Ответы (5)
Был ли этот ответ полезным?
К сожалению, это не помогло.
Отлично! Благодарим за отзыв.
Насколько Вы удовлетворены этим ответом?
Насколько Вы удовлетворены этим ответом?
Благодарим за отзыв.
Добрый вечер, Vlad. Спасибо за участие. Но дело в том, что как Вам понятно. я ничего не могу предпринять, т.к. ничего не «вижу». Попытался на ощупь, вроде сменить имя учетной записи, но эффекта не достиг. Могу управлять включением и выключением ноута только клавишей сети. У меня Макбук Про. под Windows 10. Всего Вам доброго.
Был ли этот ответ полезным?
К сожалению, это не помогло.
Отлично! Благодарим за отзыв.
Насколько Вы удовлетворены этим ответом?
Насколько Вы удовлетворены этим ответом?
Благодарим за отзыв.
Был ли этот ответ полезным?
К сожалению, это не помогло.
Отлично! Благодарим за отзыв.
Насколько Вы удовлетворены этим ответом?
Насколько Вы удовлетворены этим ответом?
Благодарим за отзыв.
Уже переустанавливал винду, в режиме сохранения личных файлов, поскольку там имеются нужные документы. С цветом фона и шрифта, то бишь с режимом высокой контрастности все остаётся по-прежнему. Снять режим с помощью рекомендованной комбинации клавиш так же не выходит. Конечно, если бы не документы, снес бы все по чистой, но пока буду думать и консультироваться.
В слепую перекопировать Файлы так же не получится, видны только некоторые иконки приложений, работать с которыми на слившимся белом невозможно. Никогда не думал, что такое возможно. Не знаю как думали на эту тему айтишники — разработчики операционки. Ещё раз, всего Вам доброго ! Спокойной ночи !
Если появятся идеи, дайте пожалуйста знать. Буду благодарен за расширение своей компьютерной грамотности.
Был ли этот ответ полезным?
К сожалению, это не помогло.
Отлично! Благодарим за отзыв.
Насколько Вы удовлетворены этим ответом?
Проектор не показывает экран компьютера [решено]

Бизнес-пользователи часто используют проекторы для проецирования слайд-шоу на виртуальных дисплеях ПК (визуальные дисплеи) на большие проекционные экраны. Однако пользователи также могут столкнуться с некоторыми трудностями при попытке настроить проектор для отображения слайд-шоу на ноутбуке или на рабочем столе . Иногда проектор может вообще ничего не отображать.
1. Проверьте на наличие ослабленных кабелей
Пользователи, которые подключают свои проекторы с помощью кабелей HDMI и VGA, должны убедиться, что эти кабели не ослаблены. Убедитесь, что кабели надежно подключены к соответствующим портам на ПК и проекторе. Если нет, отсоедините кабель и снова подключите его, чтобы обеспечить безопасное соединение.

2. Переключите режим отображения
Некоторым пользователям может потребоваться изменить настройки режима отображения, чтобы исправить отображение проектора . Для этого нажмите сочетание клавиш Windows + P, которое открывает боковую панель, показанную непосредственно ниже. Опция режима дублированного отображения — наиболее широко используемая для презентаций проектора. Таким образом, это, вероятно, лучший вариант режима отображения, если он еще не выбран.
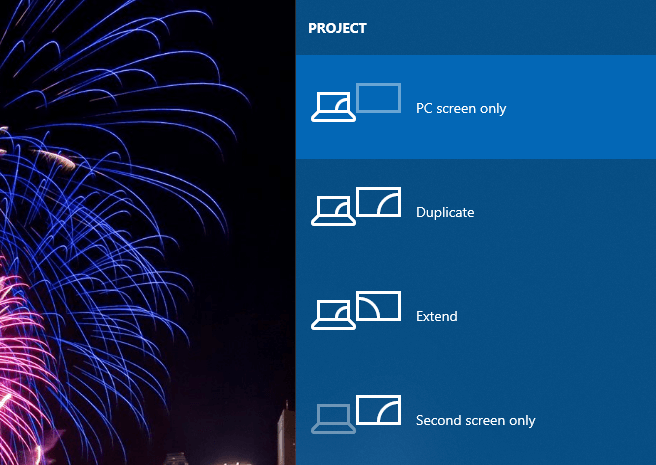
3. Включите видео выход ПК
Некоторым пользователям может потребоваться включить видеовыход на настольном компьютере или ноутбуке, чтобы включить проецирование. Для этого пользователям обычно нужно нажать комбинацию горячих клавиш Fn. Например, пользователи ноутбуков Acer могут нажать горячую клавишу Fn + F5, чтобы включить видеовыход. Тем не менее, сочетание клавиш для вывода видео зависит от марки ПК. Пользователи могут проверить свои руководства по ПК для получения дополнительной информации о горячих клавишах вывода видео.

4. Проверьте, включен ли режим ожидания проектора

Проектор может быть в режиме ожидания. Пользователи могут разбудить проектор в режиме ожидания, нажав кнопку режима ожидания. Если вы не уверены, где находится кнопка режима ожидания, обратитесь к руководству по проектору для получения дополнительной информации.
5. Обновите драйверы видеокарты и адаптера порта.
Ошибка отображения проектора может также относиться к графической карте или драйверам адаптера порта HDMI / VGA. Чтобы проверить, нужно ли обновлять эти драйверы, добавьте Driver Booster 6 в Windows, щелкнув « Бесплатная загрузка» на странице программного обеспечения . После этого установите программное обеспечение; и открой свое окно. DB 6 будет автоматически сканировать и показывать пользователям устройства, которые нуждаются в обновлении драйвера. Нажмите кнопку « Обновить сейчас» , если при сканировании выделяются драйверы графической карты или адаптера порта HDMI / VGA.
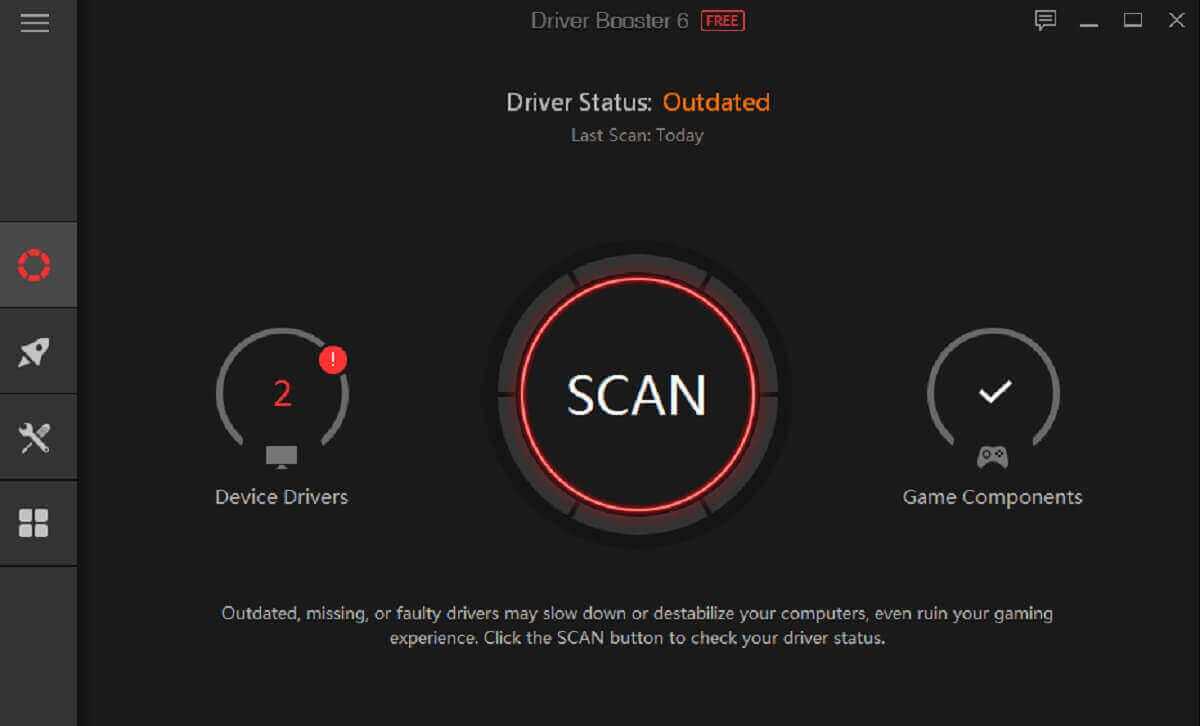
Это несколько разрешений, которые могут исправить проектор, который не проецирует дисплей ноутбука или рабочего стола
Обратите внимание, что аппаратное обеспечение проектора может также нуждаться в ремонте или включать лампу, которую необходимо заменить. Пользователи могут вернуть проекторы в течение гарантийного срока производителям для ремонта
Настройка яркости с помощью клавиш вашего ноутбука
На большинстве ноутбуков вы можете настроить яркость дисплея с помощью специальных клавиш на клавиатуре. Клавиши обычно обозначаются символом яркости (символ яркости Unicode).
Ключи яркости часто являются функциональными клавишами, которые имеют специальную функцию, если вы нажимаете их, удерживая нажатой клавишу Fn.
Клавиша Fn обычно находится слева от вашей клавиши пробела. Функциональные клавиши яркости могут быть расположены в верхней части клавиатуры или на клавишах со стрелками.
Например, на клавиатуре ноутбука Dell XPS (рисунок ниже), удерживайте клавишу Fn и нажмите F11 или F12, чтобы отрегулировать яркость экрана.
У других ноутбуков есть клавиши, полностью предназначенные для управления яркостью. На клавиатуре HP Chromebook (на фото внизу) нет клавиши Fn – просто, нажмите клавиши регулировки яркости.
Создание собственной темы с высокой контрастностью
Если ни одна из тем по умолчанию не подходит, вы можете настроить цвета различных элементов экрана. Например, если у вас определенная форма дальтонизма, вы можете поменять соответствующие цвета.
После выбора темы выберите один из цветных прямоугольников в раскрывающемся меню Выбор темы. Вы можете изменить цвет следующих элементов экрана.
Текст: почти весь текст, отображаемый в Windows или, например, на веб-странице.
Гиперссылки: все гиперссылки, отображаемые в Windows или, например, на веб-странице.
Отключенный текст: текст, который обычно не активен, например если невозможно выбрать определенный параметр или кнопку.
Выбранный текст: любой выбранный элемент меню или параметр. Например, выравнивание выбранного абзаца в Word обозначается с помощью этого цвета на ленте инструментов.
Текст кнопки: текст на всех кнопках, содержащих текст.
Фон: фон почти любого текста, отображаемого в Windows или, например, на веб-странице.
Выберите новый цвет, щелкнув палитру цветов, отрегулируйте яркость выбранного цвета с помощью ползунка под палитрой и нажмите кнопку Готово.
Чтобы сохранить все изменения цветов в теме, нажмите кнопку Применить.
Решение проблемы
Ошибка вроде очевидная, что не включен RDP доступ, если бы это был рядовой сервер я бы понял, но тут служба удаленного доступа точно работала и была включена, так как на данный сервер так же распространялась групповая политика делающая, это автоматически, я проверил применение GPO, все было хорошо. Первым делом я полез смотреть логи Windows, это можно сделать классическим методом или через модный Windows Admin Center.
Журналы которые нас будут интересовать находятся в таких расположениях:
- Microsoft-Windows-RemoteDesktopServices-RdpCoreTS/Operational
- Microsoft-Windows-TerminalServices-RemoteConnectionManager/Operational
- Microsoft-Windows-TerminalServices-SessionBroker/Admin
- Microsoft-Windows-TerminalServices-SessionBroker/Operational
- Microsoft-Windows-TerminalServices-SessionBroker-Client/Operational
Строим алгоритм обычного пользователя работающего удаленно. Сотрудник подключается к VPN серверу, после успешного подключения, он запускает клиента удаленного рабочего стола и производит подключение к RDS ферме. Далее сотрудник проходит успешно аутентификацию, его логин и пароль принимается брокерами RDS, далее идет процесс подключения, который заканчивается представленной выше ошибкой.
Первое, что мне бросилось в глаза, это предупреждение с кодом ID 101:
ID 101 RemoteDesktopServices-RdpCoreTS: The network characteristics detection function has been disabled because of Reason Code: 2(Server Configuration).
Далее было такое предупреждение:
Событие с кодом ID 226: RDP_UDPLOSSY: An error was encountered when transitioning from UdpLossyStateSynRecv in response to UdpEventErrorHandshakeTO (error code 0x80040004).
Далее нужно посмотреть, как RDCB брокеры взаимодействовали с сессией пользователя. В журнале «Microsoft-Windows-TerminalServices-RemoteConnectionManager/Operational» я обнаружил событие с кодом ID 1149, в котором я вижу, что определенный пользователь был успешно аутентифицирован на RDS ферме, он получил некий IP адрес.
Remote Desktop Services: User authentication succeeded: User: vpn_user Domain: Root.PYATILISTNIK.ORG Source Network Address: 10.10.31.47
Далее я стал изучать информацию из журнала «Microsoft-Windows-TerminalServices-SessionBroker/Operational». Тут я так же обнаружил, что брокер успешно ответил и отправил пользователя на определенный RDSH хост. Тут есть событие с кодом ID 787.
Событие с кодом ID 787: Session for user ROOT\vpn_user successfully added to RD Connection Broker’s database. Target Name = term01.root.pyatilistnik.org Session ID = 18 Farm Name = TermRoot
За ним я видел событие с кодом ID 801, которое имело вот такое сообщение:
RD Connection Broker successfully processed the connection request for user ROOT\vpn_user. Redirection info: Target Name = TERM01 Target IP Address = 10.10.31.47 Target Netbios = TERM01 Target FQDN = term01.root.pyatilistnik.org Disconnected Session Found = 0x0
тут видно, что брокер даже смог обнаружить предыдущую сессию на данном терминале, о чем говорит строка Disconnected Session Found = 0x0
И вы увидите событие с кодом ID 800:
RD Connection Broker received connection request for user ROOT\vpn-user. Hints in the RDP file (TSV URL) = tsv://MS Terminal Services Plugin.1.TermRoot Initial Application = NULL Call came from Redirector Server = TERMRDCB.root.pyatilistnik.org Redirector is configured as Virtual machine redirector
тут видно, что определенный брокер успешно направил пользователя на определенную коллекцию.
Далее переходим в журнал «Microsoft-Windows-TerminalServices-SessionBroker-Client/Operational» тут будет два события,об успешном общении RDS брокера и клиента.
Событие с кодом ID 1307: Remote Desktop Connection Broker Client successfully redirected the user ROOT\vpn-user to the endpoint term01.root.pyatilistnik.org. Ip Address of the end point = 10.10.31.47
Remote Desktop Connection Broker Client received request for redirection. User : ROOT\vpn-user RDP Client Version : 5
Исходя из данной информации я точно вижу, что брокер подключения все успешно обработал и перенаправил пользователя на хост RDSH.
Как решить проблему?
Чтобы исправить зависание, используют несколько способов – решение зависит от причины. Доступные варианты действий:
- если проблема в дополнительном приложении – его необходимо удалить и затем скачать повторно;
- если причина неизвестна – требуется запустить процедуру восстановления через сохраненную операционную точку.
Для принудительного перезапуска проводника допускается использовать сторонние приложения (например, ShellExView). Чтобы активировать изменения, персональное устройство перезапускают.
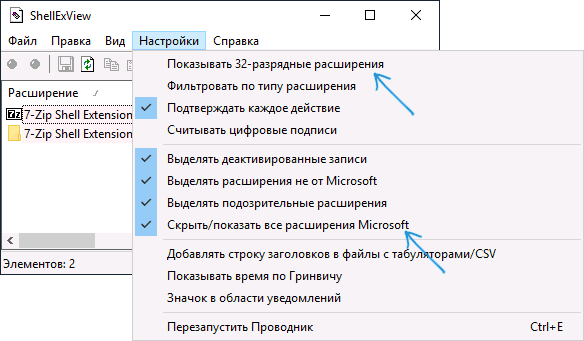
Зависание работы проводника при нажатии правой клавиши мышки возникает из-за неисправности встроенных или вновь установленных программ.
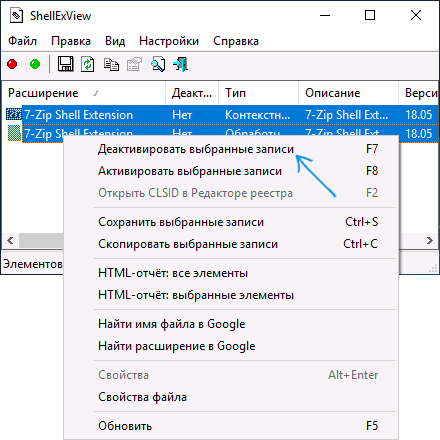
Чтобы исправить неполадки, применяют внутренние ресурсы ПК (восстановление ОС, удаление неисправных документов) или внешние приложения.
Устранение неполадки
Мы попробовали разобраться, почему после перезагрузки компьютера меняются местами ярлыки. Теперь перейдём к решению.
Щёлкните правой клавишей мыши по свободному месту.
Уберите пометку с пункта «Упорядочить значки автоматически»
Это важно, так как позволяет системе самовольно перемещать ярлыки, как ей захочется, а наша цель как раз это ей запретить!
Расположите ссылки так, как вам удобно.
Чтобы обновить вид окружения, нажмите клавишу «F5».. Однако помните, что это работает на здоровой системе, на которой не установлены различные твикеры и прочие подобные утилиты, изменяющие настройки внешнего вида Windows
Если они у вас имеются, то придётся их удалить и повторить указанные выше действия. Влиять на положение ярлыков могут и вредоносные программы, их тоже придётся выявить и удалить
Однако помните, что это работает на здоровой системе, на которой не установлены различные твикеры и прочие подобные утилиты, изменяющие настройки внешнего вида Windows. Если они у вас имеются, то придётся их удалить и повторить указанные выше действия. Влиять на положение ярлыков могут и вредоносные программы, их тоже придётся выявить и удалить.
Что вызывает ошибку «Эта тема не может быть применена к рабочему столу»?
Среди множества причин этой конкретной проблемы некоторые из них выделяются как наиболее часто встречающиеся. Природа ошибки не вызывает проблем и может быть вызвана самыми глупыми проблемами. Вот список:
- Синхронизация тем между несколькими аккаунтами. Это было отмечено как проблемное и должно быть отключено в настройках Windows 10.
- Темы или Диспетчер окон рабочего стола Сервисы может не работать должным образом, и вы должны обязательно включить их и установить тип запуска «Автоматический».
- Удалить фоновые изображения (при наличии) опция, доступная в Центре удобства доступа панели управления, также оказалась весьма проблематичной при решении этой проблемы, и ее следует отключить.
Решение 1. Синхронизация темы между вашими учетными записями
Это решение может означать мир различий, и оно помогло многим пользователям, страдающим от одной и той же проблемы. Технически это легко выполнить, и это наиболее вероятные методы, используемые для решения этой проблемы. Вы не хотите синхронизировать темы между несколькими учетными записями на одном или нескольких компьютерах.
- Используйте комбинацию клавиш Windows + I, чтобы открыть «Настройки» на ПК с Windows 10. Кроме того, вы можете выполнить поиск «Настройки» с помощью панели поиска, расположенной на панели задач, или щелкнуть значок шестеренки прямо над кнопкой меню Пуск после ее открытия.
- Найдите и откройте «Счета»В приложении« Настройки », нажав на него один раз.
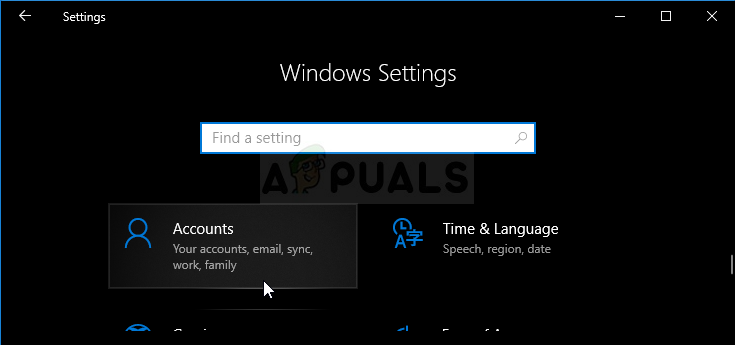
- Перейдите на вкладку «Синхронизировать настройки» и проверьте в разделе «Настройки индивидуальной синхронизации» запись «тема».
- Сдвиньте ползунок, щелкнув по нему или перетащив его, чтобы отключить синхронизацию тем, и нажмите кнопку «Применить» справа внизу.
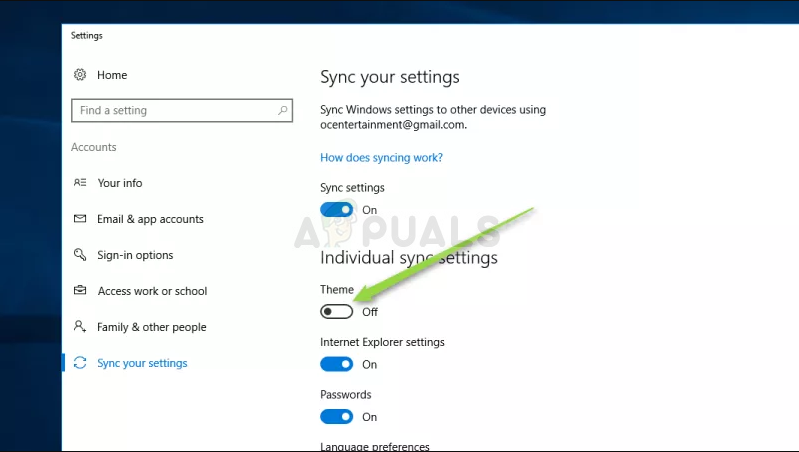
- Немедленно перезагрузите компьютер и попробуйте изменить тему компьютера, чтобы увидеть, появляется ли ошибка «Эта тема не может быть применена к рабочему столу»!
Решение 2. Убедитесь, что темы и службы Windows Window Manager работают
Изменение и применение тем тесно связано с этими службами, и они обязательно должны быть запущены, если вы хотите избежать этих ошибок. Службы тем и диспетчер окон рабочего стола (DWM) должны быть запущены, а их тип запуска должен быть установлен как автоматический.
- Откройте утилиту «Выполнить», используя комбинацию клавиш Windows + R на клавиатуре (нажмите эти клавиши одновременно. Введите «services.msc»В открывшемся окне без кавычек и нажмите кнопку ОК, чтобы открыть инструмент« Службы ».
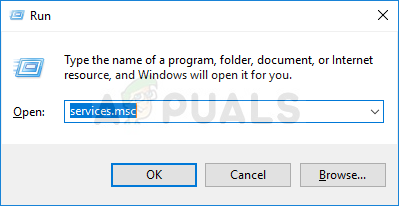
- Альтернативный способ — открыть панель управления, расположив ее в меню «Пуск». Вы также можете найти его, используя кнопку поиска в меню «Пуск».
- После того, как откроется окно панели управления, измените «Просмотр поОпция в верхней правой части окна «Большие иконки»И прокрутите вниз, пока не найдете запись« Администрирование ». Нажмите на него и найдите ярлык Сервисов внизу. Нажмите на него, чтобы открыть его.
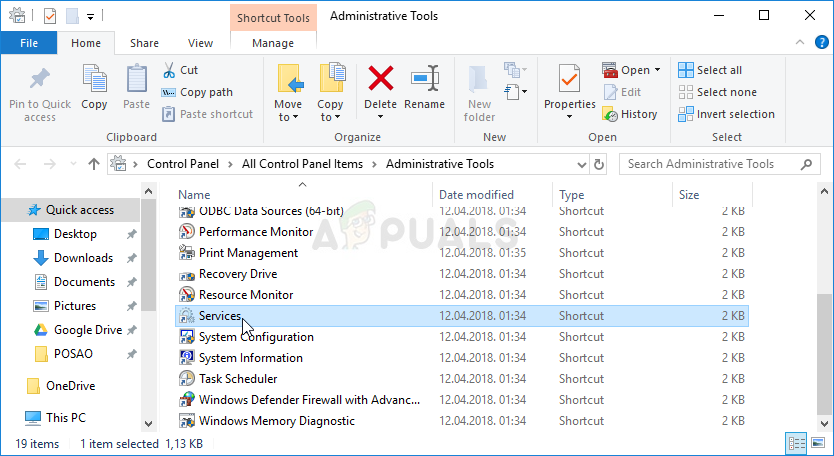
- Найдите Темы или Диспетчер окон рабочего стола сервис в списке, щелкните по нему правой кнопкой мыши и выберите Properties из появившегося контекстного меню.
- Если служба запущена (вы можете проверить это рядом с сообщением о состоянии службы), вам следует остановить ее, нажав кнопку Стоп в середине окна. Если он остановлен, оставьте его остановленным, пока мы не продолжим.
- Убедитесь, что параметр в меню «Тип запуска» в окне свойств службы установлен на автоматическая прежде чем приступить к другим шагам. Подтвердите любые диалоговые окна, которые могут появиться при изменении типа запуска. Нажмите кнопку «Пуск» в середине окна перед выходом. Убедитесь, что вы повторили один и тот же процесс для обеих служб, которые мы упомянули.
Запуск службы Темы
При нажатии кнопки «Пуск» может появиться следующее сообщение об ошибке:
«Windows не может запустить службу на локальном компьютере. Ошибка 1079: учетная запись, указанная для этой службы, отличается от учетной записи, указанной для других служб, работающих в том же процессе ».
Если это произойдет, следуйте инструкциям ниже, чтобы исправить это.
- Выполните шаги 1-3 из приведенных выше инструкций, чтобы открыть окно свойств сервиса. Перейдите на вкладку «Вход в систему» и нажмите кнопку «Обзор…».
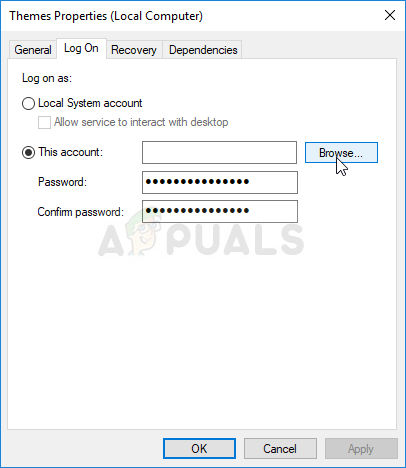
- Под «Введите имя объекта для выбора»Введите имя своей учетной записи, нажмите Проверьте имена и ждать, пока имя станет доступным.
- Нажмите кнопку ОК, когда вы закончите, и введите пароль в пароль окно, когда вам будет предложено, если вы установили пароль. Теперь должно начаться без проблем!
Эту тему нельзя применить к рабочему столу
Чинить Эту тему нельзя применить к рабочему столу ошибка в Windows 10, следуйте этим советам по устранению неполадок —
- Повторно загрузите файл темы
- Отключить синхронизацию тем
- Отключить Запретить изменение настройки темы
- Проверить сервис тем
- Снимите флажок Удалить фоновые изображения в Центре специальных возможностей.
1]Повторно загрузите файл темы
Как упоминалось ранее, файл темы Windows имеет расширение .themepack, и вы можете загрузить его с веб-сайта Microsoft. Если вы загрузили тему из стороннего источника, а файл поврежден по какой-либо причине, вы можете получить это сообщение об ошибке при ее установке. Лучше, если вы снова загрузите файл, желательно в другое место, и попытаетесь применить его на своем компьютере с Windows 10.
Если это решит вашу проблему — хорошо; в противном случае продолжайте выполнять следующие шаги.
2]Отключить синхронизацию тем
В Windows 10 вы можете использовать локальную учетную запись пользователя или учетную запись Microsoft, которая позволяет синхронизировать все на нескольких компьютерах. Некоторые сообщили, что Тема настройка синхронизации может вызвать эту проблему. Поэтому, если вы используете учетную запись Microsoft для входа на свой компьютер, отключите синхронизацию тем и посмотрите.
Откройте настройки Windows, нажав одновременно кнопки Win + I. Затем перейдите к учетные записи > Синхронизируйте свои настройки. Выключить Тема настройки синхронизации, нажав соответствующую кнопку под Индивидуальные настройки синхронизации.
После этого попробуйте установить или применить ту же тему.
3]Отключить Запретить изменение настройки темы
Есть параметр групповой политики под названием Предотвратить изменение темы которые администраторы могут использовать, чтобы запретить другим изменять тему. Если он включен по ошибке или вашим администратором, есть вероятность увидеть это сообщение об ошибке. Таким образом, вы можете отключить этот параметр и проверить, решает ли он вашу проблему или нет.
Для этого откройте редактор локальной групповой политики и перейдите по этому пути:
User Configuration > Administrative Templates > Control Panel > Personalization
Здесь вы можете найти Предотвратить изменение темы установка справа от вас. Дважды щелкните по нему и убедитесь, что Не настроено выбран вариант.
Если нет, выберите этот вариант и сохраните изменения перед применением темы на своем компьютере.
4]Проверить сервис тем
Существует служба, которая должна постоянно работать в фоновом режиме, чтобы ваша тема работала. Следовательно, вы должны проверить, работает ли служба по-прежнему или нет. Для этого откройте диспетчер служб, выполнив поиск в поле поиска на панели задач и найдите Темы служба в Имя столбец. Дважды щелкните по нему и проверьте, есть ли Статус услуги установлен на Бег или нет.
Если нет, вам нужно выбрать Автоматический от Тип запуска раскрывающийся список и щелкните Начинать кнопку соответственно.
Находясь здесь, вы также можете убедиться, что Служба диспетчера окон рабочего стола запущен.
После этого сохраните изменения и попробуйте установить свою тему как обычно.
5]Снимите флажок «Удалить фоновые изображения» в Центре специальных возможностей.
Откройте Панель управления> Легкость доступа> Центр специальных возможностей> Сделать компьютер более удобным для просмотра разделом. Перейдите к:
Здесь снимите галочку Удалить фоновые изображения параметр.
Нажмите Применить и выйдите.
Надеюсь, что-то здесь вам поможет.
Освободите место на диске на вашем ПК с Windows 11/10
И последнее, но не менее важное: на вашем компьютере должно быть достаточно места на диске для хранения новых обновлений Windows. Если у вас мало места на диске, подумайте об удалении ненужных файлов из хранилища
Хотя есть много способы освободить место на диске в Windows, вы можете использовать Очистку диска для быстрого старта.
- Откройте меню «Пуск», найдите «Очистка диска» и выберите это приложение в результатах поиска.
- Выберите установочный диск Windows и нажмите ОК.
- Подождите, пока инструмент определит, сколько дискового пространства вы можете освободить на выбранном диске.
- В окне «Очистка диска» отметьте элементы, которые Windows должна удалить. Затем нажмите ОК внизу.
- Когда ваши файлы будут удалены, перезагрузите компьютер.
И ошибка «Мы не смогли завершить обновления» на вашем ПК теперь должна быть исправлена. Вы сможете сразу перейти к своему рабочему столу после входа в свою учетную запись в Windows 11/10.
-
Windows storage dll ошибка
-
Windows fx как установить
-
No such file or directory linux как исправить
-
Как скомпилировать ethminer linux
- Как узнать входе в windows 8
Как настроить ClearType
Обратите также внимание на пункт Запустить средство настройки ClearType после нажатия кнопки «Готово». С его помощью вы сможете настроить качество отображения шрифтов на экране
Рекомендуем вам потратить еще три минуты, дабы максимально точно подстроить работу монитора.
На этих двух скриншотах выше вы можете увидеть разницу между включенной (сверху) и отключенной (снизу) технологией ClearType. Вряд ли кто-то захочет добровольно ее отключать, но вот кому-то определенно понадобится более точная настройка.
Если вы хотите настроить ClearType без калибровки экрана, тогда сделать это можно следующими способами:
После этого выполните настройку шрифтов, как это описано выше. Потратьте несколько минут на тонкую калибровку ваших экранов. Результатом трудов станет более приятная глазам картинка, что крайне положительно скажется на вашем опыте использования своего девайса.
При разработке Windows 10 спецы компании Microsoft изменили обычный интерфейс характеристик экрана. Он стал более обычным, что позволило юзерам создавать разные опции на интуитивном уровне. Определение хороших характеристик экрана происходит уже при установки системы в автоматическом режиме. Остаётся только настроить их под определённого юзера, если возникнет такая необходимость. Выставленные характеристики должны соответствовать наибольшим способностям экрана монитора и графического адаптера. Этим достигается более чёткая прорисовка графики и цветовая палитра.
Настройка экрана на компьютере, планшете либо ноутбуке с Windows 10 не представляет огромного затруднения для хоть какого юзера. Её интерфейс прост и интуитивно понятен, что позволяет в несколько щелчков мыши изменить экран по собственному усмотрению. Чтоб выполнить настройку:
Как закрыть рабочие столы в Windows 11
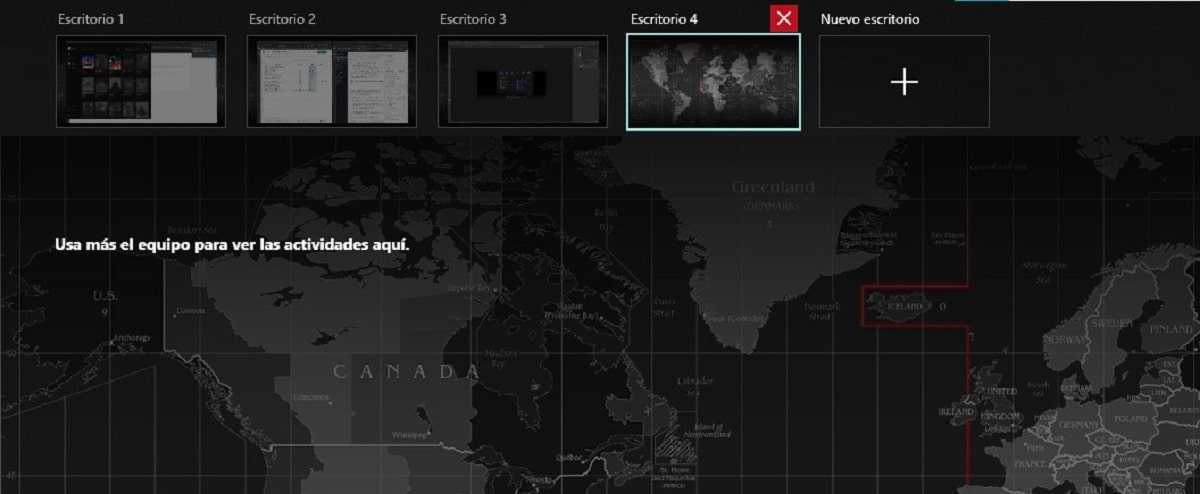
Если мы не хотим продолжать использовать какие-либо другие рабочие столы, которые мы создали ранее, если мы не хотим заблудиться между столами пока мы не доберемся до того, что нам нужно, лучшее, что мы можем сделать, — это устранить его.
к удалить / закрыть рабочий стол в Windows 11, должен:
- Нажмите на кнопку Просмотр задач чтобы показать все рабочие столы.
- Затем помещаем мышь на рабочий стол, который хотим закрыть и ждем, пока в правом верхнем углу рабочего стола не отобразится X.
- Чтобы закрыть рабочий стол, нажимаем X.
Windows он не спросит нас, уверены ли мы, что хотим закрыть его, поскольку, если вы показываете контент любого типа, он будет отображаться на главном рабочем столе.
Метод для закрыть рабочие столы в Windows 10 он точно такой же, как в Windows 11.
Что такое рабочие столы в Windows
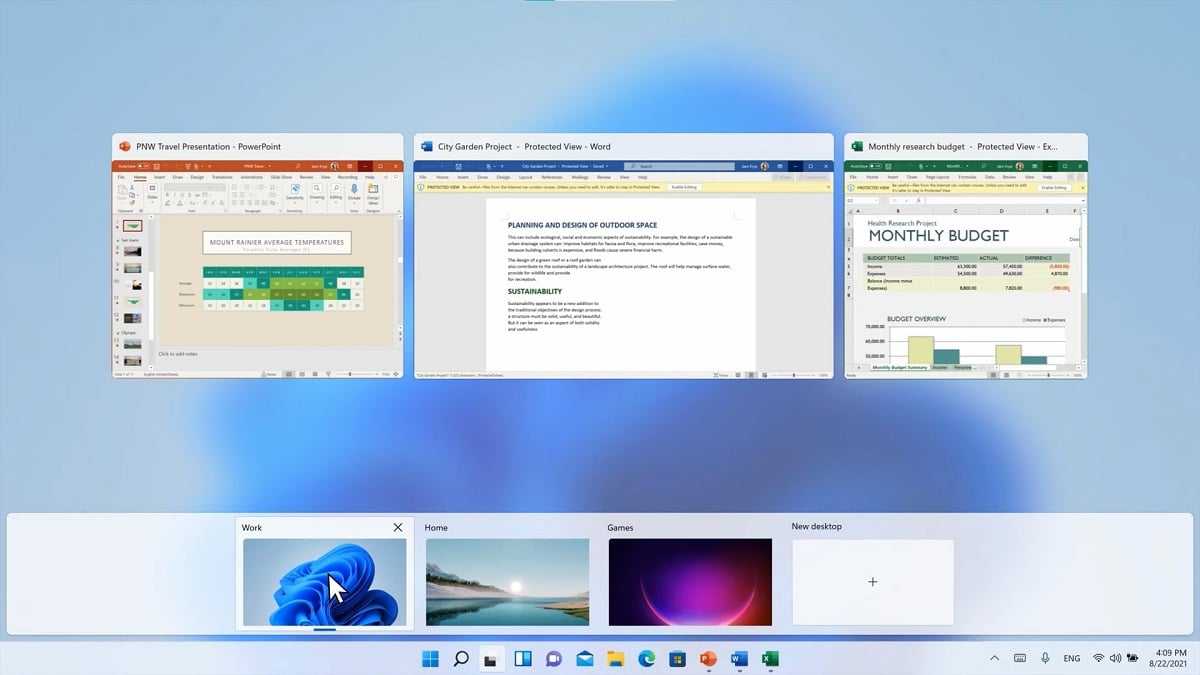
Спорадическое решение или обычное для многих пользователей, которые не могут себе этого позволить из-за нехватки места или денег, — это использовать несколько виртуальных рабочих столов. Под рабочим столом я подразумеваю пространство экрана, на котором расположены открытые нами приложения.
Благодаря столам у нас может быть большое количество приложения открываются в полноэкранном режиме и получить к ним быстрый и простой доступ без необходимости сворачивать приложения, которые мы используем, и постоянно увеличивать те, которые нам нужны.
На всех рабочих столах одинаковые обои (хотя мы можем изменить их, как я покажу вам позже), что является не чем иным, как Главный стартовый экран Windows. Если мы хотим начать регулярно работать с десктопами, мы можем:
- Измените имя по умолчанию. Это позволяет нам быстро идентифицировать рабочий стол, когда мы получаем доступ к обзору рабочего стола.
- Смена обоев рабочего стола. Еще один вариант, который также позволяет идентифицировать столы.
Лучше всего то, что в Windows 11 есть память при работе с рабочими столами. То есть каждый раз, когда мы запускаем компьютер и открываем нужные нам приложения, этии будут размещены на том же столе, где мы их разместим в последний раз мы их открывали.
Si мы используем несколько мониторов, подключенных к оборудованию, Windows 11 откроет приложения и он покажет их на мониторах, на которых мы использовали приложения. Это значительное улучшение по сравнению с Windows 10 и функция, недоступная ни в одной другой операционной системе для настольных ПК.
Виртуальные рабочие столы не уникальны для Windows 11, так как мы также можем найти их в Windows 10, поэтому, если у вас не было возможности выполнить обновление до новой версии Windows, вы можете следовать руководству, которое мы покажем вам в этой статье, чтобы переключаться между рабочими столами в Windows.
Ручная настройка подсветки монитора
У пользователей стационарных компьютеров параметры освещения экрана можно регулировать на самом дисплее. Для примера будем использовать монитор LG Flatron W1943SS
. Чтобы отрегулировать освещение, необходимо перейти в его меню. Для этого на панели управления монитора нажмите клавишу MENU .
После этого нажмите клавишу AUTO/SET . Должно открыться окно регулировки яркости, в котором можно ее изменить.
Также хочется отметить, что настройки монитора не зависят от того, какая установлена ОС или driver. Они регулируются исключительно в мониторе. Каждый монитор от разного производителя имеет свои параметры ручной настройки
. Узнать подробности регулировки параметров освещения экрана того или иного монитора можно в мануале, который комплектуется при продаже или может быть скачан в электронном виде на сайте производителя.
Решение 3. Изменение значения MTU
Другой способ решить проблему — изменить значение MTU. Максимальная единица передачи — это самый большой размер пакета, который может быть отправлен в сети. Снижение значения MTU может помочь в решении проблемы. Вот как это сделать:
- Чтобы изменить значение MTU, вам необходимо загрузить инструмент под названием TCP Optimizer . Вы можете скачать его здесь.
- После загрузки откройте TCP Optimizer от имени администратора .
- Внизу выберите « Пользовательский» напротив « Выбрать настройки» .
- Измените значение MTU на 1458 .
- Нажмите « Применить изменения» и выйдите из программы.
- Проверьте, решает ли это проблему.


![Исправлено: не работает удаленный рабочий стол chrome [полное руководство]](http://tehnik-shop.ru/wp-content/uploads/5/0/e/50eaaec35c455e6a42e85f029ab0ecf8.jpeg)














