Сортировка по Лицам
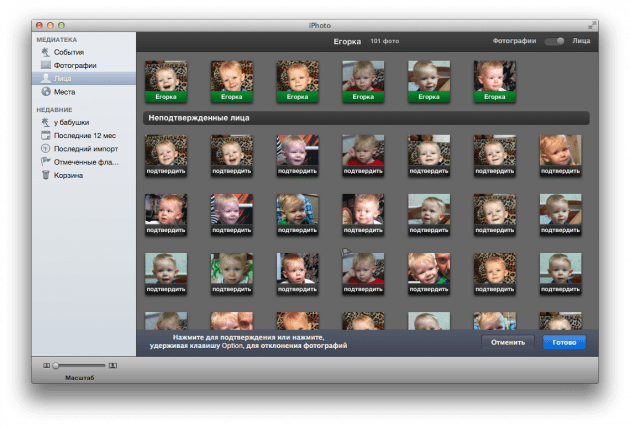
Еще одна приятная функция iPhoto. Благодаря алгоритмам распознавания лиц — iPhoto может различать людей присутствующих на ваших фото. После того, как вы укажите определенного человека (лучше несколько раз), приложение будет предлагать вам еще снимки с этим человеком. Причем механизм подтверждения реализован очень удобно: вам нужно будет всего лишь подтвердить тот ли человек на фото (да/нет) и сделать это можно сразу для нескольких фото одновременно.
Для просмотра Лиц
, выбираем соответствующий пункт в боковой панели, а для «подтверждения личности» кликаем на подписи «Неизвестный» под каждым фото и вводим имя человека (iPhoto будет использовать имена людей из вашей адресной книги).
Как создать общий альбом
Рекомендуется использовать общие альбомы как простой способ поделиться фотографиями с друзьями и семьей.
Вы можете создать общий альбом и поделиться им с друзьями и семьей. Они не только могут видеть фотографии в альбоме, они также могут комментировать, лайкать и даже добавлять фотографии сами.
Это самый близкий к общему семейному альбому альбом. (Мы с нетерпением ждем того дня, когда Family Sharing будет означать, что ваши фотоальбомы также автоматически передаются).
-
Чтобы создать общий альбом, наведите курсор мыши на общие альбомы на боковой панели и нажмите «+».
- Добавьте свое имя общего альбома, пригласите людей (нажмите + и добавьте людей из ваших контактов) и добавьте некоторые заметки.
- Теперь вы можете нажать «Добавить фотографии» на панели в верхней части окна, но это только дает вам представление «Все фотографии» или «Избранное». Мы рекомендуем нажать «Фото» на боковой панели и выбрать альбом фотографий, который вы хотите добавить в общий альбом.
Обратите внимание, что вам придется подождать несколько минут, пока фотографии будут скопированы в общий альбом. Теперь, когда альбом публикуется, ваш подписчик также может добавлять фотографии в альбом
Они также могут добавлять комментарии и фотографии
Теперь, когда альбом публикуется, ваш подписчик также может добавлять фотографии в альбом. Они также могут добавлять комментарии и фотографии.
Вы можете превратить этот альбом в общедоступный веб-сайт, что означает, что любой, у кого есть URL, сможет просмотреть его на iCloud.com.
Добавьте информацию о местоположении
Сортировка фотографий на Mac с учетом местоположения снимка – отличный способ объединить снимки с отдыха. Все фотографии, которым назначено местоположение, отображаются на интерактивной карте в разделе «Места» боковой панели. Щелкните миниатюру, отображаемую для определенного места, и вы увидите сетку всех назначенных ему фотографий.
Но не все фотографии автоматически отдают информацию о местоположении. Для некоторых снимков вам придется добавить ее самостоятельно. Для этого откройте фотографию и щелкните значок «i» (Информация), который вы найдете на основной панели инструментов вверху.
Теперь во всплывающем окне вы должны увидеть раздел информации о фотографии. Щелкните по кнопке «Назначить геопозицю» внизу этого окна.
Как только вы введете выбранное вами место и нажмете «Ввод», прямо под ним появится крошечная интерактивная карта с приколотой в нужное место булавкой
Обратите внимание, что вы также можете добавить заголовок, ключевое слово и описание фотографии в этом же окне
Вы можете назначать местоположение как для одной фотографий, так и сразу для нескольких; процесс этот в обоих случаях одинаковый. Если вы не являетесь поклонником геотегов, то всегда можете удалить данные о местоположении при отправке фотографий со своего iPhone.
Отмечайте людей
Если вы пытаетесь управлять фотографиями на своем Mac, то будет очень удобно выбрать фотографии определенных друзей или членов семьи. Приложение «Фото» знает об этой потребности и старается упростить реализацию такой задачи. Для этого можно отмечать людей на ваших фотографиях.
Приложение автоматически сканирует лица, которые появляются на ваших фотографиях, и собирает их в разделе «Люди» на боковой панели. Двойной щелчок по лицу отображает фотографии, на которых это лицо присутствует, причем во всех альбомах.
Вы можете сопоставить имена с лицами, щелкнув параметр «Имя», который появляется при наведении курсора на лицо. После того, как вы отметили людей таким образом, вы можете искать их фотографии, просто вводя имя в поле поиска.
Для того чтобы присвоить имя конкретному человеку на фото, откройте снимок и нажмите кнопку «i» (Информация).
В появившемся окне нажмите «Добавить лица».
Переместите появившийся кружок на лицо человека, которого необходимо отметить. При необходимости диаметр кружка можно изменять. Впишите имя в соответствующее поле.
Присвойте имена остальным людям на фото.
Как накладывать фильтры на фото
В разделе «Фильтры» содержится ряд фильтров, хотя их ассортимент не так обширен, как в других фоторедакторах. Для того чтобы применить фильтр, просто щелкните по нему. Если вам не нравится ни один из эффектов, нажмите на миниатюру с надписью «Оригинал» вверху списка. Для сравнения оригинального и отредактированного снимков нажмите на кнопку «Показать фото без корректировок», которая расположена рядом с опцией «Вернуть к оригиналу».
Нажмите и удерживайте данную кнопку для просмотра оригинальной версии изображения, если кнопку отпустить, на экране отобразится обработанный вариант фотографии.
Активируйте облачную синхронизацию с iCloud
Синхронизация фотографий в iCloud делает их доступными для любого устройства с подключением к Интернету. Вы будете рады узнать, что даже вносимые в фотографии изменения тоже синхронизируются с iCloud.
Наличие резервных копий фотографий в нескольких местах поможет вам избавиться от возможных сбоев с данными и не беспокоиться об этой проблеме.
Если вы хотите использовать функцию облачной синхронизации для своей библиотеки фотографий, перейдите в Системные настройки → Apple ID → iCloud. Там активируйте опцию «Фото iCloud».
Имейте в виду, что Apple выделяет только 5 ГБ свободного места для хранения каждому пользователю iCloud. Если у вас есть большая коллекция фотографий для резервного копирования, у вас, скорее всего, место быстро закончится. И рано или поздно вам придется подумать о покупке дополнительного объема хранилища iCloud или же об использовании альтернативного облачного сервиса для хранения фотографий с более гибкими возможностями.
Чтобы получить онлайн доступ к фотографиям, синхронизированными с iCloud, вам надо посетить сайт iCloud.com и войти в систему со своим Apple ID.
Как найти конкретные фотографии
Создание альбомов облегчит навигацию по вашей библиотеке фотографий, но вам не нужно создавать фотографии для навигации по вашей библиотеке.
Apple упростила поиск фотографий, потому что Photos способны распознавать объекты на фотографиях. Итак, если вы хотите найти изображение павлина, которое вы сделали, вы можете ввести павлина в поле поиска, и в разделе «Фото» будут показаны любые фотографии павлина (и в нашем случае несколько снимков, сделанных на улице Павлина). Точно так же вы можете искать торт и увидеть все ваши фотографии, которые включают торты. На самом деле вы можете углубиться в Wedding Cake, Birthday Cake и даже Hot Cake.
Если вы определили людей на своих фотографиях, вы также можете выполнить поиск по имени человека, и результат будет включать идентифицированные фотографии их.
Импорт фотографий с iPhone на Mac с помощью сторонних инструментов
Прежде чем вручную импортировать изображения на ваш Mac, вы должны сначала решить все проблемы, описанные выше.
К сожалению, я не уверен, что не так, добавление фотографий по одной может занять много времени.
В этой ситуации разумным выбором будет использование мощного стороннего инструмента для передачи изображений между iPhone и Mac. Это позволяет быстро и легко перемещать фотографии между iPhone и Mac.
На этом решение проблемы импорта фотографий с iPhone на Mac заканчивается. По сравнению с обычными решениями, если iPhone зависает при подготовке к импорту с iPhone на Mac, этот подход может предотвратить возникновение сложных проблем. Мы надеемся, что решения, упомянутые выше, будут вам полезны в этом отношении.
Программы для Windows, мобильные приложения, игры — ВСЁ БЕСПЛАТНО, в нашем закрытом телеграмм канале — Подписывайтесь:)
Выбираем избранные фото в нужных альбомах
«Лайки» в приложении Фото добавляют отмеченные карточки в соответствующий альбом – Избранное. Но после месяца-другого активной работы с этим альбомом (который сам по себе тоже «умный») избранный фотографий становится настолько много, что найти нужную – уже не пятисекундное дело. Решить эту проблему можно созданием собственное смарт-альбома, который будет содержать в себе все фотокарточки с «сердечком» из нужного альбома. И нам понадобится всего два фильтра: «фото совпадает с избранное» и «Альбом совпадает с *****».
Для наглядности, на скриншоте создается смарт-альбом, в который будут добавлены избранные фотографии из альбома «Отдых»
Обратите внимание, что характер отбора должен стоять по всем критериям
Как и где приложение Фото хранит фотографии и видео
Любые изображения или видеоролики, импортированные в программу Фото, хранятся в собственной Медиатеке приложения. По факту, происходит копирование данных, а именно поэтому после перетаскивания медиафайлов в окно Фото и завершения процесса импорта вы можете спокойно удалять папку с оригиналами в Finder.
По умолчанию, библиотека хранится в папке Изображения
, расположенной в вашей учётной записи macOS и называется она Медиатека Фото.photoslibrary
(Photos Library.photoslibrary). Библиотека представлена в виде одного цельного файла в Finder, но на самом деле это всего лишь специфический элемент содержащий набор физических папок.
Чтобы открыть библиотеку Фото
и посмотреть её содержимое кликните по файлу правой клавишей мыши и выберите пункт всплывающего меню «Показать содержимое пакета
». Проводник покажет скрытые директории и файлы библиотеки.
Когда попадёте в библиотеку через Finder и откроете папку «Masters
», вы сможете увидеть подпапки отсортированные по году, месяцу и дню их создания, так что искать нужные изображения куда удобнее через само приложение Фото. Кроме того, Finder отобразит только оригиналы изображений и видео, вне зависимости от того применяли ли вы к ним инструменты редактирования (обрезка, фильтры и прочие настройки). Этот момент мы распишем в отдельной главе этого мануала.
Если никаких файлов в папке «Masters»
не оказалось, значит вы отключили автоматическое копирование файлов в Медиатеку программы Фото при импорте. Необходимо очистить библиотеку и заново перетащить файлы в окно программы.
ВНИМАНИЕ!
Ни в коем случае самостоятельно не редактируйте файлы внутри библиотеки через Finder! В противном случае приложение Фото может потерять как некоторые изменения или настройки, так и испортить или вовсе удалить библиотеку с данными. Библиотеку Фото можно перемещать как в другое место диска, так и на другой диск или Mac, копировать при помощи Time Machine или делать резервную копию в любое надёжное место
При перемещении на другой диск, убедитесь в том что он отформатирован в файловой системы, иначе вы не сможете использовать Медиатеку iCloud
(iCloud Photo Library)
Библиотеку Фото можно перемещать как в другое место диска, так и на другой диск или Mac, копировать при помощи Time Machine или делать резервную копию в любое надёжное место. При перемещении на другой диск, убедитесь в том что он отформатирован в файловой системы, иначе вы не сможете использовать Медиатеку iCloud
(iCloud Photo Library).
Которая позволяет сделать фотографию или записать видео со встроенной видеокамеры ноутбука Apple. Она интегрирована в пакет, устанавливается автоматически при настройке ОС. В программе есть редактор, фильтры и простые функции обработки. Приложение удобно для пользователей, но есть проблема (ее часто озвучивают на форумах): место хранение снимков, которые трудно обнаружить через Finder.
Моментально после того, как пользователь сделал фотографию, коллаж или записал ролик – контент отражается на панели в самой программе (строка под изображением затвора камеры). Выделив необходимые снимки (щелкнув по ним), можно перенести их в любое удобное место. Также есть возможность отредактировать исходники при необходимости.
Скачать Photo Booth на iPhon можно бесплатно с App Store.
Как сделать любимые фотографии
Существует один очень простой способ упорядочить ваши фотографии, чтобы вы не всегда сталкивались с тысячами фотографий каждый раз, когда открываете свою библиотеку. Если вы регулярно добавляете фотографии, которые вам нравятся, вы можете выбрать вид, который показывает только ваши любимые фотографии.
Фотографии на вашем Mac легко добавлять, и мы рекомендуем делать это регулярно, поскольку это поможет вам управлять своей библиотекой.
Выберите изображение, которое вам нравится, и нажмите на значок сердца на панели в верхней части окна.
Либо наведите курсор на миниатюру изображения, и в левом нижнем углу изображения появится сердце, щелкните его, чтобы добавить в избранное это изображение.
Если вы регулярно добавляете в избранное свои лучшие фотографии (вы также можете легко добавлять любимые фотографии на свой iPhone), у вас будет меньше фотографий для просмотра при попытке создания альбомов или при разработке, чем поделиться в Facebook или Instagram.
Чтобы увидеть только ваши любимые фотографии, нажмите на ваш любимый альбом на боковой панели слева.
Как накладывать текст на фото и использовать Расширения
В то время как приложение «Фото» включает немало отличных инструментов для редактирования, программа все же не сравнится с полноценными фоторедакторами. Однако существует решение проблемы – «Фото» позволяет получить доступ из приложения к функциям других фоторедакторов.
В окне редактирования нажмите кнопку «Расширения». Вы увидите опцию Разметка, позволяющую добавлять рисунки и письменный текст на фотографии и не только.
Для того чтобы добавить расширение в приложение «Фото», откройте «Системные настройки» → «Расширения» и найдите приложения, рядом с которыми стоит «Фото».
В настоящее время существует немало приложений, работающих непосредственно в «Фото». Нажмите кнопку «Расширения» → «Еще», чтобы узнать, какие приложения в App Store совместимы с программой «Фото».
Как создать альбом
Фотографии довольно хорошо разбирают наши фотографии по группам для вас в зависимости от местоположения и даты. Например, если вы посмотрите на свои фотографии в представлении «Месяцы», то сможете увидеть фотографии, сгруппированные по дням и местам. Но фотографии не так хороши, как вы, когда дело доходит до сортировки фотографий, которые вы сделали во время поездки в Диснейленд или на день рождения вашей дочери.
Если вы хотите собрать группу фотографий вместе, чтобы поделиться ими на Facebook, или сделать слайд-шоу из (в соответствии с инструкциями выше), выполните следующие действия:
- Либо щелкните «Альбомы» в столбце слева, а затем нажмите «+», который появляется при выборе «Альбомы». Выберите Альбом. Или нажмите Файл> Новый альбом.
- Появится альбом без названия. Вы можете дать альбому название.
- Предполагая, что вы еще не выбрали ни одного изображения, альбом будет пустым — вы можете сначала выбрать изображения, а затем создать альбом, и в этом случае эти изображения будут автоматически заполнять альбом. Чтобы добавить изображения в свой альбом, вам нужно нажать «Фото» в столбце слева или перейти в «Избранное», «Лицо», «Места» или другой альбом. В основном это представление, которое облегчит вам поиск фотографий, которые вы хотите добавить в альбом.
- Выбрав свой вид, вы можете перетаскивать фотографии и видео, которые вы хотите в своем альбоме, оттуда во вновь созданный альбом на боковой панели (или любой созданный вами альбом).
Принцип недеструктивного редактирования в Фото
Предыдущий менеджер фотографий iPhoto, перед редактированием изображений, создавал копию оригинального файла и уже над ним производил все манипуляции. Причем каждое новое действие, будь-то обрезка или применённый фильтр, создавал новую копию файла. Из-за этого дисковое пространство использовалось нерационально. Это было сделано в угоду безопасности — вы всегда могли откатиться на любой этап редактирование или вовсе получить оригинальный файл.
В приложении Фото был интегрирован более усовершенствованный механизм экономии дискового пространства не нарушая принцип недеструктивного редактирования изображений. Вместо того чтобы создавать каждый раз новую копию файла с очередным изменением, приложение сохраняет все команды в специальный скрипт в формате AAЕ. Такой файл занимает минимальное количество пространства.
Почему для организации Библиотеки фотографий нужно использовать приложение Фото на Mac
Ниже приведем несколько основных причин, по которым при организации собственной библиотеки фотографий в macOS стоит отдать предпочтение приложению «Фото».
– приложение «Фото» в macOS входит в состав стандартных встроенных приложений операционной системы. Это означает, что оно абсолютно бесплатно и постоянно обновляется разработчиками;
– приложение «Фото» в macOS поддерживает синхронизацию контента через iCloud, а это означает, что все фото и видео, находящиеся на Mac при необходимости будут доступны на любом вашем устройстве (iPhone, iPad или Apple TV). Для использования функции Фото iCloud рекомендуется воспользоваться одним из платных тарифных планов iCloud (бесплатно доступно лишь 5 Гб);
– приложение «Фото» в macOS поддерживает все форматы фото и видео, отснятые на iPhone, в том числе: Live Photos, Apple Pro RAW и т.д.;
– приложение «Фото» в macOS имеет достаточно мощный собственный редактор фото и видео.
Раздел Коррекция и управление инструментами редактирования
В разделе «Скорректировать» теперь расположены тринадцать опций, для большинства из них доступны дополнительные возможности.
- Свет;
- Цвет;
- Черно-белый;
- Ретушь;
- Красные глаза;
- Баланс белого;
- Уровни;
- Кривые;
- Четкие;
- Определяемый цвет;
- Снижение шума;
- Резкость;
- Виньетка.
К примеру, слайдер «Свет» позволяет корректировать уровень света на фотографии, а если нажать на меню «Параметры» вы увидите семь дополнительных возможностей, позволяющих откорректировать блеск, экспозицию, уровень яркости, контрастности и пр.
Опция «Черно-белый» включает дополнительные инструменты для изменения уровня интенсивности, баланса нейтральных тонов, удаления шума.
В предыдущих версиях «Фото» приходилось активировать скрытые настройки, чтобы получить доступ к различным опциям. Теперь же все инструменты на виду и использовать их достаточно просто (если вы хотите увидеть рекомендации приложения, нажмите кнопку «Авто» рядом с названием каждого раздела).
Если вы хотите просмотреть предыдущую версию изображения, но не хотите отменять уже сделанные изменения, снимите галочку в значке голубого круга, расположенного рядом с секцией. Для возращения к отредактированной версии вновь поставьте галочку в кружке.
На многих непрофессиональных фотографиях часто появляется эффект красных глаз, в приложении «Фото» удалить его проще простого: нажмите изображение кисти и выберите глаз, который нужно откорректировать. Функция ретуширования работает так же просто: нажмите на кисть, затем используйте ⌥Option (Alt) + клик для выбора области фотографии, дальше щелкните и перетащите объект, который хотите удалить. Помимо вышеуказанных, в данном разделе имеются разные интересные эффекты, например, «Определяемый цвет». Для того чтобы им воспользоваться, откройте меню, выберите цвет, а затем с помощью слайдера измените цвет на фотографии.
Как и где приложение Фото на Mac хранит фотографии и видео
Любые изображения или видеоролики, импортированные в программу Фото, хранятся в собственной Медиатеке приложения. По факту, происходит копирование данных, а именно поэтому после перетаскивания медиафайлов в окно Фото и завершения процесса импорта вы можете спокойно удалять папку с оригиналами в Finder.
По умолчанию, библиотека хранится в папке Изображения, расположенной в вашей учётной записи macOS (обычно путь такой: Macintosh HD → Пользователи → <Имя учетной записи> → Изображения) и называется она Медиатека Фото.photoslibrary (Photos Library.photoslibrary). Библиотека представлена в виде одного цельного файла в Finder, но на самом деле это всего лишь специфический элемент содержащий набор физических папок.
Чтобы открыть библиотеку Фото и посмотреть её содержимое кликните по файлу правой клавишей мыши и выберите пункт всплывающего меню «Показать содержимое пакета». Проводник покажет скрытые директории и файлы библиотеки.
Когда попадёте в библиотеку через Finder и откроете папку «Originals» (в старых версиях macOS эта папка называлась «Masters»), вы сможете увидеть подпапки с фото и видео. Имейте ввиду, что Finder отобразит только оригиналы изображений и видео, вне зависимости от того применяли ли вы к ним инструменты редактирования (обрезка, фильтры и прочие настройки). Этот момент мы распишем в отдельной главе этого мануала.
Если никаких файлов в папке «Originals» («Masters») не оказалось, значит вы отключили автоматическое копирование файлов в Медиатеку программы Фото при импорте. Необходимо очистить библиотеку и заново перетащить файлы в окно программы.
ВНИМАНИЕ! Ни в коем случае самостоятельно не редактируйте файлы внутри библиотеки через Finder! В противном случае приложение Фото может потерять как некоторые изменения или настройки, так и испортить или вовсе удалить библиотеку с данными. Библиотеку Фото можно перемещать как в другое место диска, так и на другой диск или Mac, копировать при помощи Time Machine или делать резервную копию в любое надёжное место
При перемещении на другой диск, убедитесь в том что он отформатирован в нужный формат файловой системы, иначе вы не сможете использовать Медиатеку iCloud (iCloud Photo Library)
Библиотеку Фото можно перемещать как в другое место диска, так и на другой диск или Mac, копировать при помощи Time Machine или делать резервную копию в любое надёжное место. При перемещении на другой диск, убедитесь в том что он отформатирован в нужный формат файловой системы, иначе вы не сможете использовать Медиатеку iCloud (iCloud Photo Library).
Эффекты и редактирование Live Photo
Приложение Фото помимо всего прочего позволяет полноценно редактировать Live Photo, созданные на iPhone.
Вы можете не только выбрать новое заглавное фото, выключить звук или обрезать Живое Фото, но и применять эффекты: «Длинная выдержка», «Маятник» или «Петля».
Инструменты для редактирования Live Photo находятся так же по нажатию кнопки Редактировать.
Сейчас существует немало фоторедакторов и приложений для организации фотографий, поэтому зачастую многие забывают о программе «Фото». Это неудивительно, учитывая, что предыдущие версии программы не всегда удовлетворяли запросам пользователей, однако с выходом High Sierra обновленный встроенный менеджер фотографий стал одним из лучших вариантов для любителей бесплатных решений.
Перезагрузите устройство iOS и Mac.
Наиболее окончательным решением проблемы с зависанием при подготовке к импорту с iPhone на Mac является перезагрузка iPhone или Mac.
Чтобы перезапустить, нажмите «Меню Apple»> «Перезагрузить», чтобы вы могли работать с фотографиями, которые необходимо импортировать с вашего iPhone.
С другой стороны, разные поколения iPhone перезагружаются по-разному. Для вашего удобства мы разбили каждое поколение.
Для этих версий iPhone вам нужно одновременно нажать кнопку питания и кнопку громкости.
После этого перетащите ползунок Power Off и подождите 30 секунд.
Теперь вы можете снова включить свой iPhone.
iPhone SE, 5 или предыдущие версии
Чтобы выключить iPhone, нажмите и удерживайте верхнюю кнопку в течение нескольких секунд, чтобы открыть ползунок, затем перетащите этот ползунок и подождите до 30 секунд.
Теперь снова нажмите кнопку и удерживайте ее, пока на экране не появится символ Apple, чтобы включить его.
Продолжайте нажимать боковую кнопку, пока не появится ползунок выключения управления.
Перетащите ползунок в течение 30 секунд, чтобы выключить устройство.
Теперь, пожалуйста, нажмите кнопку и удерживайте боковую кнопку, чтобы снова включить его.
Фото Теги и информация
Когда вы импортируете фотографии в Pixa, он автоматически помечает ваши изображения для вас, и вы также можете добавить больше тегов вручную. Автоматические теги Pixa относятся главным образом к цветам на фотографиях и размеру изображения. Если вы не хотите автоматизировать тегирование, вы можете включить или отключить его в настройках приложения.
В дополнение к тегам Pixa также отображает много информации об изображении. Основная информация включает в себя формат файла, размеры, размер и дату съемки. Углубившись немного глубже, Pixa отображает метаданные, включая цветовую модель, а также полные данные EXIF, если они доступны.
Беспроводная передача фотографий iPhone на Mac (через Airdrop или почту)
Существует также быстрый способ устранения проблем с подключением или зависанием. Отправляйте фотографии с iPhone на Mac с помощью беспроводных методов, таких как Airdrop и Mail.
Шаг. 1→ Чтобы включить Bluetooth на iPhone, перейдите в «Настройки» > «Bluetooth».
Шаг. 2→Откройте приложение «Фотографии» и выберите фотографии, которые нужно передать на Mac.
Шаг. 3→Нажмите кнопку «Поделиться» на очищенной ноге, а затем выберите Airdrop.
Шаг. 4→Выберите свой Mac для передачи фотографий. Дважды проверьте настройки Bluetooth, если ваш гаджет Mac не отображается.
Шаг. 5→Подождите, пока ваши фотографии будут импортированы с iPhone на Mac.
Как найти и удалить копии изображений на Mac
Если на вашем компьютере скопилось огромное количество фотографий, их удаление вручную может занять немало времени. Упростить задачу поможет бесплатное приложение Photos Duplicate Cleaner для Mac.
1. Загрузите и откройте Photos Duplicate Cleaner.
2. Нажмите «Add Photos» или «Add Folders», чтобы выбрать изображения из папки. Или нажмите «Add Photos Library» для выбора из непосредственно библиотеки приложения «Фото».
3. Нажмите «Scan for Duplicates».
4. По завершении сканирования просмотрите результаты.
5. Нажмите «Auto Mark». Дубликаты будут помечены на удаление.
6. Наконец, нажмите «Trash Marked», чтобы удалить копии.
Интерфейс Photos Duplicate Cleaner сложно назвать удобным, но утилита хорошо выполняет свою работу.
Создание проектов с Pixa
Чтобы создать новый альбом (или «папку», как их называет Pixa), вы можете просто перетащить папку на боковую панель Pixa, и они будут импортированы в приложение. Если в папке много больших фотографий, вы определенно можете отойти и позволить Pixa выполнить свою работу. Если в этой папке есть подпапки, эти папки будут автоматически преобразованы в «проекты».
Эта функция особенно полезна для фотографов-фрилансеров, графических дизайнеров и многих других, которые работают над большими проектами с несколькими слоями. Одним словом, Pixa — мечта организатора. Приложение также обнаруживает, импортируете ли вы дублирующиеся фотографии, что является ключевой функцией для всех, кто пытается создать изуродованную папку, полную фотографий.
В то же время вы можете просматривать все свои фотографии на вкладке « Библиотека » на боковой панели, поэтому, если вы хотите выполнить поиск по всей вашей коллекции, это возможно. Вы также можете просмотреть самые последние импортированные фотографии, а также сделанные вами снимки экрана. Вы также можете просматривать фотографии по тегам.
Как редактировать фотографии в приложении Фото на Mac
Метод работы с фотографиями в последних версиях macOS такой же, как и в предыдущих версиях приложения «Фото»
В новой редакции программы разработчики уделили особое внимание возможностям редактирования
Конечно, вы всегда можете воспользоваться кнопкой Автоулучшить для быстрого автоматического улучшения изображения. Но чтобы действительно увидеть на что способны имеющиеся инструменты приложения Фото, вам нужно копнуть немного глубже
В приложении всегда имелась скрытая возможность редактирования, но сейчас все опции стали более явными и использовать их намного проще – откройте фото, которое необходимо отредактировать и нажмите кнопку Редактировать в правом верхнем углу.
В верхней части экрана доступны три кнопки: «Коррекция», «Фильтры» и «Обрезка».
Настройка Image Capture Connect для Mac
Если вы не можете загрузить изображение с iPhone с помощью Фото, попробуйте Захват изображения.
Однако захват изображения может быть медленнее и требует больше шагов для завершения процесса.
Вот как использовать захват изображения в этой ситуации:
Шаг. 1→После подключения iPhone к Mac дождитесь завершения процедуры синхронизации.
Шаг. 2→Ищите захват изображения в папках приложения. Чтобы использовать это приложение, сначала откройте его и введите пароль.
Шаг. 3→Перейдите на левую панель и найдите iPhone в списке устройств.
Шаг. 4→Фотографии и захват изображений будут отображать ваши фотографии. Теперь вы можете выбирать и импортировать предпочитаемые файлы, не беспокоясь о том, что ваш iPhone зависнет.
Создавайте фотокниги и календари с доставкой
Если вы хотите превратить некоторые из своих воспоминаний, скажем, в фотокнигу или календарь, который можно заказать прямо по почте до двери, то можете сделать это прямо из приложения «Фото». Чтобы начать работу, наведите указатель мыши на «Мои проекты» на боковой панели и нажмите на появившуюся рядом кнопку с плюсом ( + ).
Появится раскрывающееся меню для выбора типа продукта, который надо печатать. Как только вы зададите параметры, начнется непосредственно процесс создания. Вам предложат выбрать тему, добавить изображения, отредактировать макет и разместить заказ на продукт.
К сожалению, услуга эта достаточно не дешевая.
Создайте альбомы и папки
Вы и сами не заметите, как коллекции фотографий вдруг выйдут из-под вашего контроля. Но вы можете сохранить их отсортированными в приложении Apple «Фото», настроив папки и альбомы. Щелкните Файл → Новая папка или Новый альбом, чтобы начать этот процесс.
Отличия между папками и альбомами в Apple «Фото»
Хотя альбомы и папки могут показаться взаимозаменяемыми, на самом деле при работе с фотографиями между ними есть большая разница. Альбомы позволяют упорядочивать фотографии и видео, а папки позволяют упорядочивать уже сами альбомы.
В папках могут находиться другие папки и вложенные альбомы. Но в альбомах не может быть дочерних элементов.
Структура папок удобна для управления сборниками коллекций по определенной теме. Допустим, у вас есть отдельный альбом для каждой поездки, в которой вы когда-либо были со своей семьей. Тогда имеет смысл объединить все эти альбомы в одном общем месте, которым может стать подпапка «Отпуск», находящаяся в родительской папке «Путешествия».
Для последующего добавления отдельных файлов в альбомы, нажмите на фото (видео) правой кнопкой мыши и выберите в появившемся меню команду «Добавить в».
Gemini 2
Gemini 2 (обзор) – один из лучших инструментов для поиска копий файлов для Mac. Приложение проводит глубокое сканирование SSD-диска не только на предмет дубликатов, но и похожих файлов. К примеру, оно может пометить два сходных изображения как дубликаты даже в том случае, если файлы сохранены под разными именами. Gemini 2 обладает простым интерфейсом, которым очень легко пользоваться:
1. Скачайте Gemini 2 на Mac (приложение платное, но есть пробная версия).
2. Нажмите большую кнопку «Плюс» («+»), чтобы выбрать папку. Или перетащите папку в окно приложения.
3. Если вам нужно найти копии изображений, нажмите «Изображения», музыкальных треков – «Музыка». Для поиска дубликатов в определенных папках нажмите «Указать свою папку».
4. Нажмите «Начать поиск». В зависимости от размера папки сканирование может занять некоторое время.
По завершении сканирования выберите опцию «Просмотреть результаты» для просмотра дубликатов и похожих файлов. Далее нажмите «Умная очистка» и утилита переместит дубликаты в мусорную корзину. В случае случайного удаления нужных файлов их легко можно восстановить.
Превратите альбомы в воспоминания
Если вы нажмете на «Воспоминания» на боковой панели «Фото», то увидите, что приложение взяло ваши лучшие снимки и превратило их в слайд-шоу. С помощью этих специальных подборок вы обязательно заново откроете для себя удивительные фотографии, о которых уже почти забыли.
Однако Apple не всегда правильно собирает фотографии. Но вы вполне можете удалить несколько воспоминаний, созданных Apple, и самостоятельно превратить альбомы в такие слайд-шоу.
Если вы хотите добавить созданные «воспоминания» в раздел «Воспоминания», нажмите ссылку-кнопку «Создать воспоминание».
Вы также можете просмотреть несколько фотографий в виде слайд-шоу. Для этого выберите опцию «Воспроизвести слайд-шоу» в контекстном меню для группы выбранных фотографий.
Чтобы воспроизвести выбранное воспоминание, нажмите кнопку «Воспроизвести» на верхней панели инструментов, а затем кнопку «Воспроизвести слайд-шоу» в появившемся меню
Обратите внимание, что вы также можете изменить тему и фоновую музыку для воспоминания из этого же меню
Выбираем фото по геолокации
При фотографировании со включенной геолокацией каждая фотография помечается собственным GPS-тегом, благодаря чему мы можем создавать альбомы с фотографиями из конкретного места. Идея проста: Выбрать все фотографии с данными геолокации и поиском по описанию найти нужное место. Параметры создаваемого смарт-альбома будут выглядеть так:
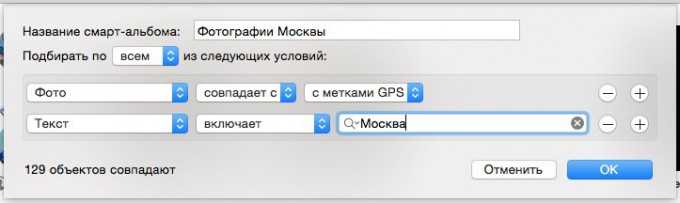
Работа с ключевыми словами
И самым интересным фильтром в смарт-альбомах являются ключевые слова. Они предоставляют практически безграничные возможности сортировки коллекции ваших фотографий. Вместо того, чтобы каждый раз пользоваться поиском и печатать нужное ключевое слово, смарт-альбомы соберут все такие фотографии вместе.
Кроме того, систему ключевых слов можно превратить в полноценный рейтинг для ваших фотографий. Создав необходимые категории в Менеджере ключевых слов (сочетание клавиш Cmd+K), вам станут доступны соответствующие фильтры при создании смарт-альбомов. Таким вот образом можно легко ранжировать фотографии в вашей медиатеке, сочетая «рейтинг» с другими фильтрами. Например, поиском по лицам.
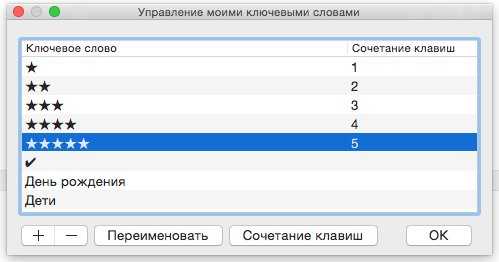
Приложение Фото значительно упрощает работу с фотографиями на вашем Mac, а смарт-альбомы делают общение с большими объемами фотографий приятным и, что самое главное, автоматизированным занятием. Создал себе один раз необходимый набор альбомов, и каждая новая фотография сама попадет в нужное место.
iPhones.ru
Как и все приложения от Apple, Фото на вашем Mac таит множество удобных фишек. Сегодня мы познакомим вас с одной из них. Встречайте cмарт-альбомы! Смарт-альбомы, стремясь соответствовать своему названию, берут на себя львиную долю работы по организации домашней фототеки. Фотографии автоматически будут добавлены в новые альбомы, если, например, их описание содержат заданный вами тег, фото…
Рассказать

















