Планировщик заданий windows xp
Не только Виндовс 7 и более высокого порядка операционные системы от компании Майкрософт имеют встроенную утилиту планирования. Планировщик заданий windows xp не уступает в основных функциях своим «собратьям».
Система XP способна выполнять всё те же действия «ровно в полночь 31 марта каждый год».
Чтобы запустить планировщик в windows xp требуется выполнить аналогичные действия в панели управления, файловом менеджере, командной строке, BAT-файле и др.
рис.1. Программа имеет версию 1,0 и называется «Назначенные задания»рис 2. Здесь также имеется Мастер планирования и ручной режимрис.3. Выбрав приложение-проигрыватель или другое подобное, утилита позволяет запустить аудио- , видеофайл (к примеру, девятую симфония Бетховена)рис.4. Таким же образом происходит настройка пуска (многократно, однократно, при загрузке ОС)рис.5. Указывается точное время и дата начала выполнения действий
Планирование заданий в Windows
Инструмент Планировщик заданий позволяет гибко настроить выполнение необходимых операций по администрированию и обслуживанию системы.
В операционной системе Windows имеются два основных типа планируемых заданий:
- Стандартное задание — повседневные автоматические задачи для выполнения задач по обслуживанию системы. Пользователь видит эти задания, а при необходимости может изменить их.
- Скрытое задание — задания для автоматизации повседневных системных задач. Они скрыты от пользователя, и в большинстве случаев, изменять их не рекомендуется, потому что от выполнения этих задач зависит работа, обслуживание и безопасность системы.
В Планировщике Windows легко настраивается сценарии выполнения заданий:
- Задание выполняется только, когда пользователь вошел в систему, или наоборот, независимо от того, вошел пользователь в систему или нет.
- Задание выполняется от имени пользователя или с повышенными административными правами от имени администратора.
Задания для Windows 10 могут быть несовместимы с заданиями для более ранних версий операционной системы Windows. Поэтому их нельзя просто копировать для применения на другой системе. При создании задания можно указать на совместимость с ранними версиями Windows для применения задания на других системах.
У созданных заданий имеются разные свойства:
- Триггеры.
- Действия.
- Условия.
Триггеры отвечают за время начала и завершения выполнения задания. Выполнение задания или, наоборот, завершение выполнения, начинается в определенное заданное время: во время запуска системы, при входе в систему, при простаивании компьютера и т. д.
Действия определяют характер выполнения операции запущенного задания: задание запускает программы, выводит сообщения, отправляет сообщения по электронной почте.
Условия уточняют обстоятельства, по которым задание запускается или останавливается. Различные условия применяются в конкретных ситуациях, например, задание начинает выполняться при простое компьютера более 15 минут, задание прекращает выполняться при работе от батареи, задание запускается после выхода компьютера из режима сна и т. п.
Открытие «Планировщика заданий» в Виндовс 10
Тестовый запуск задачи
Мало создать задание и написать программу или скрипт, которые будут запускаться Планировщиком. Нужно обязательно выполнить тестовый запуск задачи, чтобы убедиться, что задача работает именно так, как планировалось и при ее запуске не возникает проблем. Сделать это достаточно просто.
Щелкните правой кнопкой по созданной задаче в Планировщике и выберите пункт Выполнить. Задача будет немедленно запущена, не смотря на расписание.

Рисунок 27.
При удачном прохождении тестового запуска задачи, в главном окне Планировщика, в столбце «Результат прошлого запуска» появится значение 0х0. Это говорит о том, что запуск задачи был успешным. Если запуск задачи по каким-то причинам не удался, то в столбце «Результат прошлого запуска» будет стоять другое значение — 0x1. Помочь узнать причину незапуска задачи может журнал задачи, но перед этим его нужно включить. Для этого, нужно в правой колонке окна Планировщика задач найти пункт «Включить журнал всех заданий».
Рисунок 28.
После этого, можно повторно запустить задачу, и уже по журналу смотреть, в чем же произошло.
Успешные тестовые запуски задачи не отменяют необходимости постоянного контроля за выполнением задачи. Введя в «боевую» эксплуатацию задание не забывайте периодически просматривать журнал и Планировщик. Более разумное решение — создавать лог-файл работы самой задачи и по завершении ее работы открывать этот лог. К примеру, приходя утром на работу Вы будете видеть открытое окно редактора с лог-файлом. Это вынудит невольно просмотреть результат выполнения задачи, а отсутствие открытого окна будет означать проблемы, возникшие либо при запуске задачи, либо в ходе ее выполнения. Это позволит оперативно исправить проблему.
Исправление ошибок
Главная страница сайта Windows Fix
Программа позволяет в автоматическом режиме устранить имеющиеся ошибки планировщика заданий, а если это не удастся — следует перейти в раздел с перечнем всех ошибок, который располагается в меню сайта.
Отыскав в этом разделе описание своей ошибки — следуйте инструкциям, чтобы исправить ее вручную.
Открыв планировщик заданий что отключить, вы сможете выбрать на свое усмотрение — закрыв ненужные задачи, замедляющие работу компьютера, тем самым проведя своеобразную оптимизацию Windows.
Нужно снова открыть окно планировщика и выбрать в левом разделе его библиотеку.
В среднем разделе данного окна будут отображаться все работающие задачи.
Вам останется лишь выбрать по вашему усмотрению — и, перейдя в разделе действий к параметрам элемента, кликнуть по пункту «Удалить».
Удаление выбранной задачи
После этого окно планировщика можно закрыть.
Как открыть «Планировщик заданий» в Windows 7
«Планировщик заданий» всегда запущен по умолчанию во всех версиях Windows, где он имеется. Всё дело в том, что с его помощью производятся не только плановые операции, назначенные пользователем, но и происходит запуск важных служб, назначенных системой. Если таковые службы не будут запущены и/или будут запущены некорректно, то это может привести к системному сбою.
Если «Планировщик заданий» всегда включён, то как же зайти в интерфейс управления программой? В случае с Windows 7 имеется несколько способов, позволяющих сделать это. Далее рассмотрим каждый из них подробнее.
Способ 1: Через «Пуск»
Это стандартный вариант запуска «Планировщика», который не требует от пользователя владеть какими-либо особыми навыками и умениями. Проделайте следующие действия:
- Кликните по иконке «Пуска» в нижней панели. Из открывшегося меню выберите пункт «Все программы».
У вас появится перечень с папками. Здесь нужно раскрыть папку «Стандартные».
В ней появится ещё один список с программами и папками. Раскройте папку «Служебные», что находится ближе к концу всего перечня.
Снова появится список с различными утилитами. Вам в данном случае нужно кликнуть по утилите «Планировщик задач».
Способ 2: Через «Панель управления»
Тоже ещё один стандартный и очень простой в исполнении способ. Инструкция к его выполнению выглядит следующим образом:
Нажмите на иконку «Пуска»
В раскрывшемся меню обратите внимание на правую его части. Там нужно найти и нажать по пункту «Панель управления».
Для удобства поиска рекомендуется выставить напротив «Просмотр» параметр «Категория».
В «Панели управления» найдите раздел «Система и безопасность».
Откроется ещё одно окошко, где нужно перейти в раздел «Администрирование», что расположен в самом низу.
Вы увидите «Проводник» с небольшим списком программ. Среди них нужно выбрать «Планировщик заданий».
Способ 3: Поиск по системе
В Windows 7 возможности системного поиска не такие широкие, как в Windows 8 или 10, но их вполне достаточно, чтобы найти «Планировщик заданий» и успешно запустить его. Среди всех рассмотренных способов запуска утилиты – этот является самым простым:
- Нажмите по значку «Пуск». В Открывшемся меню, в нижней его части, должно быть специальное поле, носящее подпись «Найти программы и файлы».
Впишите в эту строку наименование искомого объекта. В данном случае это «Планировщик заданий». Необязательно дописывать это наименование полностью. Поисковая строка сможет выдать результат по первому слову.
Из списка с результатами запустите искомую программу.
Способ 4: Строка «Выполнить»
Большинство программ и операций на компьютере можно запустить через специальную строку «Выполнить». Рассмотрим, как работать с ней в этом случае:
- Одновременно нажмите сочетание клавиш Win+R. Эта комбинация запускает строку «Выполнить».
- В появившейся строке пропишите команду: и нажмите Enter для её применения.
После этого запустится оболочка инструмента.
Способ 5: «Консоль»
Этот способ чем-то похож на предыдущий, но при этом его исполнение значительно сложнее, чем в предыдущих вариантах. Однако он может быть применён в том случае, если требуется выполнить запуск «Планировщика» в то время, когда компьютер заражён вирусами и/или определённые компоненты его неработоспособны. Инструкция к этому способу выглядит следующим образом:
- Нажмите на иконку «Пуск» в «Панели заданий».
- Там выберите папку «Стандартные».
- В ней нужно найти и активировать пункт «Командная строка» от имени администратора. Для этого нажмите правой кнопкой мыши по ней и из контекстного меню выберите вариант «Запуск от имени администратора».
Запустится интерфейс «Командной строки». Сюда введите команду:
Чтобы она применилась, нажмите Enter.
Будет произведён запуск «Планировщика».
Способ 6: Запуск из «Проводника»
Также «Планировщик заданий» в Windows 7 можно запустить посредством «Проводника», то есть через исполняемый файл в системной директории. Для этого нужно придерживаться следующей инструкции:
- Запустите «Проводник». Его иконка находится на «Панели заданий».
В адресной строке «Проводника», что расположена в верхней части окна вбейте следующий путь:
Для перехода нужно нажать на Enter или на иконку стрелки, что расположена в адресной строке.
В папке, куда был выполнен переход нужно найти и запустить файл «taskschd.msc». Так как в этой папке будет расположено множество файлов, то для удобства рекомендуется использовать поиск по папке, что расположен в верхней правой части окна «Проводника». Туда нужно только ввести наименование искомого объекта.
Планирощик заданий Windows 10
Планировщик заданий Windows — это графическая утилита встроенная в операционную систему Windows 10, которая служит для запуска команд, сценариев и программ.
Как открыть планировщик задач WIndows 10? Открытите и настройка параметров в Windows 10 производится следующим образом: Пуск — Средства администрирования Windows — Назначенные задания. Но лично я открываю планировщик более коротким путем — В панели задач (таскбаре) во вкладке «Поиск» ввожу название программы «Планировщик», далее Windows 10 находит его. Задания в планировщике могут быть назначены на однократный, поминутный запуск, запуск через определенный интервал, т.е. можно настроить автозапуск программы по расписанию.
Schtasks — планировщик заданий командной строки
Schtasks — планировщик заданий Windows через командную строку , это продвинутая утилита позволяет запускать задания через командную строку Windows 10 . Утилита выполняет те же операции что и графическая, но управляется из командной строки, что позволяет через командные файлы запускать задания на выполнение. Хорошая возможность, не правда ли?
Какие задачи выполняются для обслуживания системы
Программа System Scheduler для настройки автоматического запуска программ
Давайте разберем на практическом примере, как это делается. Возьмем DiskKeeper Lite. Для того чтобы программа запустила дефрагментацию диска вам потребуется нажать всего несколько горячих клавиш. Конечно, в обычном случае вы вряд ли будете использовать клавиатуру, а быстро все сделаете при помощи мышки. Но, для автоматической работы наличие таких горячих клавиш — просто бесценно. Выглядеть это будет примерно следующим образом:
- Закрываем всплывающее окно. Это можно сделать при помощи комбинации Alt + F4
- Выбирает пункт меню «Действия». Это можно сделать при помощи комбинации Alt + A
- Теперь нам надо запустить «Дефрагментацию». Это можно сделать при помощи нажатия на клавишу «D»
Все тоже самое может выполнить System Scheduler. Для этого вам необходимо ввести в поле «SendKeys» следующую строку «%{F4}%{A}D». Не пугайтесь, в этой строке нет ничего сложного. Она достаточно просто составляется. Любые простые нажатия клавиш, такие как «D», вводятся как обычные символы. В случае использования специальных комбинаций, таких как Alt + F4, вам просто необходимо использовать конструкции вида %{F4}. Полную инструкцию по кодированию клавиш вы найдете в файле помощи System Scheduler.
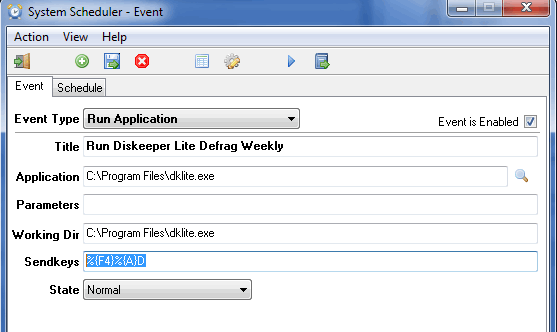
Разработчик предоставляет бесплатную и Pro версию System Scheduler. Последняя включает в себя ряд дополнительной полезной функциональности, включая такие вещи, как перезагрузка компьютера
Тем не менее, важно отметить, что бесплатная программа подойдет большинству людей. Кроме того, бесплатную версию программу можно использовать как для домашних, так и для коммерческих целей
Рубрики:
- планирование
- система
- Как скрыть папку в Windows 7?
- Как добавить панель быстрого запуска Windows 7 в трей?
Раздел действий
В разделе «Действия» расположен пункт импортирования задачи, который позволяет загрузить какое-нибудь стороннее приложение, скачанное на компьютер.
Окно импортирования задачи
Следующим в списке находится пункт, отображающий все выполняемые задачи.
Для того, чтобы перейти на страницу их отображения — кликните по данному пункту.
Окно выполняемых задач
Затем следует пункт, позволяющий включить либо отключить журнал всех имеющихся заданий.
Имеются и такие пункты, как «Создать папку», «Обновить» и «Справка», которые интуитивно понятны и не нуждаются в описании.
Нижняя часть содержит список действий, которые можно применить к элементу.
Среди них такие, как:
- выполнить;
- завершить;
- отключить;
- экспорт;
- свойства;
- удалить;
- справка.
Кроме тех задач, которые будете создавать вы — планировщик содержит и свои, которые делают работу системы стабильной и корректной.
К таким процессам можно отнести дефрагментацию жесткого диска и удаление из него скапливающихся в процессе работы временных файлов.
И таких стандартных процессов в программе достаточно много.
Настройка планировщика заданий windows 7
рис.1. Ручной режим имеет похожие вкладки (общие, тригеры, действия и пр.) с расширенной настройкойрис.2. В ручном режиме допускается более точная настройка временных параметроврис.3. Действия выбираются аналогичным способом и подтверждаются кнопкой «ок»рис.4. Во вкладке «Условия» имеется несколько требований к выполнению, что позволяет более тонко настроить процесс в отличие от функций фастерарис.5. Вкладка «Параметры» служит для настройки дополнительных требований
В результате проделанных действий в 14:30:45 будет открыта программа встроенного защитника от вредоносного ПО.
Как запустить планировщик заданий из меню «Пуск»
В Windows 10 у вас есть ярлык планировщика заданий в меню «Пуск». Чтобы получить к нему доступ, щелкните или коснитесь значка Windows на панели задач и прокрутите список программ вниз, пока не увидите Инструменты администрирования Windows. Щелкните или коснитесь этой папки, чтобы развернуть ее, а затем прокрутите вниз до ярлыка планировщика заданий и щелкните или коснитесь его. Это медленный способ, но он работает!
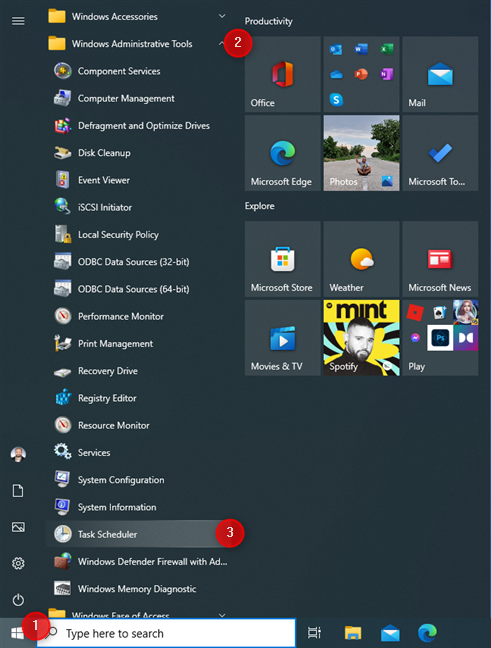
В Windows 11 процесс еще медленнее: нажмите или коснитесь значка Windows, а затем кнопки «Все приложения» в правом верхнем углу меню «Пуск».
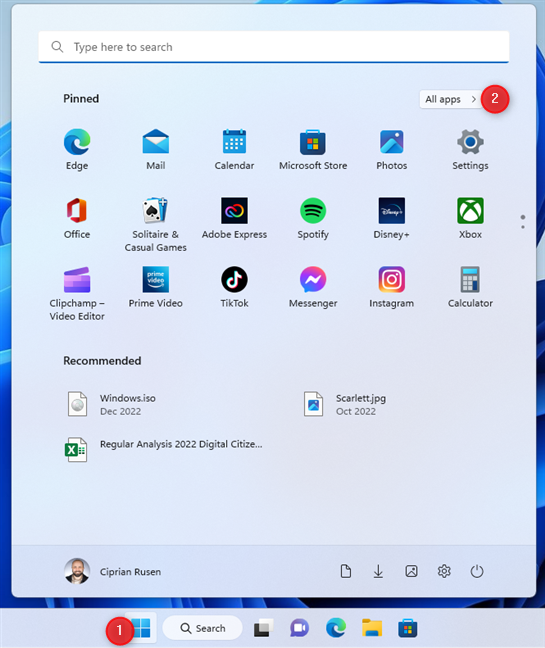
Прокрутите вниз до приложений, названия которых начинаются с буквы W, затем нажмите или коснитесь Инструменты Windows.
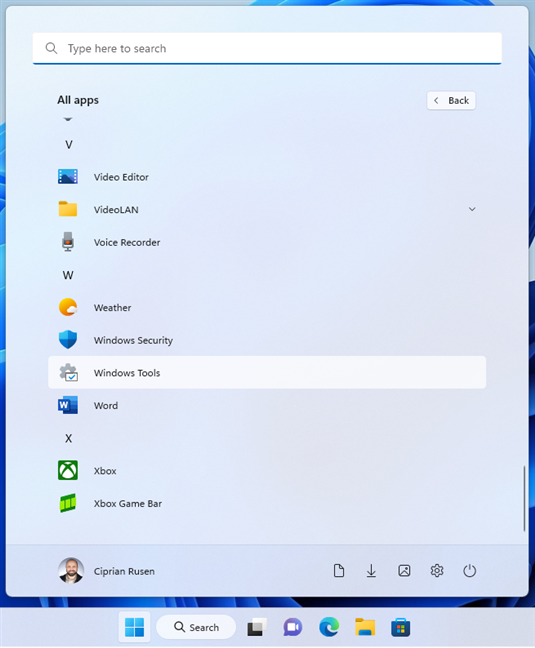
В окне «Инструменты Windows» найдите ярлык «Планировщик заданий» и дважды щелкните (или дважды коснитесь) его.
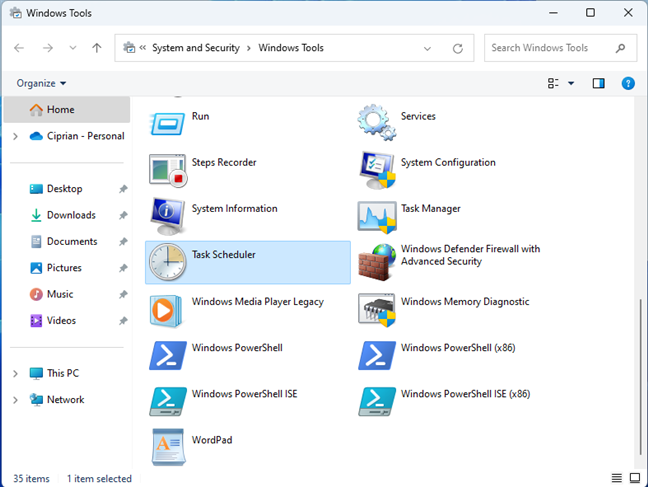
СОВЕТ. Знаете ли вы, что одним из лучших способов использования планировщика заданий является запуск приложений без запросов UAC и прав администратора?
Что такое Планировщик заданий
Планировщик заданий Windows является одним из средств администрирования.
Это средство ответственно за запуск по расписанию различных программ и процессов.
С помощью инструмента можно задать компьютеру время включения и выключения, а также сделать некоторые рабочие процессы операционной системы полностью автоматизированными.
Дальше мы рассмотрим, как открыть планировщик заданий и как им воспользоваться.
Заходим в панель управления Windows. Для этого кликаем правой кнопкой мыши по значку «Пуск».
После этого появится всплывающее меню, в котором вам необходимо выбрать строку «Панель управления».
Всплывающее меню
В открывшемся окне панели управления необходимо ввести в строке поиска запрос в виде слова «Администрирование».
Панель управления
В появившемся окне следует кликнуть по строке, имеющей название «Администрирование», после чего вы попадете в окно этой службы.
Окно администрирования
Среди имеющегося там списка останется выбрать строку с надписью «Планировщик заданий».
Окно Планировщика заданий
Окно содержит три раздела, каждый из которых имеет определенное назначение.
В левом разделе отображается библиотека, имеющая древовидную структуру.
Средний раздел выводит необходимую информацию о выбранных пользователем процессах.
В правом колонке содержатся все возможные действия, которые пользователь может назначить при создании той или иной задачи.
Создание простой задачи и подводные камни.
Давайте для начала попробуем создать простую задачу. Для этого необходимо в списке действия выбрать пункт Создать простую задачу…
На первом шаге нам предложат ввести название для нашей задачи. Пусть это будет напоминание о том, что нам нужно не забыть купить покупки на день рождения. А саму задачу мы соответственно назовём «Напоминание о списке покупок на день рождения», например. Здесь же, можно ввести и описание вашей задачи, но не обязательно.
На втором шаге мы устанавливаем триггер. То есть событие или время, при котором наша задача будет выполняться. Я указал здесь значение – Однократно.
Далее нужно будет указать необходимое время выполнения.
На следующем шаге нам будет предложено ввести само событие. В моём случае, здесь бы мне подошёл пункт – Вывести сообщение (не рекомендуется), но не всё так просто на самом деле. И я сейчас объясню почему этот пункт выбирать не стоит.
Дело в том, что если его выбрать, то мы уже изначально пойдём по неверному пути и сейчас я объясню почему. Итак, я выбрал тот самый нерекомендуемый путь.
И на последнем шаге мне предложили ввести заголовок окна сообщения, ну и сам текст сообщения.
После чего на завершающем этапе осталось только нажать кнопку Готово.
И тут меня ждал сюрприз. Сразу же при нажатии на эту кнопку выскочило предупреждающее окно.
Поэтому с помощью кнопочки Назад, мне пришлось вернуться к тому шагу, где нужно было определить само событие и на этот раз я выбрал Запустить программу. Если повторяете все действия за мной, то выбирайте такой же пункт.
Далее я создал файл, который называется Список покупок.txt, внутри которого просто поместил текст с напоминанием:
Возвращаемся к нашему Планировщику.
В поле Программа или сценарий вводим notepad, а в поле Добавить аргументы сам путь к файлу. Он у меня находится на рабочем столе, поэтому путь получился такой C:\Users\Максим\Desktop\Список покупок.txt
Нажимаем Далее, а затем Готово.
Ну вот, наконец-то всё получилось.
Как установить триггеры задачи в планировщике заданий
Вкладка «Триггеры» позволяет вам установить несколько триггеров. Чтобы добавить новый триггер, нажмите или коснитесь кнопки «Создать» в нижней части окна.

Первая настройка триггера — это выбор, когда начинать задачу. Нажмите или коснитесь раскрывающегося списка «Начать задачу» и выберите один из доступных вариантов.
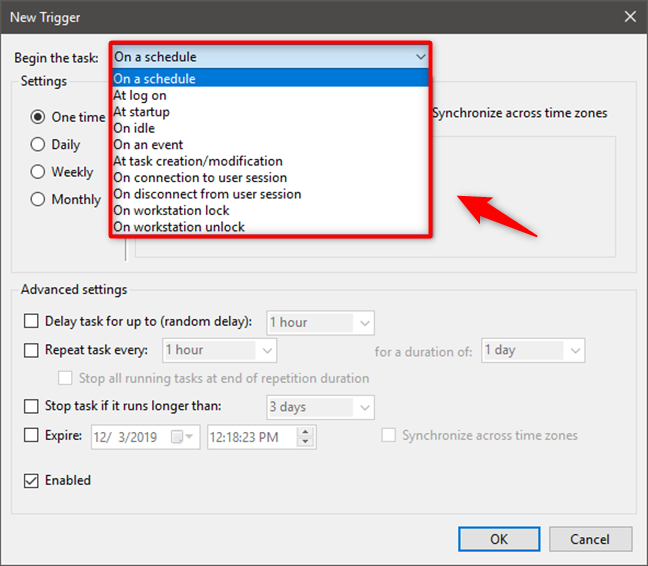
Для нашей задачи выключения мы должны выбрать «По расписанию» и установить задачу для ежедневной работы в 11 часов.
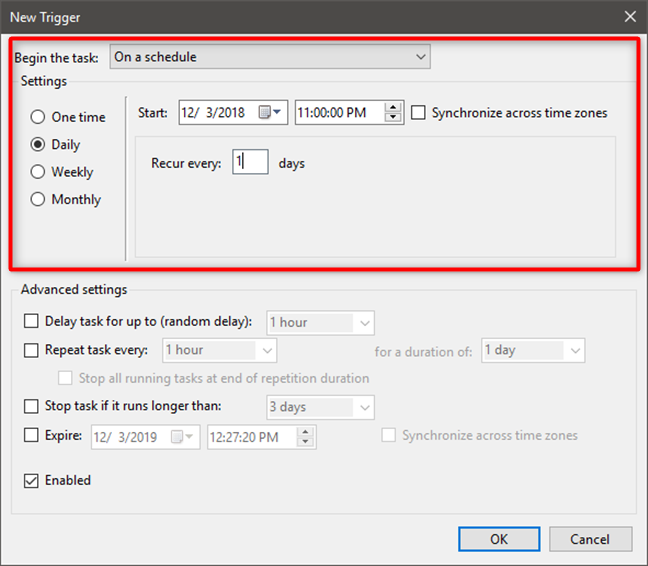
Есть несколько дополнительных триггеров по сравнению с мастером Создания базовых задач, например: «При создании/изменении задачи», «При подключении к пользовательскому сеансу», «При отключении от пользовательского сеанса», «При блокировке рабочей станции» и «При подключении к пользовательскому сеансу», «При разблокировке рабочей станции». На основе выбранного вами варианта вам необходимо задать разные настройки на панели «Настройки», но доступные дополнительные параметры остаются теми же, независимо от того, какой триггер вы выберете.
Для триггеров с именем «On connection to user session» и «On disconnect from user session» вы можете сделать следующие настройки:
- Установите, если « соединение с сеансом пользователя» относится к любому пользователю или конкретному пользователю. Для последнего по умолчанию используется текущий пользователь. Однако вы можете щелкнуть или нажать «Изменить пользователя» и выбрать другого пользователя.
- Установите, если соединение относится к соединению с удаленного или локального компьютера.
Для триггеров «On workstation lock» и «On workstation unlock» вам нужно только установить, относится ли это к любому пользователю или конкретному пользователю. По умолчанию конкретный пользователь является текущим. Вы можете щелкнуть или нажать «Изменить пользователя», чтобы выбрать другую учетную запись пользователя.
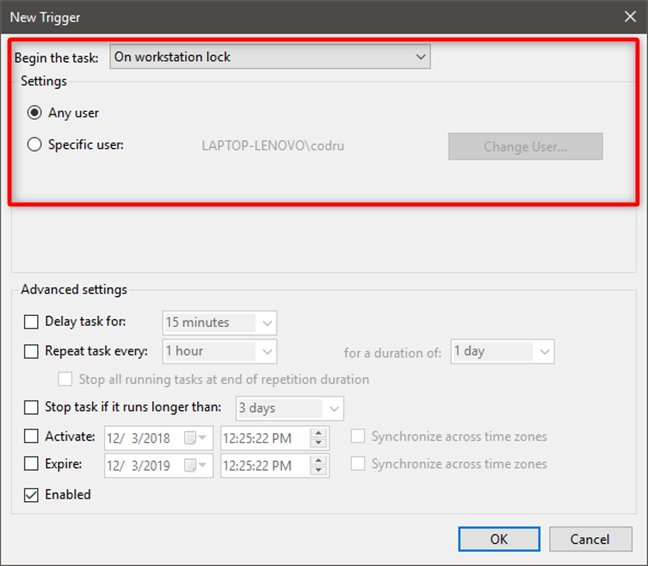
Настройка планировщика заданий
Сначала разберемся с дизайном программы: в левой части окна находится список папок, в середине — подробная информация о выбранной программе или файле, в правой части — список задач, которые можно активировать.
Задачи, которые можно выполнить при помощи планировщика:
- Создать простую задачу — создание задачи, в которой большинство дополнительных параметров выставлено за вас. То есть, при активации задачи будут использоваться настройки по умолчанию.
- Создать задачу — создание задачи, в которой выставление всех параметров предоставляется вам. Если вы хотите настроить какие-то особые условия запуска той или иной программы, то стоит создавать задачу через этот способ.
- Импортировать задачу — воссоздание ранее созданной задачи. Необходимо наличие файла с записанной задачей, который можно создать с помощью экспорта.
- Отображать все выполняемые задачи — список всех задач, которые выполняются сейчас или планируются в ближайшее время.
- Включить или отключить журнал всех записей — активация и деактивация записи истории выполненных и выполняемых задач.
- Создать или удалить папку — настройка папок, которые находятся в левой части программы.
- Экспорт — создание файла с информацией о созданной задаче для переноса его на другой компьютер или новую операционную систему, если нынешнюю вы планируете удалить.
Программы в автозагрузке
Стандартный совет в таких случаях — «почистить автозагрузку», т. е. отключить запуск ненужных приложений, например, с помощью утилиты msconfig, запускаемой из меню Пуск — Поиск. Совет хороший, но что делать в том случае, если автоматический запуск все-таки имеет смысл?
Недостаток стандартной автозагрузки
Рассмотрим, например, Adobe Reader Speed Launcher (reader_sl.exe) — утилита прописывается в автозагрузку при установке Adobe Acrobat Reader. Запуск утилиты значительно ускоряет открытие Adobe Reader, в том числе и при просмотре в PDF-файлов в браузере (обсуждение альтернативных программ для просмотра PDF-файлов выходит за рамки этой статьи). Или возьмем jusched.exe — утилиту, следящую за обновлениями виртуальной машины Sun Java, которую нужно поддерживать в актуальном состоянии хотя бы из соображений безопасности. Утилита также прописывается в автозагрузку, поскольку вручную выполнять обновление никто не будет. Даже если вы считаете, что автоматический запуск этих утилит можно смело отключать, у вас в арсенале, скорее всего, найдутся программы, которые вы вполне осознанно запускаете автоматически. Но все ли они нужны вам с первой минуты работы в системе?
Вряд ли вы первым делом начинаете читать документы в формате PDF или беспокоиться об обновлении виртуальной машины. Возможно, вам сразу не требуется эмулятор виртуальных дисков или клиент обмена сообщениями.
Было бы здорово, если бы существовала возможность немного распределить загрузку программ по времени. И такая возможность есть! Планировщик заданий Windows позволяет откладывать выполнение задач, привязанных к запуску системы или входе пользователя. Дальше я продемонстрирую, как это можно сделать на реальном примере.
Оцените количество программ
Чтобы было интереснее, я предлагаю вам заглянуть в мою автозагрузку (на момент написания статьи). Автоматический запуск приложений может выполняться как из папки Автозагрузка, так и из различных разделов реестра. Для просмотра автозагрузки можно воспользоваться упомянутой выше утилитой msconfig.
Мне, впрочем, больше нравится AutoRuns от Sysinternals — ее окно можно развернуть во весь экран, не говоря уже о более широком функционале. В AutoRuns вкладка Logon выполняет ту же функцию, что и вкладка Автозагрузка утилиты msconfig.
Как видите, у меня загружается полтора десятка различных приложений, начиная от вышеупомянутого Adobe Reader Speed Launcher и заканчивая почтовым клиентом Thunderbird. Прежде чем приступать к распределению загрузки программ по времени, нужно определиться, какие из них вам не нужны сразу же после запуска системы и в каком порядке вы бы хотели их запускать — отложенный запуск этих приложений будет реализован с помощью планировщика задач.
Определите самое важное и измерьте скорость
Я навожу порядок в автозагрузке, . Применив его к своей автозагрузке, получаю:
- userinit.exe и explorer.exe — важнейшие системные приложения, их запуск необходим;
- ccapp.exe от Symantec обеспечивает автоматическую защиту — ее лучше иметь сразу;
- а вот vptray.exe нужен для доступа к панели управления антивирусом из области уведомлений (трея) — явно не первоочередная задача;
- почтовый клиент мне нужен сразу, поскольку я начинаю день с чтения почты;
- специализированные драйверы мыши и клавиатуры тоже нужны сразу
Но автоматическая загрузка практически всех остальных приложений и утилит хотя и нужна, но явно не с первых секунд работы системы. Вот их загрузку я и распределяю по времени — их автозапуск будет выполнять планировщик.
Предварительное тестирование
Чтобы проверить, действительно ли распределение автозапуска приложений ускоряет загрузку вашей ОС, имеет смысл замерить время загрузки Windows до и после отключения предполагаемых к распределению по времени программ. Это можно сделать с помощью журнала событий или .
Windows 10
Сетевая синхронизация файлов и папок в Windows 10 выполняется с помощью аналогичных инструментов. Ограниченные возможности работы с папками привели к тому, что функция Портфель из набора компонентов исключена. Вместо нее пользователь получает возможность использования сетевого хранилища OneDrive, поддерживающего командную работу. Еще одним доступным инструментом синхронизации в Windows является утилита Microsoft SyncToy. С ее помощью можно работать с любыми локальными и сетевыми носителями.
SyncToy
Работа над утилитой заброшена еще в 2009 году, но с поставленными задачами она справляется и в современных версиях операционных систем.
При первом запуске программы активируется мастер создания связей. Пользователям предлагается выбрать «левую» и «правую» папки. Так разработчики «окрестили» источник и получатель.
Следующим шагом является выбор типа синхронизации. Доступно три варианта:
- Synchronize. Полная синхронизация всех совершенных файловых операций в обоих направлениях.
- Echo. Копирование изменений, выполненных в «левой» папке в «правую».
- Contribute. Избирательное копирование. Из источника в получатель переносятся только новые или измененные документы. Удаление файлов игнорируется.
На завершающем этапе задаем имя созданной связи.
В главном окне мы видим заданную пару папок. При желании можно изменить выбранный тип синхронизации или задать дополнительные правила. Здесь же можно удалить связь или создать дополнительную пару директорий. Нажатие на отмеченную кнопку запускает синхронизацию.
Прогресс операции показывается полоской индикации. После завершения в окне выводится подробная статистика выполнения.
Утилита поддерживает создание неограниченного количества связей. Операции можно выполнять для всех вместе или выбрав необходимую в данный момент пару директорий.
Как установить поведение сбоя задачи
Планировщик заданий позволяет вам делать настройки, которые будут полезны в особых сценариях, таких как сбой задачи или когда выполняемая задача не заканчивается по запросу. Перейдите на вкладку «Настройки» мастера создания задачи.

Вы можете выполнить следующие настройки:
- Разрешить выполнение задачи по требованию. В противном случае он запускается только при выполнении триггеров и условий.
- Если задача основана на расписании, которое пропущено, вы можете установить задачу как можно скорее.
В случае сбоя задачи вы можете настроить его на перезапуск каждые 1, 5, 10, 15, 30 минут или 1-2 часа. Можно попробовать перезагрузить время, которое вы установили. - Если вы считаете, что что-то пошло не так с вашей задачей, и оно длится более 1, 2, 4, 8, 12 часов или 1-2 дня, вы можете остановить его.
- Если задача не будет запущена снова, вы можете настроить автоматическое удаление компьютера после 30, 90, 180, 365 дней или сразу.
- Если задача уже запущена и придет время для ее повторного запуска, вы можете выбрать один из следующих вариантов: «Не запускать новый экземпляр» (первый экземпляр задачи продолжает выполняться), «Запустить новый экземпляр (первый экземпляр задачи продолжает выполняться, а также запускается новый экземпляр задачи), «Очередь нового экземпляра» (экземпляр новых задач запускается после завершения первого экземпляра задачи) и «Остановить существующий экземпляр» ( первый экземпляр задачи останавливается, и запускается новый экземпляр задачи).
Когда вы установили все по своему усмотрению, нажмите кнопку OK , и задача будет мгновенно создана, и вы сможете найти ее в любое время в библиотеке планировщика заданий.
Расписание SyncToy Windows 10
Как запланировать автоматический запуск SyncToy в Windows 10? Здесь вам нужно использовать Планировщик задач Windows. Следуйте пошаговой инструкции:
Шаг 1. Перейдите в окно поиска Windows 10, введите планировщик задач и щелкните результат, чтобы запустить этот инструмент.
Шаг 2: нажмите Создать базовую задачу справа Действия хлеб.

Шаг 3: Во всплывающем окне введите имя и описание, чтобы вы могли легко распознать задачу.
Шаг 4: Решите, когда вы хотите начать синхронизацию; это полностью зависит от вас.
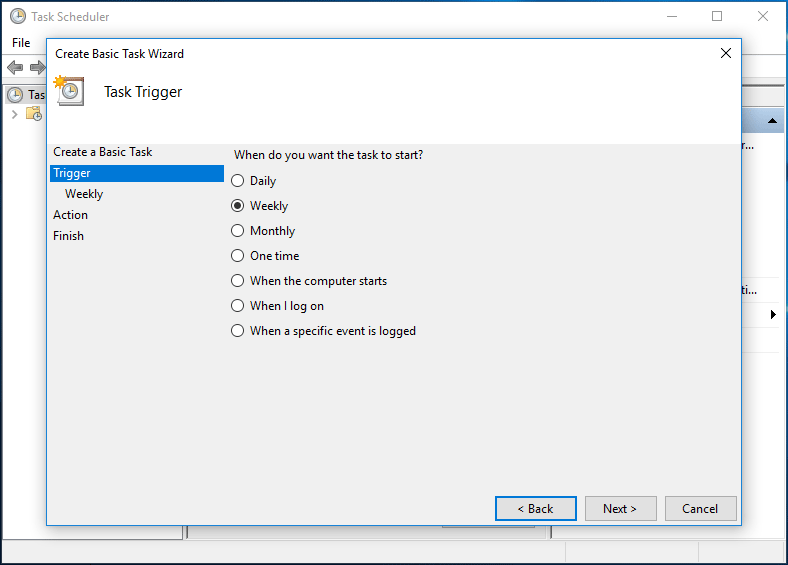
Шаг 5: Установите момент времени для запуска задачи.
Шаг 6. Проверьте Запустить программу вариант.
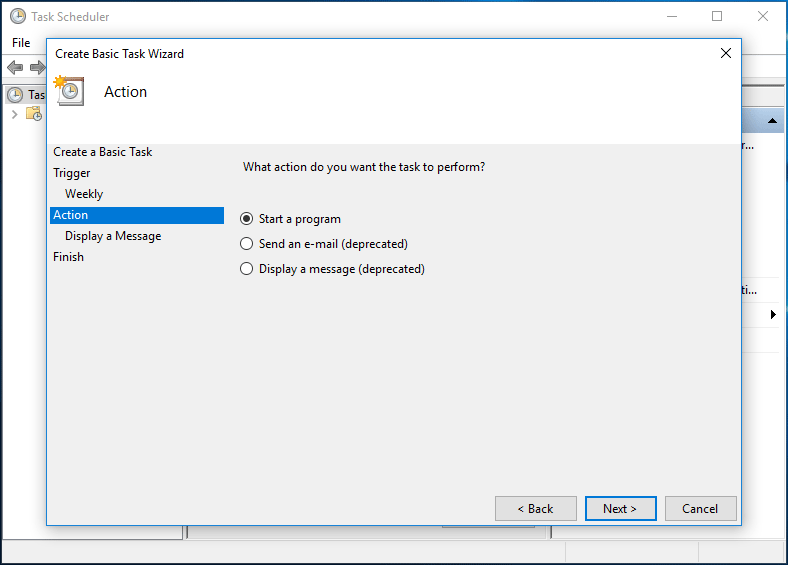
Шаг 7: Щелкните значок Просматривать кнопка в Программа / сценарий и найдите SyncToy.exe. Обычно он находится в папке «C: Program Files SyncToy 2.1 SyncToyCmd.exe». И введите -Р в Добавить аргументы текстовое окно.
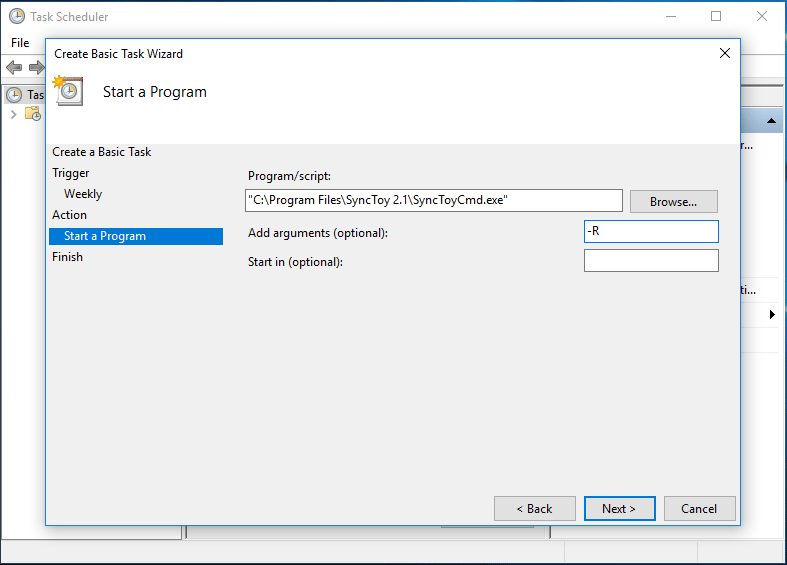
Шаг 8: Затем вы можете увидеть обзор того, как будет выполняться задача. Просто нажмите на Конец кнопка

Как видно из приведенного выше руководства, планировщик задач Windows может помочь вам в расписании SyncToy Windows 10. Однако настроить автоматически запускаемую задачу синхронизации Windows сложно.
Более того, некоторые из вас могут сообщить о проблеме: Планировщик задач SyncToy не работает в Windows 10. Иногда, когда вы синхронизируете папку в Windows 10 с помощью SyncToy, некоторые ошибки, такие как SyncToy, не могут создать пару папок, доступ к SyncToy запрещен, SyncToy не копирует все файлы и т. д. могут появиться.
Чтобы легко и эффективно синхронизировать файлы или папки в Windows 10 на регулярной основе, вам, вероятно, понадобится альтернатива SyncToy. В следующей части мы покажем вам профессиональное программное обеспечение для синхронизации файлов MiniTool ShadowMaker.
Выводы статьи
Планировщик заданий Windows служит для планирования и выполнения задач по автоматическому запуску задач, связанных с обслуживанием операционной системы и запуском программ. В Планировщике заданий создаются постоянные, периодические или одноразовые задачи. Некоторые задачи созданы операционной системой Windows. Пользователь может самостоятельно создать необходимую задачу, для выполнения тех или иных действий на компьютере.
Планировщик заданий Windows — создание простого задания (видео)
Похожие публикации:
- Очистка папки WinSxS: чистим правильно разными способами
- ПИН-код Windows 10: как создать, изменить или убрать
- Как перейти с 32 битной на 64 битную версию Windows
- Сравнение версий Windows 10: таблица
- Установка Windows XP с флешки























