Не появляется значок «Зарезервируйте Windows 10».
Скачайте этот файл, или создайте файл с расширением cmd. Скопируйте в него это:
REG QUERY
«HKLM\SOFTWARE\Microsoft\Windows
NT\CurrentVersion\AppCompatFlags\UpgradeExperienceIndicators» /v UpgEx |
findstr UpgExif «%errorlevel%» == «0» GOTO RunGWXreg add «HKLM\SOFTWARE\Microsoft\Windows NT\CurrentVersion\AppCompatFlags\Appraiser» /v UtcOnetimeSend /t REG_DWORD /d 1 /fschtasks /run /TN «\Microsoft\Windows\Application Experience\Microsoft Compatibility Appraiser»:CompatCheckRunningschtasks /query /TN «\Microsoft\Windows\Application Experience\Microsoft Compatibility Appraiser»schtasks /query /TN «\Microsoft\Windows\Application Experience\Microsoft Compatibility Appraiser» | findstr Readyif NOT «%errorlevel%» == «1» ping localhost >nul &goto :CompatCheckRunning:RunGWXschtasks /run /TN «\Microsoft\Windows\Setup\gwx\refreshgwxconfig»
Выполните файл с правами администратора.
Видео — как открыть панель управления
И наконец видео-инструкция на тему запуска панели управления, в которой показаны все перечисленные выше способы.
Надеюсь, эта информация была полезной для начинающих пользователей, а заодно и помогла увидеть, что почти все в Windows можно делать далеко не одним способом.
При помощи пользовательского интерфейса Windows можно управлять и настраивать операционную систему, добавлять или устанавливать, настраивать или деинсталлировать устройства, установки и программы.
Диспетчер задач удобен в применении и используется с диагностическими и управленческими целями в среде Windows
Для его активации достаточно правой кнопкой мыши нажать на панели задач и в меню выбрать соответствующий раздел.
Для того, чтобы открыть панель управления через диспетчер задач, в появившемся окне во вкладке «Приложения» нужно создать новую задачу для входа в раздел.
При этом стандартной командой является «ControlPanel»
Сброс / восстановление приложений
Приложения Microsoft, которые поставляются с ОС Windows, имеют возможность восстановить их. Он попытается восстановить поврежденные файлы и удалить ошибки. В некоторых приложениях также есть еще одна опция под названием «Сброс». Это приведет к переустановке приложения, и все настройки вернутся к значениям по умолчанию
Обратите внимание, что ваши документы не будут затронуты. Перейдите к следующему пункту для сторонних приложений
Откройте «Настройки», нажав клавишу Windows + I на клавиатуре, и нажмите «Приложения».
В разделе «Приложения и функции» найдите приложение, которое не отображается, и щелкните его один раз, чтобы открыть дополнительные параметры. Допустим, приложение «Калькулятор» доставляет вам неприятности.
Прокрутите немного, чтобы найти параметр «Сброс и восстановление».
Перезагрузитесь, если требуется, и проверьте, можете ли вы сейчас открыть приложение из меню «Пуск». Если да, повторите тот же процесс для всех приложений Microsoft, которые не работают.
Сброс системы при отсутствии значка Windows 10 App Store
Сброс системы — это последнее средство, но он восстановит значок Windows 10 App Store. Это займет немного времени, но перезагрузит компьютер без удаления каких-либо файлов или папок. Вам понадобится установочный носитель Windows 10, если вы используете настольный компьютер. Если вы используете ноутбук, он не понадобится, так как все данные находятся в разделе восстановления.
- Вставьте установочный носитель Windows 10 DVD или USB в компьютер.
- Введите «refresh» в поле Windows Search/Cortana и выберите Reset this PC.
- Выберите опцию «Сохранить мои файлы».
- Выберите «Сброс» во всплывающем окне.
- Дайте процессу завершиться.
В зависимости от вашего компьютера, это может занять всего десять минут или гораздо больше. Конечным результатом должен стать полностью рабочий компьютер с работающим значком магазина приложений Windows 10.
Знаете другие способы устранения неполадок с пропавшим значком магазина приложений Windows 10? Расскажите нам об этом ниже, если знаете!
SFC и DISM
SFC расшифровывается как средство проверки системных файлов. Встроенный инструмент, который попытается найти нарушения в системных файлах Windows и исправить их. Откройте командную строку с правами администратора из поиска или нажав сочетание клавиш Windows + X. Если вы не можете найти CMD, вы также можете открыть Powershell. Введите команду ниже и нажмите Enter.
sfc/scannow
Еще одна команда, которую вы можете попробовать, это DISM. Эта команда попытается восстановить здоровье Windows путем исправления поврежденных файлов.
DISM.exe/Online/Cleanup-image/Restorehealth
Если DISM что-нибудь обнаружит, я рекомендую повторно запустить команду SFC. Перезагрузитесь, как только все будет завершено. Для выполнения этих команд потребуется время, поэтому перед их запуском обязательно подключите свои ноутбуки к соответствующим зарядным устройствам.
Раздутые приложения
Microsoft поставляет Windows 10 с несколькими предустановленными приложениями. В то время как некоторые из них действительно хороши, другие не так уж и много. Их также обычно называют вредоносными программами. Некоторые пользователи добились успеха, удалив эти нежелательные, не очень полезные приложения. Вы не хотите удалять или удалять важные приложения, которые будут мешать работе Windows. Например, Кортана. Обычно, если доступна опция «удалить», ее можно удалить.
Просто щелкните правой кнопкой мыши приложение, чтобы выбрать параметр «Удалить». Вы также можете вернуться к старой школе и использовать панель управления, особенно если приложение не отображается или отсутствует в меню «Пуск». Другой способ — открыть «Настройки» и перейти в «Приложения», чтобы удалить их. Не забудьте перезагрузить компьютер, когда закончите.
Можно ли зарезервировать обновление при отсутствии уведомлений?
Уведомления выдаются не на всех устройствах одновременно, поэтому
может иметь место задержка, пока мы сможем охватить все соответствующие
устройства. Ниже перечислены другие возможные причины отсутствия
уведомлений об обновлении на вашем устройстве:
- Ваше устройство работает не под управлением
Windows 7 с пакетом обновления1 (SP1) или
Windows 8.1 обновлением. - Хотите узнать, какая версия Windows используется? Выполните следующие действия следующие действия
- Вы используете версию Windows Корпоративная.
- На вашем устройстве отключены
автоматические обновления Windows. - Возможно, ваше устройство не соответствует минимальным системным требованиям.
- Ваше устройство не подключено к Интернету.
- Ваше
устройство подходит для использования данного предложения, однако мы
все еще работаем над обновлениями, которые могут улучшить работу на
таком устройстве, в частности над получением нового драйвера. - Если
предложение распространяется на вашей устройство, вы можете
зарезервировать обновление до Windows 10, даже если не видите никаких
уведомлений. Чтобы приступить к работе, просто откройте приложение Get
Windows 10.
Решение 7. Установите последнюю версию Internet Explorer.
Многие пользователи сообщили, что значок Get Windows 10 App отсутствует на их панели задач. Если у вас есть та же проблема, проблема может быть Internet Explorer. Если вы используете Windows 7, вам необходимо установить Internet Explorer 11, прежде чем вы сможете выполнить обновление до Windows 10.
Если у вас не установлена последняя версия Internet Explorer, обязательно загрузите ее и проверьте, решает ли это проблему. Имейте в виду, что эта проблема касается только пользователей Windows 7. Если вы используете Windows 8.1, у вас уже есть Internet Explorer 11, поэтому нет необходимости его обновлять.
Пропала панель задач после включения «Режим планшета»
По неопытности и волей случая пользователи могут включить такой режим, принципиально меняющий принцип работы визуального интерфейса. Проблема актуальна и встречается часто именно в Windows 10 и устраняется двумя способами: если вы нарочно активировали режим, тогда измените его настройку, вернув нужное отображение панели или, если у вас не было подобных намерений, выключите его.
1.Нажмите комбинацию клавиш Win + I;
2.Далее выберите пункт «Система»;
3.Перейдите в «Режим планшета»;
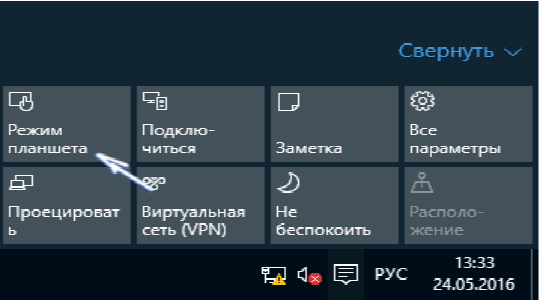
4.Для того, чтобы в «Режиме планшета» включить отображение приложений нужно:
Удостоверьтесь, что возле пункта «Скрывать значки приложений на панели задач в режиме планшета» не стоит флажок, иначе уберите его.
5.Для того, чтобы отключить данный режим нужно:
Уберите галочку с параметра, отвечающего за сенсорное управление Windows.
Решение 5 — Загрузите последние обновления
Если приложение Get Windows 10 отсутствует, это может быть связано с отсутствием обновлений. Как упоминалось ранее, для обновления до Windows 10 вам необходимо установить Windows 7 Service Pack 1 или Windows 8.1.
Однако это только одно требование. Get Windows 10 App распространяется через Центр обновления Windows, и для его установки необходимо загрузить и установить последние обновления Windows.
Если ваша Windows не обновлена, обязательно загрузите последние обновления. После установки отсутствующих обновлений перезагрузите компьютер и проверьте, появляется ли значок Получить приложение для Windows 10.
Решение 7. Установите последнюю версию Internet Explorer.
Многие пользователи сообщили, что значок «Получить приложение для Windows 10» отсутствует на их панели задач. Если у вас есть та же проблема, проблема может быть Internet Explorer. Если вы используете Windows 7, вам необходимо установить Internet Explorer 11, прежде чем вы сможете выполнить обновление до Windows 10.
Если у вас не установлена последняя версия Internet Explorer, обязательно загрузите ее и проверьте, решает ли это проблему. Имейте в виду, что эта проблема касается только пользователей Windows 7. Если вы используете Windows 8.1, у вас уже есть Internet Explorer 11, поэтому его не нужно обновлять.
Возможные причины
Путем анализа отзывов пользователей «десятки», мы пришли к трем основным причинам такой проблемы. Ярлыки исчезают, если:
- изменились параметры отображения;
- юзер поменял разрешение экрана;
- файлы и папки сделались скрытыми.
Начнем с конца – со скрытых файлов и папок. Некоторые пользователи выносят ярлыки нужного для себя содержимого на рабочий стол. Возможно, папки или файлы сделались скрытыми, но настройки скрытого содержимого не поменялись.
Открываем Проводник, переходим во вкладку «Вид». Устанавливаем маркер напротив «Скрытые элементы». Проверьте, отобразились ли снова папки и файлы на рабочем столе.
Переустановите приложения
Следуя пунктам 5 и 6, вы удалите все затронутые приложения, независимо от того, откуда они были загружены, и переустановите их снова. Это может быть Магазин Windows или сторонний сайт. Обязательно сделайте резервную копию всех данных и даже настроек приложения, если это возможно. Вы также можете отметить важные вещи в заметке.
Иногда, когда вы удаляете приложение, оно оставляет определенные папки или файлы на диске. Обычно вы можете найти их на диске C в папке «Программные файлы» или «Пользователи»> «Имя пользователя»> «Данные приложения»> «Локальная папка». Удаление этих остаточных файлов поможет выполнить чистую установку.
Устранение неполадок при отсутствии значка магазина приложений Windows 10
Есть несколько методов устранения неполадок, которые мы можем использовать для восстановления магазина приложений. В первую очередь необходимо проверить кэш значков. Возможно, дело вовсе не в App Store, поэтому это логичное место для проверки. Кэш значков — это то, что Windows использует для отображения значков быстрее, чем их постоянный поиск. Если он поврежден, значки могут исчезнуть.
Обычно, если база данных значков повреждена, другие значки также будут затронуты, но я видел случаи, когда пропадали только значки, связанные с Microsoft. Поэтому стоит проверить.
- Перейдите в C:UsersUSERNAMEAppDataLocalMicrosoftWindowsExplorer.
- Выберите Shift и щелкните правой кнопкой мыши пустое место в окне.
- Выберите Open command window here.
- Щелкните правой кнопкой мыши панель задач Windows и выберите Task Manager.
- Выберите Проводник Windows и Завершить задачу.
- Введите ‘del iconcache* ‘ в командное окно и нажмите Enter.
- Перезагрузите компьютер.
Если сброс базы данных значков не помог, нам нужно перерегистрировать приложение Store. Это может показаться сложным, но на самом деле все очень просто. Для этого требуется активный брандмауэр Windows Firewall, поэтому если вы его не используете, вам придется временно включить его.
- Введите «power» в строке поиска Windows Search/Cortana и выберите Windows PowerShell.
- Введите ‘Get-AppXPackage | Foreach {Add-AppxPackage -DisableDevelopmentMode -Register «$($_.InstallLocation)AppXManifest.xml»}’ в окно PowerShell и нажмите Enter.
- Завершите процесс.
Вы увидите, что в окне прокручивается много кода. Большая его часть должна быть желтой на зеленом фоне, как на картинке, но некоторые могут быть красными. Небольшое количество красного текста — это нормально, но если большая часть текста красная, проверьте, включен ли у вас брандмауэр Windows, и повторите попытку.
После завершения работы рабочий стол Windows должен автоматически обновиться, а значок магазина приложений Windows 10 должен появиться снова. Если вы видели значки с записью ‘@Microsoft’, они должны измениться на значок приложения.
Если ничего не изменилось, нужно сбросить кэш магазина.
Если у вас все еще открыто окно PowerShell, введите ‘wsreset.exe’ и нажмите Enter. В противном случае используйте клавиши Windows Key + R и введите его там. После завершения Магазин Windows должен появиться в виде отдельного окна и быть полностью рабочим.
Один из этих методов очень эффективен, если значок Магазина приложений Windows 10 отсутствует. Первый из них восстанавливает базу данных Windows App Store, а второй очищает кэш и заставляет App Store начать работу заново. В подавляющем большинстве случаев любого из этих способов будет достаточно для решения проблемы. Если этого не происходит, единственным известным мне способом решения проблемы является сброс системы.
Сколько будет работать бесплатная лицензия Windows 10?
Поддержка операционной системы Windows 10 будет осуществляться десять
лет. Об этом сообщили представители корпорации Microsoft.
Стадия основной поддержки, начнется сразу после выхода ОС (29
июля 2015 года) и продлится пять лет. В течение этого периода времени Microsoft будет бесплатно распространять обновления безопасности
и исправления ошибок, консультировать клиентов, а также принимать
запросы на изменение дизайна программного продукта.
С 13 октября 2020 года наступит следующая «пятилетка» расширенной поддержки
(продлится до 14 октября 2025 года), которая включает предоставление
бесплатных обновлений безопасности и платной поддержки с исправлениями. В
этот период Microsoft уже не будет принимать запросы по изменению
дизайна ОС и предоставлять пользователям новые возможности, поддержка будет осуществляться.
Всему виной – временный профиль
Пользователь под псевдонимом Russ Gee в упомянул, что в его практике был похожий случай. Так, при установке январских обновлений Windows 10 на ПК одного из членов семьи он столкнулся с аналогичным поведением системы. Он также пояснил, что подобное может происходить из-за загрузки учетной записи во временный профиль.
Судя по отзыву других пользователей, проблема действительно заключается именно в этом. Во время установки патча KB4532693 системой используется временный профиль, однако из-за ошибки в процессе обновления Windows по какой-то причине не восстанавливает исходный профиль пользователя.
К счастью, как выяснил Bleepingcomputer, информация, имеющая отношения к профилю пользователя, на самом деле никуда не исчезает. Данные по-прежнему расположены в папке «Пользователи» в корне системного диска (например, в C:\Users). Переименованный профиль имеет окончание .000 или .bak.
Какая версия Windows 10 будет установлена во время обновления?
Таблица SKU обновлений
На приведенной ниже диаграмме показано, какая версия Windows 10 будет
установлена в рамках бесплатного обновления с выпуска Windows 7 или
Windows 8. Список компонентов для Windows 10 Домашняя и Windows 10
Профессиональная будет опубликован на сайте windows.com
перед обновлением.
Windows 7*
| Исходный выпуск | Обновление до |
|---|---|
| Windows 7 Начальная | Windows 10 Домашняя |
| Windows 7 Домашняя базовая | |
| Windows7 Домашняя расширенная | |
| Windows 7 Профессиональная | Windows 10 Pro |
| Windows 7 Максимальная |
Windows 8**
| Исходный выпуск | Обновление до |
|---|---|
| Windows 8.1*** | Windows 10 Домашняя |
| Windows 8.1 Профессиональная | Windows 10 Профессиональная |
| Windows 8.1 Профессиональная для учащихся | |
| Windows 8.1 Профессиональная WMC | |
| Windows Phone 8.1**** | Windows 10 Mobile |
*Для установки бесплатного обновления до Windows 10 через Центр
обновления Windows требуется наличие последней версии Windows 7 (с
пакетом обновления 1).
**Для установки бесплатного обновления до Windows 10 через Центр
обновления Windows требуется наличие последней версии Windows 8 (с
обновлением Windows 8.1).
***Это также касается выпусков Windows 8.1 для конкретных стран, Windows 8.1 для одного языка, Windows 8.1 с Bing.
****Доступность обновления до Windows 10 для устройств Windows Phone
8.1 может зависеть от поставщика вычислительной техники или оператора
мобильной связи.
Для выпусков N и KN применяется схема обновления, аналогичная
родительскому выпуску (например, Windows 7 Профессиональная N
обновляется до Windows 10 Профессиональная).
Некоторые выпуски исключены: Windows 7 Корпоративная, Windows 8/8.1
Корпоративная и Windows RT 8.1. Активным пользователям Software
Assurance в программе корпоративного лицензирования обновление до
Windows 10 предлагается в качестве корпоративного предложения
вне рамок данного предложения.
Скрываем панель задач
Способ №1
Самый простой и действенный способ скрыть панель задач при просмотре полноэкранного видео — это просто перезапустить проводник. Делается это так:
- нажимаете сочетание кнопок Ctrl+Shift+Esc (это вызов диспетчера задач);
- далее во вкладке «Процессы» (она активна по умолчанию) найдите «Проводник» , щелкните по нему правой кнопкой мышки и выберите в меню функцию «Перезапустить» (скриншот приведен ниже).
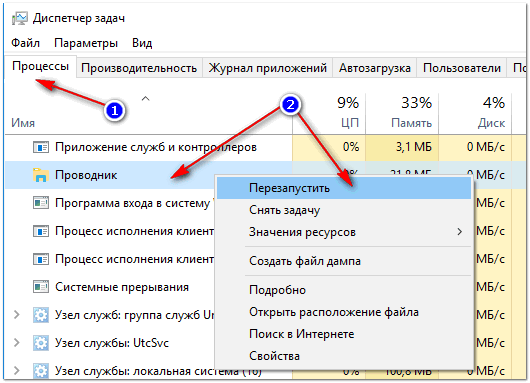
Способ №2
В Windows 10 есть такая функция, как автоматическое скрытие панели задач. Т.е. вы ее не будете видеть, пока мышкой не подведете к нижнему краю экрана (кстати, во многих случаях очень удобно, позволяет расширить пространство рабочей части экрана).
Чтобы включить сию функцию, щелкните правой кнопкой мышки по свободному место в панели задач, в появившемся меню выберите «Параметры» .
Правой кнопкой мышки по панели задач.
Далее включите парочку опций:
- автоматически скрывать панель задач в режиме рабочего стола;
- автоматически скрывать панель задач в режиме планшета.
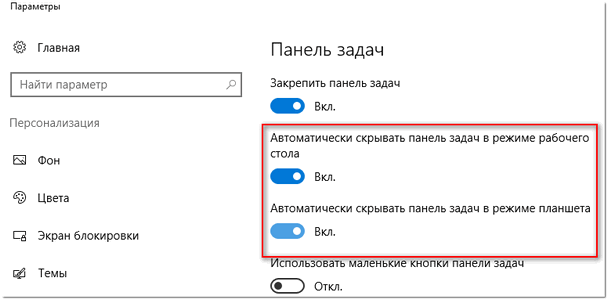
Автоматическое скрытие панели задач
Собственно, таким простым способом можно убрать панель с глаз долой и сердца вон ☻.
Способ №3
Панель задач можно убрать с нижней части экрана и передвинуть влево/вправо или наверх. Если у вас экран для просмотра видео (широкоформатный монитор) — в некоторых случаях очень удобно разместить панель задач, например, слева. Кстати, в этом случае — многие отмечают, что панелька всегда сворачивается и не мешает просмотру видео или играм.
Как это сделать:
- сначала щелкните правой кнопкой мышки по свободному месту на панели, в появившемся меню снимите галочку с закрепления панели (скриншот ниже);
Закрепить панель задач — снимаем галочку
Панель задач слева! // простой пример
Способ №4
Как вполне рабочий вариант — можно сменить тему, которая установлена по умолчанию в Windows 10. Для этого зайдите в панель управления Windows, затем откройте вкладку «Оформление и персонализация/Персонализация» . Можно просто кликнуть правой кнопкой мышки по свободному место рабочего стола — и в появившемся меню выбрать «Персонализация» .
Смена темы в Windows 10
Способ №5
И еще один рабочий и быстрый вариант. Попробуйте нажать следующие сочетания клавиш:
- Win+B — это заставляет показать панель задач в Windows (например, если она у вас скрыта). В нашем случае — всё наоборот, и тем не менее, нажав данное сочетание — мы помогаем приложениям и Windows вызвать процедуру перерисовки окна (к которому относится и панель задач), что решает проблему.
- Win+T — переключение между значками на панели задач.
На этом все, дополнения по теме приветствуются.
Восстановление значков на «Панели задач»
Поставить обратно необходимые значки на «Панели задач» можно несколькими методами. В частности, с помощью перезагрузки процесса «Проводник» в «Диспетчере задач» и за счёт отката системы через точку восстановления. Подробные инструкции этих методов были описаны в разделах «Восстановление значков через «Диспетчер задач» и «Откат системы» этой статьи.
Вы также вправе сами вручную установить те же иконки на «Панель задач». Для этого сделайте следующее:
Если вы включили «Режим планшета» и у вас пропали все иконки с «Панели задач», это означает, что у вас включён параметр «Скрывать значки приложений» во вкладке «Панель задач» в окне «Параметры Windows». Найдите его и отключите, используя инструкцию в разделе «Выключение режима планшетного компьютера» этой статьи.
Если у вас внезапно пропали нужные вам иконки на «Рабочем столе» и «Панели задач», в первую очередь проверьте, нет ли у вас на ПК вредоносных программ. Для этого используйте свой обновлённый антивирус. Вернуть значки можно с помощью создания новых ярлыков через опции контекстного меню и изменения настроек в окне «Параметры Windows». На помощь также придут «Редактор реестра» и «Диспетчер задач», в котором можно перезапустить процесс «Проводник», отвечающий за графический интерфейс Windows и отображение иконок.
21 июля 2016
Пропавшие с панели задач и рабочего стола Windows 10 значки можно быстро вернуть обратно. Иногда получается обойтись простой перезагрузкой, в крайнем же случае придется перезапустить файл, отвечающий за отображение графической оболочки.
Просмотр доступных уведомлений в Центре уведомлений Windows
В первую очередь, необходимо обратить внимание, что «Windows 10» все еще появляются всплывающие уведомления в нижнем правом углу вашего рабочего стола (чуть выше области уведомлений на «Панели задач»), когда приложению необходимо что-либо сообщить вам о любом действии или состоянии операционной системы
Если вы не закрываете уведомление самостоятельно, нажав на белый крестик (Х) в верхнем правом углу всплывающего уведомления, то оно автоматически исчезает спустя шесть секунд. Всякий раз, когда у вас появляются новые уведомления, значок «Центра уведомлений Windows» в области уведомлений на «Панели задач» становится белым и отображает количество новых уведомлений (на рисунке внизу справа). Если новых уведомлений нет, то этот значок выглядит пустым и без числового обозначения (на рисунке внизу слева).
Щелкните на значок, указанный на рисунки выше (независимо от того, в каком состоянии он находится), чтобы открыть «Центр уведомлений Windows». Из правого края вашего дисплея выйдет всплывающая панель, на которой будут показаны все ваши последние уведомления, сгруппированные по отдельным приложениям.
Когда вы нажимаете на любое уведомление в «Центре уведомлений Windows», то происходит определенное действие, зависящее от конкретного приложения, которое представило вам указанное уведомление
Большую часть времени нажатие на уведомление вызывает какое-либо важное сообщение, касаемо действий данного приложения. Например, нажатие на уведомление «Защита от вирусов и угроз», отмеченное на рисунке, приведенном выше, откроет раздел «Журнал угроз» в окне «Центр безопасности Защитника Windows» и отобразит результаты полного сканирования системы антивирусной программой
Или при нажатии на уведомление «ESET Smart Security Premium», будет запущено приложение и представлены конкретные способы улучшения безопасности компьютера.
Иногда результаты действий при нажатии на конкретное уведомление объясняются непосредственно в самом уведомлении. Например, при наличии доступных обновлений операционной системы или отдельных приложений и программ, об этом прямо будет сказано в уведомлении, при нажатии на которое, произойдет запуск и установка соответствующих обновлений.























