3. Загружайте видео на платформы социальных сетей
Если вы хотите поделиться своими видео с iPhone со всеми своими друзьями, семьей и подписчиками, лучшим выбором будет платформа для обмена видео и социальными сетями. Просто скачайте ваше любимое приложение, войдите в систему и загрузите видео, используя само приложение.
Вот некоторые из лучших приложений для загрузки видео с вашего iPhone:
- YouTube: общедоступные, частные или незарегистрированные видео практически без ограничения по размеру.
- Vimeo: высококачественные публичные и частные видео ограничены 500 МБ / неделю.
- Instagram: общедоступные видеоролики продолжительностью до минуты и более с IGTV.
- общедоступные или частные видео с лимитом 240 минут или 10 ГБ.
- общедоступные видео с ограничением в две минуты 20 секунд или 512 МБ.
- Flickr: общедоступные или частные видео с ограничением в три минуты или 1 ГБ.
Все эти видеохостинги предлагают несколько разных способов загрузки видео с вашего iPhone. Большинство из них доступны на странице «Поделиться» в приложении «Фото», но вы также можете загружать , публиковать или делиться видео в самих приложениях.
Какую платформу выбрать? Если ваши видео не очень длинные, используйте любой сервис, который уже используется большинством ваших друзей и семьи. Просто имейте в виду, что многие приложения для социальных сетей используют довольно агрессивное сжатие видео.
Как включить совместный доступ
На данный момент функция «Обмен с устройствами поблизости» работает только между двумя компьютерами на базе операционной системы «Windows 10». Вы пока не можете использовать функцию обмена с мобильными или другими операционными системами. Для начала вы должны включить функцию на своем компьютере. Это возможно сделать несколькими способами: в приложении «Параметры», напрямую в диалоговом окне функции «Обмен с устройствами поблизости», в приложении «Центр уведомлений» на «Панели задач».
Способ 1: Откройте приложение «Параметры», используя любой вариант, который вам больше всего подходит. Таких вариантов существует достаточно много, ниже мы опишем только некоторые из них:
Вариант 1: Нажмите вместе сочетание клавиш «Windows + X» или щелкните правой кнопкой мыши на кнопке «Пуск», расположенной в левом нижнем углу рабочего стола на «Панели задач». В открывшемся меню доступных приложений выберите раздел «Параметры».
Вариант 2: Нажмите кнопку «Пуск» и откройте главное пользовательское меню «Windows». Для доступа к приложению «Параметры» в левой панели меню нажмите значок шестеренки. Или, используя полосу прокрутки, опустите бегунок вниз и выберите в списке доступных приложений и программ раздел «Параметры».
Вариант 3: Нажмите вместе сочетание клавиш «Windows + I» и откройте приложение «Параметры» напрямую. В перечне доступных страниц приложения выберите раздел «Система».
В открывшемся окне в левой панели опустите бегунок полосы прокрутки вниз и выберите раздел «Общие возможности». В правой панели окна в разделе «Обмен с устройствами поблизости» установите переключатель в положение «Вкл.» и включите функцию обмена информацией с устройствами.
Файлы, которые вы получаете посредством функции обмена с устройствами, по умолчанию сохраняются в личной папке пользователя «Загрузки»(«Downloads»), но вы можете заменить ее другой, в зависимости от ваших предпочтений. Для этого нажмите кнопку «Изменить» и укажите новую папку для сохранения полученных файлов. Вы также можете выбрать, кто из пользователей может делиться с вами содержимым. По умолчанию указана опция «Все поблизости», означающая, что каждый соседний компьютер с операционной системой «Windows 10» с включенной функцией обмена может передавать вам или получать от вас любые файлы. Если в раскрывающемся меню вы выберете опцию «Только мои устройства», то функция обмена будет работать только между компьютерами, на которых вы вошли с одинаковой учетной записью «Microsoft».
Способ 2: Чтобы включить функцию «Обмен с устройствами поблизости» необходимо нажать кнопку «Поделиться» в любом месте операционной системы «Windows 10», где она присутствует. Например, нажмите кнопку «Поделиться» на панели инструментов веб-браузера «Microsoft Edge» или щёлкните правой кнопкой мыши любой файл и во всплывающем меню выберите из списка доступных действий раздел «Отправить». Затем в меню раздела «Поделиться» нажмите параметр «Коснитесь, чтобы включить обмен с устройствами поблизости».
Способ 3: В правом нижнем углу рабочего стола на «Панели задач» нажмите значок «Центра уведомлений Windows 10». Из правого края вашего дисплея выйдет всплывающая панель, в нижней части которой вы увидите кнопки быстрого действия. Нажмите на кнопку «Обмен с устройствами» и функция обмена будет включена.
Примечание: Если на панели «Центра уведомлений» не отображается кнопка быстрого действия «Обмен с устройствами», то вам необходимо будет активировать ее в приложении «Параметры», разделе «Система», вкладке «Уведомления и действия». Более подробно вы можете прочитать о способе настройки кнопок быстрого действия в «Центре уведомлений» в нашей ранней статье «Как использовать и настраивать Центр уведомлений Windows 10».
Free Image Hosting
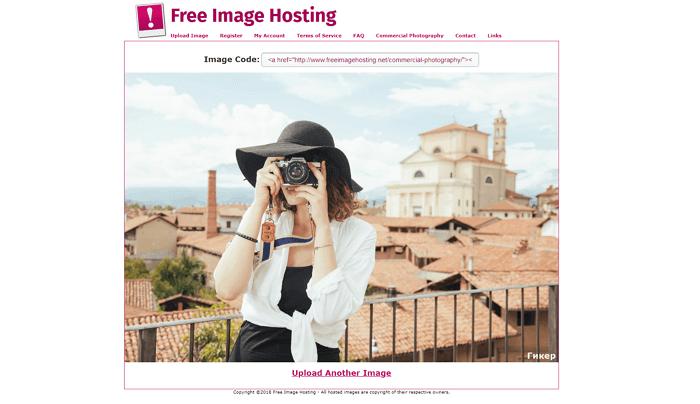
Free Image Hosting похож на Imgur, но с менее стильным интерфейсом и без удобных гиперссылок. Также следует отметить довольно внушительное количество рекламы на сайте. Если вы не возражаете против нее, загружайте фотографии и обменивайтесь ими даже без регистрации.
Изображения сохраняются на сайте навсегда. Это касается и анонимных пользователей. Доступна загрузка GIF-файлов. Некоторые из них могут выглядеть искаженными, если они слишком большие по размеру.
Плюсы:
- быстрая загрузка отдельных фотографий,
- получение прямых ссылок на сохраненные материалы.
Максимальный размер файла — 3000 Кб для фотографии.
Как удалить OneDrive
Теперь перейдите на вкладку «Учётная запись» и нажмите кнопку «Выбрать папки». Откроется окно с длинным списком всех различных папок, резервные копии которых OneDrive в настоящее время выполняет в облаке. Вы можете пройти и вручную убрать галочку с каждого из них, но самый быстрый способ – нажать на кнопку «Синхронизировать все файлы и папки в окне OneDrive» в верхней части списка. Это должно удалить их всех сразу.
Если у вас было только несколько отметок, то щёлкните дважды по полю: один раз, чтобы выбрать все, а затем второй раз, чтобы очистить все. Вы увидите предупреждающее сообщение, поскольку собираетесь удалить все эти файлы с жёсткого диска, но помните, что они все ещё будут доступны в интернете на OneDrive.com. Нажмите OK, чтобы подтвердить изменения.
Теперь, когда все настройки выполнены, вы можете нажать кнопку OK в нижней части окна «Настройки», чтобы активировать их. Вернитесь в область уведомлений ещё раз, щёлкните правой кнопкой мыши значок OneDrive, выберите «Настройки» и перейдите на вкладку «Учётная запись». На этот раз щёлкните на опции UnlinkOneDrive, а затем закройте открывшееся окно WelcometoOneDrive.
Чтобы удалить значок в проводнике, вам нужно щёлкнуть сам значок проводника, а затем щёлкнуть правой кнопкой мыши OneDrive. В появившемся меню выберите «Свойства», откройте вкладку «Общие», затем в разделе «Атрибуты» установите флажок «Скрытый».
Наконец, вернитесь в область уведомлений, щёлкните правой кнопкой мыши OneDrive и выберите «Выход». Вот и всё! OneDrive теперь будет оставаться бездействующим в вашей системе до тех пор, пока вы не захотите поднять его из своего дремоты.
https://youtube.com/watch?v=W_c-0WPXCkA
Отключение и скрытие OneDrive в Windows 8.1
В Windows 8.1 все немного по-другому. Во-первых, вы вообще не можете удалить OneDrive, но можете отключить службу.
Начните с открытия меню «Пуск», щёлкнув правой кнопкой мыши значок OneDrive и выбрав «Открепить от запуска».
Затем вам нужно открыть «Настройки ПК»/«OneDrive» и отключить все параметры синхронизации и хранения.
На вкладке «Хранилище файлов» отключите сохранение документов в OneDrive по умолчанию. Затем перейдите на вкладку «Фотографии» и выберите «Не загружать фотографии», а затем отключите параметр «Автоматически загружать видео в OneDrive».
Затем откройте вкладку «Настройки синхронизации», найдите настройки синхронизации с OneDrive, затем отключите синхронизацию настроек на этом ПК.
Наконец, перейдите на вкладку MeteredConnections и убедитесь, что всё отключено.
Теперь, когда все параметры синхронизации отключены, последний шаг – скрыть папку OneDrive в проводнике. Для этого откройте проводник, щёлкните правой кнопкой мыши OneDrive и выберите «Свойства».
На вкладке General вы увидите раздел с пометкой Attributes. Установите флажок Скрытый, и когда вы вернётесь в Проводник, вы увидите, что OneDrive исчез.
OneDrive не всегда был хорошим облачным сервисом хранения. Однако было бы упущением предположить, что он почти идеален. Самыми большими проблемами являются отсутствие шифрования и ограничение размера файла 10 ГБ.
Кроме того, здесь есть что любить. Это приятные функции обмена, быстрая синхронизация (особенно для файлов Microsoft), Office 365, OneNote и доступные цены. Кроме того, учащиеся и преподаватели с действительным школьным адресом могут получить Office 365 бесплатно.
OneDrive является одним из королей облачного хранилища, наряду с Dropbox и GoogleDrive. Как сторонники конфиденциальности, мы рекомендуем придерживаться поставщиков с нулевым доступом к пользовательским данным и паролям, но как облачный сервис OneDrive значительно улучшился, и его стоит попробовать с бесплатной учётной записью на 5 ГБ.
9Gag Видео
9Gag Video не обязательно является платформой для видеохостинга, а представляет собой агрегатор видео с разных платформ (в основном, YouTube), который рекламирует смешные типы контента и обладает наибольшим потенциалом распространения. Если вы не хотите рыться в море видео на YouTube, чтобы найти интересный контент для просмотра, вы можете просто перейти к 9Gag Video чтобы увидеть, что в тренде и посмотреть видео оттуда. По сути, 9GagTV помогает вам находить интересный контент и смотреть его, и если это то, что вам подходит, обязательно посмотрите это.
Плюсы:
- Легко найти интересные видео
- Лучше всего для быстрого исправления вирусных видео
- Достойный интерфейс
Минусы:
Особенности видео с YouTube и других платформ
Платформы: Интернет, Android, iOS
Посещение: 9GagTV
Отправить ГБ
Разрешать Отправить ГБ Бесплатная передача файлов размером до 5 ГБ. Для большинства пользователей этого будет достаточно. Тем не менее, есть возможность перейти на премиум-планы.
У него есть три платных плана. Один предоставляет 1 ТБ хранилища, другой позволяет единовременно обмениваться файлами 20 ГБ, а третий продлевает время хранения.
Однако даже бесплатная версия может хранить ваши файлы (менее 250 МБ) до 90 дней. Для больших файлов максимальный срок хранения составляет одну неделю.
SendGB может обмениваться файлами по электронной почте и URL. Чтобы защитить ваши файлы, он позволяет использовать функцию автоматического уничтожения. Точно так же вы можете защитить свои файлы паролем. Проверять Быстрые и простые способы отправки и обмена большими файлами в Интернете.
Ключевые преимущества:
- Защита паролем.
- Бесплатная передача до 5 ГБ файлов.
- Возможность обновления для отправки файлов большего размера.
Как использовать AirDrop на iPhone
Вы можете использовать Airdrop на любом iPhone, iPad или iPod touch под управлением iOS 7 или более поздней версии. Метод для каждого устройства точно такой же.
Чтобы использовать AirDrop на вашем iPhone, сначала необходимо отключить личную точку доступа. Перейти к Настройки> Личная точка доступа и отключите опцию Разрешить другим присоединиться,
Как включить AirDrop на iPhone
Как и в случае с Mac, вам нужно включить Wi-Fi и Bluetooth, чтобы использовать AirDrop на вашем iPhone. То же самое касается устройства, на которое вы хотите передать файлы.
Проведите пальцем вниз от правого верхнего угла, чтобы открыть Центр управления (или проведите снизу вверх на iPhone 8 и более ранних версиях), затем нажмите Wi-Fi и блютуз значки, чтобы включить их.
Чтобы выбрать, кто может найти вас с помощью AirDrop, нажмите и удерживайте настройки сети в верхнем левом разделе Центра управления, чтобы открыть дополнительные параметры. Затем нажмите десантный и выбрать Только контакты или Все,
выбирающий Все все еще в безопасности, так как вам нужно принять переводы, прежде чем кто-либо сможет AirDrop файлы на ваш iPhone Тем не менее, вы можете выбрать Только контакты чтобы избежать попыток NSFW AirDrop
пока тебя нет рядом.
Как передать файлы с iPhone
Единственный способ Airdrop файлы с вашего iPhone является использование Поделиться кнопка внутри определенного приложения. Не имеет значения, хотите ли вы использовать AirDrop для передачи файлов на Mac или на другой iPhone — метод тот же.
Откройте фотографию, веб-сайт, заметку или любой другой документ, который вы хотите отправить с помощью AirDrop, и найдите значок «Поделиться» в приложении. После того, как вы нажали Поделиться, Тебе следует увидеть десантный появляются во втором ряду листа.
Нажмите десантный и дождитесь появления других устройств. Затем просто нажмите на человека, iPhone или Mac, которому вы хотите AirDrop, чтобы этот файл и передача должна начаться.
Если вы хотите передать файл или документ, выполните этот же процесс с помощью приложения «Файлы». Возможно, вам придется нажать и удерживать определенный файл, чтобы открыть кнопку «Поделиться».
Как получить файлы AirDrop на iPhone
Если кто-то попытается отправить вам файл, на вашем iPhone должно появиться уведомление AirDrop. Это уведомление обычно показывает предварительный просмотр файла и дает вам возможность принять или отклонить передачу. Если ваше устройство заблокировано, вы должны найти уведомление на экране блокировки.
Когда вы нажимаете приниматьAirDrop спрашивает, с каким приложением открыть файл на вашем iPhone. Точно, куда этот файл AirDrop идет, зависит от того, какой это файл. Например, фотография должна быть сохранена в приложении «Фотографии», а заметка — в приложении «Примечания».
Если вы не можете найти определенный файл AirDrop, загляните в приложение «Файлы».
Фотобакет
Photobucket, с более чем 10 миллиардами размещенных в сети изображений, безусловно, является одним из крупнейших онлайн-сервисов для обмена фотографиями. Photobucket позволяет своим пользователям загружать изображения и видео в свою сеть через загрузку с локального устройства, через Facebook или через URL-адреса. Бесплатный тариф на Photobucket предлагает пользователям 2 ГБ свободного места, и вы можете перейти на премиум-план для дополнительного места для хранения.
Photobucket поддерживает все основные форматы файлов, а расширенные параметры конфиденциальности в Photobucket являются одними из лучших в Интернете. Существует три ключевых параметра конфиденциальности для ваших загрузок в Photobucket: общедоступный, частный и защищенный паролем . Сеть также позволяет просматривать изображения из некоторых верхних категорий. Пользователи также могут напрямую печатать изображения в Photobucket.
Основные характеристики: печать изображений, расширенные параметры конфиденциальности, просмотр изображений из верхних категорий и многое другое.
Планы и цены: 2, 99 долл. США / 4, 99 долл. США / 8, 99 долл. США / 16, 99 долл. США / 39, 99 долл. США / месяц.
Посетите сайт
Google Фото
В то время как он предлагает неограниченное количество загрузок, Google Photos сжимает ваши изображения, если они превышают 16 Мп. Это было бы немного разочарованием для профессиональных фотографов, желающих загрузить изображения с высоким разрешением в эту сеть. В сочетании с приложениями для Android и iOS Google Фото — это отличное приложение для обмена фотографиями, позволяющее размещать изображения в Интернете. Однако, если вы не хотите идти на компромисс с разрешением изображений и хотите увеличить объем хранилища, вы можете выбрать платные планы, которые начинаются с 1, 99 долл. США в месяц за 100 ГБ и т. Д.
Основные характеристики: Неограниченная загрузка фотографий и видео, инструменты для редактирования фотографий, красивый онлайн-агрегатор / организатор изображений и многое другое.
Планы и цены: бесплатно, возможность использовать платные планы, начиная с $ 1, 99 / месяц за 100 ГБ.
Посетите сайт
Метакафе
Metacafe — еще одна альтернатива YouTube, которую вы можете использовать для исправления видео. Хотя сервис был запущен еще до YouTube, он не смог воспользоваться своим преимуществом и теперь сильно отстает от YouTube. Так же, как Dailymotion, Metacafe имеет очень мягкие политики конфиденциальности, так что это не очень хорошо для создателей, Для зрителей, которые не хотят иметь дело с проблемами создания учетной записи или сталкиваются с ограничениями, Metacafe является естественным домом
Тем не менее, обратите внимание, что на сайте действительно есть много странного контента, который здесь гораздо более заметен, чем на любой другой видео платформе, поэтому заходите на него на свой страх и риск
Плюсы:
- Нет возрастных ограничений
- Создание аккаунта не требуется
- Политика монетизации на месте
Минусы:
- Дом для странного контента
- Склонен к пиратству
- Контент не соответствует YouTube
Платформы: Интернет, Android
Посещение: Metacafe
Настроить меню действий на iPhone и iPad
В отличие от меню поделиться, список действий имеет много изменений. Для разнообразия он был разделен на три части:
- Избранное: Он показывает только ваши любимые действия, такие как копирование URL, добавление в список чтения и многое другое, что вы выполняете довольно часто.
- Действия для приложений: Он отображает только конкретные действия, связанные с приложением.
- Другие действия: Он показывает набор часто используемых действий, таких как разметка, печать и многое другое.
1. Чтобы начать, нажмите на поделиться внутри приложения, такого как Notes, Safari и т. д. на вашем устройстве iOS или iPadOS.
2. Теперь прокрутите вниз и нажмите на Изменить действия,
Добавить действие в список избранных
Добавить действие в список действий. Под Избранное вы должны увидеть два раздела. В то время как одно зависит от приложения, другое связано с общими действиями. Чтобы добавить действие, просто нажмите на «+» Кнопка слева от опции.
Изменить порядок избранных действий
Переставить значки на листе действий довольно просто. Все, что вам нужно сделать, это просто нажать пальцем прямо рядом с параметром в разделе «Избранное» и перетащите его в нужное место.
Удалить действие из списка избранных
Что если вы обнаружите, что ваш лист действий перегружен слишком большим количеством опций и хотите удалить те, которые больше не нужны?
Ну, в зависимости от ваших требований, вы можете избавиться от ненужных действий, которые вы вряд ли используете. Таким образом, ваш лист действий будет выглядеть аккуратно и без помех.
Чтобы избавиться от ненужных действий, нажмите на красная кнопка слева от опции и нажмите Удалить,
Излишне говорить, что если вам когда-нибудь удастся вернуть их в свой список, просто вернитесь к списку действий и нажмите «+» Кнопка слева от соответствующего значка.
Как только вы все настроите идеально, нажмите на Готово.
4. Загрузить видео в общий альбом в iCloud
Совместно используемые альбомы в iCloud не используют дополнительное пространство для хранения iCloud, поэтому вы не потеряете пространство, потому что другие люди продолжают загружать больше видео. Чтобы это работало, Apple сжимает загруженные видео. Таким образом, они не будут выглядеть так хорошо на устройствах получателей, как на вашем.
Вот как можно создать общий альбом для обмена видео на iCloud:
- Запустите Фото и найдите видео, которым вы хотите поделиться. Выберите несколько фотографий и видео, если хотите.
- Нажмите кнопку « Поделиться» , затем выберите « Добавить в общий альбом» в первых двух строках.
- В появившемся всплывающем окне добавьте комментарий к своему видео. Затем выберите общий альбом или создайте новый общий альбом и выберите, с кем поделиться им.
Зачем использовать общие альбомы iCloud? Общие альбомы ICloud бесплатны и просты в использовании на любом устройстве Apple, что позволяет вам время от времени добавлять несколько фотографий и видео в один и тот же общий альбом.
Создайте ссылку iCloud, чтобы поделиться своими видео с iPhone
Чтобы использовать общие альбомы iCloud, у каждого должно быть устройство Apple. Но если вместо этого вы создадите ссылку iCloud для своих видео, люди смогут смотреть или загружать ваши видео с любого устройства.
Вы можете поделиться этими ссылками на видео с людьми через текстовые сообщения, электронные письма, социальные сети или даже добавить ссылку в свой блог. Срок действия ссылок автоматически истекает через 30 дней, но вы также можете прекратить публиковать видео раньше, если хотите.
Вот как создать ссылку iCloud для видео на вашем iPhone:
- Откройте « Фотографии» и выберите видео, на которое хотите сослаться.
- Нажмите кнопку « Поделиться» , затем прокрутите вниз и выберите « Копировать ссылку iCloud» .
- После того, как ваш iPhone подготовил ссылку на видео, вставьте ее в текстовое сообщение, электронное письмо или сообщение в социальной сети, чтобы поделиться им с кем угодно.
- Чтобы прекратить публикацию ссылки iCloud, перейдите на вкладку « Для вас » в разделе « Фотографии» и найдите раздел « Недавно опубликованные». Коснитесь видео, которое хотите остановить, а затем коснитесь трехточечного меню ( … ) и выберите, чтобы остановить обмен .
Управление разрешением веб-сайта в Chrome на рабочем столе
Вы можете очень легко настроить глобальные разрешения по умолчанию для веб-сайтов в разделе «Настройки» в Chrome. Процесс довольно прост.
В окне Chrome щелкните «кебаб-меню» в правом верхнем углу окна, чтобы открыть дополнительное меню. Затем нажмите на опцию «Настройки» из списка, чтобы продолжить. Это откроет настройки Chrome в отдельной вкладке вашего браузера.
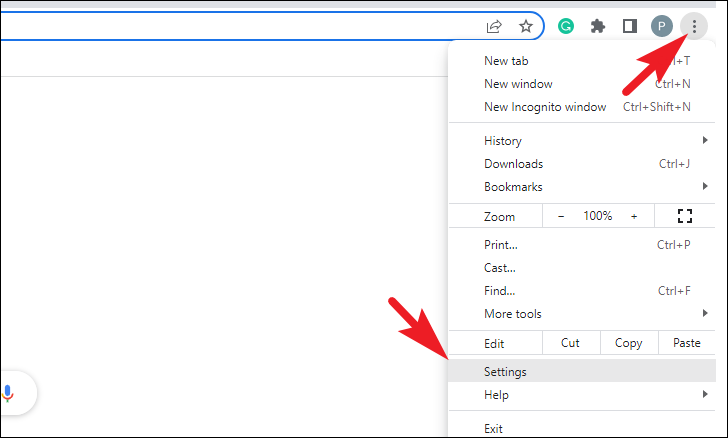
Теперь на вкладке «Настройки» нажмите вкладку «Конфиденциальность и безопасность» в левой части окна, чтобы продолжить.
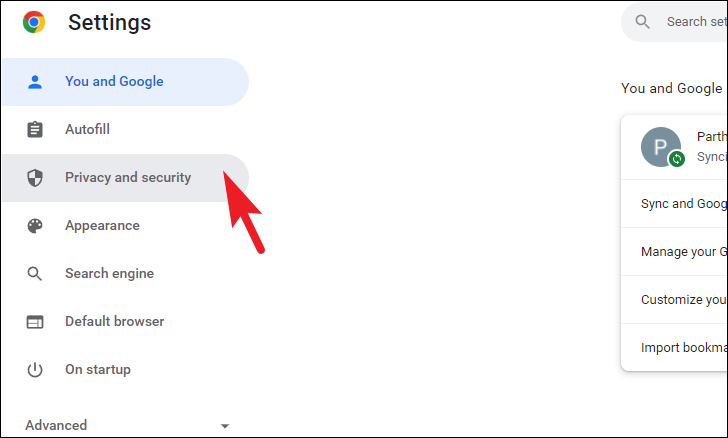
Затем в правой части окна найдите и щелкните плитку «Настройки сайта», чтобы продолжить.
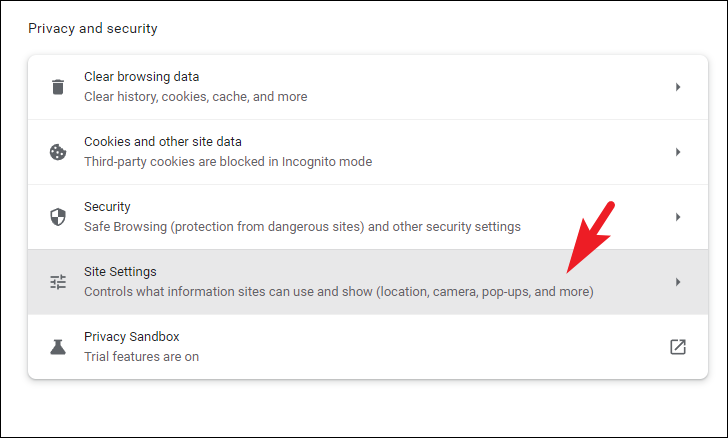
На следующем экране прокрутите вниз до раздела «Разрешения». Затем щелкните любую из категорий, чтобы настроить ее разрешения. Основные разрешения включают местоположение, камеру, микрофон, уведомления и фоновую синхронизацию. Помимо этого, есть более дюжины других разрешений, к которым вы можете получить доступ из «Дополнительных разрешений». Процесс для всех остается одинаковым. Чтобы продемонстрировать это, мы перейдем к разрешениям «Местоположение» для этого руководства.
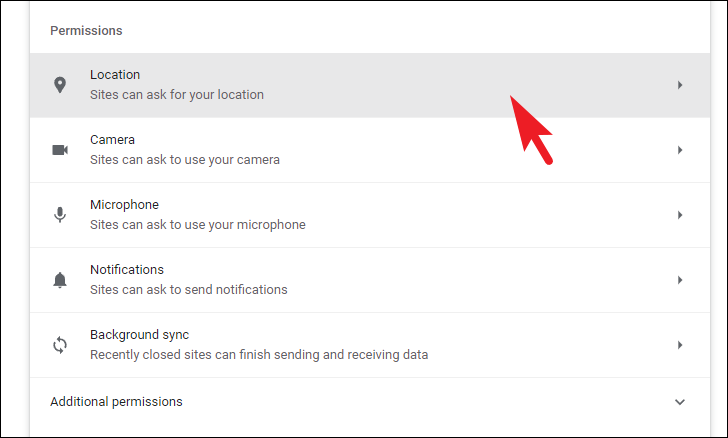
На экране разрешений «Местоположение» вы можете выбрать поведение по умолчанию для разрешения, щелкнув один из переключателей, стоящих перед каждым параметром в разделе «Поведение по умолчанию». Если вы выберете «Сайты могут запрашивать ваше местоположение», веб-сайты, которые хотят получить доступ к вашему местоположению, отправят уведомление с запросом на то же самое. В противном случае, если вы выберете «Не разрешать веб-сайтам видеть ваше местоположение», никакие веб-сайты не смогут запрашивать ваше местоположение.
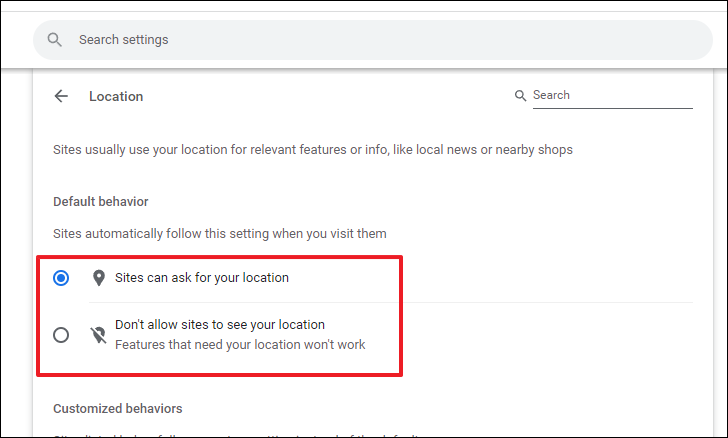
Вы также можете установить исключения для веб-сайтов после того, как вы установили поведение по умолчанию для разрешения местоположения. Существует два типа списков: в один можно добавить веб-сайты, которым всегда разрешено видеть ваше местоположение, а в другой — веб-сайты, которым не разрешено видеть ваше местоположение.
Если вы запретили веб-сайтам доступ к вашему местоположению, они будут перечислены в разделе «Не разрешено видеть ваше местоположение». Вы также можете удалить определенный веб-сайт, щелкнув значок «Корзина» после каждого из списков.
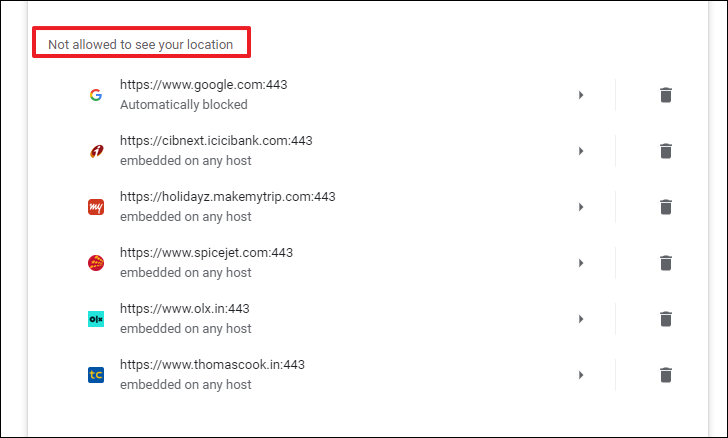
Чтобы проверить список веб-сайтов, которые могут получить доступ к вашему местоположению, перейдите в раздел «Разрешено видеть ваше местоположение».
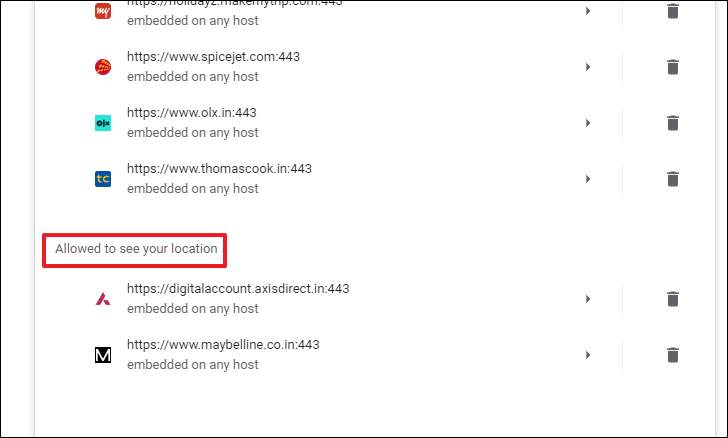
Аналогичным образом вы можете установить поведение по умолчанию для всех веб-сайтов, перейдя к отдельным категориям разрешений.
Настройка разрешений для одного веб-сайта в Chrome на рабочем столе
Chrome также позволяет быстро изменить конфигурацию разрешений для отдельного веб-сайта вместо изменения глобальных значений по умолчанию.
Для этого сначала перейдите на веб-сайт, для которого вы хотите изменить конфигурацию разрешений. Затем щелкните значок «замок» слева от адресной строки, чтобы открыть окно наложения.
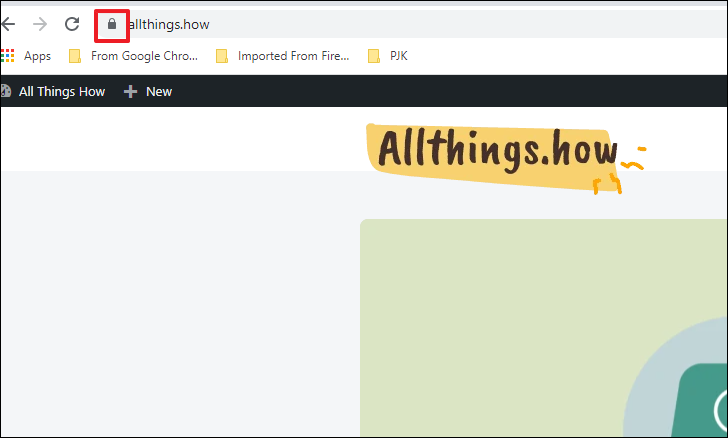
После этого найдите и нажмите «Настройки сайта», чтобы продолжить. Это откроет отдельную вкладку настроек в браузере Chrome.
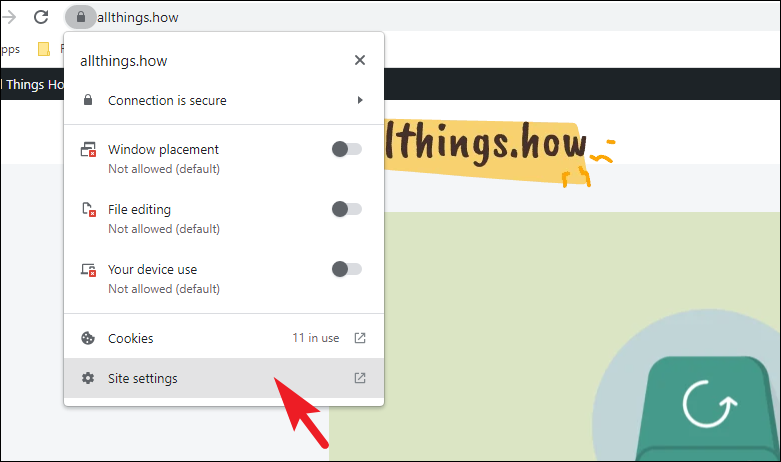
Теперь вы сможете просмотреть список всех разрешений и их текущий статус для конкретного веб-сайта. Чтобы изменить какое-либо разрешение, щелкните раскрывающееся меню после каждой категории и выберите нужный вариант.
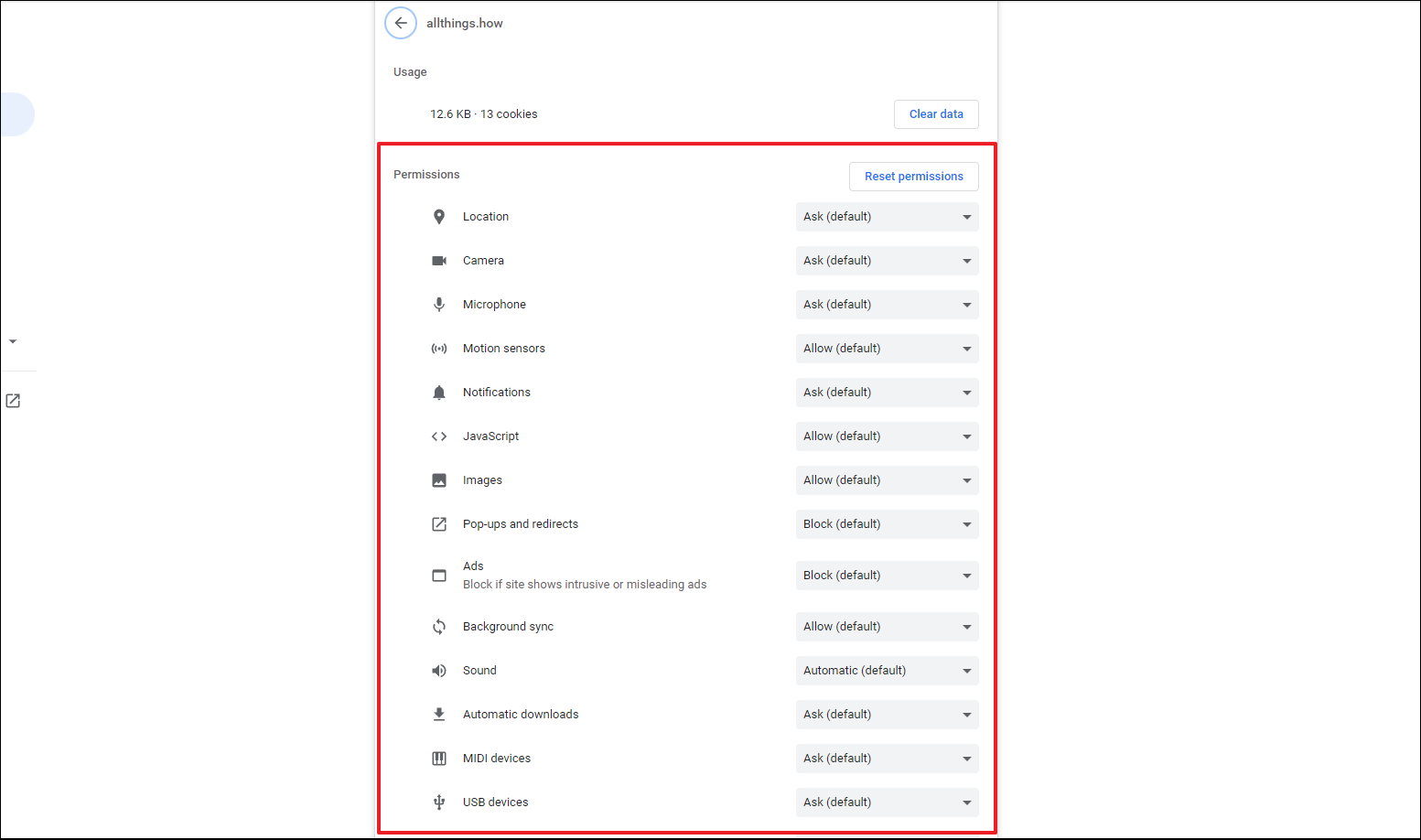
Выбранный параметр разрешения вступит в силу после перезагрузки веб-сайта.
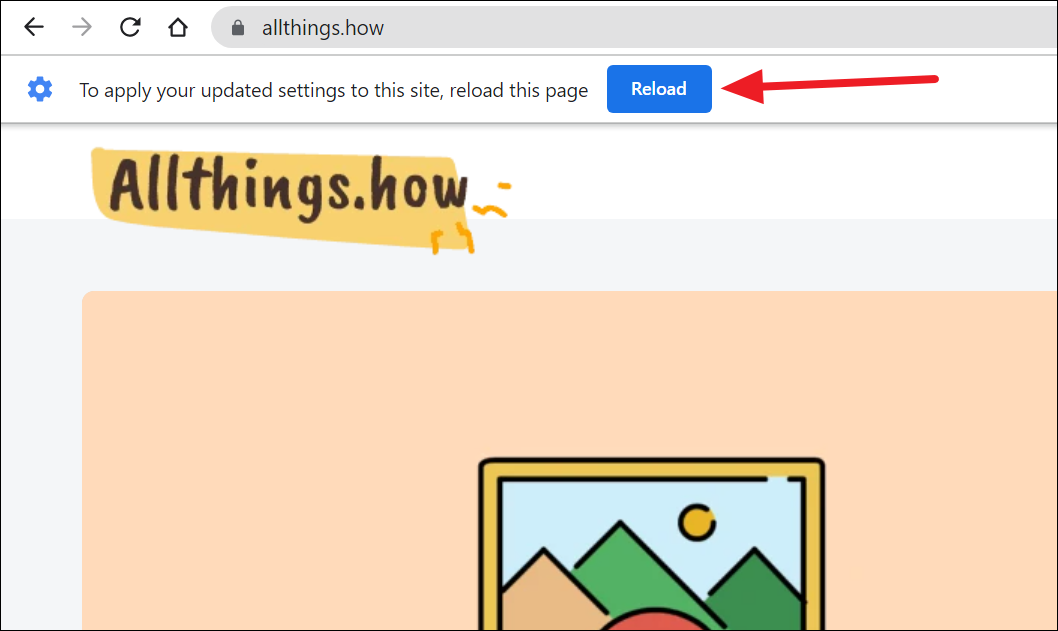
Если вы заблокируете все разрешения, перечисленные в браузере, имейте в виду, что это может нарушить работу некоторых функций на веб-сайтах, поскольку такие функции, как «Javascript», необходимы для правильной работы веб-сайтов.
1. Поделиться видео из приложения Фото
Когда вы записываете видео, оно сохраняется в приложении «Фотографии» на вашем iPhone, и, возможно, загружается в iCloud Photos, если вы используете этот сервис. Чтобы просмотреть все свои видео, откройте « Фотографии» и перейдите на вкладку « Альбомы », затем прокрутите вниз и нажмите « Видео» .
Самый простой способ поделиться видео с вашего iPhone — это использовать само приложение «Фото». Вот как это сделать:
- Откройте видео, которым хотите поделиться, в приложении «Фото» и нажмите кнопку « Поделиться» .
- В верхнем ряду листа общего доступа отображаются последние контакты AirDrop и Сообщения. Во второй строке перечислены приложения, которые вы можете использовать для обмена видео.
- Нажмите на контакт или приложение, с которым вы хотите поделиться видео.
Это лучший способ поделиться видео, которое вы хотите отправить, с помощью приложения «Сообщения», тем более что в верхнем ряду листа общего доступа перечислены ваши последние контакты из этого приложения. Однако ваш iPhone может сжимать видео, которые вы отправляете, используя Сообщения (если он отправляет через SMS), чтобы соответствовать ограничениям размера вашего поставщика услуг.
Если дотронуться до приложения iPhone во втором ряду листа для обмена, обычно открывается новое окно, в котором можно добавить сообщение или выбрать, как именно поделиться видео с помощью этого приложения. Кроме того, вы можете открыть само приложение и использовать функции общего доступа в приложении для получения дополнительных параметров.
Почему стоит выбрать приложение «Фото»? Прямой обмен из этого меню — отличный способ, если вы хотите просмотреть видео на своем iPhone, прежде чем выбрать, какой из них поделиться.
1. YouTube
Многие люди не понимают, что YouTube предоставляет возможность загружать видео и делиться ими с другими пользователями в частном порядке. В конце концов, YouTube в первую очередь построен на огромной библиотеке видео сообщества.
Но это не только возможно, но и очень просто сделать.
Начните загружать видео на YouTube обычным способом, щелкнув значок в правом верхнем углу. В наши дни все загружаемые на YouTube видео находятся в приватном режиме, пока вы их не опубликуете.
Однако вам не нужно их когда-либо публиковать. YouTube предлагает два варианта, которые будут полезны для обмена личными видео:
- Личное : вы можете пригласить людей для просмотра видео. Вы можете пригласить до 50 пользователей с аккаунтами YouTube для просмотра вашего видео. Видео не будет отображаться в общедоступных результатах поиска YouTube. Любой друг или семья, у которых есть ссылка, могут посмотреть видео, но только если вы их пригласили.
- Не в списке : ваше видео не будет отображаться в результатах поиска YouTube, но любой, у кого есть ссылка, сможет его просмотреть. Он также доступен для всех, независимо от того, есть ли у кого-то учетная запись YouTube.
Чтобы выбрать настройку, откройте Творческую студию YouTube и выберите «Контент»> «Видимость» .
У YouTube есть некоторые ограничения по длине, но они не будут проблемой для большинства пользователей. Максимальный размер ограничен 128 ГБ или 12 часами , в зависимости от того, что меньше.
Вы можете загружать видео в форматах MOV, MPEG4, MP4, AVI, WMV, MPEGPS, FLV, 3GPP, WebM, DNxHR, ProRes и CineForm.
500px
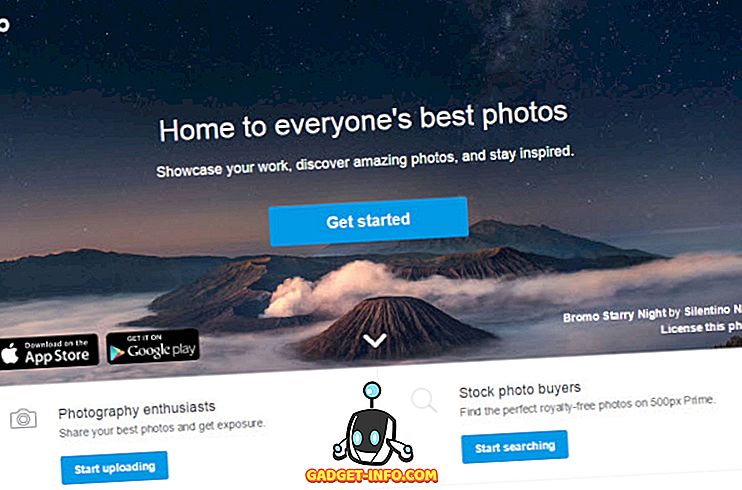
500px — это одна из лучших альтернатив Flickr, которая служит эффективным сообществом для любителей цифровой фотографии. Этот стартап в Торонто предлагает лучший сервис обмена фотографиями в Интернете, который позволяет пользователям загружать фотографии со своих локальных устройств или с помощью Dropbox, Flickr, Facebook и других интеграций . 500px позволяет пользователям в своем бесплатном плане загружать только 20 изображений в неделю, но положительным моментом является то, что их премиальные планы, начинающиеся с 25 долларов в год, по-прежнему превосходят крутые планы в 50 долларов на Flickr.
Лучшее расположение альбомов, лучшее комментирование и структура пользовательского голосования легко делают 500px одним из лучших вариантов для фотографов. Даже его бесплатные планы позволяют пользователям загружать и зарабатывать на своих фотографиях в виде роялти, когда они используются где-то. Веб-сайт также позволяет пользователям просматривать изображения, загруженные другими участниками размером 500 пикселей. Интеграция Google Analytics в их премиальные планы и бесплатные приложения для Android и iOS делает 500px лучшим конкурентом Flickr в Интернете.
Основные характеристики: улучшенный пользовательский интерфейс, система комментирования и голосования пользователей, доступные премиальные планы, мобильные приложения, лучшее сообщество для художников.
Планы и цены: бесплатно; $ 2, 08 / месяц; $ 6, 25 / месяц; $ 13, 75 / месяц.
Посетите сайт
Бонус: VEVO
Если вы музыкальный исполнитель, VEVO позволяет артистам создать свой премиум-канал на своей платформе . Являясь частью Vydia media, VEVO позволяет всем артистам создавать каналы, загружать видео и поддерживать свои каналы в сети.
Доступный только в США, Великобритании и Канаде, VEVO доступен для аудитории только из этих мест, хотя пользователи могут получить доступ к вашему контенту в 200 странах благодаря партнерству VEVO с YouTube.
VEVO — это скорее сеть распространения, которая позволяет пользователям загружать свой контент через Vydia media и распространять его по VEVO и другим сетям.
VEVO не предоставляет авторам контента собственные персонализированные страницы. Кроме того, VEVO требуется около 2-3 недель, чтобы сделать видео живым после его просмотра в желаемом качестве. Пройдя процесс проверки, вы получите доступ к Vydia, чтобы загрузить свой контент и опубликовать его на VEVO.
Исключительно для музыкальных исполнителей, VEVO стал отраслевым стандартом, позволяющим музыкантам публиковать свой контент в Интернете, не взимая при этом никаких гонораров за видео. Лучшее в публикации на VEVO — это то, что он связан с YouTube. Это также упрощает для создателей контента доступ к своему контенту через YouTube.
- Ограничения на загрузку не разглашаются.
- Распределение доходов: создатели контента сохраняют 100% всех гонораров.
- Премиум планы и цены: 20 долларов в год за активный канал VEVO.
- Посетите: веб-сайт
Поделиться на локальных устройствах с помощью AirDrop.
Лучший способ поделиться видео с вашего iPhone на близлежащие устройства Apple — использовать AirDrop. Это намного быстрее, чем загрузка видео из Интернета, и совсем не сжимает их содержимое. Более того, AirDrop позволяет делиться файлами на любом устройстве Apple: iPhone, iPad или Mac.
Вот как поделиться видео с iPhone с помощью AirDrop:
- Откройте приложение «Фото» и найдите свое видео.
- Нажмите кнопку «Поделиться» , затем выберите параметр AirDrop во второй строке.
- Вы должны увидеть все устройства Apple в диапазоне Bluetooth, на которых включен AirDrop. Нажмите на имя пользователя AirDrop, с которым хотите поделиться видео.
AirDrop немного капризен и, кажется, лучше работает с новыми устройствами. Вам не обязательно быть в одной сети Wi-Fi, но вам необходимо включить Wi-Fi и Bluetooth. Проверять Руководство по устранению неполадок AirDrop Если у вас возникнут проблемы.
Почему выбирают AirDrop? Скорость передачи очень высока, поскольку AirDrop не зависит от подключения к Интернету. AirDrop также не нужно сжимать ваши видео.
Поделиться с локальными устройствами Android
AirDrop не работает с устройствами Android, поэтому вам нужно использовать сторонние приложения для локального обмена на разных платформах. Как правило, чтобы это решение работало, оба устройства должны использовать одно и то же стороннее приложение и подключаться к одной и той же сети Wi-Fi.
Если вы не можете подключиться к той же сети Wi-Fi, создайте Персональная точка доступа iPhone Вместо этого. перейти к Настройки -> Сотовые данные -> Личная точка доступа Для этого.
Доступно множество сторонних приложений Совместное использование на разных платформах , но мы рекомендуем такие приложения, как SHAREit или PhotoSync. Оба доступны бесплатно на устройствах iPhone и Android.
Скачать: SHAREit для системы iOS | Android (Бесплатно)
Скачать: PhotoSync для системы iOS | Android (Бесплатно, доступна подписка)












