Потоковая передача игр Xbox на свой компьютер (только Xbox One)
Чтобы играть в игры Xbox на ноутбуке или настольном компьютере, вы можете транслировать их через предустановленный Компаньон консоли Xbox в Windows 10. К сожалению, пока что он поддерживает только консоли Xbox One, поэтому владельцы последних Xbox Series X и S сейчас не повезло. Однако в настоящее время Microsoft работает над новым приложением, которое будет поддерживать как xCloud, так и локальную потоковую передачу с новых консолей.
Откройте приложение и выберите параметр «Подключение» в нижней части левой боковой панели. (Это значок Xbox, из которого исходят некоторые радиоволны). Вы должны увидеть свой Xbox в списке в главном окне; щелкните по нему и включите его, если он еще не запущен, а затем нажмите кнопку «Поток», чтобы начать воспроизведение. Вам также понадобится контроллер Xbox, подключенный к вашему компьютеру.
Если вам нужно настроить качество потоковой передачи, перейдите в настройки Компаньона консоли Xbox на боковой панели, щелкните вкладку Xbox One и измените уровень кодирования видео. Microsoft рекомендует низкий уровень, если вы используете беспроводную сеть 2,4 ГГц, средний, если вы находитесь в беспроводной сети с частотой 5 ГГц, но далеко от ваших устройств, или высокий, если вы используете Wi-Fi с очень надежным соединением. Если вы подключены через Ethernet, попробуйте Very High, чтобы получить максимальное разрешение 1080p / 60fps.
Первый способ: ExaGear
Это специальное приложение-эмулятор. Вместе с самой программой нам понадобится дополнительно скачать дистрибутивы игр (решение старое и работает по принципу эмулятора, потому без использования файлов игры никак). Приложение помогает запустить классические и не слишком требовательные игры (благо современные гаджеты без проблем с ними справляются). Речь идет о стратегиях и RPG, к примеру:
- Sid Meier’s Civilization III;
- Fallout;
- Might & Magic Heroes III и другие.
Поэтому разработчики выпустили две версии приложения. Первая – ExaGear Strategies – соответственно, для стратегий, вторая – ExaGear RPG – для Royal Play. Все различие заключается в системе управления, которая заточена под тот или иной жанр.
Системные требования (не слишком суровые, большинство современных устройств запросто справится с нагрузкой):
- версия Android 4 и выше;
- процессор вида ARM v7 (neon) и выше.
Руководство:
- Скачать нужную версию программы (Strategies или RPG) для выбранной игры (доступно в магазине Google Play).
- Загрузите файлы игры на компьютер (ноутбук/стационар) и перенести дистрибутив в память устройства в папку «ExaGear» (автоматически создастся в корне).
- Отключите телефон от ПК и запустите программу. Она самостоятельно определит файл запуска – нажмите на него и настройте управление.
Все алгоритмы обрабатываются на месте, в смартфоне. Без эмулятора дистрибутив не запустить. Это исключает задержки и провисание картинки, можно играть без подключения к интернету.
Единственная проблема – неудобное управление. К этому можно привыкнуть, особенно если хочется поностальгировать и «убить» несколько часов за хорошей игрой. Также присутствует поддержка сетевого режима (полностью работоспособен).
Что нужно, чтобы установить игру с компьютера на Android
Для скачивания игр на Андроид устройства со стационарного компьютера или ноутбука понадобится:
- Взять провод micro USB и с его помощью синхронизировать ПК с телефоном. Для этого один конец кабеля необходимо вставить в разъём ЮСБ на компьютере, а второй в порт для зарядки на смартфоне.
- Подтвердить синхронизацию на мобильнике. После подсоединения провода на дисплее мобильника должно появиться уведомление, в котором пользователю потребуется подтвердить синхронизацию, нажав на кнопку «Разрешить передачу информации по USB».
- Запустить приложение Мой компьютер на рабочем столе, дважды щёлкнув ЛКМ по соответствующему значку.
- Войти в файловый менеджер своего смартфона.
- Среди представленного списка параметров необходимо выбрать директорию, в которую в дальнейшем будет установлено приложение с компьютера. Это моет быть папка «Загрузки».
- Скачать одну из программ-эмуляторов с Google Play Market для запуска компьютерной игры и поставить её на свой смартфон, следуя инструкциям установщика.
- Отсоединить мобильник от компьютера и попытаться запустить скачанную игру через эмулятор.
Эмулятор Android Studio
Цена: Бесплатно
Android Studio– стандартная среда разработки для Android. В ней множество инструментов, которые помогают разработчикам создавать игры и приложения конкретно для Android.
Есть здесь и встроенный эмулятор, которым можно воспользоваться для тестирования своего приложения или игры. Установка довольно сложная и может занять много времени. Поэтому мы бы не рекомендовали его для использования на бытовом уровне. Однако, разработчики просто могут использовать этот инструмент в качестве эмулятора, без необходимости ставить что-то еще. Кроме того, он поддерживает Kotlin, если вам захочется его оценить. В общем, рай для разработчиков и ад для обычных людей.
Как играть в Steam игры на Android и iOS
Теперь можно передавать свои любимые компьютерные игры из библиотеки Steam на устройства Android или iOS. Steam игры будут работать на любом устройстве: на телефоне, планшете, даже на Android TV или Apple TV.
С бесплатным приложением Steam Link для игры вам просто необходим контроллер Bluetooth или USB (или клавиатура и мышь).
Загрузить: Steam Link on Android | IOS
Ознакомьтесь с нашим руководством, объясняющим, как настроить Steam Link на мобильные телефоны.
, Для достижения наилучших результатов используйте полосу 5 ГГц вашего маршрутизатора. Если это невозможно, убедитесь, что компьютер, на котором размещена ваша библиотека Steam, подключен к маршрутизатору через Ethernet.
Как играть в ПК игры на Android без компьютера бесплатно
Многие любители компьютерных игр не в состоянии позволить себе мощный ПК или ноутбук, а поиграть в качественные и требовательные игры очень хочется. Теперь ПК больше не нужен, можно легко играть на Android смартфонах, планшетах и других устройствах. К сожалению на телефонах и планшетах на iOS пока такой возможности нет, это скорей всего связано с всем известной политикой компании Apple и недавно запущенным игровым сервисом Apple Arcade, которому кстати далеко до облачных игровых сервисов, о которых я расскажу ниже.
Игры с ПК на смартфонах и планшетах на Android
Итак, чтобы начать играть в ПК игры на смартфоне или планшете которые работают на базе операционной системы Android, нам необходимо скачать специальное приложение, которое даст нам возможность играть в компьютерные игры прямо на телефоне вашего экрана и кстати вы удивитесь, но контроллер, мышь, клавиатура вам не понадобится, все сделано с умом, сенсорное управление присутствует и оно достаточно качественное.
Приложение GeForce Now для Android
Скачайте приложение GeForce Now на свой смартфон, планшет или ТВ приставку на Android, пройдите простую процедуру регистрации. Далее необходимо либо оформить платную подписку на 30 и более дней или выбрать бесплатный тариф, после чего можно приступить к игре. Но есть ещё одна загвоздка, для игры вам потребуется активный аккаунт Steam с ранее купленными играми для ПК, если у вас его нет игры также придётся докупать отдельно. Ну а для тех, кто имеет Steam, в приложении GFN выбираем игру которая имеется у вас в Steam, далее нас попросят ввести логин и пароль от Стима, после этого вы попадёте в панель, где необходимо установить ту игру, которую вы выбрали в GFN и после установки можно начинать играть.
Чем отличается платный тариф GeForce Now от бесплатного
Платный тариф GeForce Now даёт вам все возможности облачного сервиса для игр, вы сможете играть без каких либо ограничений по времени, а также вы получите максимальные мощности сервиса, которые позволят вам играть в игры на максимальных настройках графики и с поддержкой трассировки лучей, что придаёт игре максимальный реализм. Бесплатный тариф GFN не даёт таких преимуществ как платный, вы не ощутите всей красоты графики в играх и не получите заветную фишку RTX которая кардинально преображает игру. Кроме этого, чтобы поиграть вам постоянно придётся ждать по 20 минут, а то и больше, чтобы войти в игру и это не все неприятности бесплатного тарифа. Когда вы выждите время и получите доступ в игру, войдёте в азарт и буквально через час вам будет закрыт доступ, так что бесплатный тариф это сугубо ознакомительный режим с возможностями GFN.
GeForce Now выгодней покупки мощного ПК
Вообще мое мнение сложилось в положительную сторону, я поиграл на смартфоне Samsung Galaxy S7 в самую требовательную к железу игру, на максималках и это потрясающе. Многие думают, что отдавать по 999 рублей в месяц это дорого? Совершенно не верно, а для того чтобы это понять просто посчитайте затраты на покупку или сборку мощного ПК и всех комплектующих, а затем сложите потраченные деньги на подписку GFN, ну скажем за пять лет и задайтесь вопросом: а смогу ли я купить хороший компьютер за эти деньги, да ещё так, чтобы в течении пяти лет он смог поддерживать все новые игры на максимальных настройках графики? Ответ простой: это не возможно! За пять лет подписки на GFN вы отдадите около 60 тысяч рублей (если не поменяется цена тарифа) а купить или собрать хороший, добротный ПК, примерно сопоставимый с мощностям GeForce Now, вы потратите примерно 80-120 тысяч рублей, но то, что он в течении пяти лет будет тянуть современные новые игры, гарантий абсолютно никаких.
Куда применить старый смартфон на Android
Если у вас имеется старый смартфон на Android, его можно применить в качестве ТВ приставки, на которой вы сможете смотреть фильмы и играть ПК игры. Как сделал я со своим старым смартфоном Samsung S7, я подключил его к телевизору специальным кабелем, а по Bluetooth законектил контроллер, беспроводную мышь и клавиатуру, получился мощнейший медиа проигрыватель с различными возможностями и всё это благодаря приложению GeForce Now для Android. Единственное требование к вашему смартфону, это поддержка высокоскоростного Wi-Fi 5 ГГц, так как 2.4 ГГц будет мало для игры через облачные технологии.
Приложение Beeline Gaming как такового нет, при переходе для установки для Android вы скачиваете тот же GFN Beeline Gaming
YouWave
Цена: Бесплатно / $29.99
YouWave – один из самых старых эмуляторов Android для ПК, существующий уже довольно долго, хотя его последнее обновление было в 2016 году, благодаря чему его можно считать достаточно современным. В бесплатной версии используется Ice Cream Sandwich, а за 29,99 долларов вы получите поддержку Lollipop.
Ни с одной из версий у нас не было никаких проблем. Процесс установки очень простой. Специальных игровых функций здесь нет, но играть вполне реально.
Приложение хорошо подойдет для простых игр и работы. Однако, мы довольно давно не видели существенных обновлений, поэтому даже версия с Lollipop все же уступает более современным программам. Мы не рекомендуем покупать премиум-издание, но бесплатная версия отлично подойдет тем, кому нужен более старый эмулятор с более старой версией Android.
Might and Magic: Clash of Heroes
Не знаю, как вам, а лично мне эта игра Capybara Games и Ubisoft нравится гораздо, гораздо больше, чем две последние части «Героев». Даром что жанр другой: Clash of Heroes — это такая смесь пошаговой стратегии, головоломки формата «собери три» и приключенческой игры. Битвы на словах кажутся излишне простыми (все, что вам тут, по сути, нужно делать — «стакать» юнитов одинаковых цветов, создавая таким образом защитные стены или атакующие комбинации), но захватывают уже через пару минут. Огромное количество существ с разными способностями, умные и интересные задачи, красивая картинка и приятная музыка, — Clash of Heroes не стыдно было бы продавать на ПК за полный ценник. Однако я рекомендую приобщиться к ней именно на смартфоне — мобильный форм-фактор для нее практически идеален.
К сожалению, из российских AppStore и Google Play игра пропала, так что, чтобы поиграть в нее, вам понадобится скачать ее «не напрямую». Мы ни на что не намекаем!
Можете ли вы запускать программы Windows на Android?
Готовы запускать программы Windows на планшетах Android и Chromebook? CrossOver в основном эмулирует интерфейс Windows на ваших любимых мобильных устройствах. Вы можете запускать несколько приложений одновременно, как и в Windows, и даже можете без проблем использовать приложения Windows вместе с собственными приложениями Android.
Чтобы извлечь файл MSI из установщика EXE, вам необходимо: Запустить файл .exe.
Выполните следующие действия.
- Загрузите 7-Zip с этой страницы и установите его.
- Щелкните правой кнопкой мыши файл .exe (из которого вы хотите извлечь файл .msi) и в контекстном меню выберите 7-Zip> Открыть архив.
- Пока не извлекайте файлы.
Программы родительского контроля, встроенные в ОС
Для ограничения доступа детей к не предназначенному для них контенту необязательно скачивать дополнительное программное обеспечение. Иногда задачу можно решить с помощью уже встроенных функций операционных систем Windows и Mac OS.
Родительский контроль: панель на Mac
Операционная система Apple получила встроенные инструменты, благодаря которым можно контролировать проведенное за компьютером время и настраивать доступ к определенным программам и сайтам. Родительский контроль есть на всех платформах Mac OS, начиная с версии X 10.7. Для блокировки ресурсов в интернете следует настроить фильтр, указав, какие программы разрешается запускать. Есть возможность запретить даже отправку электронной почты и сообщений в iChat – общаться можно будет только с указанными контактами.
Для использования функций контроля не требуется установка дополнительных утилит. Кроме полного ограничения доступа, можно установить временные интервалы, сокращающие время работы на компьютере и в Сети.
Windows Live Family Safety
Программа Live Family Safety входит в список основных компонентов операционной системы Windows. С ее помощью можно ограничить запуск игр и приложений, а также время их использования на ПК. Утилита составляет отчеты с полной информацией о скачанном ПО, посещенных веб-страницах и запущенных играх – так что вы всегда будете в курсе, чем занимался ваш ребенок за компьютером.
Утилита легко настраивается, но требует создания учетной записи Live ID. Для настройки под требования пользователей используется сайт «Семейная безопасность».
Решение является полностью бесплатным и может устанавливаться на любом ПК или ноутбуке с системой Windows, начиная с версии Vista. Эффективность блокировки у него немного ниже по сравнению с другими, не встраиваемыми в систему программами. Но для блокировки большинства не предназначенных для детей ресурсов возможностей Live Family Safety будет достаточно.
Preparing to play
After installing KinoConsole on your Windows Phone 8 device, you’ll need to get free for your Windows 7 or Windows 8 computer or tablet. Yes, the Remote Desktop works on the Surface Pro – although the first Pro is not the beefiest gaming device.
Having installed the computer program (making sure to check the «Gaming extension» box), you’ll need to manually launch it. The mistakenly claims that the program’s menu will appear on its own during installation. Nope! But launching it will bring up the menu, where you will set up a password for the remote server.
Next, select Quick Launch from the same menu. Here you will scan for Steam games, populating the Quick Launch list with any Steam games installed on your computer. Not all of those games will actually work with KinoConsole though, so you’ll want to disable anything you can’t play (or just don’t want to play) with the app.
Note that the computer program is slightly too tall to fit on the Surface Pro’s screen and can’t be resized. How about shrinking it a bit, Kinoni?
Как играть на персональном компьютере в очках VR
Для того, чтобы играть на пк в очках виртуальной реальности потребуются:
- очки виртуальной реальности;
- USB шнур для подключения телефона к компьютеру;
- специальное приложение, например, Trinus VR (Lite), что передает видео картинку с ПК на телефон и трекинг головы в обратной последовательности;
- игра, установленная на смартфон.
Устанавливаем на мобильное устройство приложение. Указанная версия бесплатная, поэтому срок пользования ограничен. После завершения, устанавливаем это же приложение, только для нужной версии ОС компьютера. Найти его можно на официальном сайте Trinus VR Server.
Теперь займемся подключение смартфона к компьютеру. Trinus VR может сопрячь устройства двумя методами: первый – через Wi-Fi, второй – с помощью USB кабеля. Выбрав первый способ, нужно нажать кнопку треугольника на ПК и на телефоне, и работа готова. Второй способ, предполагает включение на смартфоне режима точки доступа «Режим модема» — «USB-модем».
После этого, подключаем телефон к ПК, USB шнуром, через несколько секунд, компьютер обнаружит новое сетевое подключение. Теперь ПК имеет доступ в интернет через мобильное устройство, если у второго есть доступ через Wi-Fi или 3G.
После выполнения всех пунктов, включаем треугольники на обеих устройствах, тем самым передаем изображение со смартфона на ПК. Trinus VR может передавать видео из любого приложения, что запущено в оконном режиме.
Подписывайтесь на нашTelegram
Метод 2: используйте Wise Games Booster
Wise Games Booster лучше всего работает при использовании 3-D Analyze, рассмотренного выше. Его можно использовать и без него, но зачем беспокоиться, когда оба бесплатны? По сути, Wise Games Booster освобождает память и оптимизирует ваш компьютер, чтобы как можно быстрее запускать игры. Одним щелчком мыши Wise Games Booster фокусирует ресурсы вашей системы только на игре, в которую вы играете.
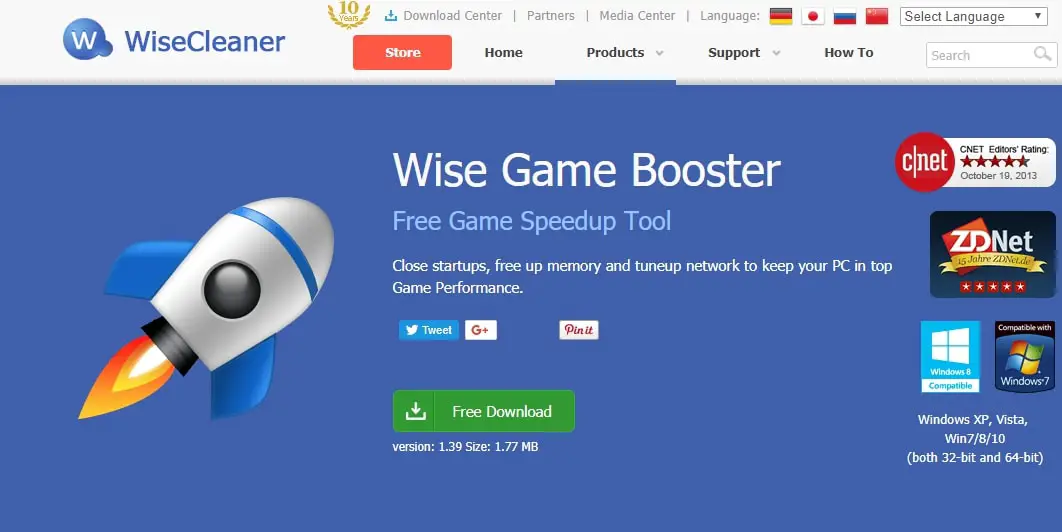 Нажмите, чтобы увидеть большую версию
Нажмите, чтобы увидеть большую версию
Wise Games Booster сам по себе не позволяет вам играть в компьютерные игры без видеокарты, но он гарантирует, что, когда вы играете в игры с использованием такого программного обеспечения, как 3D-Analyze, ваша система оптимизирована для игры в эту игру и ни для чего другого. Как только вы прекратите играть, ваш компьютер вернется в нормальное состояние. Вот как можно играть в игры без видеокарты с помощью Wise Game Booster:
- Скачать Мудрый Game Booster бесплатно на свой компьютер с Windows.
- Запустите программное обеспечение и коснитесь или щелкните «Поиск игр».
- Если вы посмотрите на вкладку «Мои игры», вы найдете оптимизатор системы. Вы можете использовать это для оптимизации вашего компьютера для игр, которые вы будете запускать, а также для оптимизации компьютера для запуска этих игр.
Что делает Wise Games Booster?
Делает то, что описано выше! Wise Game Booster очищает вашу память, поэтому вы можете играть в игры быстрее — или играть в игры, которым для хорошей игровой производительности нужен более быстрый компьютер. Он не удаляет файлы из вашей файловой системы, но очищает вашу оперативную память, чтобы освободить больше места для игр.
Ваши системные ресурсы используются для игры, в которую вы играете, и ни для чего другого. Для достижения наилучшей производительности в играх, как указывалось ранее, оптимизируйте свою оперативную память с помощью Wise Games Booster и используйте 3D Analyzer, чтобы максимизировать производительность вашего компьютера при игре в выбранные игры.
Почему не трачу время на компьютерные игры. Очень кратко:
◉ Во взрослой жизни мало времени
Когда ты молод и активен, 24 часов в сутках тебе не хватает даже без компьютерных игр.
◉ Важно постоянно учиться. Чтобы быть интересным и заниматься классным делом, нужно получать новые знания, а не играть.
◉ Для жизни нужно движение
Засиделся на стуле в офисе — получил боли в спине. Куда ещё сидеть за ПК в изучении новой игры?!
◉ Полноценный гейминг очень дорогой. ПК или консоль, а также официальные игры = постоянные расходы.
◉ Вместо игр лучше интересно жить. Классно наполнять свою жизнь реальными приключениями, а не виртуальными.
В тему:
- Отказался от Apple Watch, обычных часов и браслетов на неделю. Как это повлияло на продуктивность и работу
- После 5 лет с Apple Watch захотелось вернуться к обычным часам. Что произошло
- Почему я всегда покупаю MacBook, а не ноутбуки на Windows. Есть 8 весомых причин
- Перешёл на самый дешёвый MacBook Air на M1. Есть плюсы и минусы
- Пользуюсь iPhone 11 уже 20 месяцев. Ну и как? В 2021-м ещё можно покупать?
iPhones.ru
Иногда заглядываю в глубины Apple Arcade, но полноценные компьютерные AAA-игры планомерно обхожу стороной.
Рассказать
Николай Грицаенко
Кандидат наук в рваных джинсах. Пишу докторскую на Mac, не выпускаю из рук iPhone, рассказываю про технологии и жизнь.
Bliss OS
Цена: Бесплатно / Добровольные пожертвования
Bliss – кое-что немного другое. Он работает через виртуальную машину, но может и запускаться непосредственно на вашем компьютере с USB-флешки. Вариант загрузки с USB – определенно удел продвинутых пользователей и не рекомендуется для более стандартных случаев. При установке виртуальной машины процесс довольно простой, но может быть утомительным, если вы никогда раньше не имели дел с виртуальными машинами.
Метод загрузки с USB еще сложнее, но зато позволяет действительно «с нуля» загрузить ваш компьютер под управлением Android. Поэтому Bliss – уникальный эмулятор, если вы сможете с ним справиться. Естественно, он хорошо работает только на совместимых системах, поэтому не забудьте сделать бэкап своей ОС. Здесь используется Android Oreo – одна из самых последних версий Android среди эмуляторов.
Про VorpX
Так получилось, что у меня на сайте совсем нет информации о нем, а упомянуть стоит, т.к. часто спрашивают, стоит ли его покупать.
Нет, спиратить его нельзя.
Что за Ворпикс? Эта штука позволяет вам добавить 3D в ваши обычные плоские игры. Список совместимости впечатляет, заявлено более 250-ти игр. Плюс они пишут, что многие игры не из списка на базе Директов 9-11 будут работать из коробки сами, без профилей.
Сразу скажу, что сам я его не тестировал, потому пишу на основе того, что слышал от других или читал на сайте проекта и форумах.
У него есть три режима, которые работают в разных играх по разному:
- режим кинотеатра, когда у вас игра просто на большом экране в VR;
- стерео-режим, когда перед вами загнутый большой монитор и картинка уже 3D;
- и собственно, полноценный VR режим с обзором на 360 градусов, но, это доступно далеко не для всех игр;
Кроме того, Ворпикс дает вам возможность смотреть панорамные фото и видео с ПК, если у вас почему-то нет VR-плеера для этого, а так же — передавать ваш рабочий стол в шлем. Хотя, кто сейчас так не умеет?
Почему его не попробовал я сам? Тут есть несколько причин:
- ценник очевидно, там даже демки нет, ну это еще пол беды;
- хз, как они делают 3D. Где-то на уровне движков, где-то может быть, как-то патчат саму игру, я не уверен, что с этим всё идеально, хотя, народ играет;
- управление — оно остается на геймпаде или клавомыши. Хотя, они на сайте пишут про поддержку VR контроллеров, но, это не то же самое, что полноценная VR игра. Вы не сможете целиться своей рукой, как в VR игре, и камера с прицелом у вас так же слита воедино, только что 3D картинку добавили;
- возможные проблемы с игровыми интерфейсами. Если у вас игра не рассчитана под VR я сложно себе представляю, как располагать HUD: жизни, патроны и прочее в таком роде. Хорошо, если у вас какой-то Мирорс Эдж, где интерфейса минимум, но, что делать в сложных шутерах, стратегиях и так далее? Даже в полноценных VR портах с этим есть проблемы, что говорить про поделки на Ворпиксе;
- производительность. Чтобы игра не лагала в VR, ее нужно хорошо оптимизировать. Хороший пример — , которая на калькуляторах работает. Плохой пример — No Man’s Sky. А теперь представьте себе, что обычные ПК игры вобще не в курсе про VR, и работают так сяк, а вы заставляете ваш ПК вместо одной картинки в 30-60 кадров делать две, в 60-90, ага? Да, уже сейчас у VorpX есть профиль для «Cyberpunk 2077», но, какой конфиг потянет эту игру в VR, если даже топовые карты там 90 кадров не вытягивают в одно окно?

Хотел бы я когда-нибудь увидеть мир «Cyberpunk 2077» в VR. Больше моих скриншотов из игры — тут
Да, я допускаю, что, какие-то игры через VorpX даже неплохо будут работать (т.к. какая-то часть владельцев довольна), но, даже на примере того же Скайрима хорошо видно, что официальная VR адаптация лучше, чем просто добавление 3D в игру.
Если у вас есть лишние 3,5к и желание копаться в настройках, а так же — играть в плоские игры, не предназначенные для VR, в вашем VR шлеме — VorpX по сути, ваше единственное решение. Раньше там было еще несколько подобных проектов, но, они все загнулись в итоге.
Про VR мод для Cyberpunk 2077
Что такое VorpX, можно глянуть на примере бесплатного мода для Cyberpunk 2077, который не так давно выпустил разработчик, вот мой обзор:
Как транслировать и играть в игры для Android на вашем компьютере с Windows 2022
Джиган, Тимати, Егор Крид — Rolls Royce (Премьера клипа 2020)
Вы когда-нибудь задумывались над тем, как будут выглядеть игры на Android HD, такие как Asphalt и Modern Combat, когда вы играете в них на экране ноутбука или настольного компьютера? Что ж, если у вас есть рутированное устройство Android, сегодня ваш счастливый день.
Я собираюсь рассказать об удивительном приложении, которое позволяет вам передавать аудио и видео с вашего устройства на ваш компьютер. Кроме того, приложение не зависит от сервера — оно эмулирует экран Android в веб-браузере. Таким образом, вы можете использовать эту хитрость на любой платформе, и современный браузер — это все, что вам нужно, чтобы открыть IP-адрес хоста.
Использование Weak Control для Android
Слабый контроль довольно прост. Установите приложение и настройте параметры, которые вы хотели бы для потока. Когда все на месте, просто запустите сервис. Вам будет предложено предоставить корневое разрешение для приложения.
Теперь откройте ваш любимый браузер на компьютере и перейдите по IP-адресу, который отображается в приложении. Наконец, введите сгенерированный PIN-код и наслаждайтесь своим Android-устройством прямо с вашего компьютера. Вы можете печатать, используя клавиатуру, и делать жесты, используя указатель мыши.
Итак, после того, как вы ознакомились с приложением, давайте посмотрим, какие из удивительных применений вы можете использовать для Weak Control.
Слушать HD Android игры на ПК
С Weak Control вы можете транслировать и играть во все HD-игры для Android на большом мониторе. Вы можете использовать свое устройство в качестве геймпада акселерометра и играть в такие игры, как Asphalt и Modern Combat без каких-либо задержек. Что делает впечатление еще лучше, так это звук, исходящий из колонок вашего компьютера.
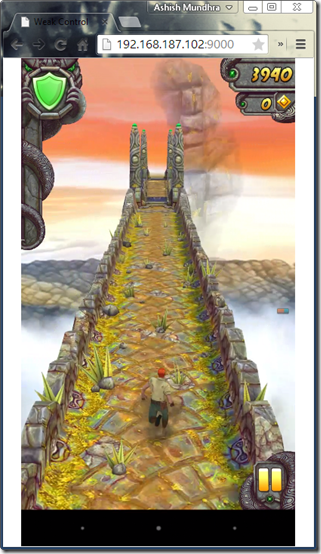
Полезный совет: нажмите клавишу F11 в браузере, чтобы наслаждаться играми в полноэкранном режиме.
Потоковое видео и музыка с вашего компьютера
Если у вас есть несколько HD-видео и музыки на вашем дроиде, вы можете легко транслировать их на свой компьютер. Это проще, чем переместить весь файл на жесткий диск компьютера с помощью кабеля или Wi-Fi.
Управляйте Android с помощью ПК
Если вы используете док-станцию Android в своем офисе во время работы, с помощью Week Control вы сможете управлять своим дроидом с помощью компьютера. Поскольку приложение оснащено клавиатурой и мышью, вы можете читать и отвечать на входящие сообщения, даже не мешая вашему Android.
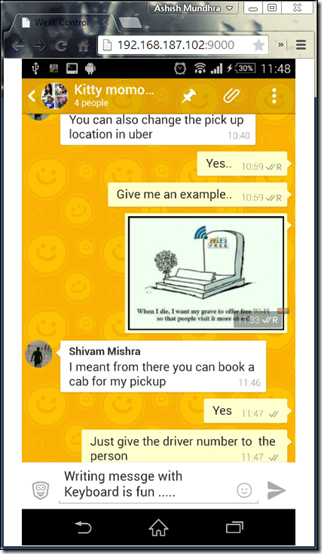
Бесплатная версия хороша только для тестирования из-за рекламы, которая появляется через регулярные промежутки времени. Кроме того, соединение будет прервано всплывающими баннерами в браузере, и вам придется подождать, прежде чем вы сможете восстановить соединение. Платную версию приложения можно приобрести за $ 4, 99. Это удаляет все объявления и ограничения.
Последнее слово
Я проверил приложение на двух моих дроидах. В то время как мой Samsung Note 10.1 предоставлял все обещанные функции, у Xperia Z были некоторые проблемы при потоковой передаче звука. На данный момент это довольно новое приложение, и я уверен, что в ближайшем будущем к нему будут подключены другие устройства и ПЗУ. Но до тех пор давайте наслаждаемся нашими играми на Android HD на мониторах с большим экраном. Не забудьте поделиться своим опытом.
Как играть в игры в Windows Store в автономном режиме на Windows 10
Теперь игры в Windows Store можно воспроизводить в автономном режиме. Прочитайте сообщение, чтобы установить устройство Windows 10 в качестве автономного устройства для воспроизведения игр в Windows Store.
Легко запускайте приложения для Android на вашем компьютере (Chrome)
Узнайте, как запускать приложения Android на вашем компьютере, в браузере Chrome и легко использовать инструмент ARC. Также работает на Chromebook.
Как играть в hq викторины на вашем Android прямо сейчас
1 января игра HQ Trivia готова поразить мир Android. Вот как вы можете попасть в безумие онлайн-викторин прямо сейчас.
Приложение KinoConsole позволяет транслировать игры с ПК на Android, iOS или Windows Phone
Компания NVIDIA активно использует концепцию трансляции игр с ПК на экран мобильных устройств, а именно — планшетов и консолей линейки Shield. Но разработчики приложения KinoConsole хотят предоставить такую возможность пользователям почти всех устройств и платформ.
KinoConsole — это приложение, которое позволяет буквально играть в ПК-игры на планшете или смартфоне под управлением Android, iOS или Windows Phone. Для этого необходимо установить приложение-сервер на ПК и скачать KinoConsole для одной из мобильных платформ. После нехитрой настройки, процесс которой описан на официальном сайте проекта, на ПК можно запускать игры и транслировать их на экран мобильного устройства. Стоит отметить, что KinoConsole интегрирован со Steam и распознает игры только из этого сервиса. При этом KinoConsole еще выступает контроллером — игра дает наэкранные элементы управления в каждой игре, если они необходимы. Однако в таких играх, как Civilization, можно вовсе обходиться сенсорным дисплеем.
В зависимости от мощности ПК и графики игры, трансляция может «подтормаживать», но в основном KinoConsole позволяет выдавать картинку с частотой 30–40 FPS. Скачать приложение KinoConsole для Android можно на Трешбоксе, а версии для iOS и Windows Phone доступны в соответствующих каталогах. Программу-сервер для ПК можно скачать на официальном сайте проекта.
Включение перепроектирования движения для приложений SteamVR
Windows Mixed Reality для SteamVR имеет экспериментальную функцию перепроектирования движения, чтобы сделать 90 кадров/с репроецирование более плавным.
Если включен перепроецирование движения, все игры Steam VR будут отображаться номинально с частотой кадров 1/2 (45 кадров в секунду вместо 90 кадров), а Windows Mixed Reality для SteamVR использует векторы движения, созданные GPU для экстраполирования следующего кадра. Для игр SteamVR, которые надежно ударили 60 FPS+ на данном компьютере, это должно привести к твердому опыту 90 FPS с случайными артефактами при сохранении комфортного опыта.
Доступные режимы перепроектирования движения:
- Параметр SteamVR для каждого приложения: позволяет управлять перепроектированием движения с помощью пользовательского интерфейса SteamVR Параметры. Затем можно открыть Параметры SteamVR, перейти к видео > Per-Application Видео Параметры и выбрать параметр «Сглаживание движения».
- Авто: включает перепроецирование движения, чтобы включить автоматическое включение, когда игра выполняет отрисовку слишком медленно, чтобы поддерживать 90 кадров/с. Когда игра начинает поддерживать 90 кадров/с или начинает отрисовку менее чем на 45 кадров/с, перепроектирование движения отключается. Асинхронное перепроектирование вращается всегда.
- Вектор движения: заставляет приложение всегда выполняться в полукадровом режиме с перепроектированием вектора движения.
- Нет: отключает перепроектирование движения.
Ожидаемые визуальные Artifacts
- При использовании разрешения приложения, превышающего 150 %, вы можете столкнуться с размытием. При использовании перепроектирования движения рекомендуется использовать значение меньше 150 %.
- Резкие контрастные края или текст, особенно в играх HUD или меню, могут выглядеть временно искажены или искажены из-за отключения.
- SteamVR Home и многие другие игры, которые не надежно ударил 50-60 FPS на вашем компьютере будет продолжать иметь плохой опыт с этим режимом.
- Сообщается, что некоторые игры выполняются со скоростью 50 % или с повышенной задержкой (задержкой). Сообщите об этих играх с помощью приведенных ниже Центр отзывов о Windows инструкций.
Изначально у нас есть экспериментальная поддержка gpu NVidia последнего поколения. Мы продолжаем итерировать и улучшить поддержку перепроектирования движения на большем gpu, и мы хотим услышать ваши отзывы.
Поддерживаемые GPU: Nvidia GeForce GTX1060, AMD RX470 или более поздней версии с установленными Windows Mixed Reality совместимыми графическими драйверами.
Чтобы включить перепроектирование движения, выполните приведенные далее действия.
- Убедитесь, что вы выбрали Windows Mixed Reality для SteamVR Beta, используя приведенные выше инструкции.
- Откройте панель мониторинга SteamVR.
- Нажмите кнопку слева с логотипом Windows Mixed Reality, чтобы открыть Windows Mixed Reality для Параметры SteamVR.
- В появившемся пользовательском интерфейсе перейдите на вкладку «Графика».
- Выберите «Авто» для параметра «Режим перепроецирования движения приложения SteamVR по умолчанию», чтобы включить автоматическое перепроецирование движения.
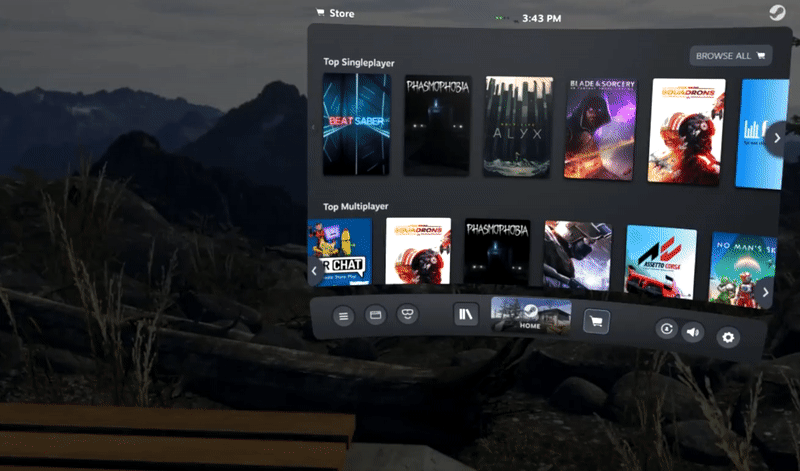
Индикатор перепроектирования движения
Индикатор перепроектирования движения помогает диагностировать проблемы с экспериментальной функцией автоматического перепроектирования движения. Если задано значение true, вы увидите индикатор в левом верхнем углу экрана гарнитуры во время автоматического перепроектирования движения. Цвет и положение этого индикатора соответствуют текущему режиму перепроектирования движения. Примеры см. на схеме ниже.
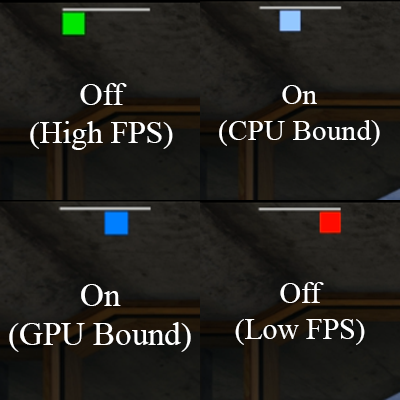
Зеленый цвет = перепроектирование движения отключено, так как приложение может отрисовывать с полной частотой кадров.
Cyan = перепроектирование движения включено, так как приложение привязано к ЦП.
Blue = reprojection движения включен, так как приложение привязано к gpu.
Red = перепроектирование движения отключено, так как приложение выполняется менее чем на половину кадра; Попробуйте уменьшить супер выборку, если она включена.
Green + Cyan + Blue = reprojection движения находится в режиме полукадровой частоты или приложение запросило перепроецирование движения.
Настройка геймпада (джойстика)
Геймпад нужно настраивать только после того, как Вы установили нужный вам эмулятор. Медиацентр имеет встроенные драйвера и умеет работать практически со всеми известными джойстиками.
Чтоб настроить геймпад, откройте «Настройки», затем «Система». Подключите ваше устройство и перейдите в раздел «Ввод», после «Настройка подключенных контроллеров»:
Выберите тип вашего джойстика и настройте значения кнопок:
На этом всё. Как видите, всё просто до безобразия. А Вы думали, что ваш Smart TV способен быть игровой приставкой?
Если у Вас остались какие-то вопросы, пишите в комментарии и вместе мы всё решим.
За последние 10 лет технологии сделали большой шаг вперёд, увеличив производительность устройств в несколько раз. Смартфон в кармане человека на данный момент опережает по вычислительной мощности большинство старых компьютеров. Поэтому возникает резонный вопрос, как запустить ПК игры на Андроид?























