Шаг 3.2 — настройка сервера (Windows)
Скачиваем SoftEther VPN Client для Windows www.softether.org, устанавливаем оба приложения из списка во время установки.
После установки запускаем SoftEther VPN Server Manager.
создаем новое подключениесоздаем подключение к нашему удаленному серверудля создание центрального шлюза (для объединения наших сетей) включаем Site-to-site VPNможете поменять имя DDNS (а можем и подключаться по IP)включаем IPsec и L2TP (для совместимости со всем зоопарком устройств)VPN Azure по желаниюдля пользователя рекомендую оставить авторизацию по паролюбольше ничего настраивать ненужно
В главном окне нажимаем «Encryption and Network» Выбираем шифрование для VPN подключений и скачиваем сертификат
главное окноустанавливаем шифрованиескачиваем сертификатвыбираем тип сертификатасохраняем сертификатвключаем NAT
нажимаем Enable SecureNAT
На этом настройка сервера полностью завершена, я рекомендую ещё раз перезагрузить свой удаленный сервер.
От: admin
Эта тема закрыта для публикации ответов.
Проверьте настройки сетевого подключения
Если VPN не работает в Windows 7, попробуйте изменить настройки сети. Чтобы сделать это, выполните следующие действия:
- открыто Панель управления и перейдите к Сеть и Интернет
- Теперь нажмите на Центр коммуникаций и передачи данных > Управление сетевыми подключениями.
- Перейти к Организация> Макет> Строка меню, Теперь выберите Дополнительно> Расширенные настройки.
- Перейдите к Адаптеры и привязка Вкладка.
- в связи list реорганизуйте список подключений и убедитесь, что ваше основное подключение находится первым в списке.
- щелчок Хорошо сохранить изменения.
После внесения этих изменений проверьте, сохраняется ли проблема.
В заключение, решения, перечисленные выше, должны исправить проблему VPN, не работающую с Windows 7.
Однако, если проблема все еще сохраняется, вы можете обратиться в центр поддержки клиентов вашего провайдера VPN, чтобы помочь вам решить проблему.
В качестве альтернативы вы можете обновить ОС Windows 7 до Windows 10 для технического обновления и возможности, которые сделают подключение VPN к ПК легкой задачей.
Мы ценим ваш комментарий. Сообщите нам, помогло ли какое-либо из этих решений исправить проблему VPN, не работающую с ОС Windows 7, оставив комментарий в разделе ниже.
Примечание редактора: этот пост был первоначально опубликован в марте 2018 года и с тех пор обновлен для свежести и точности.
Как из windows 10 сделать терминальный сервер
И так у вас есть обычная не серверная операционная система, и из нее вы можете создать терминальный сервер на Windows 10. Как и писал выше, тем самым вы даете возможность большому количеству людей подключаться к нему по протоколу RPD и выполнять на нем какие то рабочие вещи. Пример из практики это файловая база 1С. Выглядит это подобным образом.
Для того, чтобы осуществить превращение обычной операционной системы в терминальный сервер на windows 10 redstone, нам потребуется используемое ранее мной средство под названием RDP Wrapper Library by Stas’M.
Последней версией на текущий момент считается 1.6.1. Распаковываем архив, у вас будет вот такая структура папок и файлов.
- Install.bat основной запускной файл
- RDPCheck.exe — Позволяет вам открыть окно подключения RDP для проверки
- RDPConf.exe — Файл проверяющий правильность установки RDP Wrapper Library
- RDPWlnst.exe
- uninstall.bat — скрипт позволяющий удалить службу RDP Wrapper
- update.bat — скрипт подключения к внешнему репозиторию, чтобы скачать последнюю версию RDP Wrapper
Производить настройку я буду на последней версии Windows 10 Anniversary Update 1607. У меня не самый конечно шустрый компьютер, но для тестового окружения подойдет, главное посмотреть как делать.
Можно приступать, первое, что вы должны сделать это запустить командную строку виндоус 10 от имени администратора. Для этого правым кликом по кнопке пуск и выбираем соответствующий пункт (Командная строка (администратор)), очень удобно это реализовано.
Следующим шагом вам нужно в командной строке попасть в расположение папки RDP Wrapper Library, для этого щелкаете по ней правым кликом, выбираете свойства и на вкладке Общие смотрите путь, копируете его + название папки RDP_Windows 10.
Далее в командной строке пишите путь до нее и нажимаете enter
cd C:Userspyatilistnik.orgDesktopRDP_Windows 10
Как видите я сразу попал в расположение директории
Выполним команду dir и убедимся, что у нас тут все те файлы, что мы видели при распаковке.
для установки и превращения видоус 10 в терминальный сервер, пишем install.bat. Начнется отработка скрипта, в результате вы увидите, что будут извлечены библиотеки rdpwrap.dll и ini, которые будут помещены в директорию C:Program FilesRDP Wrapper, будут установлены необходимые сервисы. После отработки скрипта нажимаем любую клавишу.
Как я писал выше нам необходимо проверить, что наша служба RDPWrap запущена. Для этого у нас в архиве был файл RDPConf. Запускаем RDPConf и смотрим параметры службы. В моем примере установлена Windows 10 1803 и как видим, RDP Wrapper Configuration сообщает, что текущая версия утилиты не поддерживается, о чем говорит статус .
В таких случаях вы должны обновить ваш RDP Wrapper.
6: Используйте правильный VPN
И наконец, единственное, что мы можем предложить, — это восстановить заводские настройки вашего ПК и перейти к правильному VPN-решению. Последняя мысль для многих из затронутых пользователей состояла в том, что VPN, которую они использовали, был некачественным во многих категориях. И это то, что вам нужно принять, если вы решите запустить бесплатное решение.
Мы советуем попробовать, если вам действительно нужно использовать премиум VPN. По крайней мере, если вы широко используете VPN (не для одной регистрации каждые пару дней). Мы предлагаем вам проверить CyberGhost 7 VPN для Windows. Это новейшая версия этого удивительного инструмента VPN, и в нем много новых функций и возможностей.
- 256-битное шифрование AES
- Более 3000 серверов по всему миру
- Отличный ценовой план
- Отличная поддержка
На этой ноте мы можем назвать это оберткой. Если вам известны какие-либо альтернативные решения или у вас есть какие-либо вопросы, не стесняйтесь размещать их в разделе комментариев ниже. Мы с нетерпением ждем от вас ответа.
3 Исправление VPN, которая продолжает отключаться
Решения, когда ваша VPN разочарованно продолжает отключаться от своих серверов и разрывать соединение без видимой причины.
10 Отключите ваш брандмауэр (временно)
Брандмауэры необходимы для сетевой безопасности, и их отключение – это не то, что вы должны воспринимать легкомысленно или часто делать . Однако иногда они могут быть причиной проблем VPN-соединения. Брандмауэры, как правило, замедляют скорость вашего соединения , и если они становятся слишком медленными, ваша VPN автоматически отключается.
Отключая брандмауэры, вы не позволяете им сканировать ваш трафик и потенциально препятствовать передаче. Однако отключение брандмауэров является риском и не рекомендуется в качестве долгосрочного решения.
11 Подключение к соседнему серверу
При подключении к серверу рядом, вы будете укрепления связи вашего VPN , предотвращая любые раздражающие разъединяет.
Расстояние может влиять на силу и качество любого сигнала, и это никогда не бывает более очевидным, чем при использовании VPN для подключения к серверам в разных странах. Если вы используете VPN для гео-спуфинга, но продолжаете отключаться, попробуйте использовать ближайший из возможных серверов.
Если вы используете VPN для безопасности, подключитесь к серверу, расположенному к вам наиболее локально, и попробуйте другие. Иногда проблемы связаны с конкретным сервером, поэтому есть возможность подключиться к более надежному.
12 Подключение через Ethernet
При использовании соединения Wi-Fi существует вероятность прерывания сигнала маршрутизатора . Подключение с помощью кабеля Ethernet вместо удаленного с Wi-Fi обеспечит четкий и прямой сигнал для устройств.
Как правило, сбои сигнала происходят из-за препятствий и частотных помех от других беспроводных устройств. Попробуйте переместить свой маршрутизатор или использовать другой канал для вашего Wi-Fi.
13 Используйте другой DNS-сервер
Смена DNS-сервера может значительно улучшить ваше VPN-соединение. Большинство VPN создают частные DNS-серверы, потому что это позволяет им добавить дополнительную конфиденциальность и безопасность для своих услуг. Однако это может повлиять на ссылку.
Узнайте, как сменить DNS-сервер у своего провайдера VPN, поскольку каждый из них отличается
Важно знать, что переключение на другой DNS-сервер может привести к увеличению числа утечек
Способ 8: изменить свой VPN
Хорошие провайдеры VPN, такие как CyberGhost, NordVPN и Hotspot Shield VPN, лучше всего работают с ПК с Windows 7.
CyberGhost имеет 75 серверов в более чем 15 странах, поэтому вы можете получить доступ к WWW, независимо от того, заблокированы ли эти службы или нет, где бы вы ни находились.
Его функция Unblock Streaming позволяет получить доступ к другим популярным службам потоковой передачи без тестирования серверов вручную.
Возможности включают в себя скрытие IP, совместное использование IP в качестве дополнительного уровня безопасности и защиту от утечек IPv6, DNS и утечки переадресации портов.
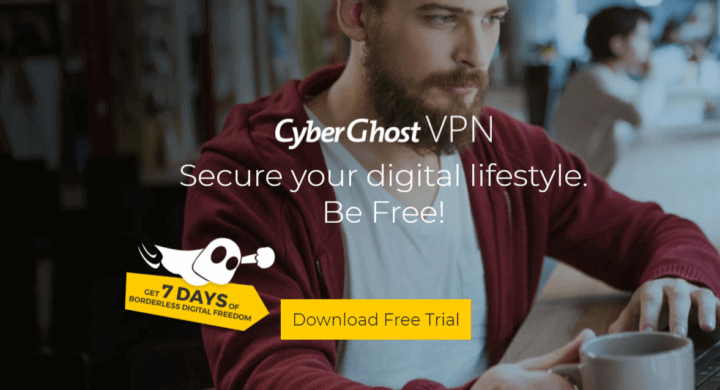
Получить сейчас CyberGhost (в настоящее время 77% скидка)
Для получения дополнительной информации о том, как установить и запустить CyberGhost, ознакомьтесь с этим руководством.
Hotspot Shield VPN позволяет не только анонимно просматривать веб-страницы, но и разблокировать веб-сайты, защищать веб-сеансы в горячих точках и защищать вашу конфиденциальность в Интернете.
Это одна из самых надежных сетей VPN, которую можно использовать в Windows 7 с быстрым обслуживанием и более безопасным веб-предложением, поскольку оно защищает ваши данные. Однако для работы VPN-клиента требуется Microsoft.NET Framework 7.
Эта VPN никогда не регистрирует любую вашу информацию, где бы вы ни находились, а также имеет настольные и мобильные приложения для всех без исключения устройств с доступом к более чем 1000 серверов в 26 точках на 5 устройствах одновременно.
В заключение, решения, перечисленные выше, должны исправить проблему VPN, не работающую с Windows 7.
Однако, если проблема все еще сохраняется, вы можете обратиться в центр поддержки клиентов вашего провайдера VPN, чтобы помочь вам решить проблему.
Кроме того, вы можете обновить ОС Windows 7 до Windows 10 для технического обновления и возможности, которые сделают подключение VPN к ПК легкой задачей.
Мы ценим ваш комментарий. Сообщите нам, помогло ли какое-либо из этих решений исправить проблему VPN, не работающую с ОС Windows 7, оставив комментарий в разделе ниже.
5: Сканирование системы на наличие вредоносных программ
Одна из основных мер предосторожности включает в себя сканирование Windows 10 на наличие вирусов. Всегда есть вероятность (не так уж и далеко, в зависимости от ваших онлайн-привычек), что система заражена вредоносным программным обеспечением
Или, по крайней мере, клиент VPN, который вы использовали. По этой причине мы рекомендуем вам выполнить глубокое сканирование на предмет возможного злонамеренного присутствия.
Это можно сделать с помощью любого стороннего антивирусного программного обеспечения, но мы покажем вам, как это сделать с помощью встроенного в Windows Защитника Windows. Выполните следующие действия для сканирования Windows 10:
- Откройте Защитник Windows в области уведомлений.
-
Выберите Защита от вирусов и угроз.
-
Откройте «Запустить новое расширенное сканирование».
-
Выберите Автономное сканирование Защитника Windows и нажмите Сканировать сейчас.
Способ 8: изменить свой VPN
Хорошие провайдеры VPN, такие как CyberGhost, NordVPN и Hotspot Shield VPN, лучше всего работают с ПК с Windows 7.
CyberGhost имеет 75 серверов в более чем 15 странах, поэтому вы можете получить доступ к WWW, независимо от того, заблокированы ли эти службы или нет, где бы вы ни находились.
Его функция Unblock Streaming позволяет получить доступ к другим популярным службам потоковой передачи без тестирования серверов вручную.
Возможности включают в себя скрытие IP, совместное использование IP в качестве дополнительного уровня безопасности и защиту от утечек IPv6, DNS и утечки переадресации портов.
Получить сейчас CyberGhost (в настоящее время 77% скидка)
Для получения дополнительной информации о том, как установить и запустить CyberGhost, ознакомьтесь с этим руководством.
Hotspot Shield VPN позволяет не только анонимно просматривать веб-страницы, но и разблокировать веб-сайты, защищать веб-сеансы в горячих точках и защищать вашу конфиденциальность в Интернете.
Это одна из самых надежных сетей VPN, которую можно использовать в Windows 7 с быстрым обслуживанием и более безопасным веб-предложением, поскольку оно защищает ваши данные. Однако для работы VPN-клиента требуется Microsoft .NET Framework 7.
Эта VPN никогда не регистрирует любую вашу информацию, где бы вы ни находились, а также имеет настольные и мобильные приложения для всех без исключения устройств с доступом к более чем 1000 серверов в 26 точках на 5 устройствах одновременно.
В заключение, решения, перечисленные выше, должны исправить проблему VPN, не работающую с Windows 7.
Однако, если проблема все еще сохраняется, вы можете обратиться в центр поддержки клиентов вашего провайдера VPN, чтобы помочь вам решить проблему.
Кроме того, вы можете обновить ОС Windows 7 до Windows 10 для технического обновления и возможности, которые сделают подключение VPN к ПК легкой задачей.
Мы ценим ваш комментарий. Сообщите нам, помогло ли какое-либо из этих решений исправить проблему VPN, не работающую с ОС Windows 7, оставив комментарий в разделе ниже.
Как должен быть настроен BIOS
В этом случае речь идёт о ноутбуке. Чтобы зайти на этом устройстве в BIOS, в процессе включения компьютера следует несколько раз нажать на клавишу F2, которая обычно расположена в верхней части клавиатуры. Также на некоторых моделях ноутбуков вход в БИОС выполняется по кнопке Delete и по F10. После совершения этого действия вниманию пользователя откроется окно с различными параметрами системы. Из предоставленного списка необходимо выбрать пункт под названием «Настройка беспроводной сети». В некоторых моделях ноутбуков этот параметр может иметь и другое название. Однако суть остаётся той же.
Как правило, в любом ноутбуке должен присутствовать специальный слот для модуля беспроводной связи.
Обратите внимание! В некоторых случаях система может выполнить его отключение автоматически. Поэтому при входе в BIOS нужно включить этот параметр
Решение 4. Перезапуск сети/адаптера TAP
Nord VPN создает на вашем компьютере виртуальный сетевой адаптер, который он может использовать для передачи информации. Он действует как мост, в котором Nord VPN изменяет настройки, чтобы инициировать и поддерживать VPN-соединение. Иногда это переходит в состояние ошибки, из-за которой вы не подключаетесь к своему VPN-серверу. Мы перезапустим адаптер должным образом, чтобы убедиться, что все его конфигурации повторно инициализированы.
- Нажмите Windows + R, введите « ncpa. cpl »в диалоговом окне и нажмите Enter..
- Все сетевые адаптеры будут перечислены перед вами. Выберите адаптер TAP, щелкните его правой кнопкой мыши и выберите
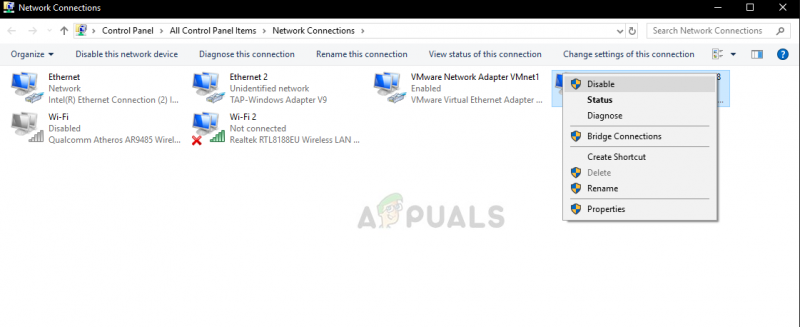
- После отключения подождите минуту. Затем снова щелкните его правой кнопкой мыши и выберите Включить . Теперь попробуйте подключить Nord VPN и посмотрите, поможет ли это.
Как подключить интернет после переустановки Windows 7
После переустановки Windows на компьютере может появится проблема с подключением к интернету. Причин несколько: нерабочий маршрутизатор, ненастроенный Wi-Fi-роутер, отсутствие параметров проводного подключения на ПК или ноутбуке, сбои модема или USB-разъема. Компьютер не способен автоматически настраивать соединение и осуществлять подключение к интернету, за исключением наличия заранее настроенного модема при проводном выходе в Сеть через разъем маршрутизатора. Проблематика заключается в вопросе установки соединения путем указания параметров в сетевых настройках.
Нет доступа во внешний интернет после отключения от vpn
Ребят, выручайте. Начал пользоваться услугами одного из провайдеров VPN-серверов, у них имеется свой софт, что-то вроде своего клиента для OpenVPN, но не суть.
Словил следующую проблему: при использовании VPN – все отлично, доступ в интернет есть, но если отключиться от него – интернет пропадает, и никакие манипуляции вообще не помогают, будь то удаление VPN софта с корнями, или сброс сетевых настроек Винды.
В программе есть пункт Kill switch – но он отключен.
Перерыл яндекс и гугл, решения людей с похожими проблемами не подошли, тех. поддержка VPN-провайдера никакого внятного ответа дать не может.
Основная загвоздка в том, что сейчас нет возможности переустановить или хотябы откатить систему.
Может кто-то сталкивался в похожей ситуацией?
UPD: с проблемой разобрался, хоть и не до конца понял причины, помогло следующее: в настройках основного сетевого адаптера, в свойствах протокола ipv4 выставил DNS адреса гугла вместо автоматических: основной 8.8.8.8, альтернативный 8.8.4.4 и все зашуршало.Всем откликнувшимся спасибо!
Запустите систему в безопасном режиме.
Во-первых, мы должны убедиться, что приложение VPN является тем, которое вызывает это возникновение. Лучший способ определить, вызывает ли зависание системы стороннее приложение, — запустить данную систему в безопасном режиме. Безопасный режим позволяет запустить систему с минимальными драйверами и сторонними приложениями.
Запустив его, вы сможете подтвердить, является ли VPN виновником или нет. Если система работает бесперебойно в безопасном режиме, мы рекомендуем выполнить дальнейшие действия. С другой стороны, если проблема не устранена, попробуйте восстановить заводские настройки вашего компьютера.
Вот как включить безопасный режим в Windows 10:
- Нажмите и удерживайте Shift.
-
Удерживая нажатой клавишу «Shift», нажмите « Пуск»> «Питание»> «Перезагрузить».
- Нажмите Устранение неполадок.
- Выберите Дополнительные параметры.
- Выберите « Параметры запуска» и нажмите « Перезагрузить».
- Выберите Безопасный режим (или Безопасный режим с Сетью).
- Если ваша система работает без зависаний, перезагрузите компьютер и продолжайте устранение неполадок.
С другой стороны, если проблема не устраняется, мы предлагаем использовать параметр «Восстановление» («Перезагрузить этот компьютер») или выполнить чистую переустановку.
2 Исправление VPN, которая не подключается
Иногда вы можете столкнуться с проблемой при попытке войти или подключиться к вашей службе VPN. Приведенные ниже советы должны помочь, если вы когда-нибудь столкнетесь с этой конкретной проблемой.
7 Убедитесь, что вы онлайн
Если вы пытаетесь подключиться к своим VPN-серверам, убедитесь, что ваше интернет-соединение работает нормально. Проверьте это, отключив ваш VPN-браузер без него.
Если проблема связана с подключением к Интернету, попробуйте перезагрузить маршрутизатор Wi-Fi. Если это все еще не работает, проблема может быть с вашим провайдером.
Кроме того, существует вероятность того, что используемый вами сервер подвергается техническому обслуживанию, что иногда подтверждается онлайн. Большинство сервисов уведомляют пользователей о серверах, которые могут быть временно недоступны.
8 Проверьте правильность имени пользователя и пароля
Часто системные проблемы вызваны тем, что пользователи ошибочно вводят свои учетные данные . Сначала попробуйте ввести свой логин и пароль еще раз , а если это не изменит ситуацию, попробуйте сбросить пароль .
Для получения рекомендаций по созданию эффективных паролей, их безопасному управлению и другим методам защиты в Wizcase есть подробные руководства по предотвращению и сохранению .
9 Подключение к другой сети Wi-Fi
Иногда причина ошибки соединения не имеет ничего общего с VPN. Проверьте, не является ли ваше сетевое соединение источником вашей проблемы, подключившись к ближайшей общедоступной точке доступа Wi-Fi.
Затем, если ваш VPN подключается без проблем, вы будете знать, что ваша домашняя сеть вызывает ошибку, а не ваша служба VPN.
Как скачать нужный драйвер
Наилучшим вариантом является ситуация, когда у пользователя есть нужный диск с драйвером. Однако это возможно далеко не всегда, поэтому придется прибегнуть к скачиванию из интернета. Сделать это можно на другом компьютере или телефоне, после чего передать нужные данные через флешку на свой ПК.
Стоит рассмотреть установку на примере Asus, но важно отметить, что для всех устройств алгоритм действия одинаковый. Если пользователь работает за компьютером с USB/PCI-адаптером, ему необходимо скачать необходимый драйвер с официального источника. Затем достаточно подключиться по вай-фай, после чего процесс будет завершен
Затем достаточно подключиться по вай-фай, после чего процесс будет завершен.
Ок, как начать пользоваться?
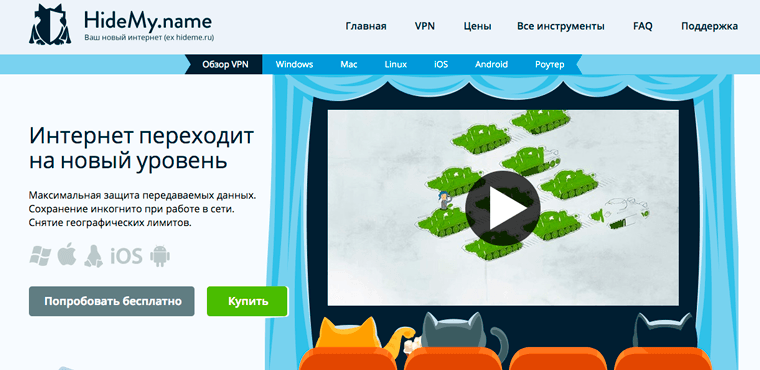
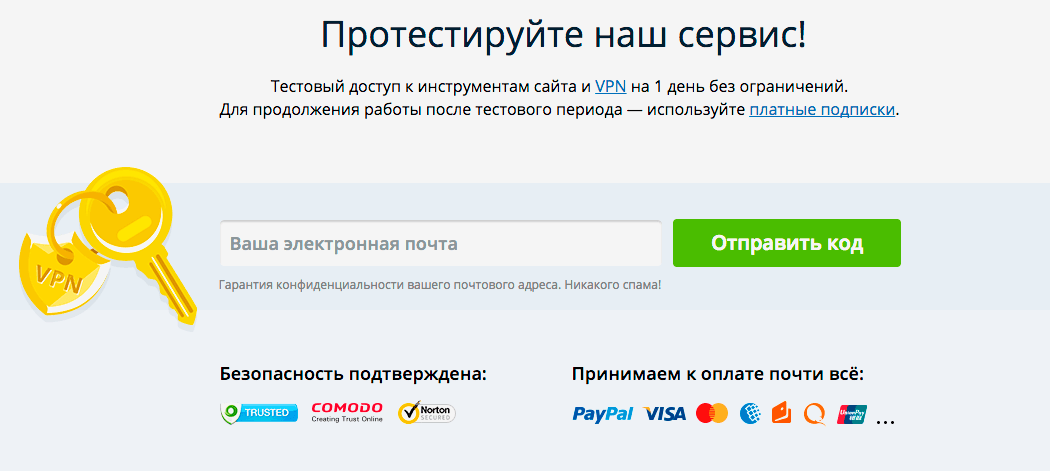
Все описанное ниже гораздо легче просто сделать, чем объяснить как это сделать. Но всё же:
1. Зайдите на HideMy.name и нажмите кнопку .
2. Введите в форму свой адрес электронной почты и нажмите кнопку Отправить код.
3. Откройте письмо и скопируйте код доступа (он дает вам возможность пользоваться бесплатным VPN сутки). Дальнейшие действия зависят от вашей операционной системы. Рассмотрим на примере iOS.
4. Установите приложение.
5. Введите свой адрес электронной почты и код доступа из письма.
6. После этого приложение откроет «Настройки». Согласитесь с установкой сертификата безопасности. После этого вы автоматически вернетесь в приложение.
7. Выберите страну, IP которой вам нужен.
8. Зайдите на HideMy.name/ru/ip/, чтобы убедиться в том, что ваш IP изменился.
Теперь можно целые сутки БЕСПЛАТНО тестировать VPN. По истечении 24 часов надо будет оплатить подписку на сервис.
Способ 6: запустить Центр обновления Windows
Еще один способ устранения проблемы неработающей Windows 7 — это обновление операционной системы Windows до последней версии.
Последние обновления Windows улучшают стабильность системы и устраняют различные проблемы, с которыми вы можете столкнуться, особенно VPN, не работающую с Windows 7.
Однако вы можете выполнить следующие шаги для обновления любой ОС Windows:
- Перейдите в «Пуск»> введите «обновление Windows» в поле поиска и нажмите «Центр обновления Windows», чтобы продолжить.
- В окне Центра обновления Windows проверьте наличие обновлений и установите доступные обновления.
- После завершения обновления перезагрузите компьютер с Windows.
USB-Modem не определяется программой Мегафон Internet
Окна для работы в MegaFon Может возникнуть такая проблема, что после подключения модема от «Мегафон» и установки программы ноутбук просто не видит подключения. В таком случае нужно будет воспользоваться вариантом переустановки драйверов. Процедура не такая сложная и позволит быстро ее реализовать. Для этого достаточно будет сделать:
- Для начала закройте запущенное приложение.
- Перейдите в «Мой компьютер».
- Найдите папку Program Files, которая расположена на локальном диске С по умолчанию.
- Воспользуйтесь папкой MegaFon Internet Driver.
- Для использования необходим файл driversetup.exe, по которому нужно два раза кликнуть левой кнопкой мыши.
- Не стоит удивляться тому, что ничего не происходит, так как процедура полностью автоматическая.
- Повторите запуск этого файла.
Эта процедура не занимает много времени, зато позволит решить проблему, которая часто мешает нормальному функционированию.
Временно отключите вашу программу безопасности
Некоторые антивирусные программы могут блокировать ваше VPN-соединение. Следовательно, вам может потребоваться временно отключить антивирус или брандмауэр, чтобы иметь возможность использовать его на ПК с Windows 7.
Однако некоторые антивирусные программы имеют опцию «временно отключить защиту», которую вы можете использовать, а другие — нет.
Кроме того, вы также можете включить программное обеспечение VPN в брандмауэре Windows. Вот как это сделать:
- Перейти к Начните > Тип «Разрешить программу через брандмауэр Windows»А затем нажмите»ВойтиКлюч.
-
Нажмите на «Изменить настройки» опции
- Теперь нажмите на «Разрешить другую программу”
- Выберите программу, которую хотите добавить, или нажмите «Обзор», чтобы найти программное обеспечение VPN, и затем нажмите Хорошо
- Проверьте, можете ли вы подключиться к вашему VPN.
Запись: Проверьте свой IP-адрес для получения информации, такой как ваш город или регион (страна) рядом с местоположением, которое вы выбрали в окнах VPN.
Вы можете использовать веб-службу, такую как IPLocation и WhatIsMyIPAddress, чтобы проверить местоположение вашего IP-адреса.
Однако, если это не работает, перейдите к следующему шагу.
Возможно, пришло время для лучшего антивирусного инструмента. Выберите один из этих первоклассных продуктов из нашего свежего списка!
4 Устранение сбоев программного обеспечения VPN
VPN похож на любое программное обеспечение и может иногда зависать. Если вам постоянно приходится мириться со сбоем VPN, вы можете следовать приведенным ниже советам, чтобы решить эту проблему.
14 Обновите ваш VPN до последней версии
Как и любая система, VPN выпускают обновления программного обеспечения для исправления ошибок и ошибок. Убедитесь, что клиентские приложения обновлены до последней версии, чтобы убедиться, что у вас нет старых проблем.
В идеале, автоматическое обновление позволит сэкономить время и усилия. Если это невозможно с вашей VPN, убедитесь, что вы регулярно проверяете наличие новых обновлений.
15 Закрыть Другие приложения
Если у вас запущено много вкладок и приложений, это может легко перегрузить вашу систему и вызвать сбой VPN. Убедитесь, что вы всегда закрываете все неиспользуемые вкладки и приложения.
Сбои из-за слишком большого количества открытых приложений могут стать серьезной проблемой для старых компьютеров и операционных систем .
16 Перезагрузите ваше устройство
Самый простой прием в каждом руководстве по-прежнему работает, поэтому попробуйте выключить и снова включить устройство. Вы будете удивлены, как часто это решает проблемы.
17 Переустановите VPN-клиент
Переустановка VPN-клиента может быть единственным способом решения некоторых проблем. При удалении текущей версии вашего VPN и загрузке новой, любые поврежденные файлы будут заменены.
Добавьте ExpressVPN в список исключений антивирусных и защитных программ
Если вы используете приложение ExpressVPN совместно с антивирусным приложением или программным обеспечением безопасности, то они могут заблокировать VPN-соединение.
Чтобы проверить, не блокируют ли данные приложения ваше VPN-соединение:
- Отключите эти приложения на вашем устройстве. (Чтобы получить более подробные инструкции, обращайтесь к производителям данных программ).
- Запустите приложение ExpressVPN и подключитесь к любой локации VPN-серверов.
Если вы можете подключиться к VPN, когда ваш антивирус или приложение для обеспечения безопасности отключены, значит данные приложения блокируют VPN-соединение.
Чтобы решить эту проблему, добавьте ExpressVPN в белый список своих приложений. Для других приложений вам может потребоваться:
- изменить уровень безопасности с высокого на средний;
- предоставить исключение для UDP-портов с 1194 по 1204;
- выбрать опцию «Доверять ExpressVPN».
Процесс добавления программ в список исключений может отличаться в разных антивирусных и защитных программах. Чтобы получить более подробные инструкции, обращайтесь к производителям своих программ.
После добавления ExpressVPN в белый список своего антивируса и ПО безопасности,
- Перезапустите приложение ExpressVPN.
- Подключитесь к серверной локации, используя…
Нужна помощь?
Как исправить ошибку 789 l2tp в Windows
Мы уже выяснили, что при нормально настроенной сети и исправном функционировании Windows, где, в том числе отсутствует вирусное ПО – проблема в реестре. Редактирование его вручную без имеющихся навыков не рекомендуется, поскольку при неправильных действиях вмешательство пользователя может привести к неработоспособности компьютера и повлечь за собой непоправимые последствия для операционной системы. В любом случае перед работой с реестром лучше будет создать резервную копию. Если вы являетесь опытным юзером, то ничто не мешает самостоятельно внести необходимые изменения в записи реестра, чтобы тем самым устранить ошибку 789 и затем беспрепятственно подключиться к L2TP-соединению. Выполняем такие манипуляции:
- Открываем реестр любым удобным способом (например, нажатием клавиш Win+R вызываем консоль «Выполнить», где вводим команду regedit – метод универсален. При работе с Windows 7 и более ранними версиями ОС можно открыть реестр через Пуск, запросив в поле поиска regedit).
- Реестр имеет древовидную структуру в любой из версий ОС. Так, для устранения ошибки VPN-соединения с кодом 789 идём в ветку HKEY_LOCAL_MACHINE\System\CurrentControlSet\Services\Rasman\Parameters.
- Создаём или корректируем имеющиеся параметры (в строки прописываем значение 1)
- «ProhibitIpSec»=dword:00000001
- «AllowL2TPWeakCrypto»=dword:00000001.
- Подтверждаем действие.
- После выполненных манипуляций перезагружаю устройство, что необходимо для вступления в силу изменений и подключаюсь к интернету.
Испробовав этот метод для устранения ошибки 789, многие пользователи отмечают, что на Windows 10, 8, 7 проблема больше не возникает.
5: отключить антивирус
Другая возможная причина этой ошибки может заключаться в стороннем антивирусе или некоторых его дочерних компаниях. Современные антивирусные решения часто бывают в костюмах, которые включают сторонние меры безопасности брандмауэра.
Они пригодятся, особенно если вы достаточно осведомлены, чтобы настроить их, но, с другой стороны, известны конфликтами со службами Windows.
Если вы используете VPN через Windows 10 VPN, предоставленную Microsoft, обязательно отключите сторонний брандмауэр, прежде чем делать это. Или, что еще лучше, ради устранения неполадок полностью отключите антивирус и оттуда отойдите.
Кроме того, убедитесь, что ваш собственный брандмауэр Windows не препятствует доступу VPN к удаленным серверам. Вот как добавить исключение в брандмауэр Windows, выполнив несколько простых шагов:
- На панели поиска Windows введите Разрешить и выберите « Разрешить приложение через брандмауэр Windows ».
- Нажмите на кнопку « Изменить настройки ».
- Найдите свой VPN в списке и установите флажок рядом с ним. Также убедитесь, что включены как публичные, так и частные сети.
- Подтвердите изменения и попробуйте снова подключиться через VPN.
Многие пользователи столкнулись с проблемами безопасности после отключения своего антивируса! Держите свой антивирус и VPN в этом руководстве.
Причины ошибки 789 L2TP
- Поврежденная загрузка или неполная установка программного обеспечения Windows 7.
- Повреждение реестра Windows 7 из-за недавнего изменения программного обеспечения (установка или удаление), связанного с Windows 7.
- Вирус или вредоносное ПО, которые повредили файл Windows или связанные с Windows 7 программные файлы.
- Другая программа злонамеренно или по ошибке удалила файлы, связанные с Windows 7.
Ошибки типа Ошибки во время выполнения, такие как «Ошибка 789 L2TP», могут быть вызваны целым рядом факторов, поэтому важно устранить каждую из возможных причин, чтобы предотвратить повторение ошибки в будущем
Способ 5: очистить DNS / очистить кэш
Еще один способ решения проблемы VPN — очистка DNS и очистка кэша веб-браузера. Записи DNS вашего интернет-провайдера могут быть неправильными.
Следовательно, вам необходимо очистить DNS и впоследствии очистить кеш вашего браузера. Вот как это сделать:
Шаг 1: очистить DNS
- Перейдите в Пуск> Введите командную строку
- Щелкните правой кнопкой мыши «Пуск» и выберите «Командная строка» («Администратор»).
- Введите ipconfig / flushdns и нажмите Enter. Вы должны получить подтверждение, которое гласит: Конфигурация Windows IP успешно очищена кэш DNS Resolver
Шаг 2: Очистить кеш браузера
- Запустите веб-браузер, например, Microsoft Edge
- Нажмите Ctrl + Shift + Delete, чтобы открыть диалоговое окно «Очистить недавнюю историю».
- В раскрывающемся меню «Диапазон времени для очистки» выберите «Все».
- Обязательно установите флажок «Кэш». Нажмите на Очистить сейчас.
Примечание. Ctrl + Shift + Delete также можно использовать для очистки кэша в других веб-браузерах, таких как Google Chrome, Internet Explorer, Opera, Microsoft Edge и т. Д.
Что делает VPN
VPN обеспечивает удалённое подключение к частным сетям
Так же вы можете безопасно объединить несколько сетей и серверов
Компьютеры с ip адресами с 192.168.0.10 по 192.168.0.125 подключается через сетевой шлюз, который выполняет роль VPN сервера. Предварительно на сервере и маршрутизаторе должны быть прописаны правила для соединений по каналу VPN.
VPN позволяет спокойно использовать интернет при подключении даже к открытым wi-fi сетям в общедоступных зонах (в торговых центрах, отелях или аэропортах)
А так же обойти ограничения на показ контента в определенных странах
VPN предотвращает киберугорозы по перехвату злоумышленником информации на лету, незаметным для получателя.
8: Сброс вашего компьютера до заводских настроек
Наконец, если ни одно из решений не оказалось полезным, мы рекомендуем восстановить заводские настройки вашего компьютера.
Мы хорошо понимаем, что это далеко от желаемого результата, но если вы не в состоянии играть в карты и сильно полагаетесь на VPN, это решение может оказаться не таким смешным, как кажется на первый взгляд.
Прежде чем делать это, обязательно сделайте резервную копию всех данных из системного раздела в раздел данных, внешний жесткий диск или облачную службу по вашему выбору.
Если вы не уверены, как восстановить на компьютере Windows 10 значения по умолчанию и обновить его в процессе, следуйте приведенным ниже инструкциям:
-
В строке поиска Windows введите Восстановление и откройте Параметры восстановления.
-
В разделе « Перезагрузить этот компьютер » нажмите кнопку « Начать ».
- Выберите, хотите ли вы сохранить или удалить файлы из системного раздела и нажмите «Далее».
-
Следуйте инструкциям до полного восстановления системы до заводских значений.
- Установите VPN снова, и проблема, вызванная обновлением, должна исчезнуть.























