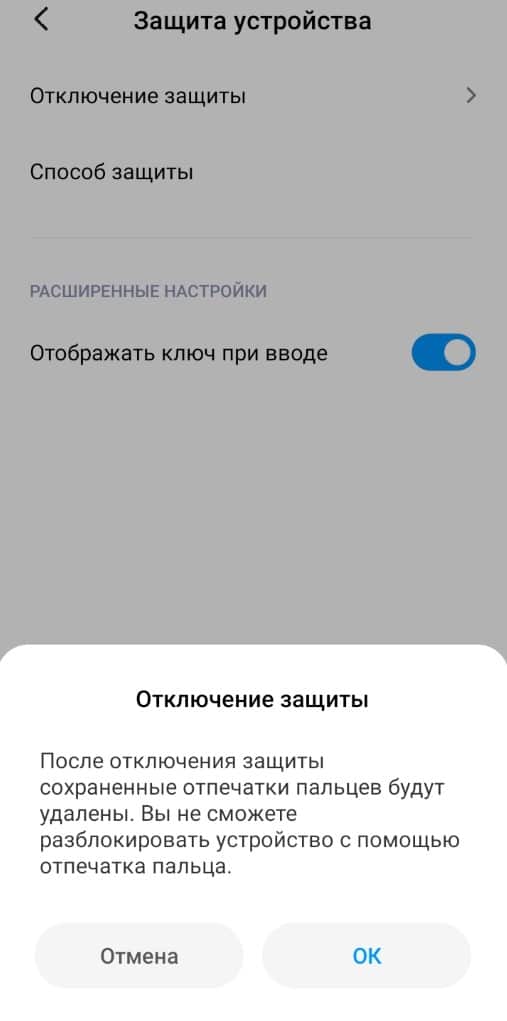Умный замок Kwikset не работает:
- Умный замок Kwikset не подключается: если он не соединяется со смартфоном, сначала убедитесь, что он включен. Если он не включен и не использует устройство Apple, убедитесь, что Bluetooth включен в меню «Настройки» > «Bluetooth». Затем сбросьте блокировку и выполните сопряжение снова.
- Не удается заблокировать или разблокировать интеллектуальный замок Kwikset: Убедитесь, что уровень заряда ваших аккумуляторов не слишком низкий — если это так, замените их как можно скорее! Кроме того, проверьте, нет ли на замке сообщения о потере связи. Если да: перезагрузите замок, удалив батарейки.
- Сообщение об ошибке неподдерживаемого устройства отображается, когда вы пытаетесь использовать сенсорный экран вашего умного замка. На вашем замке не установлена последняя прошивка. Пожалуйста, купите и установите новейшую прошивку для вашего замка.
- Неверная ошибка профиля – На сенсорном экране интеллектуального замка Kwikset будет отображаться ошибка «Неправильный профиль», если кнопка A или программа (в зависимости от модели) не удерживается нажатой при установке батарейного блока во время установки замка. Это приведет к сбою в процессе сопряжения. Извлеките аккумулятор, перезагрузите его и снова подключите замок.
- Индикатор клавиатуры мигает красным: Вы ввели неправильный мастер-код, или коды пользователей были неправильно запрограммированы или удалены неправильно. Установите новый мастер-код или код пользователя для вашего умного замка Kwikset. Если все еще, теперь пожалуйста замените батареи.
- Удаление всех кодов пользователей с включенным мастер-кодом: Если ваш замок по-прежнему не отвечает после этой попытки, мы рекомендуем удалить все коды пользователей (в том числе созданные другими пользователями) с включенным мастер-кодом. И добавляйте новые коды поздно.
- Индикатор клавиатуры постоянно горит красным: Убедитесь, что между клавиатурой и сетевым маршрутизатором Wi-Fi нет препятствий (например, между ними нет стен или других электронных устройств). Возможно, вам также придется переместить замок ближе к маршрутизатору. Если красный свет по-прежнему горит постоянно, проверьте, не требуется ли замена батареи.
- Моя клавиатура не отвечает: Ваш замок может не отвечать, потому что его взломали или кто-то вставил отвертку в дверную ручку, чтобы она не работала. Попробуйте повернуть ручку, чтобы увидеть, можете ли вы попасть таким образом, что должно отменить любую команду вашего интеллектуального замка.
- Предупреждение батареи. Если вы видите предупреждение о низком заряде батареи, возможно, батареи необходимо заменить. В этом случае как можно скорее замените батарейки.
- Если вы установили в смарт-замок Kwikset новые батареи и продолжаете получать предупреждение о низком заряде батареи после установки, возможно, проблема связана с вашим устройством. В этом случае лучше всего обратиться в службу поддержки, чтобы определить, можно ли предпринять какие-либо другие шаги.
Для получения дополнительной информации о том, что умный замок Kwikset не работает, вы можете ознакомиться с нашими статьями по устранению неполадок с умным замком Kwikset и узнать, что может быть причиной проблемы:
- Kwikset Smart Lock не работает? Экспертное руководство по устранению неполадок
- Kwikset Powerbolt 2 Устранение неполадок
- Kwikset Halo Smart Lock Устранение неполадок
- Kwikset SmartCode Deadbolt Устранение неполадок
- Kevo Smart Lock Устранение неполадок
- Как перекодировать замок Kwikset?
Домофоны Cyfral
Здесь все немного сложнее: комбинации зависят от модели. Например, если в модели есть буква «М», может сработать комбинация «В» – 41 – «В» – 1410. Иногда вместо «В» есть кнопка вызова с символом звонка.
Открыть подъезд с домофоном CCD 2094 можно, если зайти в сервисное меню – ввести комбинацию 0000. Для CCD 2094М работает комбинация 0000 – «В». После этого логика одинаковая:
1. На экране появится надпись «COD».
2. Введите комбинацию 123400, 123456 или 456999, нажмите «В».
3. Когда на экране увидите «F0», введите 601.
Модель CCD 2094.1М может открыть комбинация «В» – 0000. Обычно после этого на дисплее появляется надпись «ON». Это означает, что монтажники не меняли стандартные коды. Нажмите 2, и дверь должна открыться. Если же вы увидели надпись «OFF», то при установке домофона режим быстрого входа отключили.
Кроме того, если в подъезде есть квартиры №№100, 200 и т.д., можно использовать код: номер такой квартиры – «В» – 2323, 7272 или 7273.
Также можно попробовать комбинации «В» – 2751 или 07054.
Что такое мастер-ключ и где его взять?
После установки домофона у специалиста остается особый ключ. На нем даже может быть написано что-то вроде: «Мастер-ключ. Никому не давать».
Но этот ключ обычно сам дверь открыть не может. Он нужен, чтобы добавлять в память новые ключи. В домофоне код мастер-ключа хранится в особой области, чтобы устройство могло отличать его и реагировать соответствующим образом.
Но возможна ситуация, когда мастер-ключ подходит к нескольким домофонам. Или когда для одних домофонов «таблетка» – это мастер-ключ, а для других – обычный ключ, который открывает двери.
Здесь всё зависит не от ключа, а от того, какие записи есть в памяти домофона.
А что будет, если мастер-ключ потеряется?
Обычно в домофонах остается возможность прописать новый мастер-ключ. Это, конечно, потенциальная возможность для взлома. Но, говоря объективно, проще попасть в подъезд, представившись сантехником, чем что-то взламывать.
Интереснее иметь универсальный ключ, или «вездеход». Его код прописан во всех домофонах подъездов одного дома или двора.
«Вездеходы» делают для почтальонов, сотрудников коммунальных служб, мастеров и др. Согласитесь, это куда удобнее, чем таскать с собой гирлянду разных ключей.
Также некоторые RFID-ключи нового формата, к примеру, RF3.1, позволяют записать коды до 8 домофонов.
Часто домофоны также поддерживают блокирующие ключи. Это средство безопасности: после того, как дверь открывают блокирующим ключом, другие ключи не работают, а дверь блокируется. Снять блокировку может либо мастер-ключ, либо блокирующий ключ (всё зависит от настроек домофона).
Кстати, бывает, что ключ устанавливают блокирующим по ошибке. Так что если после вас соседи часто не могут попасть в подъезд, проверьте, не блокирует ли ваш ключ доступ.
Другие наиболее распространенные проблемы с системой блокировки отеля:
1, Как сбросить дверной замок отеля
Во-первых, давайте попробуем узнать: почему вы должны сбрасывать дверной замок отеля?
Ответ: Если вы хотите переместить все дверные замки вашего отеля из старого отеля в новый отель или переместить один гостиничный замок в другой гостиничный номер, вам необходимо сбросить настройки гостиничного замка.
Как сбросить замок отеля?
Ответ: Для обычного гостиничного замка RFID вам нужно будет использовать и вставить механический ключ этого замка в замочную скважину замка и сделать пять полных оборотов.
Затем этот дверной замок отеля можно сбросить.
2. Работают ли двери отеля при отключении электричества?
Когда электричество отключено, дверь отеля все еще может работать. Но вы не можете использовать любую ключ-карту, чтобы открыть дверь. Вам придется использовать механические ключи, чтобы открыть дверь отеля.
3. Что делать, если ключ-карта отеля утеряна?
Если карта потеряна, вам необходимо сообщить об утере карты в системе, и в то же время сделать табель об утере, провести им по дверному замку, чтобы уведомить об утере, а утерянная дверная карта недействительна в этот раз;
Если утерянная карта восстановлена, вам необходимо сделать отчет об аннулировании в системе и провести им по дверному замку, чтобы отменить отчет об утере.
4. Что делать, если замок отеля находится в нормально открытом состоянии?
Сначала подтвердите срабатывание нормально открытого режима. Если вы прикоснетесь к аварийной карте, вам нужно повторно провести экстренную карту, чтобы восстановить ее;
Если батарея разряжена и напряжение недостаточное, двигатель нельзя сбросить, и можно заменить новую батарею;
Если двигатель выходит из строя, двигатель необходимо заменить; если линия разорвана из-за проблем с установкой, провод необходимо заменить.
5. Почему система дверных замков отеля должна часто дублироваться?
Регулярно обновляйте резервную копию, чтобы обеспечить своевременность и целостность данных.
Предположим, произошла непредвиденная ситуация, компьютер поврежден, и требуется замена компьютера или системы. В этом случае резервные копии данных идеально подходят для перерегистрации.
После системы восстановите резервную копию, которую можно использовать вообще без сброса системы и дверного замка, что сэкономит много времени.
6, поиск и устранение неисправностей замков отеля Onity
Если вы использовали гостиничные замки ONITY и у вас возникли проблемы, вы можете обратиться к этой статье: Устранение неполадок с замками Onity: профессиональное пошаговое руководство
7, Устранение неполадок с замками отеля Salto
Если вы использовали гостиничные замки Salto и у вас возникли проблемы, вы можете обратиться к этой статье: Руководство по устранению неполадок замка Salto
8, Устранение неполадок с Йельским замком
Если вы использовали замки Yale и у вас возникли проблемы, вы можете обратиться к этой статье: Устранение неполадок с замком Yale: пошаговые рекомендации экспертов
9, Устранение неполадок дверного замка Vingcard
Если вы использовали замки Yale для своих отелей и у вас возникли проблемы, обратитесь к этой статье: Руководство по устранению неисправностей дверного замка Vingcard: пошаговое руководство!
10, Устранение неполадок дверного замка Kaba
Если вы использовали дверные замки Kaba для своего отеля и у вас возникли проблемы, вы можете обратиться к этой статье: Устранение неполадок с дверным замком Kaba: экспертное пошаговое руководство
11, Устранение неполадок Saflok
Если вы используете Saflok в своем отеле и у вас возникли проблемы, обратитесь к этой статье: Устранение неполадок Saflok: всестороннее и подробное руководство.
12, Устранение неполадок TTlock
Если вы используете Умный замок TTlock системы для вашего отеля или квартиры, вы можете проверить эту статью: Устранение неполадок TTlock: вот все, что вам нужно знать.
Пароли приложений и безопасность «менее безопасных приложений» добавляют уровень защиты
Gmail настаивает на том, чтобы вы избегали распространенных пробелов в безопасности, которые приводят к взлому учетных записей. Такой защищенный подход предотвращает выбор менее защищенных подходов к управлению электронной почтой, которые кажутся удобными, но открывают вашу учетную запись для дополнительных пробелов в безопасности.
Подход Google к безопасности приложений
Google считает приложение «менее безопасным», если приложение не может быть легко отключено от вашей учетной записи Google, не может подключиться с помощью пароля для конкретного приложения, не может быть ограничено тем, к каким данным оно обращается из вашей учетной записи, и отказывается раскрывать уровень доступа к нему. приложение требует при подключении к нему.
По умолчанию приложения, не соответствующие критериям Google, не могут подключаться к вашей учетной записи Google, в том числе к Gmail. Однако вы можете обойти этот параметр безопасности с помощью настройки в своей учетной записи Google.
Как разрешить доступ к Gmail для менее защищенных программ или служб электронной почты
Чтобы включить «менее безопасные» почтовые программы для доступа к Gmail, если в вашей учетной записи не настроена многофакторная проверка подлинности:
-
Нажмите на свою фотографию, аватар или контур в правом верхнем углу Gmail, затем выберите Аккаунт Google.
-
Выберите Вход и безопасность .
-
Убедитесь, что Разрешить менее безопасные приложения включен Вкл. .
Если для вашей учетной записи включена двухэтапная аутентификация, которую Google называет 2-step Verification , этот параметр недоступен; вам нужно будет создать пароль для каждого приложения.
Как сгенерировать пароль приложения
При активации многофакторной аутентификации вам нужно будет подтвердить действия учетной записи, такие как вход в систему и изменения учетной записи, с использованием учетных данных имени пользователя и пароля, а также кода, сгенерированного приложением, текстового сообщения или аппаратного токена.
Когда активна многофакторная аутентификация, вы не можете включить функцию «менее безопасный доступ», потому что эта функция все еще использует пароль вашей учетной записи Google. Вместо этого вам потребуется пароль приложения, который представляет собой одноразовые отзывные учетные данные, которые вы будете использовать с одной программой или службой.
Чтобы создать пароль для приложения:
-
Посетите страницу панели управления моей учетной записью Google в своем любимом браузере.
Учетная запись Google
-
В левом меню боковой панели выберите Безопасность , затем перейдите к разделу с надписью Вход в Google . Выберите ссылку Пароли приложений .
-
Повторно войдите в свою учетную запись Google, если вам будет предложено это сделать.
-
Просмотрите пароли приложения, которые вы уже создали. Если приложению больше не требуется доступ к вашей учетной записи Google, удалите его конкретный пароль. Регулярный просмотр этого экрана помогает защитить вашу учетную запись от несанкционированного доступа, особенно при подключении к услуге, а не к программе на рабочем столе.
-
Добавьте новый пароль, используя раскрывающиеся списки Выбрать приложение и Выбрать устройство , а затем нажмите Создать.
Доступные приложения включают Почту, Календарь, Контакты, YouTube и Другое. Когда вы выбираете приложение, вы для своей выгоды описываете, что делаете, так что, если вы создадите длинный список паролей приложения и вам нужно будет отозвать один, вам будет легче найти соответствующую учетную запись.
Доступные устройства включают iPhone, iPad, BlackBerry, Mac, Windows Phone, Windows Computer и другие.
Если вы выберете «Другое», вам будет предложено ввести текстовое сообщение для приложения и устройства.
Указание приложения и устройства не ограничивает доступ к учетной записи – устройство, использующее пароль приложения, по-прежнему имеет полный доступ к вашей учетной записи Google.
-
После того, как вы сгенерируете пароль приложения, в аккаунте Google появится всплывающее окно, в котором предлагается случайный 16-значный пароль. Используйте этот пароль в дополнение к вашему адресу электронной почты для аутентификации в приложении или службе. Хотя пароль отображается в четырех группах по четыре буквы, если вы вводите пароль вручную, вы не будете включать пробелы. (Когда вы скопируете его, вы обнаружите, что в пароле приложения нет пробелов.)
Пароль приложения отображается во всплывающем окне. Когда вы снимаете флажок, вы не можете повторно получить доступ к этому паролю. Другими словами – используйте его, когда ящик открыт, потому что, когда ящик закрывается, пароль из 16 символов уходит навсегда.
Как устранить прочие неполадки в стороннем приложении или сервисе
Иногда приложения и сервисы недоступны несмотря на то, что на их сайт можно войти с аккаунтом Google. Большинство причин, по которым это происходит, не зависят от нас, так как Google не оказывает услуги, предлагаемые третьими сторонами. Мы только помогаем подтверждать вашу личность на сайте или в приложении.
Вот некоторые из проблем, с которыми вы можете столкнуться в приложении или сервисе:
- Вы купили фильм в стороннем сервисе, но не можете его посмотреть.
- Вам не удается купить товар на стороннем сайте.
- Вы не можете продлить подписку на стороннем сайте.
Если у вас возникли подобные проблемы, .
Как домофон определяет, подходит ли ключ?
На заводе или на фирме, которая устанавливает домофоны, в каждый ключ записывают особый код. Затем его же сохраняют в памяти домофона.
Когда вы подносите ключ к домофону, он считывает код и сравнивает его со значениями из своей памяти. Если значение ключа там есть, дверь открывается.
Более того, есть специальные модули, которые позволяют сохранить все ключи из одного домофона и перенести их в другой.
Вот так переустановят домофон у вас в подъезде, а ключи менять не придётся. Хотя, конечно, установщик домофона вполне может попытаться заработать на этом.
Исключение, пожалуй, лишь ключи MiFare. Они включают перезаписываемую область памяти, в которую копируется уникальный код домофона.
Когда мастер «из ларька» клонирует такой ключ, он копирует только заводской код, но не код домофона. В результате домофон может отвергнуть такой ключ – сработает система защиты от клонов. Скопировать заводской код сможет лишь обслуживающая компания.
Было бы лучше, если бы умный замок не работал:
Прежде чем вы решите, что с вашим умным замком Google что-то не так, сначала рассмотрите следующие потенциальные проблемы:
- Убедитесь, что компас на вашем телефоне откалиброван. Это можно настроить в меню «Настройки» > «Местоположение» > «Калибровать приблизительное местоположение» и убедиться, что оно установлено.
- Убедитесь, что точность определения местоположения также включена. для вашего устройства. Вы можете выбрать «Высокая точность», «Экономия заряда батареи» или «Только устройство», в зависимости от ваших предпочтений (и того, что доступно).
- Проверьте ошибку Android 8: Это можно легко исправить, если обновить версию до последней сборки для устранения любых известных проблем, связанных с функциональностью умной блокировки.
- Убедитесь, что ваша учетная запись электронной почты связана с правильной учетной записью Google.
- Имеют ли несколько устройств одну и ту же учетную запись Google, убедитесь, что все вышли из сервисов Google Play и снова вошли в нужный сервис.
- Убедитесь, что оптимизация батареи включена для сервисов Play. перейдя в «Настройки»> «Аккумулятор»> «Производительность»> снимите флажок «Оптимизировать использование батареи».
- Местоположение указано неправильно. Если вы используете интеллектуальную блокировку для разблокировки устройства в надежном месте, убедитесь, что эта функция включена, и выберите правильное место для автоматической разблокировки.
- Рабочий адрес электронной почты связан с неправильной учетной записью Google или несколькими устройствами. Чтобы решить эту проблему, войдите в обе платы и удалите свой рабочий адрес электронной почты с нежелательных устройств.
- Несколько устройств, использующих один аккаунт Google одновременно – еще одна распространенная проблема, с которой сталкиваются люди, заключается в том, что слишком много подключенных устройств одновременно работают с одной учетной записью либо случайно, либо теми, кто использует свои телефоны для двух разных целей (например, для работы/личных). В этом случае попробуйте отключить все остальные устройства от этой учетной записи, пока активным не останется только одно (обычно это решает большинство проблем).
- Попробуйте удалить сторонние приложения и посмотрите, решит ли это проблему. Это особенно верно, если конкретное приложение в последнее время давало сбои или вызывало аналогичные проблемы.
- Очистите все эти старые кеши на вашем устройстве, что позволяет повысить производительность при перезапуске приложений позже, когда все снова работает правильно, без каких-либо дальнейших проблем!
- Если это не сработает, возможно, проблема в приложении Smart Lock. Убедитесь, что вы используете последнюю версию Android, выбрав «Настройки» > «Система» > «О телефоне» > «Обновления программного обеспечения» и проверив, доступны ли какие-либо обновления для вашего устройства.
Как могут взломать ваш аккаунт
Чтобы войти в ваш аккаунт, злоумышленник может попробовать:
- Угадать ваш пароль
Угадать ваш пароль
Простой пароль несложно угадать. Например, если вас зовут Валентина и вы родились в 1975 году, пароль valentina1975 точно проверят. А если ваш пароль — один из тех, которые часто используют (например, qwerty или password1), злоумышленнику не понадобится много времени, чтобы перебрать все простые пароли и найти ваш.
Чтобы ваш пароль трудно было угадать, сделайте его посложнее по нашим рекомендациям .
Узнать ваш пароль
Сразу после регистрации ваш пароль не знает никто, кроме вас. Но, вольно или невольно, вы можете его раскрыть:
Вы можете отправить свой пароль в ответ на поддельное письмо или SMS. Злоумышленник может подделать сообщение от Яндекса, в котором потребует прислать ваш пароль, хотя Яндекс никогда не запрашивает ваш пароль таким образом.
Подробнее о мошеннических письмах можно узнать в разделе в Помощи Яндекс.Почты.
Вы можете ввести пароль на поддельном сайте. Злоумышленники могут подделать целый сайт и разместить его по похожему адресу, например yanclex.ru .
Чтобы этого не произошло, не вводите пароль, пока не убедитесь, что сайт настоящий.
Вы можете использовать один и тот же пароль на разных сайтах. Если взломщик узнал ваш пароль на каком-то одном сайте, он точно попробует войти с ним на все популярные сервисы, в том числе в ваш аккаунт на Яндексе.
Чтобы этого не произошло, придумывайте новый пароль при каждой регистрации.
Ваш компьютер может быть заражен вирусом, который следит за вашими действиями. С помощью такого вируса злоумышленник может увидеть все, что вы вводите с клавиатуры, в том числе ваш логин и пароль на Яндексе.
Чтобы этого не произошло, установите антивирус и регулярно обновляйте его. Бесплатный антивирус можно выбрать из нашего списка .
Взломать ваш аккаунт в социальной сети
Для аккаунтов, перечисленных на вашей странице , может быть разрешена авторизация на Яндексе. Это значит, что если злоумышленник взломает ваш аккаунт в соцсети, он сразу сможет войти в ваш аккаунт на Яндексе.
Чтобы этого не произошло, постарайтесь защитить вашу учетную запись в социальной сети так же, как аккаунт Яндекса: придумайте сложный пароль для входа, по возможности подтвердите номер телефона.
Не используйте ваш пароль на других сервисах
Взломщик, который узнал ваш пароль на одном сервисе, обязательно проверит, подходит ли этот пароль к другим популярным сайтам, социальным сетям и играм.
Если вы зарегистрированы на множестве сервисов, запомнить все пароли может быть сложно. В этом случае попробуйте воспользоваться , но не забудьте изучить отзывы на выбранную программу или расширение, прежде чем доверять ей ваши данные.
Защитите свои средства восстановления доступа
Постарайтесь сделать так, чтобы взломщик не смог «восстановить» доступ к вашему аккаунту:
Если вы подтвердили номер телефона, следите за тем, чтобы он оставался актуальным. Когда вы меняете номер, сразу измените его на странице .
Если вы используете дополнительные электронные адреса для восстановления, защитите каждый из ваших дополнительных адресов так же, как аккаунт Яндекса: придумайте сложный пароль для входа, по возможности подтвердите номер телефона
.
Если вы используете для восстановления доступа только контрольный вопрос, ознакомьтесь с нашими рекомендациями о том, как сделать контрольный вопрос более надежным.
Как запереть дверь отеля с помощью вешалки?
Если вы находитесь в номере отеля или мотеля, но вам нужно выйти из комнаты на несколько минут, вы можете использовать вешалку, чтобы запереть дверь изнутри.
- Возьмите вешалку с крючком и изогнутой спинкой (подойдет большинство металлических вешалок).
- Поместите конец крючка вверху двери, а изогнутую спинку внизу, затем лягте на дверь.
- Сложите на 180 градусов так, чтобы он был перпендикулярен двери.
- Нажимайте с обеих сторон, пока не почувствуете сопротивление подпружиненного штифта, который должен торчать горизонтально с каждой стороны механизма замка — если все сделано правильно, он защелкнется. Если у вас возникли проблемы с его поиском, проведите пальцами по каждой стороне, пока не увидите два тонких металлических стержня (булавочные тумблеры).
В большинстве случаев это не мешает кому-то проникнуть в вашу комнату, а только не позволяет им открыть вашу дверь, не ломая ее.
Устранение проблем с Дополнительной защитой
Почему при попытке зарегистрироваться возникает ошибка 404?
Возможно, вы вошли не в тот аккаунт, в который было направлено приглашение принять участие в программе Дополнительной защиты.
Если вы используете несколько аккаунтов, выйдите из всех остальных. После завершения настройки вы сможете войти в них снова.
Почему электронный Bluetooth-ключ не работает с браузером Chrome на компьютере?Чтобы активировать Bluetooth-ключ на компьютере, используйте USB-кабель.
Почему электронный ключ не работает с Linux?
Чтобы настроить электронный ключ на компьютере с операционной системой на базе Linux, добавьте новое правило udev (если потребуется).
- Откройте каталог Linux .
- Создайте новый файл для электронного ключа.
- Назовите файл (например, ).
- Вставьте в него инструкции для вашей версии udev. Чтобы узнать свою версию udev, запустите команду .
- Если вы пользуетесь udev 188 или более поздней версии:
- Если вы пользуетесь udev 187 или более ранней версии:
- Сохраните файл и запустите команду .
Перезагрузите компьютер и .
Почему Chrome остановил скачивание?
Если Безопасный просмотр не может подтвердить безопасность скачивания, Chrome предупредит вас, что файл потенциально опасен.В таком случае вы можете отправить его на проверку с помощью Дополнительной защиты.
Чтобы отправить подозрительный файл на проверку, выполните одно из следующих действий:
- Рядом с названием файла нажмите Отправить.
- Рядом с кнопкой «Отправить» выберите «Развернуть» Сканировать файл.
- Нажмите на название файла. Во всплывающем окне нажмите Отправить.
Если файл вредоносный, вы получите сообщение о том, что Chrome заблокировал его. Чтобы удалить скачанный файл, нажмите Удалить.
Дополнительная защита просканирует файл.
Если файл безопасный, вы можете скачать его. Для этого нажмите Открыть.
Примечание. Отправляя файлы на проверку, вы помогаете выявлять новые угрозы и защищать пользователей в Интернете.
Как скачать файл, который Chrome считает небезопасным
Важно! Чтобы защитить свой аккаунт и конфиденциальные данные, не скачивайте файлы, о которых вы получили предупреждение, если не уверены, что они безопасны
- Нажмите на название файла.
- Во всплывающем окне выберите Открыть.
Почему электронный Bluetooth-ключ не подключается к моему устройству Android?Сначала включите Bluetooth на устройстве Android. Если электронный ключ все равно не работает, на время использования ключа.
Появляется сообщение о том, что функция Bluetooth на устройстве с Windows 10 не включена
При попытке входа в аккаунт с помощью встроенного электронного ключа вы можете получить сообщение «Чтобы разрешить подключение, включите Bluetooth». Это может произойти, даже если вы включили Bluetooth и на телефоне, и на устройстве с ОС Windows 10.
Чтобы устранить эту проблему, выполните следующие действия:
- На устройстве с Windows 10 откройте Параметры Конфиденциальность Радио.
- Переведите переключатель «Разрешить приложениям управление радиомодулями» в положение ВКЛ.
Как отключить Дополнительную защиту?
Отключить Дополнительную защиту можно на странице аккаунта Google.
- На устройстве, где выполнен вход, откройте страницу аккаунта Google Безопасность.
- В разделе «Дополнительная защита» нажмите Отменить регистрацию.
- Следуйте инструкциям на экране.
Что делать, если не получается войти в Android TV после включения Дополнительной защиты
Чтобы войти в Android TV после включения Дополнительной защиты, сделайте следующее:
- Удалите аккаунт Google из Android TV.
- Добавьте аккаунт Google заново и выберите вариант настройки с помощью телефона, подключенного к той же сети Wi-Fi.
Что такое Google Smart Lock?
Каждый активный пользователь должен знать, что Google Smart Lock – это программный комплекс интеллектуальной разблокировки гаджета. Он использует данные с различных датчиков и на основании собранной информации делает вывод, можно ли разблокировать устройство или нет. Многие уже догадались, что агент доверия Smart Lock – это не на 100% безопасная технология. Она имеет свои уязвимости, то есть при определенных условиях злоумышленник сможет разблокировать девайс.
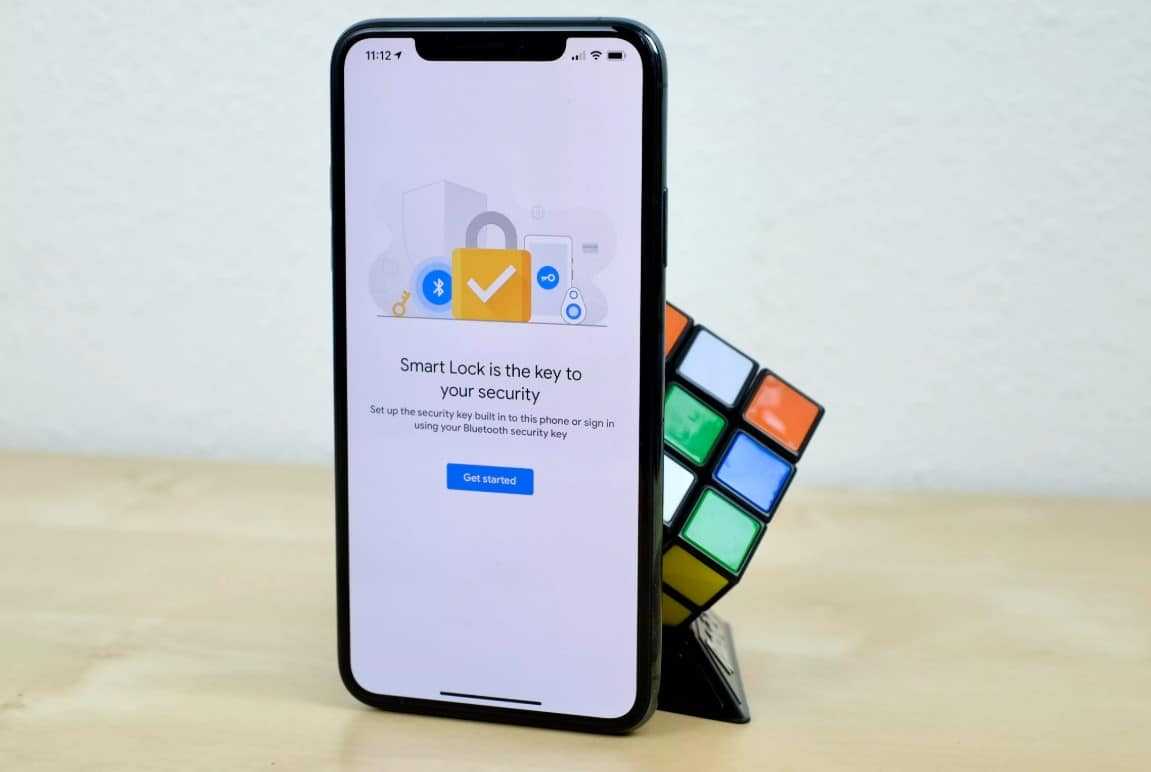
Общий вывод в том, что такая система, как Smart Lock на Android все же полезна. Она помогает комфортнее пользоваться телефоном, особенно в рабочих условиях, когда постоянный ввод кодов сильно снижает производительность труда. Однако, слишком полагаться на систему тоже не стоит.
SAFEBURG SMART PREMIUM
Биометрический замок отпирает дверь при помощи отпечатков пальцев, мобильного приложения, цифрового кода, магнитной карты и обычного ключа. В приложении USmartGo (iOS и Android) можно установить одновременно несколько способов входа.
В замок встроена и камера, но разблокировки по лицу нет. Однако вы можете видеть визитера на экране, который расположен на внутренней части устройства. Видимость сохраняется даже в темноте. Более того, поддерживается двусторонняя аудиосвязь, а в замке есть встроенный дверной звонок.
Система хранит до 291 отпечатка, так что замок подойдет для многолюдного офиса. В приложении задаются временные пароли, ведется журнал событий, туда же приходит сигнал о попытке взлома.
На одном комплекте батареек устройство проработает около 8 месяцев, а в аварийной ситуации можно использовать повербанк и провод micro USB либо механический ключ. О низком заряде приходит заблаговременное предупреждение.
| Рейтинг ZOOM | Способы разблокировки | Средняя цена |
|---|---|---|
| 1. DiXiS Smart Door 3D Face Fingerprint Lock DZ016 Pro | Распознавание по лицу, NFC, отпечаток пальца, Bluetooth, пароль, механический ключ | 27 000 руб. |
| 2. YouSmart F8 | Распознавание по лицу, рисунку ладони, отпечаток пальца, Bluetooth, пароль, карта, механический ключ | 25 000 руб. |
| 3. Aqara Door lock N200 | NFC, отпечаток пальца, Bluetooth, пароль, механический ключ | 20 000 руб. |
| 4. Konan Z5 | Отпечаток пальца, Bluetooth, пароль, карта, механический ключ | 14 500 руб. |
| 5. Xiaomi Loock Intelligent Fingerprint Door Lock Classic | Отпечаток пальца, Bluetooth, пароль, механический ключ | 24 000 руб. |
| 6. SAFEBURG SMART PREMIUM | Отпечаток пальца, Bluetooth, пароль, карта, механический ключ | 18 000 руб. |
| 7. VOCOlinc Tguard Smart Bluetooth Door Lock | Пароль, Bluetooth, механический ключ | 10 000 руб. |
| 8. Danalock V3 | Bluetooth (мобильное приложение или контроллер умного дома) | от 18 000 руб. |
Вначале знайте, что ждёт вас по закону
Эта статья несёт исключительно информационный характер. Всю информацию ниже вы используете на свой страх и риск.
Не пытайтесь открывать дверь, прикладывая электрошокер к считывателю ключей домофона! Некоторые домофоны защищены от этого, но большая часть моделей от удара шокера выходит из строя.
То же самое касается рекомендаций открывать домофон вдвоем: когда один человек с силой бьет ногой ниже панели с кнопками, а второй резко дергает дверь. Вероятность сломать электронику очень высока.
Также есть ст. 36 ЖК РФ. Она говорит, что собственникам квартир принадлежит на праве общей долевой собственности общее имущество дома, например, подъезды, лифты, подвалы.
А значит, владелец любой квартиры имеет право не пускать в подъезд постороннего. И может попросить у вас документы, которые удостоверяют ваше право находиться в подъезде.
И еще один момент. Если у вас в подъезде появился домофон, но вы не хотите платить за установку, обслуживание и за ключи, имеете полное право. Обратитесь в домофонную компанию и предъявите регистрацию. Они не обязаны выдавать вам ключ, но должны сообщить код доступа, который позволит открыть дверь и войти в подъезд.
Как отключить пароли в Google Smart Lock?
Автозаполнение всех паролей имеет положительную сторону и негативную, вдруг гаджет попадёт не в те руки, под опасностью окажутся личные данные. Чтоб отключить, нужно сделать следующие шаги:
- Открываем «Настройки Google».
- Находим и переходим во вкладку «Smart Lock для паролей».
- Напротив «Автоматический вход» перетягивает тумблер в неактивное состояние.
- Можно еще запретить автозаполнение только для отдельного приложения. Для этого находим и нажмите «Добавить приложение».
Нужно знать, что на некоторых телефонах изменения в параметрах Google нужно вносить через системные настройки.
Как снять графический ключ?
Умная разблокировка на Samsung, Honor, Meizu и других устройствах позволяет отказаться от частого ввода графического ключа. Однако, она не является полноценной заменой, поэтому выключение такого средства защиты может быть обусловлено только переходом на другой способ разблокировки: пароль, скан отпечатка пальца, лица или радужной оболочки глаза. При условии, что помним ключ, проблем с его выключением возникнуть не должно.
Что делать:
- Переходим в «Настройки» в раздел «Экран блокировки и защита».
- Открываем список средств разблокировки.
- Нажимаем на «Графический ключ», вводим его и выключаем переключатель в верхней части экрана.
Если ключ неизвестен, придется сбрасывать смартфон к заводскому состоянию – это средство предосторожности от злоумышленников на случай похищения устройства
Как убрать пароль или пин-код?
В старых версиях операционной системы можем перейти в раздел «Блокировка» и просто сменить тип защиты. Там будет PIN-код, пароль и графический ключ. В новых системах тоже несложно отключить пароль. Например, на Xiaomi Достаточно перейти в «Пароли и безопасность» нажать на опцию «Пароль», ввести ключ и коснуться пункта «Отключение защиты».