3. Автояркость Velis
Галерея изображений (3 изображения)
Расширять
Расширять
Расширять
Закрывать
Изображение 1 из 3
Изображение 2 из 3
Изображение 3 из 3
var images = document.getElementsByClassName(«gallery-3-images»);
for (var i = 0; i
Velis — это замена функции автоматической яркости Android по умолчанию без всех других наворотов, которые поставляются с другими приложениями для управления яркостью. Кривая обучения Velis немного крута, но это потому, что он дает вам максимальный контроль над тем, что вы можете делать. К счастью, он также поставляется с мастером установки, который сразу же поможет вам.
Velis дает вам график (показания окружающего освещения по оси X, яркость экрана по оси Y) и позволяет вам полностью контролировать то, как должен выглядеть график автоматической яркости в каждой точке. При таком-то окружающем освещении можно установить яркость A; при таком-то окружающем освещении, яркости Б. Велис заполняет пробелы.
Другие замечательные функции, которые вы найдете в Velis: суперзатемнение (даже темнее, чем минимальная яркость Android по умолчанию), исключенные приложения (Velis не будет работать, когда эти приложения в фокусе) и несколько профилей для разных графиков автоматической яркости.
Скачать: Velis Auto Brightness (бесплатно)
Что такое инженерное меню?
Речь идет о специальной программе или системном разделе, который разработчики обычно используют на финальной стадии конфигурирования программной платформы мобильного устройства. С его помощью они вносят последние изменения в работу аппарата, проверяют функционирование различных датчиков и выполняют тестирование компонентов системы. Также скрытый функционал сервисного меню используют для получения большого количества системной информации, проведения различных тестов (около 25 штук) и настройки любых параметров Android — различных датчиков, мобильных сетей, оборудования и т.д.
Инженерное, сервисное или системное меню доступно на смартфонах и планшетах, работающих на процессоре MediaTek. На чипсете Qualcomm оно либо урезано, либо вообще отсутствует.
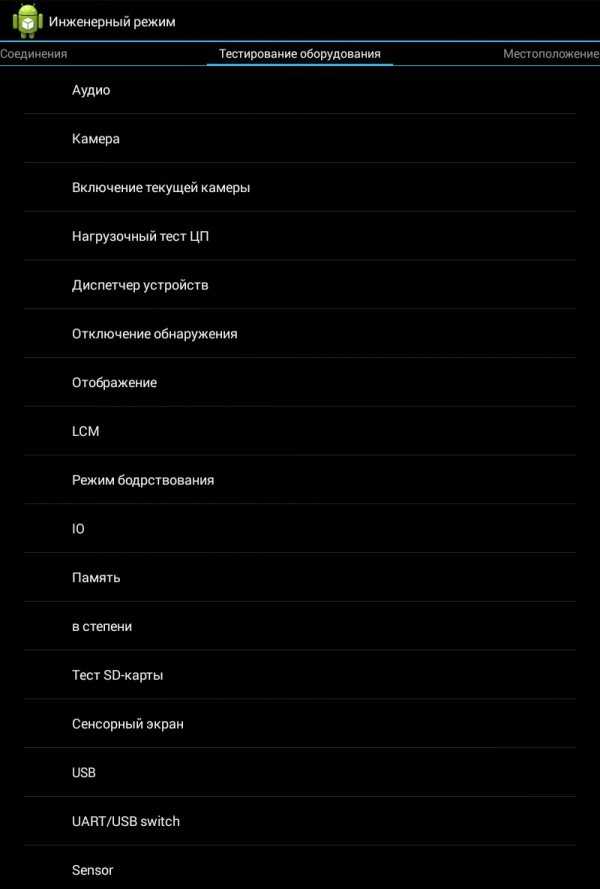
Почему при длительной работе за компьютером устают глаза?
Быстрое утомление органа зрения может быть связано с различными факторами окружающей среды, такими как сухой воздух в помещении, работающий кондиционер и излучение монитора. Одним из ярких результатов этого является астенопия, которая часто возникает из-за неправильного расположения монитора. Во избежание высокой утомляемости рекомендуется располагать монитор на расстоянии не менее 80-100 см от лица и ниже уровня глаз.
Использование антибликовой пленки или специальных компьютерных очков может снизить нагрузку на глаза из-за бликов на экране. Блики приводят к снижению качества изображения, что заставляет вас сильнее концентрироваться, чтобы продолжать смотреть на него.
Длительное воздействие буквенно-цифровой информации без перерывов может привести к зрительному утомлению из-за снижения кровообращения в тканях глаза и чрезмерной нагрузки на глазные мышцы.
Как электронные устройства влияют на зрение
Как итог, через некоторое время появляются неприятные симптомы, среди которых:
· Повышенная светочувствительность, особенно на улице.
· Ощущение песка в глазах.
Кроме того, при частом пользовании гаджетами или компьютером быстро наступает утомление, могут болеть глаза и появляются головные боли, при рассматривании близких и дальних объектов заметна замедленная фокусировка.
Причина всего этого кроется даже не в самом факте использования гаджетов с экранами. Ведь при долгом чтении книг таких симптомов не возникает. Дело в том, что экраны, в отличие от бумаги, светятся, а изображение на них построено из миллионов крошечных пикселей. Это неестественно для человеческого глаза, и он напрягается сильнее обычного. Постепенно нарушается его аккомодация — способность фокусироваться на разноудалённых предметах, а из-за редкого моргания развивается синдром «сухого глаза». Всё это может закончиться близорукостью с астигматизмом и другими осложнениями.
Особенно подвержены такому пагубному воздействию дети. Усугубляется ситуация тем, что они готовы смотреть в смартфон или телефон часами напролёт, если их не контролировать.
Размеры экрана и его ориентация (Старый и новый способ)
Чтобы узнать размеры экрана и его ориентацию из запущенного приложения, можно воспользоваться встроенными классами Android.
Данный способ был опубликован в те времена, когда у меня был Android 2.3. Читатели подсказали, что теперь методы считаются устаревшими (API 13 и выше). Пришлось переписывать код. Впрочем, спустя некоторое время и этот код стал считаться устаревшим.
Ориентацию при помощи нового метода не узнаешь. Помните, что это размеры экрана устройства, а не экрана вашего приложения. Кроме того, в документации как-то туманно описывается точность вычислений этих размеров. Никому верить нельзя.
Визин для глаз
Капли Визин предназначены для снятия отечности, покраснения, зуда и сухости глаз при работе за компьютером. Они также рекомендуются для людей, работающих с агрессивными химическими веществами. Основным компонентом является тетризолин, который сужает сосуды, снимает зуд, красноту и слезоточивость. Кроме того, Визин может устранить жжение и ощущение песка в глазах.
Пациенты почти не испытывают побочных эффектов.

Важно отметить, что Визин не решает проблему, которая вызывает дискомфорт. Капли только временно устраняют неприятные симптомы
Их использование более недели запрещено, так как это может привести к уменьшению поступления кислорода в ткани и усилению негативных симптомов.
Глазные капли используют 1-2 раза в день. После закапывания необходимо слегка помассировать глаза для лучшего впитывания средства. Визин запрещено применять в период беременности, при наличии глаукомы и синдрома сухого глаза.
Преимущества автояркости экрана телефона
- Система автоматически выбирает оптимальный показатель яркости дисплея. Днем уровень освещенности меняется каждый час: если сейчас светит яркое солнце, то уже через некоторое время на небе появятся тучи, которые перекроют главный источник освещения.
- Яркость будет настраиваться автоматически (увеличиваться и уменьшаться), благодаря чему пользователи не заметят сильных различий в качестве изображения.
- Увеличивается время автономной работы гаджета. Как это ни странно, но эксперты из компании Battery Universe пришли к выводу, что ручное регулирование яркости снижает время работы гаджета. Дело в том, что в солнечный день люди часто «выкручивают» ползунок яркости до максимума, из-за чего аккумулятор разряжается быстрее.
- Функция автояркости подбирает оптимальные параметры яркости дисплея: для комфортного просмотра содержимого на экране и минимальной нагрузке на батарею.
Типы глазных капель
Офтальмологи утверждают, что не существует универсальных средств для снятия напряжения глаз. Препараты, которые помогают блокировать астенопию, выбираются индивидуально для каждого пациента. Для этого врач проводит тщательный осмотр и оценивает состояние зрительного органа, определяет причину, вызывающую напряжение и зуд. Капли назначаются в зависимости от раздражителя, вызывающего астенопию.
Витаминные. Продукты помогают написать зрительный орган полезными макроэлементами, улучшить кровообращение.




Офтальмологи часто назначают капли от раздражений, которые нормализуют кровообращение и снимают напряжение и усталость глаз. Эти медикаменты продаются без рецепта и не вызывают побочных эффектов. В некоторых случаях нужны специальные капли для тех, кто носит линзы.
Способ 2: Системная шторка
Конечно же, каждый раз открывать «Настройки» операционной системы, чтобы изменить уровень яркости экрана – не самое удобное решение, поэтому разработчики Android предусмотрели более быстрый вариант доступа к регулировке рассматриваемого параметра.
- Свайпнув вниз от верхней кромки дисплея, откройте панель быстрого доступа ОС Андроид. При необходимости, разверните шторку полностью, потянув вниз её горизонтальную границу.
Если активирована, отключите опцию «Автояркость» — это необходимо для получения возможности выбрать значение рассматриваемого параметра по своему усмотрению. Здесь есть два варианта, в зависимости от организации интерфейса используемой Android-оболочки:
В «чистом» Android в верхней части шторки расположен бегунок регулировки яркости – коснитесь расположенного справа от его края (максимального положения) значка. Отображающаяся на указанном элементе буква «A»означает, что функция автоматической установки значения яркости включена, отсутствие обозначения – деактивирована.
Если наличествует, нажмите на представленный в панели быстрого доступа ярлык «Автояркость», таким образом деактивируя кнопку и саму функцию.
Передвигая регулировочный элемент, определите уровень яркости дисплея, в соответствии с которым устройство должно функционировать в дальнейшем, и затем, смахнув вверх, закройте панель быстрого доступа ОС Android.
Twilight
Twilight это приложение, которое регулирует цветовую температуру дисплея вашего устройства в соответствии с вашим текущим местоположением и временем суток. Twilight основан на идее, что чрезмерное воздействие яркого голубого света может вызвать секрецию гормона мелатонина в ночное время, тем самым вызывая неспособность заснуть. Яркие голубые источники света, такие как естественный солнечный свет или светодиодные дисплеи, тормозят создание мелатонина в мозге, что сигнализирует организму о начале дня. Программа фильтрует синий спектр дисплея вашего мобильного телефона или планшета и защищает ваши глаза с помощью мягкого красного фильтра. Приложение позволяет настроить цветовую температуру и интенсивность, а также значение уровня подсветки экрана.
Настройки датчика приближения
Следует обратить внимание и выбрать настройки датчика приближения, которые вам больше всего подходят. Датчик приближения может сыграть важную роль в бесперебойной работе этого приложения
Вы можете установить, хотите ли вы, чтобы отключение экрана контролировалось с помощью датчика приближения. Если этот параметр не выбран, ваш телефон будет полагаться только на свой акселерометр, чтобы определить, когда экран должен быть выключен.
Вы также можете включить телефон, используя датчик приближения. Это может войти в игру, когда вынимаете телефон из кармана. Вы также можете просто провести датчик приближения, чтобы разбудить его.
Velis Auto Brightness
Velis Auto Brightness это приложение, которое дает вам полный контроль над настройками автоматического уровня яркости на вашем Android устройстве. При запуске Velis Auto Brightness в первый раз, простой семиступенчатой визард поможет вам выполнить начальную настройку.
Основной экран программы отображает настраиваемый изогнутый график яркости окружающего света по координатной оси Х, и яркость экрана по Y-оси. Перетащите красный маркер, чтобы изменить яркость экрана при разных уровнях внешнего освещения. Вы можете сохранить сразу несколько настроек, как различные профили.
Существует множество других параметров, которые вы можете настроить используя Velis Auto Brightness. Вы можете создать список приложений, при работе которых не будут применяться существующие настройки, изменить чувствительность сенсоров и так далее. Некоторые дополнительные функции (поддержка Tasker, Виджет) доступны в качестве премиум-контента через заказ внутри программы.
Люкс
Lux — одно из лучших доступных приложений для Android. Он простой и минимальный, он проведет вас через настройку с помощью мастера Lux Wizard, что означает, что вы не будете перегружены запутанными настройками. Он предлагает четыре различных метода автоматической регулировки подсветки:
- По возрастанию (корректируется при изменении окружающего освещения)
- Динамический (регулируется только при значительных изменениях внешнего освещения)
- Периодический (корректируется на основе заранее определенного графика)
- On Wake (настраивается, когда устройство просыпается из спящего режима)
Но если вам нужна большая детализация, вы можете погрузиться в настройки Lux и вручную отрегулировать практически все, что вам нужно, включая минимальный и максимальный уровни яркости, когда яркость меняется, как быстро яркость затухает и т. Д. Lux дает вам всю мощь.
Одна вещь, которую я люблю в Lux, это то, что он может делать яркость ниже нуля. Иногда самая низкая яркость в Android все еще слишком яркая, особенно когда вы находитесь в темной комнате. Люкс может стать еще темнее. Он также поставляется с виджетом, который можно использовать для быстрого изменения настроек яркости.
Также имеется дополнительная версия Pro с дополнительными функциями: использование камеры для считывания окружающего освещения, расширенные настройки для опытных пользователей для точного контроля, астрономический режим для звездных наблюдателей, автоматический ночной режим для контроля цветовой температуры на основе времени (т.е. уменьшение синего света ночью) , и больше.
Скачать: Люкс Лайт (бесплатно)Скачать: Люкс Авто Яркость (4 $)
1. CF.Lumen
Если есть одна вещь, которая ставит CF.Lumen перед всеми другими приложениями яркости и температуры экрана, то это: CF.Lumen регулирует цвета, напрямую манипулируя значениями гаммы, а не используя тонированное прозрачное наложение (хотя в настройках доступна опция наложения) ,
Все автоматические настройки яркости выполняются в зависимости от вашего местоположения и времени суток. Вы можете настроить величины регулировки, а также переключать некоторые изящные опции, такие как «Принудительный режим сна в темноте» или «Принудительный дневной режим при ярком окружающем освещении». Полезно, например, когда в полночь вы находитесь в светлой комнате.
И вот что действительно круто для разработчика: Pro версия CF.Lumen добавляет новые функции, такие как кнопки быстрого переключения, параметры уведомлений и удаление нескольких обновлений, но если вы хотите, вы можете просто переключить настройку «Freeload», чтобы получить все функции Pro без оплаты. Купите его, если можете, но если вам не хватает денег, приятно знать, что этот вариант есть.
Загрузить: CF.Lumen (бесплатно с покупкой в приложении для обновления Pro)
Регулировка яркости экрана
Основная функция этой небольшой программы чётко заявлена в названии. Её главное преимущество перед описанным выше методом заключается в том, что для неё не требуется рутировать своё устройство и устанавливать какой-либо дополнительный софт, кроме, собственно, самой утилиты.
В настройках утилиты вы можете задать положение ползунка регулировки яркости, его размер, цвет и прозрачность. Немного поэкспериментировав с настройками легко можно добиться точно такого же эффекта, как и при работе GravityBox. То есть регулятор яркости будет расположен вдоль верхней границы экрана и совершенно невидим, а лёгкое прикосновение пальцем вызовет его появление и изменение уровня подсветки экрана. Не забудьте только отметить опцию автозагрузки программы, чтобы при каждой перезагрузке устройства не приходилось запускать её вручную.
Сторонние приложения
Проще всего выполнить увеличение яркости через стандартные средства смартфона. Однако для реализации задуманного, в том числе, можно использовать сторонний софт вроде IntelliScreen. Эта прога позволяет не только отрегулировать показатели, как в шторке уведомлений, но и откалибровать их.
Так, если на вашем смартфоне стандартная регулировка параметров не позволяет достичь необходимых значений, то IntelliScreen поможет увеличить стандартный порог яркости. Для скачивания программы используйте Google Play Маркет и другие источники. А при первом запуске приложения не забудьте выдать все необходимые разрешения.
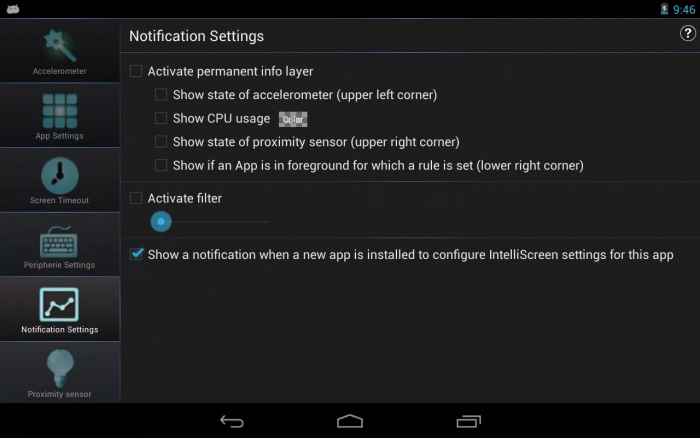
Какое приложение Android Brightness вам нравится больше всего?
Яркость экрана — это одна из тех вещей, когда вы не понимаете, насколько сильно это влияет на вашу повседневную жизнь, пока кто-то не покажет вам. Раньше я думал, что суета по поводу этого была чепухой, пока я не попробовал это для себя — и не потребовалось много времени, чтобы мои глаза почувствовали себя менее усталыми и нормализовали сон. Не стоит недооценивать полезность этих приложений!
Узнайте больше о том, как работает фильтрация синего света
и рассмотреть возможность установки аналогичного приложения на вашем компьютере. Не уверен, какой? Проверьте наше сравнение f.lux и Night Light на Windows 10
,
Настройка экрана Андроид без сторонних программ
Открыв каждый пункт, вы сможете подогнать настройки так, как вам нравится.
В этом разделе выберите пункт “Калибровка”.
В Плей Маркет представлено много программ для настройки экрана. Введите в строку поиска в Google Play словосочетание Display calibration. Выберите одно приложение из предложенных вариантов и установите его.
У большинства современных телефонов Android включена адаптивная подсветка яркости экрана, которая в большинстве случаев справляется со своей задачей. Однако, иногда хочется уменьшить яркость экрана, например, при чтении ночью, или увеличить её в яркий солнечный день. Сегодня мы расскажем, как это сделать.
- Проведите пальцем по верхней части экрана сверху вниз, чтобы вытащить шторку уведомлений. В зависимости от модели вашего телефона и установленной версии Android, может потребоваться сделать это два раза.
- Нажмите на движок на появившемся слайдере яркости (выглядит как солнышко).
- Не отпуская палец, переместите движок влево для уменьшения яркости или вправо для её увеличения.
- Отпустите движок.
Как изменить яркость экрана Android
Функция адаптивной регулировки яркости позволяет телефону автоматически корректировать яркость экрана в зависимости от освещенности. По умолчанию эта функция включена, но иногда её требуется отключить (например, она не всегда корректно работает на дешёвых телефонах).
- Перейдите в раздел Настройки.
- В разделе Устройство выберите пункт Экран.
- Передвиньте движок в поле Адаптивная регулировка.
Аналогичным образом можно включить функцию адаптивной регулировки в случае необходимости.
Cobrets (сокращение от Configurable Brightness Preset) это бесплатное приложение, которое позволяет вам переключаться между различными предустановками яркости с использованием небольшого (размером 1 × 1) виджета на главном экране. Cobrets имеет несколько предопределенных режимов яркости: минимальный (8%), Quarter (25%), средний (45%), максимальный (100%), автоматический, Ночь, и День.
дисплей для Prestigio от Mobilife вполне демократична. Замену дисплея, можно произвести как в сервисном центре, так и самостоятельно.
Предварительные действия
Вначале советуем провести настройку самого Lockscreen. Для этого в «Настройках» нужно переместиться в раздел «Безопасности», а в нём — открыть функцию «Блокировки экрана».
Если выбрать «Ни один», то блокировочный экран у вас возникать не будет и разместить на нём виджет вам не удастся по определению.
Предлагаем вам в качестве самого удобного из возможных способов разблокирования выбрать «свайпом» — это не будет занимать много времени (по сравнению с вводом pin-кода) на деблокировку.
Кроме того, убедитесь, что ваш виджет включён — в «Настройках» — «Безопасности и блокировки» — «Включить виджеты»:
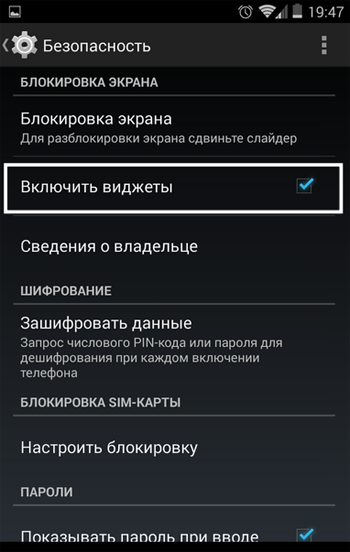
Профилактика и лечение компьютерного зрительного синдрома
Чтобы избежать проблем со зрением при работе на компьютере, необходимо регулярно выполнять следующие достаточно простые правила:
- Располагайте монитор компьютера в освещенной комнате так, чтобы избежать появления бликов на мониторе;
- Выполните комфортные для вашей работы настройки монитора;
- Используйте четкие контрастные шрифты;
- Расстояние от монитора до глаз должно примерно равняться вытянутой руке;
- Центр монитора не должен находиться намного ниже или намного выше вашего взгляда. Ориентируйтесь примерно на 5- 9 см ниже взгляда;
- Следите за естественным положением головы во время работы;
- Непременно после часа работы делайте перерыв, используя его для небольших разминок;
- Стул для работы должен быть удобным, имел бы подголовник и подлокотники для отдыха;
- Избегайте поз, вызывающих напряжение;
- Следите за осанкой, чтобы избежать сколиоза;
- Используйте витаминные капли для укрепления зрения.
Соблюдение этих правил поможет не только предотвратить, но в ряде случаев и избавиться от проявлений компьютерного зрительного синдрома.
Очень удобны для пациентов с компьютерным зрительным синдромом современные мягкие контактные линзы с высоким влагосодержанием.
В настоящее время выпускается множество очков для работы за компьютером. Возможно, с их помощью вам удастся несколько смягчить компьютерный зрительный синдром.
Коллектив врачей Ochkov.Net
Настройка яркости экрана с помощью стандартного набора инструментов
Чтобы попасть в профильное меню, необходимо сделать всего два шага:
- Первый – в иконках обнаружить ту, которая напоминает визуально шестеренку. Кликнуть по ней;
- Второй – в предложенном списке нажать на раздел, который имеет название «Экран».
Что здесь можно поменять или откорректировать:
- Выставить автоматическую или пользовательскую яркость. Для первого варианта достаточно, чтобы рядом со словом «Авто» стояла галочка. Если владелец мобильной техники хочет задать собственные параметры яркости, то ему следует убрать эту галочку. В этом случае рядом активируется специальный ползунок, который можно двигать вправо или влево, тем самым, изменяя нужный человеку параметр;
- Цветовая температура. Для этого необходимо нажать на слово «Цвета». Активируется дополнительное окошко, где можно будет увидеть окружность, в которых цвета плавно перетекают один в другой. Пользователь может сместить отметку таким образом, чтобы выбрать наиболее насыщенный вариант определенной цветовой гаммы. То есть, если передвинуть отметку в левую сторону, то на экране все будет отдавать зеленным оттенков, в правую – синим. И так далее.
Также можно выбрать просто один из трех предложенных режимов: по умолчанию, холодно, тепло.
То есть, все в этом разделе достаточно просто. Поэтому выполнить необходимую настройку сможет абсолютно каждый.
Усталость глаз — как это проявляется?
Астенопия — это функциональное расстройство зрительного утомления, которое возникает при длительном зрительном напряжении. Офтальмологи используют этот термин для обозначения усталости глаз. Если не лечить астенопию, она может стать хронической и привести к серьезным проблемам со зрением. Кроме того, существует множество других осложнений, связанных с этим расстройством.
Описание усталости глаз — задача сложная. Человеку трудно сконцентрироваться на работе и он испытывает желание отдохнуть. Он чувствует утомление глаз, все кажется ему надоедливым, а настроение ухудшается. Однако, можно выделить признаки утомления глаз, такие как:
- покраснение белковой оболочки с ярко выраженной сосудистой сеткой;
- отеки под глазами, отечность век;
- ухудшение зрения: снижение его остроты, появление пелены перед глазами, нарушение цветовосприятия, двоение в глазах и другие функциональные расстройства;
- сухость роговицы или, наоборот, обильное слезотечение;
- болезненные ощущения при движении глазными яблоками в области глазниц, висков, лба, бровей;
- головные боли и головокружение;
- тяжесть в глазах, проявляющаяся в непроизвольном смыкании век;
- ощущение присутствия на слизистой инородного тела.

Когда глаза устают, они становятся сухими и воспаленными. Глаза производят больше слез для защиты роговицы. Потирание глаз усугубляет раздражение слизистой оболочки вокруг глаз и делает ее уязвимой для инфекций. Это может привести к ухудшению зрения. Признаки астенопии необходимо серьезно воспринимать и обратиться к врачу, чтобы избежать болезни и отсутствия на работе.
Делаем Android умным и самостоятельным
30 января, 2013
По моему маленькому мнению абсолютно все пользователи смартфонов, да и не только смартфонов хотели бы чтобы их устройства выполняли повседневные и обыденные вещи сами.
Я прав? Если Вы считаете что я прав! Быстрей открываем и читаем статью!
Начиная с сегодняшнего дня на на сайте Fans Androiod я буду стараться (очень стараться) выкладывать материалы по замечательной программе Tasker которая поможет Вам оптимизировать, ускорить, автоматизировать работу вашего Androiod устройство!
Теория…
Я думаю, желающих что-то читать занудное нет, напишу позже.
Оптимизация первая
Установка максимальной подсветки в выбранных приложениях
Заходим в свежо установленное приложение Tasker
Прежде всего нужно Создать Профиль, так как возможно в дальнейшем к выбранному профилю подключим еще какие-то задачи.
На своем смартфоне я создал профиль Режим Яркости
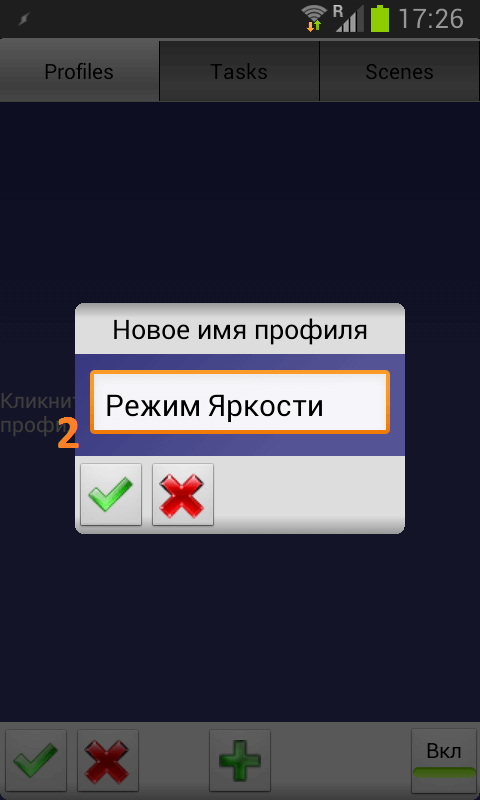
Так как тема этого номера изменение яркости в выбранных приложениях. Выбираем в Первом Контексте пункт в меню Приложение
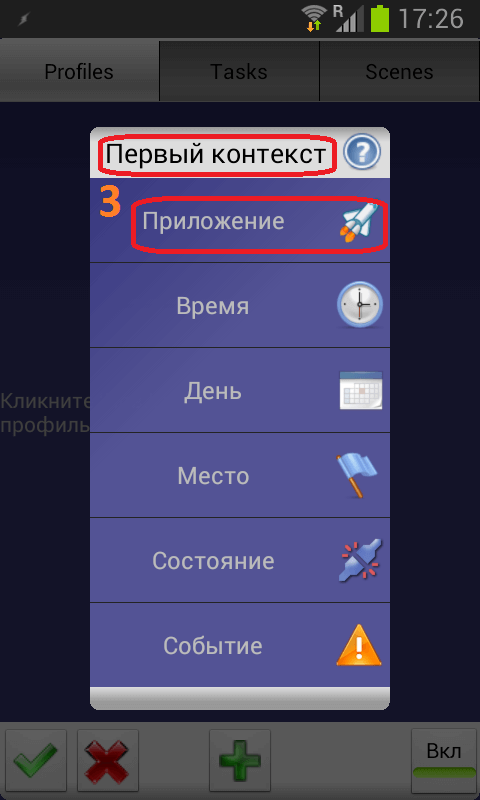
Выбираем приложение для которого мы создаем режим, на моем примере видно что я выбрал приложение Контакты, Вы же можете выбрать другое приложение или выбрать несколько приложений.
После того как вы выбрали приложение, необходимо создать Новую Задачу, которая будет выполнятся при возникновение определенных процедур и дать ей Имя.
После того как мы создали «тело» задачи необходимо создать ей действие которая она будет выполнять.
Так как нам необходимо изменить подсветку заходим в Категориях Действий пункт Экран
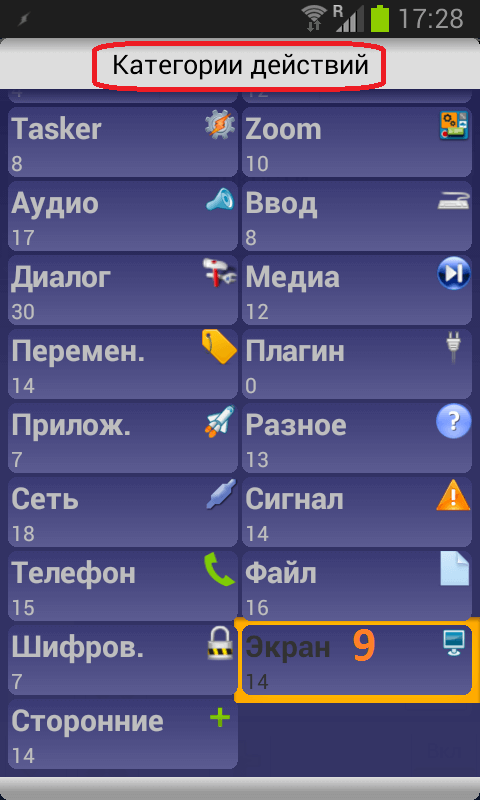
Изменяем Уровень яркости на максимум и сохраняем.
Теперь зайдите в выбранное Вами приложение и проверьте его работоспособность!
Тест проходил на версии программы 1.3.4b.2m
Спасибо что посетили сайт Fans Android! Оставляйте сайт в закладках, и следите за нашими новостями! Дальше будет ИНТЕРЕСНЕЙ!
Пользовательское соглашение
При выполнении данных инструкций, ни автор статей, ни администрация сайта не несут ответственность. Ответственность за любые поломки, риски, «Ваши» ошибки совершенные в ходе выполнения инструкций, а также возможные последствия использования информации и/или материалов, возлагается полностью на «Лицо, выполняющее данную инструкцию»! При выполнении данных инструкций, возможна полная или частичная потеря личных данных и контента. Ни какие материальные требования с Вашей стороны, ни Сайту, ни автору Статей, не могут быть выдвинуты! Любой последующий ремонт устройства, либо полная/частичная замена будет производиться только за Ваш счет! Автор статей и Администрация сайта не гарантируют, что при выполнении данных инструкций, будет достигнут 100%-ый результат. Пользователь обязан, ознакомится с терминами и общепринятым сленгом, которые используются Автором статей и Администрацией сайта, чтобы не допустить ошибок при выполнении каких-либо инструкций. Ответственность за качество используемого программного обеспечения и риски связанные с его работой, возлагаются на его разработчика. Пользователь подтверждает, что ознакомлен со всеми пунктами настоящего Соглашения и безусловно принимает их.
Отключение усиления контраста и выбора режима фильма
Еще одно решение проблемы для тех, у кого экран темнеет произвольно на компьютере с графическим процессором Intel. Мало того, что в настройках видеоадаптера есть функция энергосбережения, понижающая яркость, так еще там присутствует технология усиления контраста.
Для отключения усиления контраста воспользуйтесь инструкцией:
Откройте панель управления Intel HD Graphics.
- Перейдите в раздел «Улучшение изображения».
- Отметьте галочкой пункт «Отключить» в подзаголовках с функциями усиления контраста и обнаружения режима фильма.
- Подтвердите изменения.
Иногда для вступления новых настроек в силу требуется перезагрузить компьютер. Обязательно сделайте это, и только потом проверяйте компьютер на отсутствие проблем, связанных с автояркостью.
Выводы
Выше мы перечислили основные разделы инженерного меню, доступного на тестируемых устройствах. Теперь обобщим, какие возможности получает пользователь при установке:
- Форматирование, откат к заводским настройкам.
- Тестирование работы отдельных элементов смартфона или планшета, например, датчиков, чувствительности сенсорного дисплея и точности калибровки.
- Подробные сведения об устройстве и его частях. Например, можно отследить расход аккумулятора с момента последней зарядки и просмотреть статистику используемых программ.
- Оптимизация энергопотребления. Как вариант, отключаются ненужные диапазонов частот. В России стандартными показателями для работы в сетях 2G и 3G являются 900 и 1800 МГц, тогда как в США — 850 и 1900 МГц.
- Установка более подробных настроек, например, изменение размера шрифта или громкости динамиков.
Инженерное меню может сослужить хорошую службу для опытных пользователей и разработчиков — с его помощью можно реанимировать устройство (например, вернув систему к заводским настройкам), решить проблему чересчур тихого динамика или микрофона, а также осуществлять мониторинг и проверку различных системных компонентов
Но использовать его нужно крайне осторожно и со знанием дела, чтобы не превратить свой гаджет в «кирпич»
Вы сталкивались с тем, что дисплей вашего гаджета неожиданно начинал плохо реагировать на касания? Или может, яркость экрана, контрастность и другие характеристики вас не устраивают? Тогда поможет настройка экрана Андроид.












