Специализированные сервисы
Наверняка вы задумывались, как скачать видео с любого сайта без программ. Это удобно: не нужно возиться с установкой загрузчика, разбираться в принципах его работы и выделять под него место на жестком диске. Существуют специальные ресурсы, которые работают примерно по одной схеме: просто копируете нужную ссылку, заходите на сайт сервиса и вставляйте ее в специальную строку. Рассмотрим наиболее востребованные варианты.
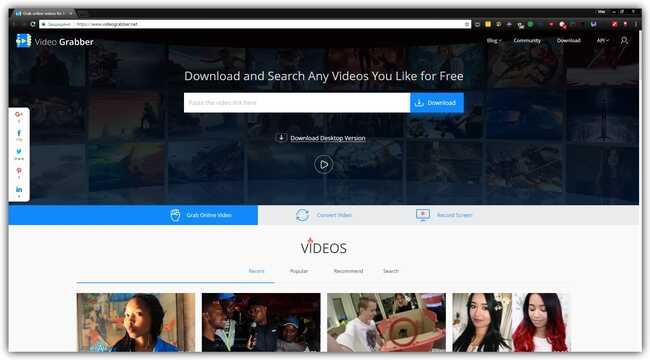
Внешний вид VideoGrabber

Интерфейс TubeOffline
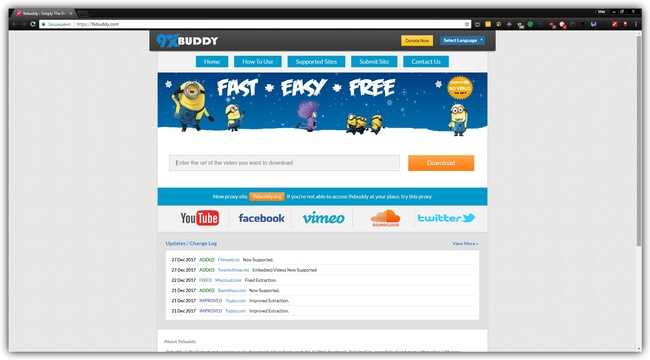
9x buddy

Стартовая страница SAVEVIDEO.ME
KeepVid
Повысить качественные показатели записи вы можете также, установив хороший видеоредактор. Некоторые программы подобного рода способны автоматически улучшать исходник, убирая пикселизацию картинки.
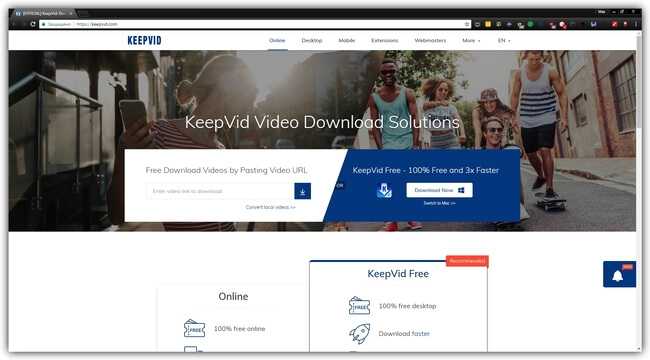
KeepVid работает со всеми известными платформами
Как видите, программ для скачивания видео великое множество. Рассмотрим, еще два сервиса не требующих установки.
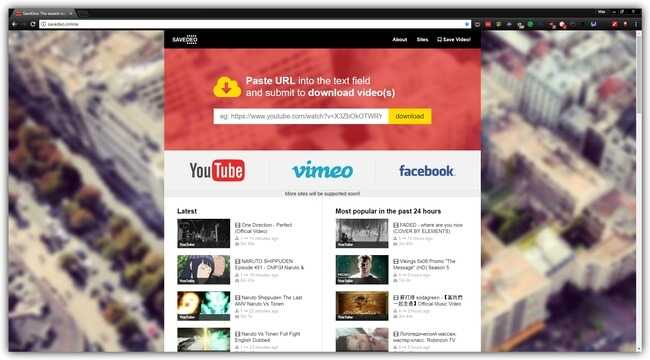
SaveDeo подходит только для иностранных площадок
No.5. Потоковое аудио рекордер
Streaming Audio Recorder — еще одна программа для записи звука. Он не такой мощный, как Aiseesoft Screen Recorder, но с его помощью вы все равно можете легко записывать Spotify и конвертировать песни в формат MP3 или M4A при фильтрации рекламы в песнях. Кроме того, он поставляется с автоматическими тегами ID3, разделением записей и расписанием задач. Streaming Audio Recorder отлично работает, если вы планируете записывать свои записи на CD и создавать рингтоны для iPhone из ваших записей.
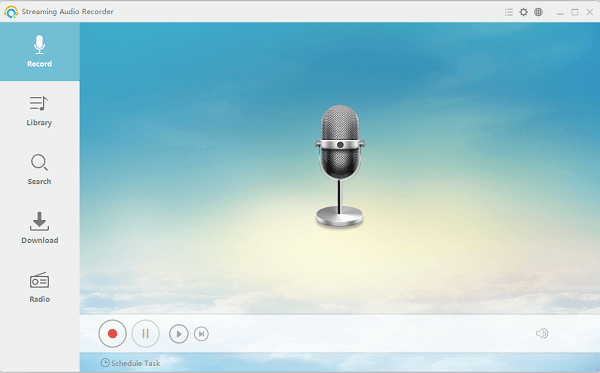
Плюсы:
- Простой в использовании интерфейс, встроенная библиотека мультимедиа и планировщик задач;
- Записывайте и сохраняйте песни Spotify как MP3;
- Создайте собственную мелодию звонка iPhone из своей записи.
Минусы:
- Для записи должна быть установлена виртуальная звуковая карта;
- Качество звука с потерями;
- Автоматическая маркировка ID3 очень ограничена и обычно требует ручного редактирования тегов;
- При использовании Spotify Free после песни может быть записано объявление;
- Доступна только пожизненная лицензия ($ 79.95 для Windows) ($ 39.95 для Mac).
Программы для закачки

Пользователю необходимо загрузить программу на ПК, а далее она всё сделает сама: вставляете ссылку на видео и начинается процесс скачивания. Рассмотрим загрузчик 4K Video Downloader, который поддерживает сотни популярных сайтов: Vimeo, Twitch, Likee, TikTok, SoundCloud, Bilibili и др. Доступные форматы видео — MKV, MP4, 3GP, FLV. Скачивать можно в разрешении до 4К и 8К и просматривать ролики на HD-телевизоре, iPhone, iPad.
Еще удобна опция «Умный режим». Вы один раз настраиваете параметры — качество и формат видео, — и они будут использованы во всех последующих скачиваниях. Программа даже поддерживает прокси-сервера для возможности обойти локальные ограничения на загрузку роликов. Бесплатного тарифного плана достаточно для нечастой закачки, для доступа ко всем функциям нужно оплатить лицензию.
Преимущества 4K Video Downloader
работает в разных операционных системах — Windows, macOS, Ubuntu, Android
можно сохранять каналы и целые плейлисты с YouTube
скачивает субтитры и аннотации с YouTube
поддержка 360-градусных видео
можно отдельно извлечь аудио.
Инструкция, как скачать видео с интернета:
- Установите 4K Video Downloader с официального сайта.
- Скопируйте URL на браузерную страницу. Откройте программу и нажмите зеленую кнопку «Вставить ссылку».
- Ссылка автоматически скопируется. Выберите качество и формат видео, язык субтитров, если их тоже нужно скачать. Укажите папку для сохранения ролика.
- Дождитесь окончания загрузки.
№1. Музыкальный конвертер UkeySoft Spotify (рекомендуется — лучший и без потерь)
Независимо от того, являетесь ли вы подписчиками Spotify Free или Premium, вы можете загрузить музыку Spotify в MP3 для автономного воспроизведения. Что вам нужно, так это профессиональный загрузчик музыки Spotify. С помощью UkeySoft Music Converter вы можете быстро загружать музыку Spotify с бесплатной или премиальной подпиской.
UkeySoft Spotify Music Converter имеет встроенный веб-плеер Spotify, просто войдите в свою учетную запись Spotify, и вы сможете загружать песни, альбомы и плейлисты Spotify в MP3 с сохранением исходного качества. Вкладки ID3, метаданные, такие как год, обложка альбома, автор, название и т. д., будут сохранены. Кроме того, он фильтрует рекламу, которая удобна для пользователей бесплатного плана Spotify. Эта программа поддерживает пакетное преобразование, и несколько музыкальных файлов Spotify могут быть преобразованы в формат MP3 без DRM одновременно одним щелчком мыши. После преобразования вы можете воспроизводить Spotify Music на любых мобильных устройствах, MP3-плеерах, таких как iPod nano/shuffle, iRiver, Creative Zen, PSP, Sony Walkman, телефонах и планшетах Android и т. д.
Плюсы:
- Быстро загружать песни / плейлисты / подкасты Spotify на ПК и Mac;
- Конвертируйте музыку Spotify в MP3, M4A, WAV, FLAC, AAC, FLAC и AIFF;
- Удалить DRM из музыки Spotify;
- Скачать музыку из Spotify без премиум-класса;
- Сохранить 100% без потерь Spotify audio;
- Сохраните все теги ID3 и метаданные Info;
- Записывать музыку Spotify на CD;
- Слушайте музыку Spotify без приложения Spotify и веб-плеера;
- Наслаждайтесь музыкой Spotify в автономном режиме без премии Spotify;
- Слушайте музыку Spotify на всех устройствах в автономном режиме;
- Пакетное столько музыки Spotify, как вам нравится в один клик.
Минусы:
- Не работает на ОС iOS/Android.
- Не делайте ничего в Spotify, иначе конвертация будет принудительно прервана.
- Бесплатная версия поддерживает только преобразование первых минут 3 каждой песни.
XNUMXXNUMX
XNUMXXNUMX
Рекомендуется медиа-сайтами
«UkeySoft Spotify Music Converter — это простое и удобное в использовании программное обеспечение для преобразования Spotify в MP3. Эта программа не только может конвертировать музыку Spotify с защитой DRM в другие аудиоформаты, но и сохраняет все метаданные нетронутыми после процесса преобразования. лучшее и наиболее эффективное программное обеспечение для конвертации Spotify, которое мы когда-либо использовали, наша группа технической оценки дала оценку 4.7 из 5».
Не получается зайти на 192.168.1.1
На самом деле, причин, из-за которых у вас может не быть доступа к 192.168.1.1 может быть много, но мы разберем самые распространенные:
- У вас не установлены драйвера на сетевое оборудование (сетевая карта или Wi-Fi адаптер)
- Вы не подключили ваше устройство к роутеру
- Роутер не выдал IP адрес вашему компьютеру, и поставить его нужно вручную.
- Адрес роутера отличается от 192.168.1.1
- Неверный логин или пароль
Давайте выясним, в чем проблема.
Нажимаем две клавиши на клавиатуре — Win + R, и вводим туда команду . Нажимаем Enter (ввод), или кноку «ОК».
Откроется окно свойств сетевых подключений. Во многих случаях возможно, что их может быть у вас несколько — например проводное и беспроводное.
Если у вас вообще там пусто — то у вас либо не установлены драйвера на сетевое оборудование, либо какие-то аппаратные проблемы.
Если у вас все подключения имеют статус «Сетевой кабель не подключен», то проверьте — включен ли роутер, и подключен ли к нему ваш компьютер.
Если же ваше подключение имеет статус «Неопознанная сеть», то значит вы не получили автоматически IP адрес от вашего маршрутизатора.
В такой ситуации нужно поставить его вручную. Для этого нажимаем на этом подключении правой кнопкой мыши и выбираем пункт «Свойства».
В открывшемся окне находим пункт под названием «IP версии 4 (TCP/Ipv4)», выделяем его и нажимаем кнопку «Свойства».
Дальше откроется окно со множеством настроек. Выбираем пункт «Использовать следующий IP-адрес», и прописываем следующие настройки:
- IP адрес: 192.168.1.10
- Маска подсети: 255.255.255.0
- Основной шлюз: 192.168.1.1
- Предпочитаемый DNS-сервер: 192.168.1.1
И после этого нажимаем кнопку «ОК», затем еще раз «ОК». После этого пробуем зайти на заветный адрес 192.168.1.1.
Адрес роутера отличается от 192.168.1.1
Вполне возможно, что адрес роутера является не 192.168.1.1 — именно тогда, при попытке зайти в настройки роутера через браузер, вы увидите сообщения вроде «Не удается открыть эту страницу», «Не удается получить доступ к сайту», «Время ожидания соединения истекло» или что-то в таком духе.
В таком случае, определить истинный адрес роутера помогут сетевые настройки. Самый простой способ — посмотреть эти настройки через командную строку. Для этого, её сперва нужно запустить, просто набрав в поиске меню Пуск текстом «Командная строка», и запустить.
Затем, в ней необходимо набрать текст и нажать на клавишу ввода Enter. После этого, в командной строке появится примерно следующее:
C:\Users\Recluse>ipconfig
Настройка протокола IP для Windows
Адаптер Ethernet Ethernet:
DNS-суффикс подключения . . . . . :
IPv4-адрес. . . . . . . . . . . . : 192.168.169.2
Маска подсети . . . . . . . . . . : 255.255.255.0
Основной шлюз. . . . . . . . . : 192.168.169.1
Во всем этом нас должен интересовать пункт «Основной шлюз» — он и обозначает адрес роутера (конечно же, при условии, что компьютер подключен именно через роутер). В данном примере, это адрес 192.168.169.1 — значит, и нужно пробовать зайти на этот адрес через браузер, набрав в адресной строке браузера текст .
Неверный логин или пароль
Достаточно неприятная ситуация, когда доступ к настройкам роутера не возможен из-за неверного логина или пароля. Давайте рассмотрим, что же стоит делать в таком случае:
- Первым делом стоит проверить правильность набора логина пароля из значений по умолчанию, которые были приведены в начале статьи.
- Затем, если они не подошли, стоит посмотреть на нижнюю часть роутера — обычно там так же можно найти логин пароль, и они могут отличаться от тех, что написаны в начале нашей статьи.
- Если и они не подошли, и у вас нет совершенно никакого понятия, какие же у вас установлены логин и пароль на роутере, придется провести процедуру сброса настроек. Стоит понимать, что при сбросе настроек придется по новой настраивать как сетевые параметры для работы интернета, так и настройки Wi-Fi, проброс портов. Таким образом, после сброса настроек, велика вероятность остаться без интернета и вайфая — по этому, если вы не уверены в своих силах, лучше обратиться к нужным специалистам от провайдера или множества фирм, предлагающих свои услуги по работе с компьютерами.
Прочитать про необходимые действия для сброса пароля, можно здесь.
Скачивание файла с помощью браузера

Способ подразумевает скачивание через код страницы. В браузер встроены инструменты для разработчика, с помощью которых можно распознать видео. Но это работает не всегда. В некоторых случаях в коде не отображается файл видеоформата, такое бывает при просмотре роликов в ВК или YouTube.
Инструкция, как вытащить видео с сайта на примере браузера Google Chrome:
- Откройте страницу с видеороликом и нажмите на три серые точки, расположенные на верхней панели браузера. Перейдите в «Дополнительные инструменты» → «Инструменты разработчика».
- В открывшемся окне найдите вкладку «Network». Запустите видео. Если окно предпросмотра не отображается с левой стороны, воспользуйтесь комбинацией клавиш Ctrl + R.
- Перейдите во вкладку «Media», где отобразится список файлов. Кликните правой кнопкой мыши на выбранный видеофайл, выберите «Copy» → «Copy Link Address».
- Вставьте сохраненный URL-адрес в новую вкладку браузера. Снова кликните правой кнопкой мыши и выберите «Сохранить видео как».
Метод 3 — скачать видео с сайта с помощью записи экрана в Windows
- Разберитесь в ограничениях записи экрана. Запись экрана – это решение для тех, кто хочет сохранить защищённое видео (например, с Netflix) для личного использования. Но в результате получается обрезанное видео и приглушённый звук. Вам также потребуется подписка на тот или иной сервис, чтобы получить доступ к видео.
-
Загрузите и установите Open Broadcast Software (OBS) Studio. Перейдите по адресу https://obsproject.com/download и нажмите кнопку «Загрузить установщик», расположенную в правой части страницы. Затем выполните следующие действия:
- Двойным кликом запустите файл установки OBS Studio.
- Нажмите кнопку «Далее».
- Нажмите кнопку «Я Согласен».
- Нажмите кнопку «Далее».
- Снимите флажок, если хотите.
- Нажмите кнопку «Установить».
-
Нажмите кнопку «Готово»
Если OBS Studio не открылась, нажмите кнопку «Пуск», наберите obs studio, и нажмите на надпись OBS Studio, которая появится в верхней части окна.
. Она будет расположена в правом нижнем углу окна. Это действие завершит процесс установки и откроет OBS Studio.
- Нажмите «OK». Это требуется, чтобы принять условия использования и открыть главное окно OBS Studio.
-
Нажмите «Да» в окне «Мастер автоматической настройки». Это действие откроет окно настройки. Чтобы завершить настройку:
- Поставьте галочку «Оптимизировать только для записи».
- Нажмите кнопку «Далее».
- Нажмите кнопку «Применить настройки».
- Если хотите самостоятельно настроить программу, нажмите «Нет».
- Добавьте рабочий стол в OBS Studio. Нажмите иконку «+», расположенную под заголовком «Источники», нажмите кнопку «Захват экрана» или «Захват игры». Затем кнопку «OK», расположенную в нижней части окна. После этого «Новый Захват» и кнопку «OK», расположенную в нижней части окна.
- Нажмите кнопку «Настройки». Она располагается в нижней правой части окна OBS Studio. После этого откроется окно настроек.
- Нажмите на вкладку «Вывод». Она находится в левой части окна.
- Нажмите на выпадающий список «Формат записи». Он располагается в нижней части окна. После этого появится выпадающее меню.
- Нажмите mp4. Это элемент выпадающего меню. Это действие установит формат записи вашего экрана в MP4, который является универсальным форматом видео.
- Нажмите на вкладку «Видео». Она находится в левой части окна.
- Выделите содержание поля «Разрешение вывода (масштабированное)». Нажмите кнопку мыши и перетащите курсор через содержимое блока, который расположен в верхней части окна.
- Введите значение «Базовое разрешение (Канва)». Введите значение, указанное в поле «Базовое разрешение (Канва)» в поле «Разрешение вывода (масштабированное)».
- Нажмите на вкладку «Звук». Вы найдёте её в левой части окна.
- Включите запись звука. Нажмите на каждый из выпадающих списков «Микрофон/Дополнительный звук» и выберите там ваш микрофон.
- Нажмите на вкладку «Горячие клавиши». Она располагается в левой части окна.
- Выберите комбинацию горячих клавиш для записи экрана. Кликните по текстовому полю «Начать запись», нажмите желаемую комбинацию клавиш (например, Alt+8). Повторите это действие в текстовом поле «Остановить запись», выбрав другую комбинацию клавиш.
- Нажмите кнопку «Применить», затем кнопку «OK». Они находятся в правой нижней части окна.
- Откройте защищённое видео. Перейдите на нужный сайт, такой как Netflix или Hulu, и войдите в свой аккаунт.
- Разверните видео на полный экран. Нажмите на иконку «Полноэкранный режим», расположенную в нижней части видеоплеера. В некоторых случаях можно нажать F11 для перехода в полноэкранный режим.
- Прибавьте громкость. Нужно установить достаточно высокий уровень громкости, чтобы слышать звук в сохраняемом видео.
-
Нажмите комбинацию клавиш, назначенную для начала записи. Это та комбинация клавиш, которую вы прописали ранее. Если после этого увидите ошибку «Запись не удалась», выполните следующие действия:
- Нажмите «OK» в сообщении об ошибке.
- Нажмите кнопку «Настройки», расположенную в правой нижней части окна OBS Studio.
- Нажмите кнопку «Вывод», расположенную в левой верхней части окна настроек.
- Нажмите на выпадающий список «Кодировщик».
- Выберите пункт Software (x264)в выпадающем списке.
- Нажмите кнопку «Применить», затем нажмите «OK».
- Воспроизведите видео. Для этого нажмите кнопку «Play» на видео.
-
Остановите запись, когда видео закончится
Вы сможете открыть сохраненное видео, зайдя в меню Файл и выбрав пункт «Показать записи».
. После того, как видео закончится, нажмите сочетание клавиш, которое вы назначили для остановки записи. Видео будет сохранено.
How to Download using File2HD
Just enter a URL in the URL discipline, tick the terms of provider and pick out the kind of report that you want to download and click on Get Files.
File2HD will quickly go back a list of hyperlinks to down load.
File2HD additionally includes a accessible FLV to MP3 file conversion software “FLV2MP3” that may convert FLVs to extra effortlessly playable MP3s. Online File Converter is likewise furnished at convertor which can extract audio from video, convert on line video documents to MP3, iPhone Compatible MP4 and Windows Compatible WMV.
A website can consist many types of files which includes photographs, text, cascading style sheets, javascripts and and many others to construct the website’s layout. Any experienced users will be capable of perceive the objects being requested while a website is loaded using Firebug and viewing the Net tab. If you’re attempting to research a internet site specially a malware inflamed one, you wouldn’t need to do this because it might suggest that the malware is already downloaded onto your pc.
One of an amazing and secure way to list all of the files from a URL is through the use of File2HD, a free web carrier where it could listing each unmarried report that is pulled from the link which you entered and you can without problems down load it in your computer by using clicking at the result. Other than that, it also gives top rate carrier to help you download thousands of MP3 from Myspace even though they are disabled and not to be had to download.
You also can pick on the clear out radio bins to slender down the lists of files being displayed based at the file sorts which include audio, films, hyperlinks, packages, items, style sheets and pictures. File2HD displays all visible files for free and also hidden files via premium debts.
A internet site can consist many forms of documents consisting of pictures, text, cascading style sheets, javascripts and etc to assemble the internet site’s format. Any experienced users might be able to identify the gadgets being requested whilst a internet site is loaded the usage of Firebug and viewing the Net tab. If you’re attempting to research a website especially a malware inflamed one, you wouldn’t want to try this because it might suggest that the malware is already downloaded onto your computer.
One of a great and secure way to list all the documents from a URL is by way of the usage of File2HD, a loose internet carrier wherein it is able to listing every unmarried report this is pulled from the link that you entered and you can readily download it to your computer through clicking on the result. Other than that, it also gives premium service that will help you download heaps of MP3 from Myspace even though they may be disabled and no longer to be had to down load.
To use FileHD, input a URL that you want to scrap and click the Get Files button. The checkbox to accept as true with the Terms of Service must be ticked and if it isn’t ticked by default. You can also select on the filter out radio boxes to slender down the lists of documents being displayed primarily based on the record kinds along with audio, films, hyperlinks, programs, gadgets, style sheets and photographs. File2HD shows all seen files without spending a dime and also hidden files via top class accounts.
Топ 5: SpotiApp
SpotiApp — это простой онлайн-конвертер музыки Spotify, который позволяет напрямую конвертировать музыку и плейлист Spotify в MP3. Более того, вам не нужно устанавливать какое-либо программное обеспечение.
Плюсы
1. Конвертируйте музыку Spotify онлайн.
2. Нет оплаты или входа.
3. Доступно для большинства основных веб-браузеров.
Минусы
1. Поддерживается только выходной формат MP3.
2. Не всегда получается.
Как скачать и конвертировать плейлист Spotify в MP3
Шаг 1: Посетите Spotify и войдите в свою учетную запись. Создайте список воспроизведения и добавьте музыку, которую хотите преобразовать, в список воспроизведения.
Шаг 2: Создайте новую вкладку, перейдите на https://spoti.herokuapp.com/, скопируйте и вставьте адрес списка воспроизведения в поле.
Шаг 3: После загрузки музыки нажмите Загрузить mp3 кнопка для преобразования музыки Spotify в MP3. Затем вы можете сохранить файл на свой компьютер.
Как скачать песни Spotify бесплатно?
Из-за потоковой музыки используйте технологию ограничения DRM для защиты всех песен, которая не позволяет пользователям делиться, копировать или резервное копирование музыки Spotify. Пользователи Spotify Free могут воспроизводить музыку в Интернете только со случайной рекламой. Несмотря на то, что пользователи Premium могут загружать песни Ogg для прослушивания в автономном режиме, загруженные песни поставляются с защитой DRM, и вы можете воспроизводить их только в приложении Spotify.
Мощные функции
Как самый популярный инструмент для бесплатной загрузки музыки, UkeySoft Music Converter не только может бесплатно загружать песни, плейлисты и альбомы Ogg, но также может удалять DRM из песен Ogg и бесплатно конвертировать песни в различные аудиоформаты для автономного прослушивания на любых устройствах.
Увеличение максимального размера загружаемых файлов в .htaccess
Если не получилось изменить ограничения через файл php.ini, попробуйте отредактировать файл .htaccess.
Этот файл находится в корневой папке сайта, но может быть невидим. Проверьте настройки файлового менеджера или FTP-клиента. Добавьте эти строки в самый конец .htaccess:
php_value upload_max_filesize 100Mphp_value post_max_size 200Mphp_value memory_limit 256Mphp_value max_execution_time 300php_value max_input_time 180
Редактировать этот файл можно точно так же, как файл php.ini.
Измените лимиты на значения, которые вам подходят.Сохраните изменения, загрузите на сервер, обновите кеш.
Приложения для Windows
Не хотите зависеть от браузеров? Тогда установите на компьютер самостоятельное приложение для загрузки видео. Оно не только избавит вас от лишних действий с клавиатурой и мышью, но и будет качать видео даже с тех сайтов, что «не по зубам» онлайн-сервисам.
Jdownloader
Jdownloader — это бесплатное приложение с открытым программным кодом и поддержкой большого сообщества разработчиков–любителей. Оно постоянно обновляется и совершенствуется. Энтузиасты выпускают для него дополнения с множеством полезных функций, например, скачивания видео по расписанию, выключения компьютера после завершения загрузки и т. д.
Приложение выпускается в версиях для Windows, Linux и Mac, и у всех есть есть русский интерфейс. Оно поддерживает несколько сотен различных сайтов для скачивания, причём не только видеохостинги, но файловые обменники.
Благодаря большому количеству функций и настроек, интерфейс Jdownloader недостаточно интуитивен для новичка, потому вкратце рассмотрим процесс загрузки видео на ПК.
- Скопируйте адрес веб-страницы с роликом.
- Нажмите «Добавить новые ссылки» внизу главного окна Jdownloader.
- Вставьте ссылку (или сразу несколько) в верхнее поле окошка, которое откроется следом. Нажмите «Продолжить».
- Перейдите в раздел «Захват ссылок».
- Нажмите на плюсик возле названия вставленной странички. Откроется список файлов, среди которых будут видеоролики (их можно распознать по соответствующей иконке). Нажмите на нужный файл правой кнопкой мыши.
- Выберите «Начать скачивание».
Возможности Jdownloader:
- постоянное расширение списка сайтов для загрузки видео;
- автоматическая распаковка архивов;
- возможность ограничения скорости скачивания;
- массовое скачивание при помощи контейнеров ссылок;
- автоматическое обновление;
- возможность загрузки множества файлов одновременно;
- кроссплатформенность (Windows, Linux и Mac).
Ant Download Manager
Ant Download Manager — это менеджер для скачивания файлов с продвинутыми возможностями по загрузке видео. Его особенность — быстрая работа и незначительная нагрузка на системные ресурсы. Он прекрасно подходит как для новичков, так и для опытных пользователей.
Приложение имеет бесплатную лайт-версию (стоимость платной — $10,95 в год) с ограничениями (нет автоматических обновлений, на ряде сайтов нельзя скачивать видео в максимальном разрешении). Но и в урезанном формате это мощный инструмент, позволяющий быстро загружать ролики даже с сайтов, которые не поддерживаются конкурентами. Кроме того, его PRO-версию можно использовать бесплатно на протяжении 30 дней.
Ant Download Manager не такой функциональный и настраиваемый, как Jdownloader, но зато очень простой в использовании и может интегрироваться прямо в браузер. Поэтому он отлично подойдёт для начинающих пользователей.
Чтобы скачать видео с помощью Ant Download Manager, перейдите на сайт, куда оно загружено. Щёлкните правой кнопкой по любому свободному месту страницы, выберите «Скачать с помощью AntDM» и «Скачать всё». Затем в открывшемся окошке отметьте видеофайлы (обычно они имеют расширение mp4 или webp) и еще раз нажмите кнопку «Скачать».
Возможности Ant Download Manager:
- интеграция со всеми популярными браузерами;
- быстрое скачивание в несколько потоков;
- поддержка поточного видео;
- наличие портативной версии;
- список загрузок с удобной сортировкой;
- возможность скачивания любых файлов, находящихся на странице.
Ummy Video Downloader
Ummy Video Downloader — мини-приложение для Windows от создателей рассмотренного ранее сервиса savefrom.net. Оно не может сравниться с конкурентами по функционалу, зато очень простое в использовании: достаточно вставить ссылку на видео или плейлист и нажать «Скачать».
Ummy Video Downloader идеален для начинающих юзеров. Им легко сможет воспользоваться даже человек, слабо владеющий компьютерной грамотностью. Он полностью на русском языке и совершенно бесплатен. Однако будьте аккуратны во время установки: он будет предлагать вам загрузить дополнительные приложения, которые могут быть вам не нужны.
Возможности Ummy Download Manager:
- автоматическая вставка ссылок из буфера обмена;
- выбор качества скачиваемого видео;
- скачивание аудио;
- опция выключения компьютера по завершении скачивания.
Метод 4 — скачать видео с сайта с помощью записи экрана на MAC
Использование записи экрана на Mac
- Откройте защищённое видео. Перейдите на нужный сайт, такой как Netflix или Hulu и войдите в свой аккаунт.
- Прибавьте громкость. Установите высокий уровень громкости, чтобы слышать звук в сохраненном видео.
- Откройте Spotlight. Нажмите на иконку в виде увеличительного стекла, расположенную в правом верхнем углу экрана.
- Введите quicktime в Spotlight. Это позволит найти приложение QuickTime на вашем Mac.
- Кликните по значку приложения QuickTime. Он должен быть первым в результатах поиска Spotlight. Это действие откроет QuickTime.
- Выберите пункт меню «Файл». Он располагается в левом верхнем углу экрана. После этого появится выпадающее меню.
- Выберите пункт «Новая запись экрана». Расположен в верхней части выпадающего меню «Файл».
- Нажмите∨. Она располагается справа от кнопки «Запись» и вызывает выпадающее меню.
- Выберите пункт «Встроенный микрофон». Это действие позволит выбрать встроенный микрофон компьютера Mac в качестве источника звука.
- Нажмите на кнопку «Запись». Она расположена в нижней части полосы «Запись экрана». После этого откроется диалоговое окно выбора экрана.
- Выберите видео. Перетащите видео мышью.
- Нажмите кнопку «Play». После чего начнется воспроизведение видео.
- Остановите воспроизведение, когда видео закончится. Выберите меню «Файл», затем пункт «Остановить запись». После этого запись будет сохранена.
Часто задаваемые вопросы о бесплатном онлайн-конвертере Spotify в MP3
Q1: Зачем нужен конвертер Spotify в MP3?Ответ: С учетной записью Spotify вы можете транслировать миллионы треков на свой мобильный, настольный компьютер, веб-браузер через стабильную сеть. Подписчики Spotify Premium могут даже пропускать рекламу и загружать песни для воспроизведения в автономном режиме. Но у Spotify все еще есть некоторые ограничения: музыкальные треки нельзя открывать вне приложения Spotify; Одновременно воспроизводить музыку Spotify в автономном режиме могут не более 5 устройств; Нет доступа к любому загружаемому контенту Spotify после отказа от подписки или бесплатной пробной версии; Песни Spotify нельзя копировать на USB-накопитель, MP3-плееры и другие устройства. Вот почему нам нужно использовать конвертер Spotify в MP3, чтобы преобразовать Spotify в MP3.
Ответ: Выше мы перечислили 10 лучших конвертеров Spotify в MP3. Среди них вы можете найти бесплатный онлайн-конвертер Spotify в MP3. Это означает, что вы можете использовать его для бесплатного преобразования Spotify в MP3 онлайн.
Q4: Можете ли вы воспроизводить музыку Spotify на MP3-плеере?Ответ: Преобразовывая файлы Spotify в файлы MP3, вы можете передавать и копировать эти песни Spotify на свой MP3 игрок для личного пользования, например Sony Walkman, SanDisk, iRiver, iPod Nano, Shuffle, Zune и т. д.
Лучший музыкальный проигрыватель MP3 для Windows/Mac/iOS/Android
Если вы предпочитаете воспроизводить музыку Spotify без приложения Spotify, после преобразования Spotify в MP3 вы можете легко это сделать. Вот список некоторых бесплатных популярных MP3-плееров для Windows, Mac, iOS и Mac. Вы можете воспроизводить преобразованные песни Spotify MP3 с помощью одной из них.
Для Windows: Проигрыватель Windows Media, проигрыватель VLC Media, ITunes, Winamp, Groove Music, Vox, Spotify, Musicbee
Для Mac: QuickTime Player, VLC Media Player, iTunes, Pine Player, VOX, Elmedia и т. д.
Для Android: Google Play Music, Shuttle, Musixmatch, Spotify, Tidal, Apple Music, YouTube Music, Amazon Music, VLC для Android и т. д.
Для iOS: VOX, приложение Apple Music, Spotify, Groove, Musio Free, Listen, Beat и т. д.
Безопасно ли конвертировать видео с YouTube в WAV онлайн?
Конвертирование видео с YouTube в MP4 полностью безопасно, если вы используете надежную платформу. К счастью для вас, наш инструмент является одним из самых безопасных инструментов конвертации.
Мы постоянно обновляем систему киберзащиты нашей платформы, чтобы она не подвергалась киберугрозам. Мы гарантируем, что пользователям никогда не придется иметь дело с вирусами или даже фишингом. Кроме того, мы не отслеживаем ваши загрузки, поэтому ваша конфиденциальность также находится в безопасности.
Поэтому не стесняйтесь скачивать у нас столько видео, сколько захотите. Здесь ваше устройство и данные в безопасности.
Для изображений
Вы можете найти еще больше бесплатных программ для конвертирования ваших фотографий. Я выбрал для вас три лучших.
XnConvert (для Windows, MacOS и Linux) позволяет изменять размеры изображений, изменять глубину цвета и даже добавлять текст при конвертации фотографий. И если вы спешите, вы можете сразу конвертировать целые партии изображений.
Также очень хороша и удобна для пользователя Adapter (для Windows и MacOS). Чтобы начать работу, перетащите файлы поверх интерфейса приложения, выберите формат и нажмите кнопку «Конвертировать». По ходу действия вы можете изменить разрешение и качество файла. Adapter может преобразовать длинный список файлов за один раз. Помимо изображений, он также преобразует популярные форматы видео и аудиофайлов.
Если вы предпочитаете что-то, что не требует установки, то попробуйте использовать универсальный Zamzar, его можно запустить из любого веб-браузера.
Он поддерживает преобразования в более чем 1200 различных типов файлов, включая изображения, видео и аудио. Единственным недостатком является то, что вам нужно будет использовать ваш адрес электронной почты, чтобы использовать эту услугу: как только он преобразует файл, он отправляет ссылку на указанный вами адрес.
Способ 1 – С помощью точки восстановления системы
Windows периодически сохраняет информацию о программах, системных настройках, драйверах, реестре и драйверах в точках восстановления системы. Это происходит перед значимыми изменениями в ОС, такими как установка программ, драйверов или обновлением системы. Также точку восстановления можно создать вручную. Как это сделать можете прочитать в этой инструкции.
Стоит отметить, что после восстановления ваши данные останутся нетронутыми, а драйвера, программы и обновления, установленные после создания точки восстановления, будут удалены.
1. Запустите окно свойств системы (сочетание клавиш Windows + Pause) и откройте пункт «Защита системы».
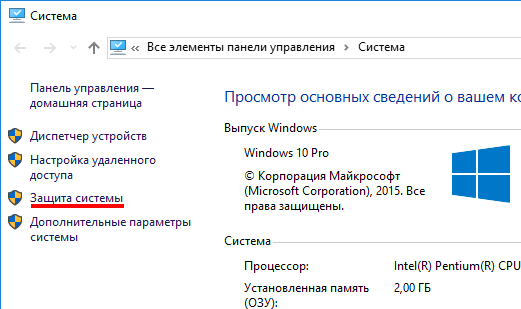
2. Нажмите кнопку «Восстановить», а потом «Далее». В списке доступных точек восстановления выберите нужный пункт и опять нажмите «Далее».

3. Еще раз проверьте выбранные параметры, нажмите кнопку «Готово», а затем «Да» в окне предупреждения. Начнется процесс восстановления, при этом компьютер будет перезагружен.
Окончательный вердикт: какой лучший конвертер Spotify в MP3? Как выбрать?
Чтобы выбрать лучший онлайн-конвертер Spotify в MP3, вам необходимо учитывать различные факторы, такие как качество звука на выходе, формат вывода, цена, скорость преобразования и многое другое.
Сравнение лучших конвертеров 10 Spotify в MP3
| Выходное качество звука | Формат выходного аудиосигнала | Цена | Скорость конверсии | Приложение Spotify | |
|---|---|---|---|---|---|
| UkeySoft Spotify Music Converter | Без потерь | MP3, M4A, WAV, FLAC, AAC, FLAC и AIFF | $ 14.95 Ежемесячный | 10X | Нет, встроенный веб-плеер Spotify |
| Музыкальный конвертер TunesBank Spotify | Высокое качество, до 320 кбит/с | MP3, M4A, FLAC, WAV | $ 14.95 Ежемесячный | 5X | Нет, встроенный веб-плеер Spotify |
| IMUSIC | Высокое качество | MP3 | $ 59.95 / пожизненно, дорого | скорость записи 1:1 | Да, нужна помощь приложения Spotify. |
| Aiseesoft Screen Recorder | Высокое качество | MP3, AAC, WAV и FLAC | $ 59 / пожизненная | скорость записи 1:1 | Да или нет. Приложение Spotify или веб-браузер Spotify. |
| Потоковое аудиозаписывающее устройство | С потерями | MP3 и M4A | 79.95 долларов США для Windows, 39.95 долларов США для Mac, пожизненно | скорость записи 1:1 | Да или нет. Приложение Spotify или веб-браузер Spotify. |
| Audials Tunebite Премиум | Низкое качество | MP3, AAC | $79.9/год, дорого | скорость записи 1:1 | Да, требуется приложение Spotify. |
| Playlist-converter.net | Низкое качество | MP3 | Бесплатный Интернет | 1X | Нет |
| Mp3fy | Низкое качество | MP3 | Бесплатный Интернет | 1X | Нет |
| Spotiload (расширение Chrome) | Низкое качество | MP3 | Это Бесплатно | 1X | Нужно установить браузер Chrome |
| Загрузчик музыки Spotify Deezer | Низкое качество | MP3 | Бесплатно, но недоступно сейчас | 1X | Нет |




