Make Image Transparent
Есть и абсолютно бесплатный сервис Make Image Transparent, но он весь обвешан рекламой. Мы насчитали 5 рекламных блоков! Но несмотря на это, он отлично справляется со своей задачей.
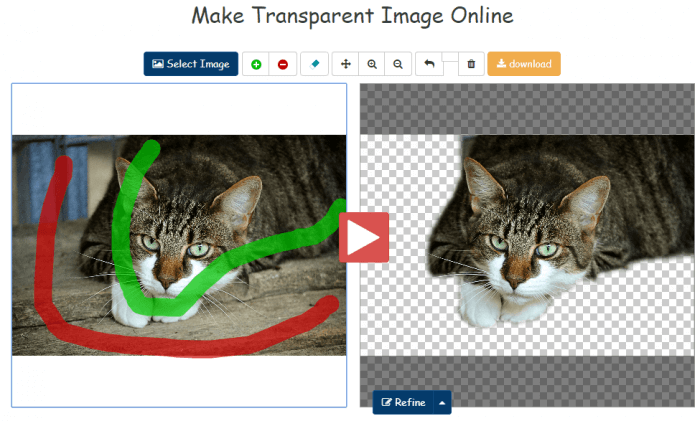
На скриншоте выше видно, что было достаточно сделать всего 2 грубых мазка, чтобы получить нужный результат. Получившийся результат можно сразу скачать в PNG формате, без необходимости регистрироваться и что-то оплачивать.
Вы можете использовать кнопку ZOOM-IN или ZOOM-OUT, чтобы сделать изображение больше или меньше для лучшей маркировки. Если вы ошибочно замазали что-то не то, то это можно легко удалить с помощью кнопки ERASER или UNDO.
Remove.bg
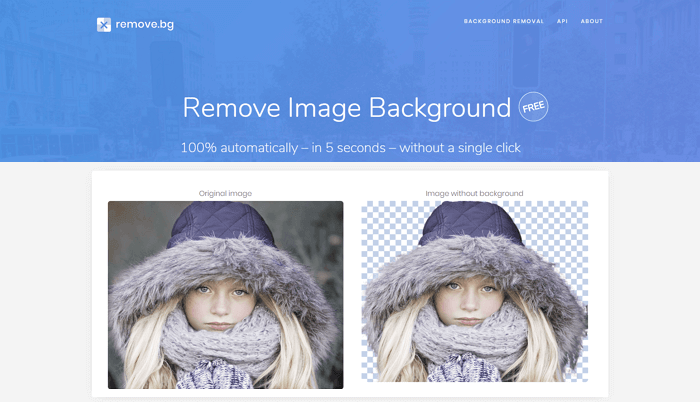
Remove.bg — это бесплатный онлайн-сервис, предназначенный для автоматического удаления фона с фотографий. Нужно только загрузить изображение на сайт, а все остальное сделает программа. Процесс полностью автоматизирован. Remove.bg обрабатывает изображения довольно быстро. Впрочем, время обработки зависит от размера файла. Максимальный размер загружаемого файла – 8 Мб.
Программа попытается распознать человека, чтобы он остался на снимке. Все остальное считается фоном и подлежит удалению. Люди должны находиться на переднем плане. Если они расположены вдали, система может не распознать их.
У remove.bg есть расширение для Photoshop. После его установки в редакторе появится новый пункт в меню Window → Extensions → Remove Background. Удалить фон в Photoshop можно будет одним кликом. Когда вы нажимаете эту кнопку, изображение обработается через API remove.bg. Поэтому нужно наличие подключения к интернету и ключ API (который можно найти в настройках учетной записи на сайте). Нет никакой разницы редактируете вы фото продукции или портретные снимки — хорошо обрабатываются даже сложные края, например, такие как волосы.
Кроме всего прочего, доступная отдельная программа для Windows, Mac и Linux. С ее помощью можно в автоматическом режиме массово удалять фон с выбранных изображений. Просто перетащите их в окно десктоп-программы. Вы можете перетаскивать даже целые папки из любого места на вашем компьютере и определять сами, где сохранять изображения без фона в настройках. При необходимости можно выбрать цвет фона, которые будут применяться ко всем изображениям.
Remove.bg — убрать фон на фото онлайн
Remove.bg — онлайн сервис, предлагающий удалить фон фото автоматически за 5 секунд до завершения обработки. Всю работу по обработке фотографии взял на себя AI (Искусственный Интеллект), благодаря которую пользователь получает прекрасный результат.
Ознакомьтесь с особенностями использования сервиса Remove.bg:
- Допускается загрузка изображений в форматах JPG или PNG размером до 12 МБ.
- При бесплатном использовании пользователь получает фото размером не более 0,25 мегапиксилей.
Пройдите несколько шагов:
- Откройте страницу сайта Remove.bg: https://www.remove.bg/ru.
- Нажмите на кнопку «Загрузить изображение» для добавления фотографии с компьютера, либо перетащите файл в форму, используйте функцию копирования, или добавьте ссылку на фото по URL-адресу.
- Сразу после этого происходит удаление фона на фото.
- На странице отображается полученный результат.
Как видите у нас получилось сделать фото без фона онлайн.
- Вы можете загрузить готовое изображение на свой ПК при помощи кнопку «Скачать», или продолжить редактирование после нажатия на кнопку «Редактировать».
- Щелкните по вкладке «Стереть/восстановить».
- Нажмите на кнопку «Стереть», отрегулируйте на шкале размер кисти, а затем при помощи кисти удалите с изображения лишние детали. Во время этого процесса можно увеличивать или уменьшать масштаб или поворачивать изображение.
- Скачайте готовое изображение на компьютер или добавьте туда фон.
- Откройте вкладку «Фон». Выберите фон из предложенных вариантов или загрузите фоновое изображение с компьютера. При необходимости, можете размыть фон, выбрав одну из предустановок.
- Нажмите сначала на кнопку «Скачать», а затем в открывшемся окне на «Скачать изображение».
Откройте готовую фотографию в программе для просмотра изображений на своем ПК.
Сервис LunaPic убираем задний фон изображения
Данный сервис для создания прозрачного фона похож в своём функционале похож на предыдущий, требуя заднего фона, выполненного в одном цвете. Этот цвет он трансформирует в прозрачный фон, получая требуемое пользователем изображение.
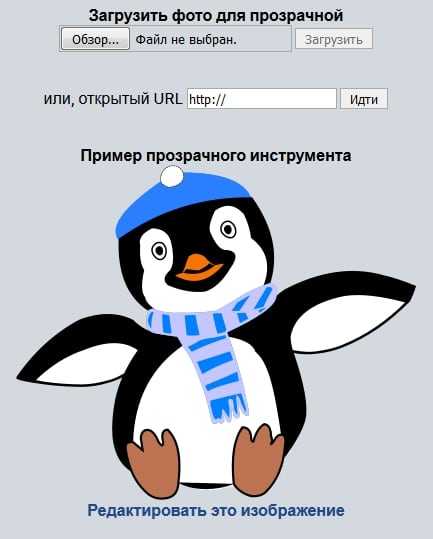
- Для работы с сервисом выполните вход на него https://www11.lunapic.com/editor/?action=transparent.
- Нажмите на «Обзор» и загрузите требуемое фото (или укажите ссылку на него в сети в строке ниже).
- Затем выберите цвет на фото, который бы вы хотели сделать прозрачным и кликните на него мышкой.
- Фото будет обработано, и вы, в идеале, получите прозрачный цвет заднего фона.
По сравнению с сервисом Watermark.Algid.Net сервис LunaPic больше похож на полноценный фоторедактор, позволяя окрасить задний фон одним цветом с помощью встроенных в данный сервис инструментов.
2. ФотоФьюз
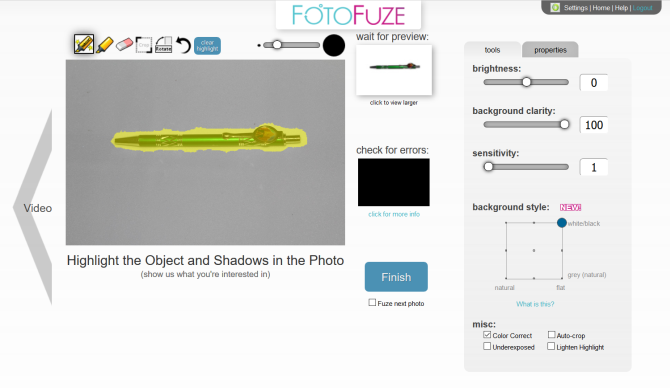
FotoFuze — это специализированный инструмент для фотографии, который удаляет низкокачественный фон. из фотографии с белым фоном всего за несколько шагов. Нажмите кнопку « Новый альбом» , введите имя и начните загрузку изображений.
Процедура
Как только вы загрузите изображение, нажмите волшебный инструмент выделения , чтобы выделить объект. Когда вы закончите выделять, FotoFuze покажет вам мини-предварительный просмотр изображения. Если ваш предохранитель вышел не так, как ожидалось, установите флажок наложения полезных ошибок . Области, отмеченные красным цветом, часто говорят о том, что были проблемы при плавлении фотографии.
FotoFuze также позволяет корректировать цвета изображения, устранять связанные с экспозицией проблемы. , автоматически обрезать картинку и многое другое. Если фотография все еще не соответствует вашим ожиданиям, попробуйте изменить четкость фона, яркость и чувствительность. Нажмите кнопку Готово , чтобы закрепить изображение.
Плюсы и минусы
FotoFuze имеет встроенную поддержку платформы Etsy. В дополнение к очистке изображения вы можете создавать, обновлять, черновик и копировать свои данные прямо из FotoFuze. Вы можете мгновенно объединить несколько фотографий, загрузить фотографии с высоким разрешением и многое другое с доступной подпиской FotoFuze .
FotoFuze не работает правильно с текстурированным или неровным фоном. Требуется серый, черный или без текстурного фона.
Обтравочная магия проверена
Так насколько хорошо это работает? Ваши результаты будут отличаться. Я думал, что начну с того, что попробую мультипликационного персонажа, думая, что это будет просто Я был прав:
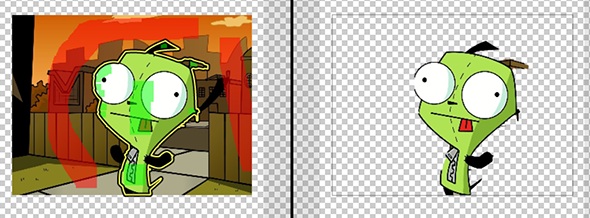
Как видите, определить точный контур было сложно, но по большей части Clipping Magic выяснил, что я преследовал. Увеличивая и выделяя некоторые вещи, я смог довольно близко подобрать вещи, но это изображение, которое мне нужно будет подправить после загрузки.
Я решил попробовать птицу рядом, поэтому я копался в коллекции моей жены Кэти, пока не нашел этого маленького парня из похода в Скалистых горах:
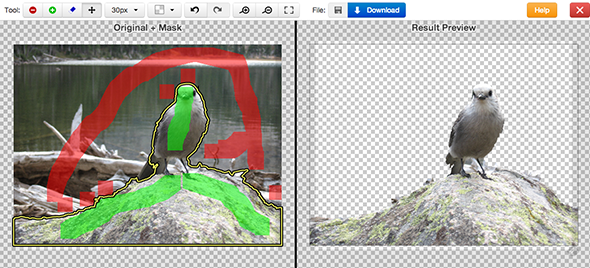
Как вы можете видеть, мне больше повезло, разлучив его, вероятно, потому что он хорошо определен в отличие от вещей, стоящих за ним. Твердые предметы приходят легче, и в этом случае это даже не потребовало много работы. Теперь я могу навязать все, что захочу за ним и его камнем.
Двигаясь прямо, я схватил красную панду из Википедии. Это было сложнее:
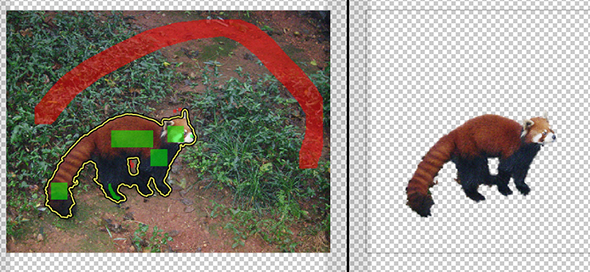
Внешняя сторона меха выглядит нечеткой, и при увеличении можно ясно увидеть, что проблема заключается в мехе.
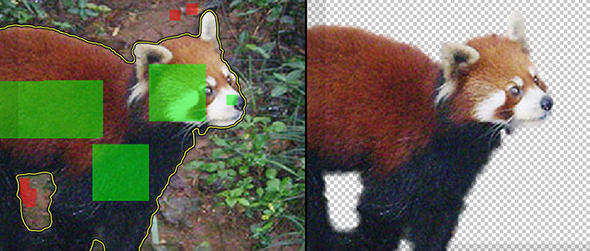
Кажется, что это закономерность: мех отбрасывает Clipping Magic, вероятно, потому, что он плохо определен. Грязь также окрашена аналогично панде, что, вероятно, не помогает. Имея это в виду, я подумал, что попробую что-нибудь более солидное: вратарь Джимми Ховард.
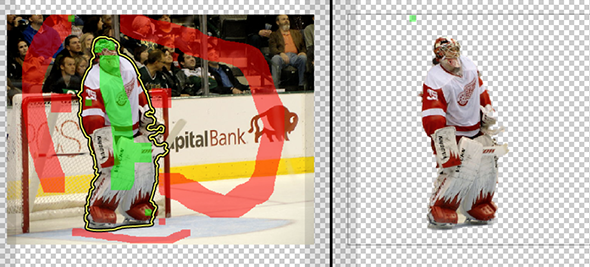
Эта фотография — та вещь, в которой Clipping Magic отлично справляется. Мне потребовалось всего несколько клипов, чтобы изолировать вратаря от сети, складок и толпы. Я забыл указать на его палку, но вы поняли.
Как удалить фон с помощью Clippingmagic
Иногда найдешь какой-то инструмент – дух захватывает от восторга! Бегом бежишь делиться новостью с коллегами и со своими читателями. Вот и сегодня: уже три дня наслаждаюсь работой с Clippingmagic, и спешу рассказать вам о том, как удалить фон с любого изображения.
Много написать не получится, потому что вы убедитесь сами, что на сайте работает все предельно просто и понятно. Но пошаговые инструкции все же предоставлю. Сначала переходим на сайт clippingmagic.com, где находится фантастический инструмент. Нужно будет всего лишь зарегистрироваться и приступить к работе. На главной странице сайта загружайте свою картинку, и перед вами появятся два окна с одинаковым изображениями.
В левой части мы будем работать, а в правой части наблюдать, что у нас получается в результата.
Сразу замечу, что для того, чтобы желаемый результат получился качественным, нужно будет потрудиться. Ваши основные инструменты – два кружочка в левом верхнем углу, красный минус и зеленый плюс и ластик. Первым делом нажимаем на зеленый плюс и рисуем полоску, зигзаг, круг на фигуре, вокруг которой нужно удалить фон. Опыт многократных действий в дальнейшем вам подскажет, какой формы нужно рисовать полоски.
Затем берем красный минус и рисуем на фоне вертикальные линии. Вы сразу увидите на правой картинке, как фигура обретает контур. И сразу же увидите, что контур получается не идеальный. Вот с этой первой картинкой пришлось немного повозиться, прежде чем понять, что к чему. Пришлось методом тыка ставить точки, добавлять полосочки как красным минусом, так и зеленым плюсом, стирать ластиком, и снова рисовать. И делать это до тех пор, пока результат нас не удовлетворит.
Я уже писала об одном способе, как убрать фон с картинки, но к моему сожалению, не во всех изображениях лично у меня получается удалить фон качественно. То есть способ есть, но лишний раз к нему не обращаюсь, предчувствуя разочарование и потерю времени. Хотя каждый день работаю с фотографиями одежды, в которых все-таки желательно фон удалить, прежде чем выкладывать на обозрение. Поэтому узнав о Clippingmagic, я сначала решила очень хорошо убедиться в качестве работы, а затем уже сообщить о нем своим читателям.
Кроме одиночной загрузки фотографии, есть возможность загрузить несколько фотографий, и об этом подробнее можно узнать, если в центре верхней панели перейти в раздел “Масса”. В разделе “Учебники” можно поучиться, как удалить фон с различных типов краев и волос. Такие фотографии тоже будут встречаться, поэтому подробности не помешают.
Slazzer
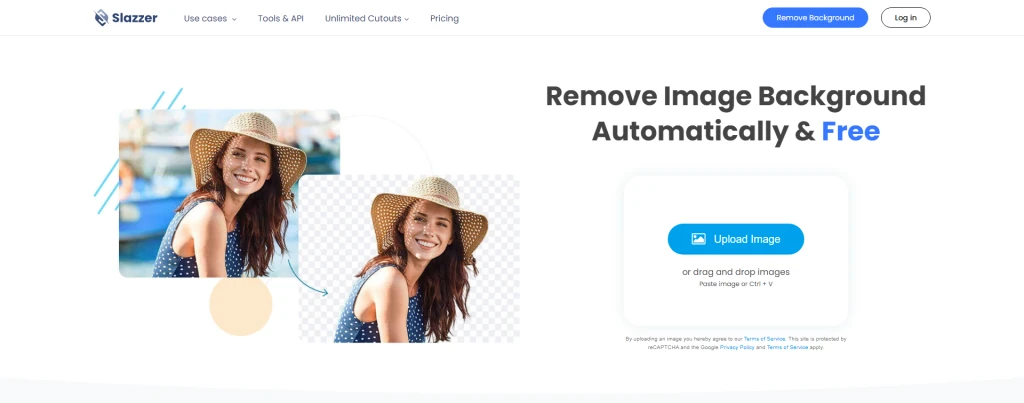
Платформа Slazzer доступна как в виде браузера, так и в виде настольного инструмента для компьютеров Windows, Mac и Linux. В идеале, если ваш проект требует пакетного удаления фона для сотен или тысяч изображений, лучше использовать приложение для рабочего стола, поскольку оно позволяет сделать это одним щелчком мыши.
Для более простых проектов, для одного или нескольких изображений одновременно, вы можете использовать инструмент Browser, который является не менее мощным. Slazzer предлагает 2 кредита (2 бесплатных удаления) с неограниченным количеством бесплатных предварительных просмотров. Как мы узнали ранее, бесплатный предварительный просмотр означает, что вы можете просмотреть конечный результат удаления фона, и если он вам понравится – использовать один из ваших кредитов для загрузки изображения.
Стоит отметить, что Slazzer предлагает разнообразный набор сторонних плагинов и интеграций. Например, их продукт доступен в качестве плагина для популярных приложений для редактирования фотографий, таких как Photoshop, Figma и Sketch. И, конечно, через их собственный инструмент Slazzer Editor.
Вердикт
Итак, каков вывод? Clipping Magic прекрасно удаляет фоны с фотографий, хотя и не идеально. Учитывая, что это альфа-продукт, он удивителен и, безусловно, стоит добавить в закладки, если вам нужно делать это время от времени. Конечно, есть альтернативы. Вы можете попробовать эти онлайн-фоторедакторы, изложенные Yaara. Не устанавливайте редактор изображений: попробуйте эти облачные фоторедакторы, а не устанавливайте редактор изображений: попробуйте эти облачные фоторедакторы, если вы хотите получить действительно хорошее результаты, вам нужно скачать какое-то графическое программное обеспечение или другое приложение для редактирования, и испытать его. Но теперь вы можете выполнять большую часть своих… или читать о Aviary Редактировать изображения онлайн с помощью Aviary Photo Editor Suite Редактировать изображения онлайн с помощью Aviary Photo Editor Suite. Это более полные онлайн-редакторы фотографий, возможно, предназначенные для более опытных пользователей..
Или, если вы предпочитаете Photoshop, вам следует ознакомиться со второй частью «Руководства по Photoshop для нашего идиота». В нем Bohed обрисовывает в общих чертах, как удалить фоны, используя продвинутый инструмент для редактирования фотографий.
Как удалить фон с изображения в Photoshop
Если вы хотите поднять свои навыки редактирования фотографий на новый уровень, важно научиться удалять белый или насыщенный фон с изображения с помощью профессионального графического редактора, такого как Photoshop. Photoshop требует от нас разбить процесс на ручные этапы
Вместе с тем, это даёт вам гораздо больше возможностей и контроль над вашим окончательным редактированием. Однако, это также означает, что этот процесс намного более трудоемкий, чем использование средства для удаления фона, такого как Remove.bg
Photoshop требует от нас разбить процесс на ручные этапы. Вместе с тем, это даёт вам гораздо больше возможностей и контроль над вашим окончательным редактированием. Однако, это также означает, что этот процесс намного более трудоемкий, чем использование средства для удаления фона, такого как Remove.bg.
Если вы ещё этого не сделали, вам необходимо создать учетную запись Adobe Creative Cloud и загрузить Photoshop. Если вы только начинаете, Adobe предоставляет бесплатную семидневную пробную версию Photoshop.
Ладно, приступим.
-
Настройте редактор Photoshop
Для начала нажмите «Создать», чтобы создать новый сеанс и импортировать изображение. Или просто нажмите «Открыть» и выберите своё изображение, чтобы начать новый сеанс.
Если вы никогда раньше не использовали Photoshop, ваше окно редактирования должно выглядеть примерно так:
-
Используйте «Выделение и маска»
После того, как вы создали новый сеанс с вашим изображением, вам нужно выбрать правильные инструменты. Для этого нажмите «Выделение», а затем «Выделение и маска».
Это заменяет инструменты Photoshop на те, которые вам действительно нужны, включая:
- Инструмент быстрого выбора
- Инструмент «Уточнить край»
- Зубная щетка
- И другие
-
Выберите режим просмотра «Калька»
Затем вам нужно выбрать правильный вид сеанса. В разделе «Свойства» на правой боковой панели щелкните раскрывающееся меню рядом с «Просмотр».
Затем выберите вид «Калька» – это сделает изображение частично прозрачным.
Прежде чем продолжить, убедитесь, что ползунок прозрачности ниже установлен около 50%.
-
Используйте инструмент быстрого выбора
Теперь используйте инструмент «Быстрое выделение», чтобы закрасить области изображения, которые вы хотите сохранить. Этот инструмент очень интуитивно понятен, что делает этот процесс довольно простым.
Благодаря полупрозрачному представлению дольно легко определить, какие части вы выбрали, а какие нет. Обязательно увеличивайте масштаб, чтобы выбрать пропущенные области.
-
Используйте инструмент «Уточнить края»
После того, как вы сделали всё возможное, чтобы выбрать области изображения, которые хотите сохранить, пришло время использовать инструмент «Уточнить края». Вы можете найти его в левой панели инструментов.
Этот инструмент отлично подходит для захвата мелких деталей, таких как волосы или растопыренные пальцы.
-
Затем измените уровень прозрачности на 100%. Это наглядно покажет вам, какие области больше всего требуют внимания.
-
На чёрном намного легче заметить пропущенные области. Прежде чем продолжить, убедитесь, что вы выбрали все пропущенные области.
-
Удалите выбранные части вашего изображения
После того, как вы выбрали все области изображения, которые хотите сохранить, пора удалить случайно выбранные части изображения.
Например, при использовании ранее инструмента «Уточнить край» часть фона также была выделена.
Чтобы удалить эти части изображения, просто удерживайте клавишу «Alt» в Windows или клавишу «Option» на Mac, чтобы выбрать области изображения, которые вы не хотите включать.
Помните, что если вы когда-нибудь по ошибке выберете область изображения, просто нажмите «Изменить» и «Отменить».
-
Вы можете сделать это в правом нижнем углу окна в разделе «Настройки экспорта». В раскрывающемся меню рядом с «Вывод в» выберите «Слой-маска», затем нажмите ОК.
-
Изменение фона фотографии в Photoshop
Поздравляем – вы успешно удалили фон с изображения с помощью Photoshop! Насколько качественно – это зависит от вашей старательности.
Чтобы сохранить изображение с прозрачным фоном, нажмите «Файл» → «Сохранить как». Затем обязательно сохраните файл в формате PNG.
Точные способы
Цветовой диапазон
Инструмент работает примерно по тому же принципу, что и «Волшебная палочка», но при этом он гораздо более гибкий и потому подходит для сложных изображений. Если «Волшебная палочка» захватывает в выделение лишь пиксели одного конкретного цвета или близких цветов, то при помощи инструмента «Цветовой диапазон» (Color Range) в выделение можно добавить сколько угодно цветов.
- Убедитесь, что слой с вашим изображением активен, и выберите в верхнем меню «Выделение» → «Цветовой диапазон» (Select → Color Range);
- в открывшемся окне кликните пипеткой по цвету фона ― на превью он окрасится белым. Изображённое на превью получилось похожим на маску;
- к этой маске можно добавлять сколько угодно областей новых цветов: выберите пипетку со знаком «+» и кликайте по тем областям, которые вы также хотите убрать. Параметр «Разброс» (Fuzziness) отвечает за то, насколько точным будет выделение;
- после того как вы выбрали все цвета, которые хотите удалить, нажмите кнопку ОК и создайте маску, как описано в начале статьи. В данном случае её инвертировать не нужно, поскольку она будет точно совпадать с превью из окна «Цветовой диапазон».
Видео: Женя Травкина / Skillbox Media
Кисть и маска
При помощи кисти можно стереть абсолютно любые участки изображения, в том числе фрагменты. К изображению достаточно лишь добавить маску слоя и далее, кликнув по её превью на панели слоёв, рисовать инструментом «Кисть» (Brush) прямо поверх неё.
Для более точной работы:
- лучше увеличить масштаб изображения ― он регулируется сочетаниями клавиш Ctrl + «+» и Ctrl + «−»;
- можно регулировать размер кисти и её жёсткость. Для этого кликните правой кнопкой с активным инструментом «Кисть» на любом участке изображения ― появится меню с настройками;
- если какой-то штрих ошибочен, то отмените действие сочетаниями клавиш Ctrl + Z или же подкорректируйте неудачное место, изменив цвет кисти на белый.
Видео: Женя Травкина / Skillbox Media
Такой метод удаления фона требует усидчивости и внимательности, поэтому подходит только для небольших участков. Обычно его используют для коррекции уже готовой маски, созданной одним из автоматических методов ― «Волшебной палочкой», «Цветовым диапазоном», через каналы.
Читайте об истории Adobe:
- Компания, навсегда изменившая дизайн: Adobe
- Люди, на которых держится современный дизайн: создатели Figma, Photoshop и других сервисов
«Выделение и маска» (Select & Mask)
Этот способ также подходит, если нужно оставить лишь фрагмент изображения со сложной фактурой. Например, таким образом хорошо вырезать один куст из зарослей или несколько опавших листьев на осеннем газоне.
Чтобы попасть в рабочее пространство «Выделение и маска» (Select & Mask):
- выберите инструмент «Прямоугольная область» (Rectangular Marquee, клавиша М);
- в правой части панели настроек вверху нажмите на кнопку «Выделение и маска» (Select & Mask).
Суть этого инструмента в том, что он выделяет не целое поле сразу, как это делает «Волшебная палочка» или «Цветовой диапазон», а вы задаёте программе размер участка, который хотите обособить.
В рабочем пространстве «Выделение и маска» существует несколько вариантов отображения будущего выделения, наиболее удобны «Марширующие муравьи» (Marching Ants) или «На слоях» (On Layers). Изменить режим отображения можно в выпадающем меню «Просмотр» (View) в правой части рабочего пространства.

Три типа предпросмотра: «Марширующие муравьи», «Перекрытие», «На слоях»Изображение: Freepik / Skillbox Media
- Подберите размер кисти, которой будете выделять участок, ― кисть должна не выходить за его границы, но и не быть сильно меньше.
- Для этого на панели настроек в окне рабочего пространства в поле «Размер» (Size) введите числовое значение размера кисти и примерьте её на отделяемый объект.
- Изменить размер кисти можно также на панели настроек или воспользовавшись горячими клавишами «».
- Кликайте этой кистью по нужному фрагменту изображения ― программа сама определит границы объектов на основе контраста.
- Участки можно расширять, двигая курсор безотрывно, или же добавлять к выделению новые места, изменив при желании размер кисти.
- Если в выделение попало что-то лишнее, участок можно подкорректировать ― для этого нужно перейти в режим кисти «Вычитание» (Subtract), нажав на знак «−» в кружочке слева на панели настроек.
- Под меню «Просмотр» справа находятся тонкие настройки выделенной области, при помощи которых сразу же в режиме предпросмотра вы можете модифицировать уже созданное выделение.
- После того как всё будет готово, нажмите Enter, чтобы вернуться в рабочее пространство Photoshop. При этом маска для слоя будет создана автоматически.
1. ClippingMagic
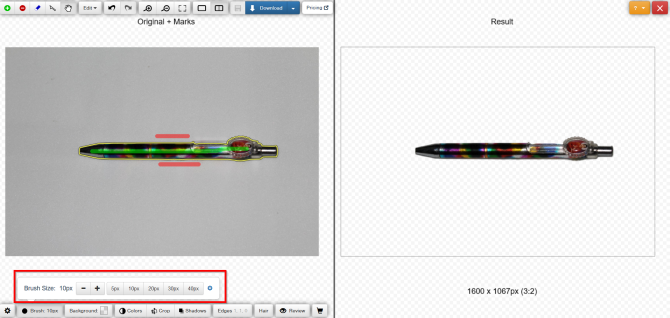
ClippingMagic — это простое веб-приложение для удаления фона с любого изображения. Когда вы переходите на домашнюю страницу, вы сразу же получаете варианты загрузки. Нажмите кнопку Загрузить изображение , чтобы загрузить фотографию с вашего компьютера. Когда это будет сделано, вы увидите две соседние панели с изображением слева и пустой панелью справа.
Процедура
Используйте зеленый инструмент (+), чтобы отметить объект, и красный инструмент (-), чтобы отметить фон изображения. Вам не нужно точно отмечать каждый край объекта, показывать приложению, что вы хотите сохранить, а инструмент сделает все остальное. Когда вы отмечаете объект и фон, правая панель показывает вам результаты в режиме реального времени.
В областях, где края слишком слабые или шумные для алгоритма, щелкните инструмент скальпелем, чтобы вручную отрегулировать клипы. Затем нажмите кнопку « Просмотр» , чтобы детально рассмотреть изображение и, если необходимо, применить метки подкраски. Вы всегда можете отменить изменения или выбрать « Правка»> «Очистить все метки», чтобы начать с начала.
ClippingMagic также предлагает несколько инструментов, которые позволят вам еще больше улучшить изображение. Вы можете добавить тени, настроить цвет, изменить цвет фона, точно настроить края и многое другое.
Плюсы и минусы
Если вы хотите продавать вещи в Интернете, то ClippingMagic позволяет загружать большое количество изображений и быстро их обрезать. Обязательно настройте параметры по умолчанию, разрешение и параметры обрезки перед началом массового задания. Вы можете загружать и редактировать любое количество изображений, но для загрузки вам потребуется подписка. Проверьте страницу с ценами для получения дополнительной информации.
Поскольку загрузка и обработка изображений занимает немного времени, для работы с приложением всегда требуется постоянное подключение к Интернету.
Fotor
Fotor — это онлайн-редактор фотографий, который предлагает множество полезных функций. Одной из главных функций является инструмент для быстрого и легкого удаления фона на фото. Он позволяет вам легко и быстро удалить ненужный фон с изображения всего в несколько кликов мыши. Но это не все, что может предложить Fotor. В этом редакторе фотографий есть множество других инструментов для обработки изображений, таких как изменение размера, обрезка, наложение текста, фильтры и многое другое. Вы можете использовать Fotor для создания красивых фотографий и картины в несколько кликов. Вам не нужно быть профессиональным фотографом или уметь работать с Photoshop, чтобы создавать красивые фотографии. Fotor — это простой и удобный инструмент для всех, кто любит фотографировать и хочет превратить свои фотографии в произведения искусства.
Background Burner
Background Burner — это веб-сервис, который позволяет быстро удалить фон с любого изображения. После того, как вы загрузите файл на сайт, он попытается самостоятельно удалить фон из вашего изображения.
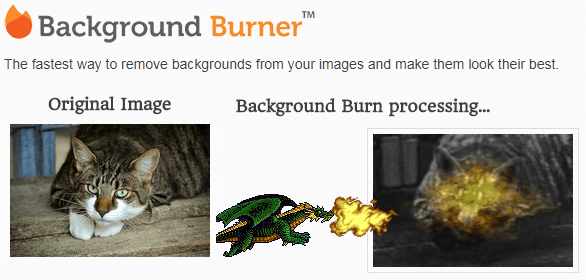
Спустя 30 секунд Background Burner покажет результат своей работы. Обычно предоставляется 3-4 варианта на выбора.
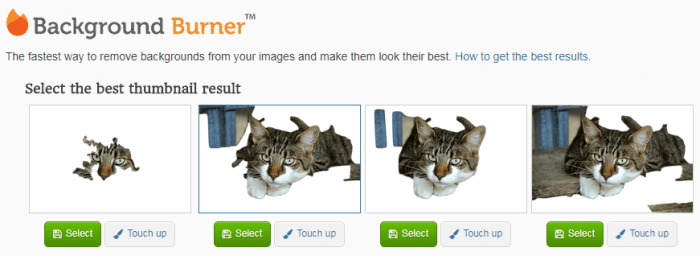
Если загруженная фотография не слишком сложная, один из вариантов, скорее всего, будет подходящим. Если это так, просто нажмите кнопку Select и скачайте его на компьютер. Если не один из вариантов вам не понравится, то выберите более подходящий вариант и немного подкорректируйте его, доведя до совершенства.
Для этого нажмите на кнопку Touch up и используйте зеленую кисть, чтобы отметить части, которые вы хотите сохранить, и красную, чтобы отметить те части, которые вы хотите стереть. Доступно три размера кисти и возможность увеличения, чтобы обработать мельчайшие детали.
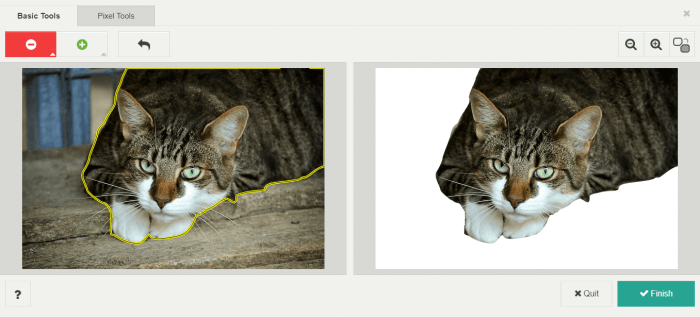
Когда изображение будет готово, его можно будет скачать в формате JPG на белом фоне, либо в PNG с прозрачным. Последнее будет полезно, если хотите поместить его на другую картинку.
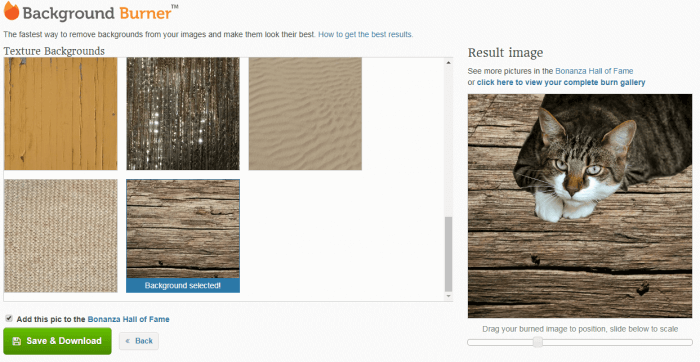
При желании прямо на сервисе можно разместить обрезанный фрагмент в уже встроенные картинки из 7 тематических категорий (романтический, путешествие, текстура и другие) или загрузить свою.
Полезные приёмы
Отразить изображение по вертикали можно с помощью горячих клавиш Shift + H. По горизонтали — Shift + V.
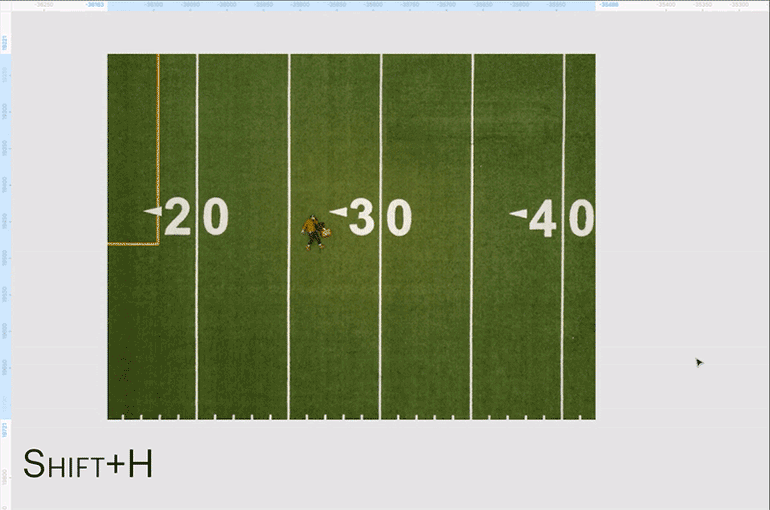
Скопировать SVG-иконку с любого сайта в Figma можно через браузер:
- Зайдите на сайт с нужной иконкой, нажмите правую кнопку и выберите «Посмотреть код». Справа откроется панель с HTML-кодом сайта.
- В окне с кодом на панели сверху нажмите на иконку и выберите нужную иконку на сайте.
- В HTML-коде выделится тег <path>, прямо над ним будет <svg> — нажмите на него и скопируйте с помощью сочетания Ctrl (⌘) + C на клавиатуре.
- Зайдите в Figma и нажмите Ctrl (⌘) + V — иконка встанет на макет.
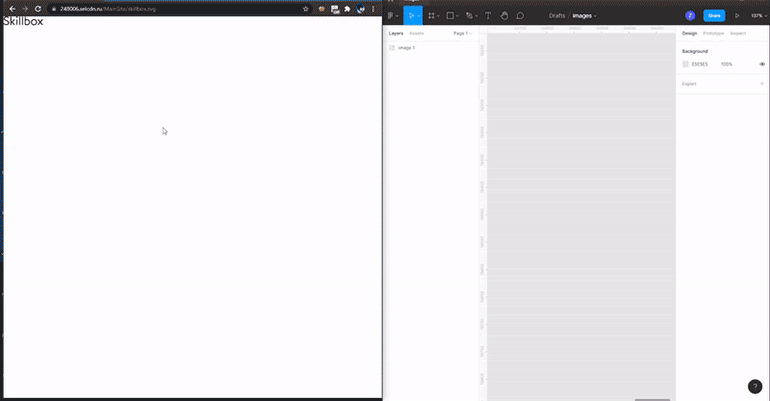
Быстро вырезать объект поможет плагин Remove BG, который автоматически удаляет фон.
Как установить плагин Remove BG:
- Зайдите на страницу плагина и установите его, нажав Install.
- Зарегистрируйтесь на сайте remove.bg.
- На сайте нажмите на иконку профиля и зайдите в панель управления. В панели нажмите на «Ключ API», затем ― на кнопку «Показать» и скопируйте полученный код.
- Зайдите в Figma, нажмите на иконку , перейдите, затем в Remove BG, нажмите на Set API key. В появившееся окно вставьте ключ, который вы взяли с сайта, и нажмите OK.
- Добавьте на макет любую иллюстрацию, нажмите на неё правой кнопкой мыши, перейдите в Plugins → Remove BG → Run. Фон из иллюстрации удалится.
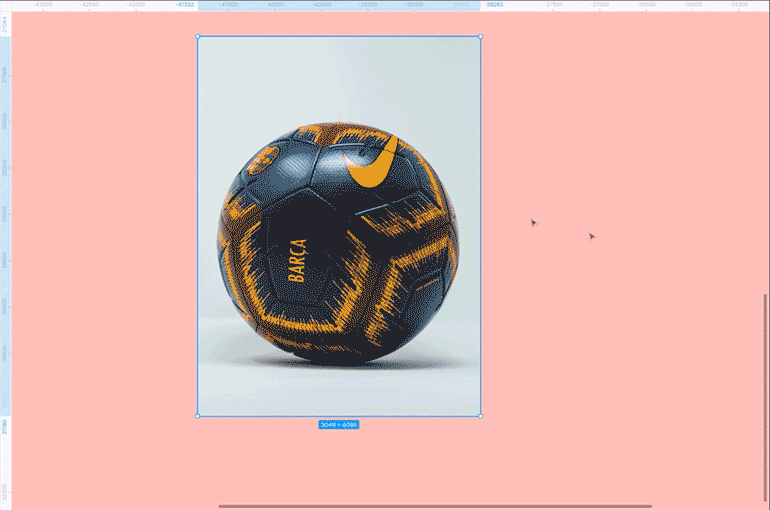
Учтите, что этот способ не подойдёт для финального удаления фона, так как плагин работает не идеально. Но если вам нужно просто показать идею, то Remove BG поможет сэкономить кучу времени.
Больше интересного про дизайн в нашем телеграм-канале. Подписывайтесь!
Больше о Figma
- Как упростить работу в Figma
- Выравнивание в Figma: Auto Layout
- Что такое Figma Overlays и как его использовать при создании интерфейса
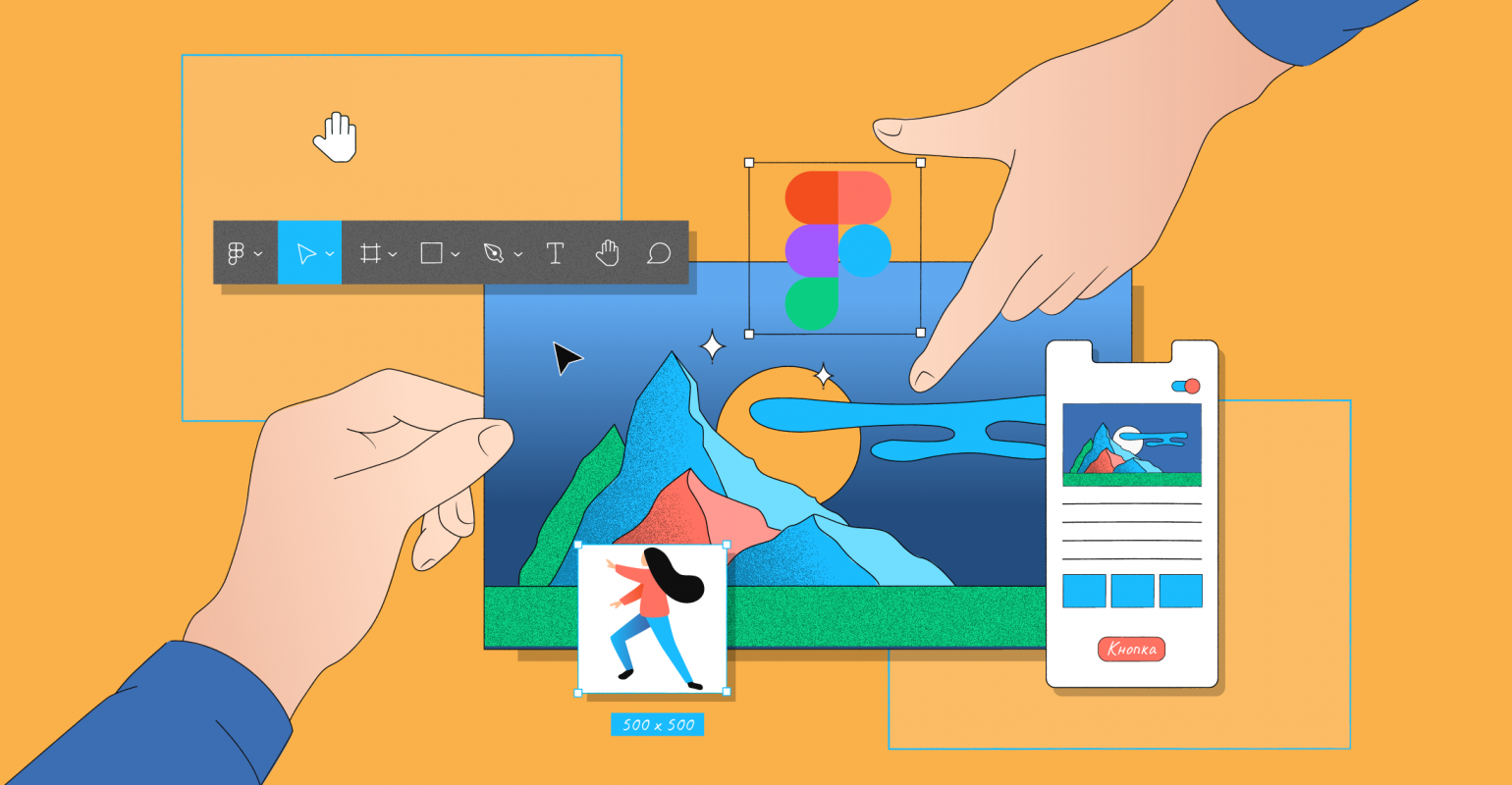
Самые полные и полезные инструкции, которые помогут вам освоить все функции графического редактора.
















