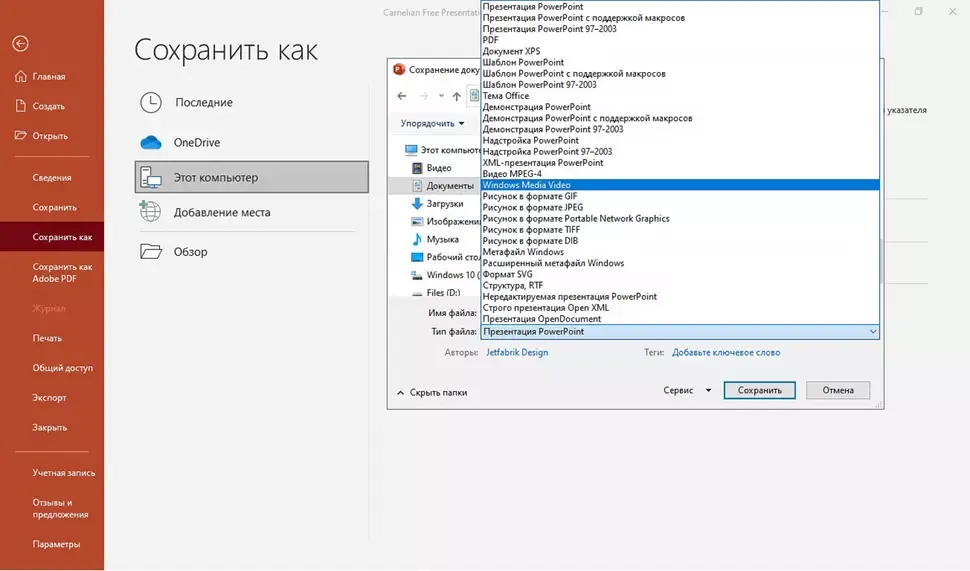Как сохранить готовую работу?
Все вносимые в презентацию изменения автоматически сохраняются в облачном хранилище. При необходимости, пользователь может просмотреть всю историю изменений и вернуться на несколько шагов назад, если в процессе редактирования произошла какая-то ошибка. Также в PowerPoint Online предусмотрено сохранение файлов на диске. Поддерживаемые форматы:
- PPTX — самый популярный формат для сохранения презентаций с целью их дальнейшего показа или демонстрации аудитории.
- ODP — формат для бесплатных редакторов презентаций с открытой лицензией, подразумевающей свободное распространение.
- PDF — универсальный формат документов для последующего просмотра на любых устройствах в режиме обычного постраничного чтения.
- TXT — текстовый формат файл, подразумевающий сохранение только текстового содержимого презентаций.
- JPEG и PNG — сохранение текущего слайда в виде изображения. Аналогичным образом сохраняются и другие слайды.
Также поддерживается сохранение в SVG — это векторный формат для сохранения текущего слайда. Чтобы сохранить готовую работу на диске, следуйте инструкции:
- Убедитесь в полной готовности презентации.
- Перейдите в меню Файл — Скачать.
- Кликните по одному из форматов.
Спустя 2-3 секунды начнётся скачивание файла — он попадёт в папку Загрузки на вашем компьютере.
Как разместить презентацию в Интернет?
О том, как и где, разместить презентацию, созданную вами в Microsoft Powerpoint я расскажу в этом кратком пособии. Читаем далее — будет познавательно! В следующий раз постараюсь рассказать о том, как создать презентацию онлайн, прибегнув всего лишь к помощи онлайн-сервиса.
Список сервисов для публикации презентаций
- authorstream.com
- calameo.com
- demofuse.com
- docme.ru
- docs.google.com
- empressr.com
- freeppt4u.com
- myshared.ru
- photopeach.com
- ppt4web.ru
- presentationengine.com
- prezi.com
- scribd.com
- slide.com
- slideboom.com
- slidelive.com
- slidesharo.com
- slideserve.com
- slideshare.net
- thinkfree.com
- thumbstacks.com
- zentation.com
- zoho.com
Стоит помнить, что далеко не все проекты долгоживущие. Часть из них через некоторое время прекратит своё существование. Подробнее же, я остановлюсь на конкретном сайте — http://www.slideshare.net
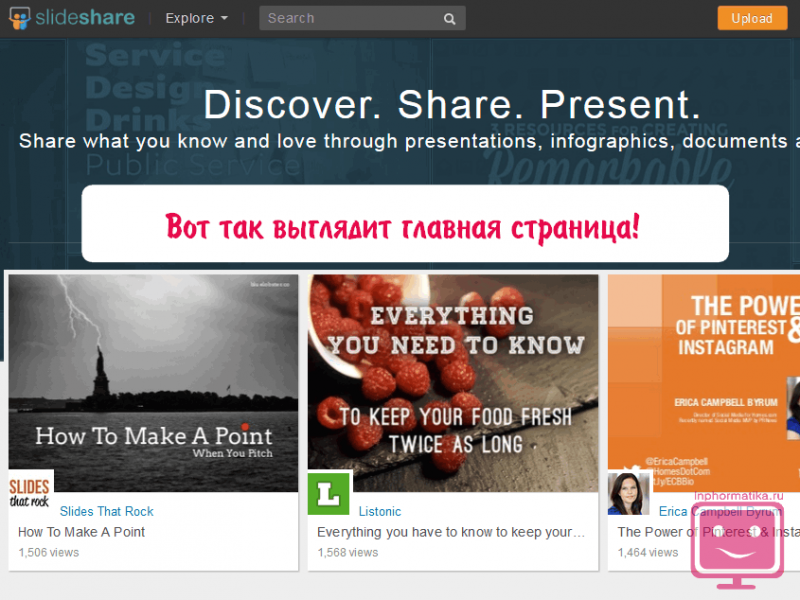
Регистрация на сайте slideshare.net
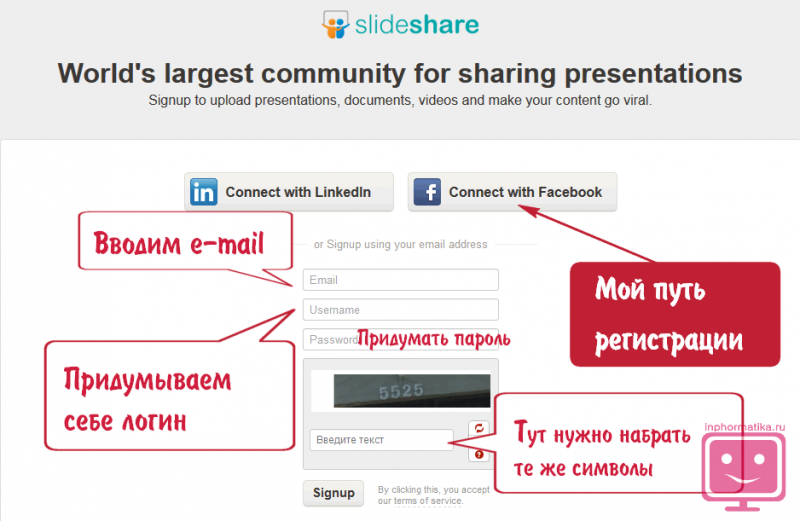
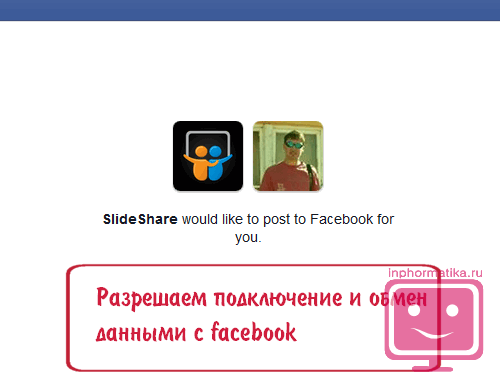
Можно пойти по другому пути, по которому пошел я. Заходите на фейсбук в свой аккаунт и, не выходя из него, переключаетесь на страницу регистрации. Жмём кнопку , соглашаемся с условием доступа и, вуаля!
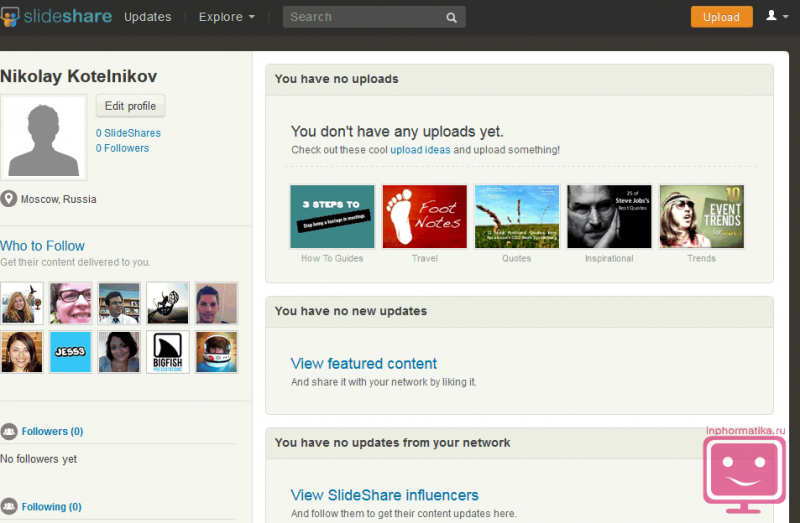
Добавляем презентацию
Чтобы залить файл презентации на этот ресурс вам необходимо нажать вверху ссылку Uploads. Ещё раз нажать кнопку Uploads или перетащить значок файла из вашей операционной системы. Если присмотреться, то справа вы увидите область, через которую можно загружать презентации и изображения, которые уже хранятся на файловых хостингах. Вспомним про мой любимый Dropbox.
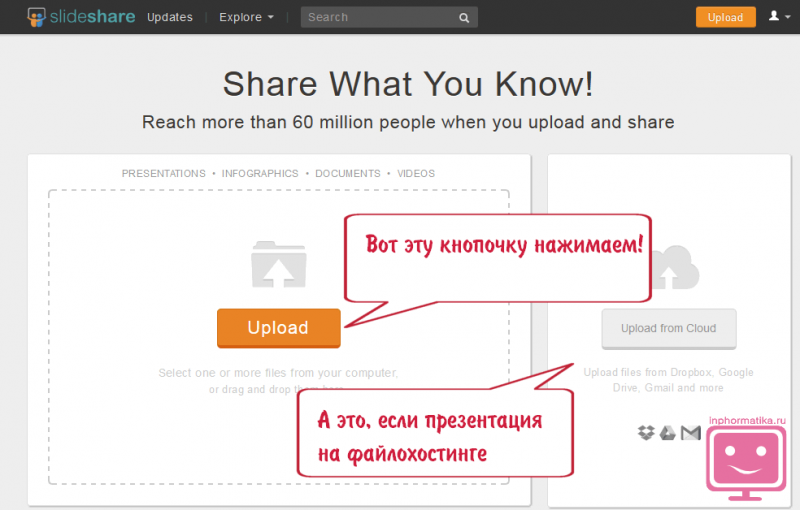
Указываем некоторые детали по вашей презентации, чтобы было понятно, что она из себя представляет.
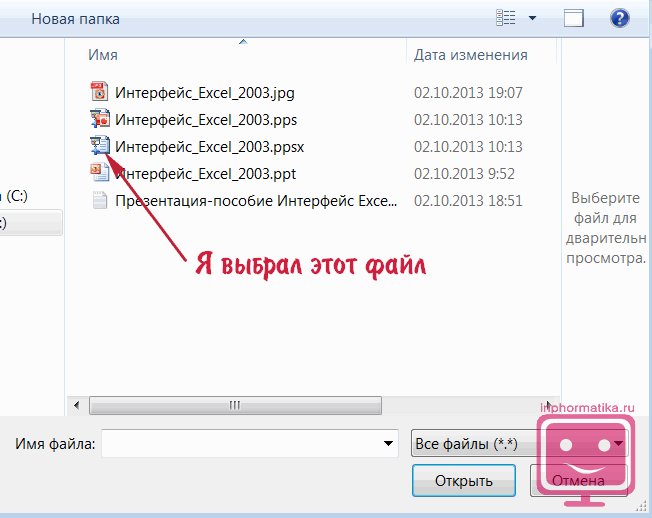
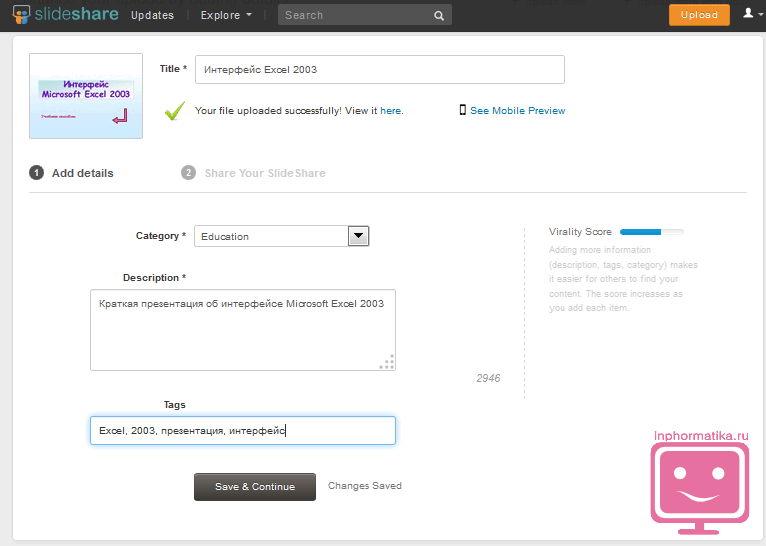
Демонстрация презентации
После загрузки презентации и некоторого времени по её обработке щелкаем по кнопке View presentation (Просмотр презентации).
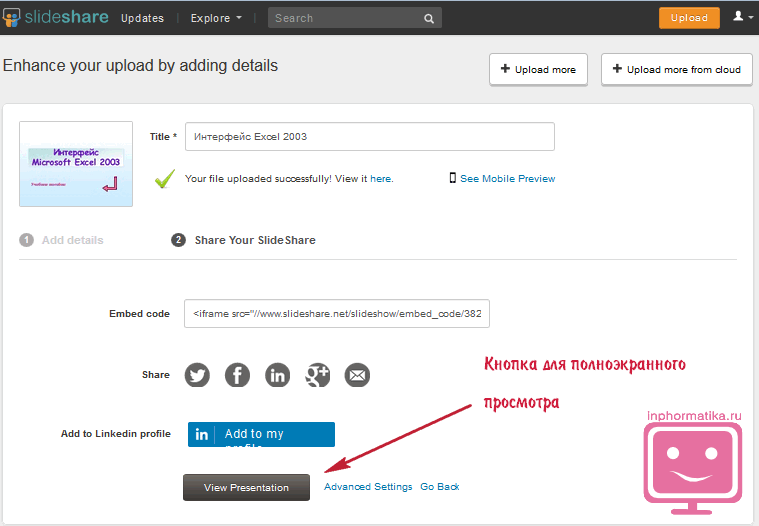
На странице видим уменьшенное изображение вашего первого слайда презентации.
Щелкая по кнопкам навигации, осуществляем переходы по слайдам.
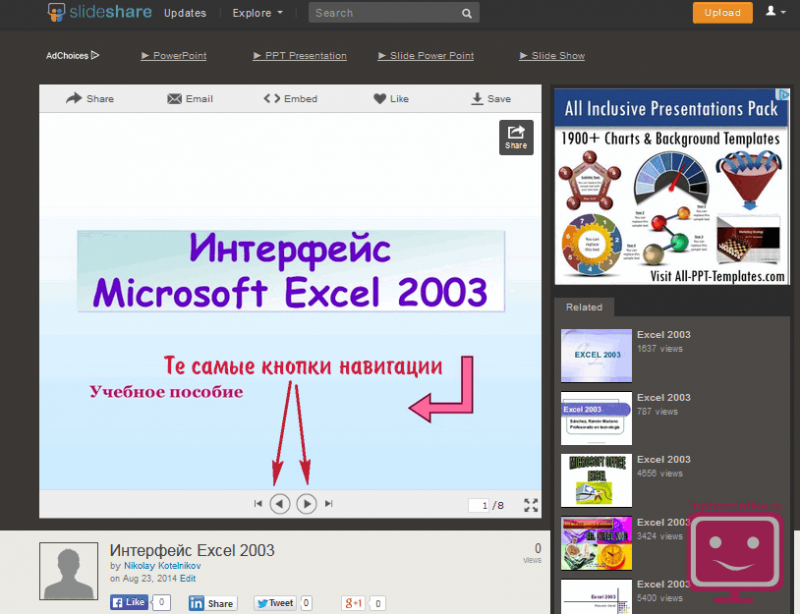
Для того чтобы узреть ваши труды в полноэкранном виде, необходимо щелкнуть в правый нижний угол, где расположена кнопка в виде 4 расходящихся в разные стороны стрелок.
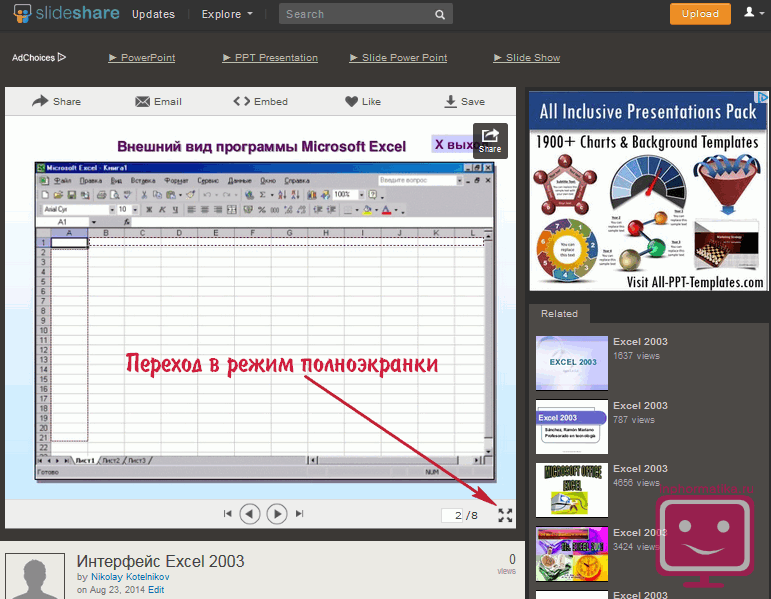
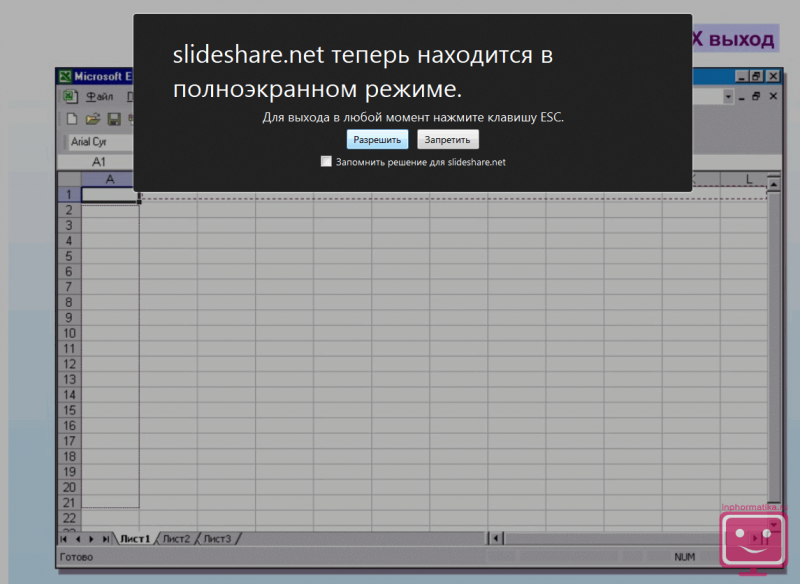
Как поделиться презентацией?
Чтобы поделиться презентацией, можно получить код для вставки на сайте или блоге. Для этого жмем в меню Share и производим небольшую настройку. Если нужно разместить во всемирную соц. сеть facebook, то жмем сердечко Like. В WordPress имеется возможность вставки шоткодов (если вы в курсе что это).
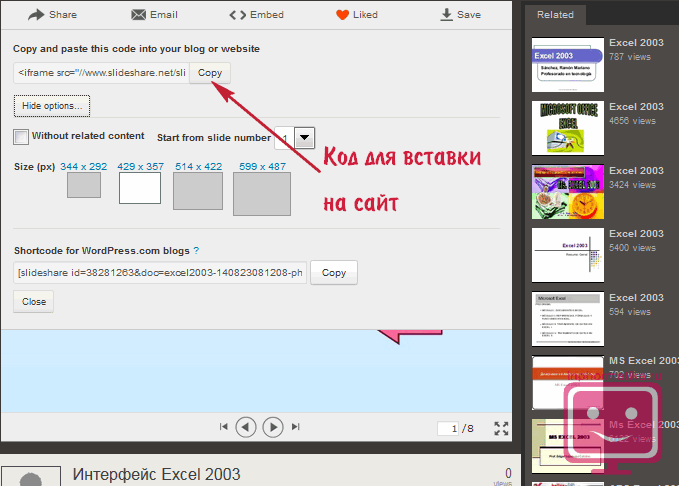
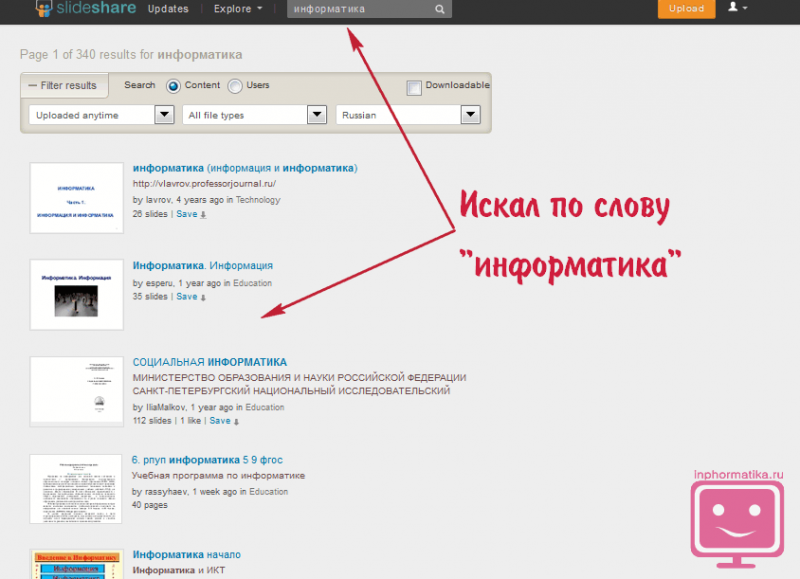
Какие лучше размещать презентации?
Как видите, моя презентация не совсем правильно демонстрируется. В качестве примеров, стоит пробежаться по наиболее популярным презентациям размещенным на этом ресурсе по вашей теме. Для этого можно воспользоваться простым поиском который ко всему прочему отлично понимает русский язык и в случае необходимости исправляет неправильно введенные слова.
Таблица преимуществ и недостатков сервиса slideshare.net
Здесь, в таблице я привел все плюсы и минусы данного сервиса (конечно же их больше). В целом сервис при всех его недостатках замечательный. Вполне возможно, что для создания новых презентаций вам, как и мне, понадобится программа для создания скриншота экрана. У меня на проекте есть по этому случаю подробнейшее пособие.

Плюсы и минусы сервиса в тексте, я привёл ниже: +
- Бесплатность
- Можно поделиться ссылкой или кодом для вставки на сайт
- Интегрирован с популярными соц. сетями
- Отлично понмиает текст в кириллице и не искажает содержимое
- Можно настроить полноэкраный просмотр
- Высокая популярность
- Можно найти немало тематического материала
- Можно скачивать исходники
- Не понимает настроенные эффекты
- Удаляет ссылки для навигации по презентации
- Можно использовать только зарубежные аккаунты соц. сетей для входа и регистрации
- Отсутствие русской локализации интерфейса
- Нет запрета на скачивание
Пример размещения презентации на сайте
Надеюсь, что вам понравилась это интернет-пособие, вы научились всему, что я описал и создали свой аккаунт. В знак благодарности сделайте репост в какую-нибудь социальную сеть или упомяните мой сайт по информатике на своих интернет-страничках. Всем удачи!
Предоставление общего доступа к презентации PowerPoint
Нажмите Поделиться.
Если ваша презентация еще не сохранена в облаке, выберите, где сохранить свою презентацию в облаке.
Выберите уровень разрешений.
Нажмите Применить.
Введите имена и сообщение.
Нажмите Отправить.
Сведения о совместной работе над документом с другими пользователями см. в статье Совместная работа над презентациями PowerPoint.
Предоставление общего доступа с помощью традиционного вложения электронной почты:
Если вы не хотите предоставлять доступ к документу другим пользователям для совместной работы, используйте традиционное вложение в электронном письме для отправки презентации другим пользователям.
Эта функция доступна только при наличии подписки на Microsoft 365. Если вы являетесь подписчиком Microsoft 365, убедитесь, что у вас установлена последняя версия Office.
Чтобы отправить копию презентации или PDF-файл, нажмите Поделиться.
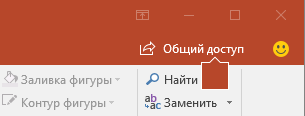
Нажмите Вложить копию в качестве замены в диалоговом окне Общий доступ
![]()
Выберите Отправить презентацию PowerPoint или PDF.
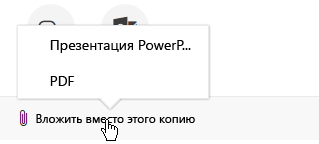
PowerPoint откроет ваше почтовое приложение и вложит файл в новое сообщение. Введите сведения о получателях и добавьте небольшое сообщение, а затем нажмите Отправить.
Эта функция доступна только при наличии подписки на Microsoft 365. Если вы являетесь подписчиком Microsoft 365, убедитесь, что у вас установлена последняя версия Office.
Чтобы отправить копию презентации или PDF-файл, нажмите Поделиться.
Выберите Отправить как вложение на панели Общий доступ.
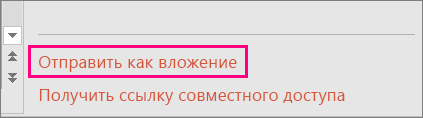
Выберите либо Отправить копию, либо Отправить как PDF.

PowerPoint откроет ваше почтовое приложение и вложит файл в новое сообщение. Введите сведения о получателях и добавьте небольшое сообщение, а затем нажмите Отправить.
В PowerPoint для macOS вы можете делиться презентациями и работать над ними вместе с другими пользователями. При совместном редактировании презентации изменения, внесенные соавторами, объединяются. Если вы хотите поделиться презентацией, вы можете:
пригласить людей для просмотра или изменения файла, который хранится в облаке, например в OneDrive;
отправить ссылку на файл, сохраненный в облаке;
отправить копию файла в виде почтового вложения.
Примечание: Сведения о сохранении презентации в формате JPEG или PDF см. в статье Форматы файлов, поддерживаемые в PowerPoint.
Важно: Презентации в формате PPTX или PPSX, которые хранятся в OneDrive или на сервере с установленным Microsoft SharePoint Server 2010 или более поздней версии, можно редактировать одновременно с другими пользователями. Для работы с SharePoint в Office для Mac требуется Microsoft Office 2011 для Mac (выпуск для дома и бизнеса, академический выпуск или стандартный выпуск) или более поздней версии
Приглашение людей для просмотра или изменения презентации
Сохраните файл в облаке, а затем пригласите пользователей для его просмотра или редактирования. В результате при каждом обновлении файла всем, кому вы предоставили доступ, будет доступна его последняя версия.
В правом верхнем углу щелкните значок Поделиться и выберите команду Пригласить людей.
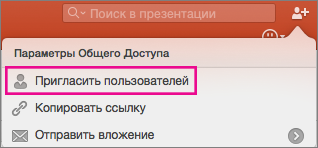
Если файл находится на вашем устройстве, вам будет предложено сначала отправить его в облако.
Пригласите пользователей, добавив их адреса электронной почты в поле приглашения. Если вы добавляете имена в первый раз, PowerPoint запросит доступ к сведениям о контактах.
Чтобы разрешить пользователям изменять файл, установите флажок Может вносить изменения. Добавьте примечания в соответствующее поле и нажмите кнопку Поделиться.
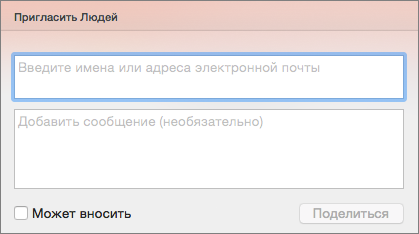
Получателям будет отправлено сообщение электронной почты, содержащее ссылку на общий файл.
Можно скопировать ссылку на презентацию и вставить ее в другой общий файл или в сообщение электронной почты.
В правом верхнем углу щелкните значок Поделиться и выберите команду Копировать ссылку.
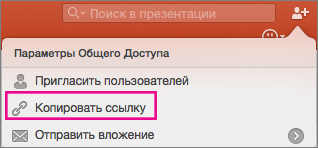
Если файл находится на вашем устройстве, вам будет предложено сначала отправить его в облако.
Вставьте ссылку в нужное место.
Если вы не хотите сохранять файл в облаке, то можете отправить его в виде вложения по электронной почте.
В правом верхнем углу щелкните значок Поделиться и выберите команду Отправить как вложение.
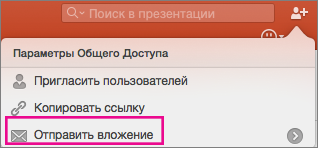
Выберите пункт Презентация или PDF.
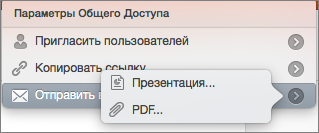
PowerPoint откроет ваше почтовое приложение и вложит файл в новое сообщение. Вам останется только указать адреса электронной почты и добавить короткий текст, а затем нажать кнопку Отправить.
Поделиться презентацией
PowerPoint упрощает совместное использование презентаций и совместную работу над ними с помощью OneDrive. Раньше, если вы хотели поделиться файлами с кем-то, вы могли отправить файл как вложение электронной почты. Хотя эта система очень удобна, она также создает несколько версий одного и того же файла, поэтому пользователям сложно организовать и упорядочить их.
Когда вы делитесь презентацией из PowerPoint, вы фактически предоставляете другим точный доступ к тому же файлу. Это позволяет вам и вашим людям редактировать презентацию без необходимости отслеживать множество различных версий.
Чтобы поделиться презентацией, ее необходимо сначала сохранить в OneDrive.
Как поделиться презентацией
1. Щелкните вкладку «Файл», чтобы перейти в режим просмотра Backstage, затем щелкните «Поделиться».
2. Появится панель управления общим доступом.
3. Нажмите интерактивные кнопки ниже, чтобы узнать больше о том, как делиться различными презентациями.
PowerPoint Team Collaboration Options
How you collaborate with your team in PowerPoint is up to you. This could be as simple as asking someone to visit the link and review it. But there are plenty of options to work inside of the file at the same time.
PowerPoint collaboration is useful if you’re working all at once on the same project. For example, you might all be on a videoconference completing changes together.
First, someone will receive the link and click on it. This opens up Office Online. Again, this is a version of Office that doesn’t require downloading an app.
From here, there are two options. Both are on the Editing dropdown.
- For basic edits, click Editing on the menu. This lets you make changes right inside Office Online.
- But if you need a full suite of features, click Open in Desktop App. This launches the PowerPoint app if it’s installed.
Choose between Editing and Open in Desktop App to control where you make edits in your PowerPoint collaboration.
If you’ve got a desktop version of PowerPoint, it’s your best choice. The full set of features and tools will be available to work with presentations. Office Online is great for viewing and quick edits, but the desktop version delivers more.
Changes appear in real time when you use PowerPoint collaboration features.
Once the online or desktop app is open, it’s time to get to work. Any changes that you or others make will appear in real time. Office Online defaults to an auto-save option, so the slides save each time they’re changed.
As you work with your global team, there won’t be any delay in the changes becoming visible. This is how to work on PowerPoint together to drive great results.
Размещаем презентацию PowerPoint на странице сайта
Список сервисов для размещения презентаций, которые я нашел в Интернет:
SlideShare ( http://www.slideshare.net/ )
При бесплатном использовании этого сервиса вам выделяется 100Мб для размещения презентации или PDF-файла. В процессе размещения презентации Вы можете выбирать категорию, в которой будет размещена презентация, добавлять описание и тэги. В конце презентации автоматически добавляется слайд, на котором находятся ссылки на аналогичные презентации. После размещения к слайдам презентации можно прикрепить видео с YouTube и аудиофайлы с вашего ПК. Пользователи могут добавлять комментарии, а владелец аккаунта получать их на почту. Кроме того владельцу доступна статистика по просмотру каждой презентации.
Платный аккаунт позволяет его владельцу просматривать расширенную статистику по презентациям, например, местоположение пользователей, которые просматривали и скачивали презентацию, твиты, в которых упоминается презентация и т.п. Кроме того, появляется возможность проводить совещания, изменять внешний вид вашего профиля, отключать показ рекламы и слайда со ссылками на аналогичные презентации, защищать загруженные презентации паролем и размещать файлы большого размера – например, видеофайл объемом до 500 Мб.
AuthorStream ( http://www.authorstream.com/ )
Бесплатный аккаунт предоставляет 100 Мб дискового пространства для размещения презентаций и ограничивает размер файла этими же 100 мегабайтами. Одновременно можно загружать до 10 файлов. Загружать файлы можно не только с вашего ПК, но и уже размещенные в Интернет. Позволяет конвертировать одну презентацию в видеофайл различных форматов. Поддерживаются следующие форматы — WMV, AVI, FLV или MP4. В процессе размещения презентации Вы можете выбирать категорию, в которой будет размещена презентация, добавлять описание и тэги. В конце презентации автоматически добавляется слайд с рекламой – предложением перейти на коммерческое использование сервиса. Пользователи могут добавлять комментарии, одновременно размещая их на Facebook.
PRO-аккаунт позволяет его владельцу просматривать статистические данные по каждой презентации – сколько человек посмотрело и скачало, избавиться от рекламы в своем профиле, чтобы не отвлекать посетителя от просмотра, настроить внешний вид страницы аккаунта, отключить комментарии к презентациям и не показывать «похожие» презентации других пользователей сервиса. Кроме того, можно защитить презентации паролем и определить сторонние сайты, на которых можно размещать код для показа презентации.
SlideServe ( http://www.slideserve.com/ )
В отличии от перечисленных выше сервисов, SlideServe является совершенно бесплатным. Несмотря на это, вы можете размещать на нем презентации PowerPoint, делиться ими в соцсетях и размещать на своем сайте или в блоге. При размещении можно выбрать подходящий раздел из списка. Посетители могут оценивать ваши презентации, а также оставлять комментарии. Хоть сервис SlideServe и бесплатный, в презентации не добавляются слайды с рекламой или ссылками на аналогичные презентации других пользователей. Есть возможность создать свой канал. Поддерживается возможность общения между пользователями сервиса, путем отправки сообщений.
В заключении этой небольшой заметки, позволю себе высказать свое мнение: из всех перечисленных сервисов мне понравился последний. Несмотря на то, что он бесплатный – это вполне достойный инструмент для размещения презентаций Power Point на своем сайте. Поэтому, если вам не нужна детальная статистика просмотров и возможность коллективных собраний, вполне можно использовать его. С задачей по размещению презентаций PowerPoint у себя на сайте он справится на 100%. Хотя, решать, какой сервис использовать в своей работе, конечно же, вам.
На что обращать внимание при выборе бесплатного программного обеспечения
К счастью, многие бесплатные онлайн-инструменты имеют все функции, необходимые для создания первоклассного вебинара с презентацией.
Вот некоторые вещи, на которые следует обратить внимание при выборе программного обеспечения для онлайн-презентаций:
Простота использования, чтобы не тратить много времени на изучение функционала данного инструмента. Хорошее программное обеспечение для онлайн-презентаций должно быть несложным в освоении и иметь множество доступных учебных ресурсов
Возможности импорта/экспорта. Ваш программный инструмент должен быть совместим с популярными форматами файлов. Также имейте в виду, что в какой-то момент вы можете захотеть экспортировать свою презентацию в другой инструмент
Сотрудничество в реальном времени
Работа в команде становится все более важной в сегодняшней профессиональной среде. С правильным веб-инструментом вы и ваши товарищи по команде можете работать вместе над проектом презентации
Доступ к хранению в облаке
Раньше, когда вы были вдали от компьютера, вы не могли работать над своим проектом. С облачным инструментом это больше не является проблемой. Работайте везде, где есть подключение к Интернету
Аудио/видео возможности. Мультимедиа стали нормой для слайд-шоу. Если вы хотите, чтобы ваша презентация действительно выгодно выделялась, подумайте о добавлении аудио- и/или видеокомпонента
Хорошая техподдержка. Что вы будете делать, если при создании презентации что-то пойдет не так? Ищите программное обеспечение для онлайн-презентаций с хорошими ресурсами поддержки, такими как учебные пособия от разработчиков, мощная онлайн-поддержка или справочный ресурс
Выбирая программное обеспечение, не забывайте о своих будущих потребностях. Если у вас есть бизнес, который, вероятно, будет расти, подумайте о том, чтобы начать с бесплатной версии программного обеспечения, но которое обладает версией премиум-класса с дополнительными функциями, ведь они могут вам понадобиться по мере роста вашего бизнеса.
Инструкция по использованию
Создание презентаций в Повер Поинт выведено на визуальный уровень. Разобраться с редактором сможет каждый, кто умеет включать компьютер. Чтобы приступить к созданию презентации, следуйте инструкции:
- Перейдите на главную страницу редактора Повер Поинт и нажмите в блоке Создать презентацию на прямоугольник Пустой файл с цветастым плюсом.
- В левом верхнем углу видно поле Презентация без названия – кликните по нему мышью и введите название файла.
- Ознакомьтесь с базовыми элементами интерфейса – слева находится блок со слайдами, в середине располагается рабочий лист, над рабочим листом видно меню для работы с теми или иными объектами, справа виден ещё один меняющийся блок. В верхней части находится основное меню, в котором находятся практически все функции.
- На экране уже открыт первый слайд – введите заголовок и текст, выровняйте текст, поработайте со шрифтами и размером символов, попробуйте создать нумерованный или маркированный список через меню Формат.
- Выберите тему оформления в правом блоке – общий вид слайда сразу же изменится. Каждому слайду можно назначить отдельную тему.
- Попробуйте вставить какой-либо объект через меню Вставка – изображение с жёсткого диска или через URL, аудио или видео, фигуру из большой коллекции фигур, таблицу или диаграмму.
- Вставьте новый слайд через меню Слайд, добавьте ещё какое-нибудь содержимое.
- Кликните правой кнопкой по слайду в боковой панели, выберите пункт Переход. В правом блоке откроется меню Анимация – выберите эффект, с которым один слайд будет переходить в другой.
- Запустите презентацию нажатием кнопки Смотреть в самом верху редактора, в его правой части.
- Презентация развернётся на весь экран и начнётся её демонстрация – кликайте левой кнопкой мыши по экрану, чтобы переключаться на следующие слайды.
Размещение презентации PowerPoint с помощью Google Docs
Пожалуй, это наиболее популярный способ публикации на своём сайте презентаций. Для этого вам необходимо иметь аккаунт . Переходите в раздел Google Docs (Google Drive) и импортируете презентацию MS PowerPoint. Далее, необходимо настроить публичный доступ к просмотру презентации, после чего в диалоге из меню «File» — «Share to Web…» можно получить HTML-код вставки презентации на сайт или блог. Копируем код и вставляем его в HTML-редакторе в нужное место любой страницы сайта. Если публичный доступ настроен верно и код установлен правильно, то презентация будет автоматически загружаться в браузер посетителя сайта вместе со страницей.
Из плюсов следует отметить, что презентация редактируема, и все изменения, которые вы в неё внесёте, автоматически будут отображаться на вашем сайте. Главный минус: значительная часть анимационных эффектов, музыки и звуков, которые вы использовали в презентации PowerPoint, бесследно исчезнут.
4 Интерактивность
Независимо от того, проводите ли вы живую презентацию или встраиваете слайд-шоу на свой веб-сайт, интерактивность — это всегда хорошая идея. Вы можете добавить интерактивности, создав ссылки, кнопки призыва к действию и многое другое, что позволит вашей аудитории взаимодействовать с вашей презентацией.
Если вы делаете презентацию в прямом эфире, вы можете остановиться на минуту и щелкнуть ссылку, чтобы открыть видео. Если у вас есть презентация в виде слайд-шоу, встроенная в страницу вашего веб-сайта, это позволяет вашей аудитории получать больше удовольствия от ваших слайдов.
Ключевым моментом является вовлечение аудитории во время презентации. Вы не хотите видеть, как люди начинают вытаскивать свои телефоны и потеряют нить вашей речи.
Когда мы думаем об интерактивности, на ум приходит несколько вещей, например, возможность кликать по презентации. Как мы уже упоминали, ссылки и кнопки призыва к действию на ваших слайдах могут быть отличным способом привлечь вашу аудиторию.
Тем не менее, добавление видео и аудио повествований к вашим слайдам также может быть уникальным способом привлечь внимание вашей аудитории и дать им другой голос или точку зрения во время презентации
PowerPoint
В PowerPoint вы можете добавить ссылки, перейдя на вкладку «Вставка» и нажав «Ссылка».
Сначала вам нужно выбрать текст или объект, который вы хотите связать, а затем добавить ссылку на веб-страницу, файл, другой слайд или адрес электронной почты.
Вы также можете добавить аудиоклипы в PowerPoint, выбрав «Вставка» > «Аудио».
Оттуда вы можете добавить аудиофайл или записать его в PowerPoint. Это добавит на слайд значок динамика и элементы управления воспроизведением. Затем вы можете отредактировать настройки вашего аудиофайла для автоматического воспроизведения или при нажатии.
Если вы хотите добавить видео на один из ваших слайдов, вы также можете использовать вкладку «Вставка» в PowerPoint. Затем вы можете загрузить видеофайл или встроить видео с YouTube или другого онлайн-источника.
Однако важно отметить, что не существует версии PowerPoint для Mac, поддерживающей встраивание онлайн-видео. В этом случае вы должны скачать видеофайл и загрузить его на слайд
А в версиях для ПК вам необходимо загрузить Internet Explorer 11 на свой компьютер, чтобы PowerPoint поддерживал встроенные видео.
Visme
В Visme у вас есть множество подобных интерактивных опций и даже еще больше.
Существует три различных варианта ссылок: гиперссылка, слайд или всплывающее окно. Все, что вам нужно сделать, это выбрать объект или группу объектов и щелкнуть значок гиперссылки в верхней части навигации.
Все параметры гиперссылок находятся прямо здесь, на этой простой в использовании вкладке. Кликните ссылку на веб-сайт и выберите опцию: открывать в том же окне или в отдельном окне.
Вы также можете сделать ссылку на другой слайд в презентации. Или создать ссылку на всплывающее окно, то есть скрывать элементы на слайде, пока не нажмете на объект, с которым они связаны.
Для этого рекомендуется сначала включить список объектов, чтобы вы могли переименовывать различные элементы или, по крайней мере, легко находить их по названию.
Затем вы выберете объект (объекты), которые должны отображаться при щелчке, выберите элемент, на который вы хотите щелкнуть, чтобы он появился, а затем нажмите «Применить»
Это может быть отличным способом привлечь внимание вашей аудитории и даже дать вам интерактивные возможности, такие как создание викторины или вопросов и ответов в вашей презентации. Вы также можете добавить аудио или видео прямо на слайд, перейдя в меню «Мультимедиа» на левой боковой панели
Вы можете легко вставить ссылку на видео, добавить аудио или встроить онлайн-контент без каких-либо обходных путей или другого программного обеспечения
Вы также можете добавить аудио или видео прямо на слайд, перейдя в меню «Мультимедиа» на левой боковой панели. Вы можете легко вставить ссылку на видео, добавить аудио или встроить онлайн-контент без каких-либо обходных путей или другого программного обеспечения.
Visme не предлагает возможность загружать видео непосредственно в вашу презентацию, так как это увеличило бы размер вашей презентации и вызвало бы потенциальные проблемы с загрузкой. Мы рекомендуем просто встроить онлайн-видео.
Когда вы нажимаете «Добавить аудио», это также дает вам возможность загрузить аудиофайл или записать звук прямо на слайде. Посмотрите, как этот пользователь Visme извлек выгоду из функции записи звука.
![]()
Learn More About Making PowerPoint Presentations
How do you collaborate when working with others? Do you like to use PowerPoint’s built-in features to share and collaborate, or do you prefer using apps like Dropbox to pass files back and forth?
Outside of collaboration, there are plenty of other great PowerPoint tutorials on Envato Tuts+ that can help you build your presentation skills. Check out these PPT tutorials to learn more:
Or, browse through our best PowerPoint template designs on Envato Elements and GraphicRiver. They give you plenty of creative slide designs to build a great presentation with quickly.
35 Best PowerPoint Template Designs (For 2022 Presentations)
Sean Hodge
19 Aug 2022
Вставляем изображения в презентацию
Для вставки изображения на слайд кликаем Вставка – Рисунки. Получаем 3 варианта:
Это устройство – вставка изображения с локального диска.
Стоковые изображения – изображения из общедоступных медиахранилищ.
Рисунки Bing – изображения из хранилищ службы изображений поисковой системой Bing.
Выберем Это устройство:
В открывшемся окне кликаем Выбрать файлы:
В открывшемся проводнике кликом левой кнопкой мыши выбираем нужный файл изображения и кликаем Открыть:
Последний шаг — кликаем Вставка:
Получаем изображение на слайде.
Полученное изображение мы можем произвольно перемещать по слайду. Для этого захватываем левой кнопкой мыши и перетаскиваем изображение. Например, в правый нижний угол:
После перемещения отпускаем кнопку мыши и изображение фиксируется в выбранном положении на слайде:
Захватывая и удерживая узлы, можем уменьшать или увеличивать размер изображения, а также поворачивать изображение на произвольный угол:
Для вставки стокового изображения кликаем Вставка – Рисунки – Стоковые изображения:
Можем воспользоваться разделами Изображения, Значки, Фигуры людей, Наклейки, Иллюстрации.
В качестве примера вставим значок. Выбираем раздел Значки и в строке поиска ищем подходящие по ключевому слову презентация.
Кликаем по понравившемуся и бесплатному:
Получаем на слайде значок, который можем использовать в качестве логотипа: