№2. Делайте плавные переходы
Стык кадров должен быть незаметным и плавным. Для этого лучше всего добавить в видео переходы. Если при соединении использовать слишком короткие кадры, то может возникнуть черный экран или статичная картинка. Чтобы все выглядело натурально, нужно устанавливать достаточную длительность перехода.
Также важно помнить, что стыки должны соединять фрагменты разного плана. Для улучшения восприятия видео, вы можете производить монтаж по крупности: например, попробуйте соотнести крупный и средний 2-ой, 1-й средний с общим
Не стоит располагать рядом схожие или наоборот абсолютно противоположные виды планов. Их соединение будет смотреться резко и неуместно.
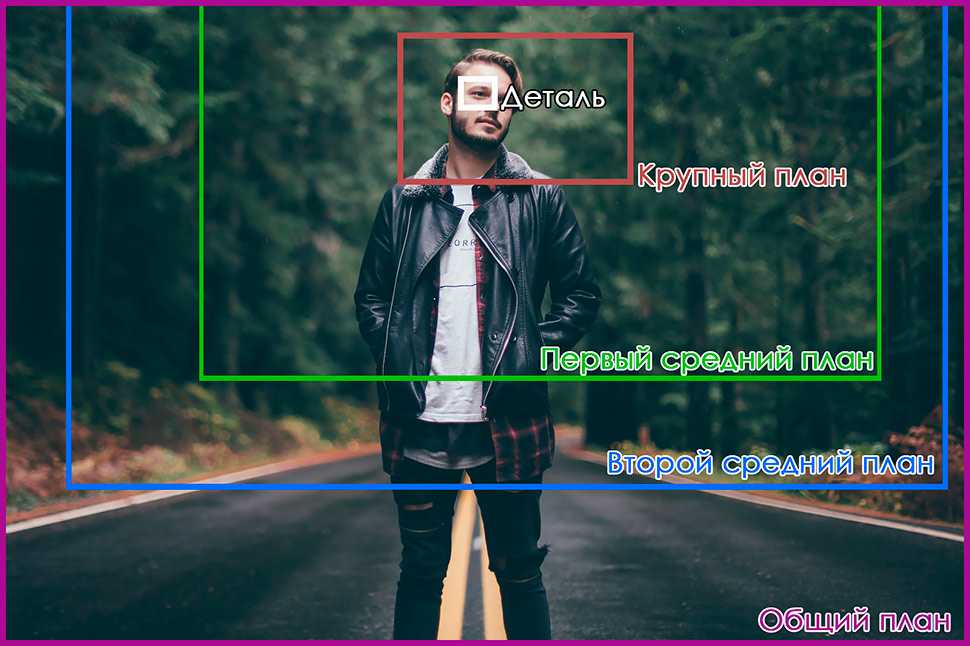
Старайтесь во время съемки задействовать все виды планов, это облегчит вам работу по монтажу
WeVideo
Ещё один функциональный онлайн-сервис, предлагающий удобную временную ленту с несколькими дорожками для аудио и видео. Для редактирования доступны все необходимые инструменты, начиная от простых ножниц для обрезки и заканчивая эффектами переходов между кадрами.
Импортировать медиафайлы WeVideo может не только из памяти вашего ПК, но и из различных облачных хранилищ, Facebook и даже Instagram. Помимо этого, сервис предоставляет доступ к большой библиотеке стоковых звуковых файлов и видеовставок.
При бесплатном использовании сервиса видео можно сохранять только в формате 480p, да ещё и с водяным знаком. Платный же аккаунт снимает эти ограничения, позволяя экспортировать готовые ролики даже в 4К.
Вне зависимости от формата видео легко можно загрузить практически в любое облако, YouTube или Vimeo. Также есть возможность сохранения на ПК и расшаривания при помощи прямой ссылки.
Конечный видеоформат
Закончив монтаж фильма, нужно определиться, где вы собираетесь его просматривать и какой размер выходного файла вас устроит.
Если вы редактировали DV AVI, то фильм имеет максимальное качество и соответствующий размер. В таком виде он нас абсолютно не устраивает.
Фильм длительностью 1 час занимает примерно 12 Гб и не поместится ни на один диск.
Но даже если ролик небольшой по длительности и влезет на диск, DVD-проигрыватель или плеер откажется его воспроизводить: слишком большой видеопоток, плеер в нем просто «захлебнется».
Варианты ваших действий:
Я для этого процесса использую Canopus ProCoder, но вы можете попробовать любую другую программу кодирования или сразу выводить из монтажной программы в нужном формате.
Когда статья писалась, этот вариант был еще актуален. Сегодня практически никто не использует запись видео на CD-диски. Но это сделать можно.
Современные DVD-плееры воспроизводят такие диски, если только вы не выберете при кодировании фильма какой-то нестандартный кодек, который неизвестен вашему плееру.
Для этого тоже можно использовать Canopus Procoder. Но в MP4 хорошо экспортирует и сам Adobe Premiere. При экспорте фильма выбираем вида файла Microsoft AVI, а затем во вкладке Видео — кодек, например DivX, XviD или какой-то другой (смотрим в видеоуроке).
Скорее всего, вас не сразу устроит полученное качество из-за малого размера диска. Работа с различными кодеками требует определенных навыков, зачастую удовлетворительный результат достигается после ряда проб с различными настройками.
Это flash-видео, а, значит, фильм надо конвертровать в формат flv. Для этого можно воспользоваться профессиональной программой Macromedia Video Encoder или какой-то другой программой конвертации.
Источник
Топ-5 способов ускорять видео онлайн
Да, вы можете легко замедлить или ускорить ваше видео онлайн без необходимости в загрузке программ. Это возможно с помощью таких проверенных сайтов, как ezgif, mp3care или clipchamp, которые известны тем, что предлагают услуги по редактированию видео. Вы можете выбрать любой инструмент для изменения скорости видеоролика онлайн в соответствии с вашими потребностями. В этой статье мы поможем вам выбрать 5 лучших инструментов для увеличения скорости видео онлайн.
- Часть 1: Лучшая программа для настольного ПК для увеличения скорости видеофайлов
- Часть 2: Топ-5 популярных сайтов для увеличения скорости видео онлайн бесплатно
Как выложить длинное видео в Инстаграм
У вас есть два варианта, как загружать длинные видео в Инстаграм. Выложите запись до 60 минут в IGTV или разбейте видеодорожку до 10 минут на отдельные файлы и объедините их в карусели. Для каждого способа потребуется обработать видеоматериал и подготовить его к публикации в программе для монтажа видео
Импорт в Инстаграм ТВ
При обработке длинного фильма в ВидеоМОНТАЖЕ необходимо сделать иные пропорции. После загрузки видеозаписи кликните «Проект» и выберите нужное действие. Установите соотношение сторон вертикального клипа — 9:16, или горизонтального — 16:9.
Затем сохраните видеофайл. При экспорте укажите разрешение 1080р и частоту кадров не менее 30.
Публикация происходит таким же образом, как и поста. После вам будет предложено опубликовать ролик в IGTV.
Публикация длинного клипа в ленте
Нарежьте материал на несколько роликов по 60 секунд и опубликуйте их в карусели поста. В стартовом меню видеоредактора используйте инструмент «Нарезка видео». Импортируйте документ и укажите первый 60-секундный отрезок с помощью ползунков. Затем создайте новый фрагмент и продолжайте деление до конца видеоклипа.
Конвертируйте видеоданные в MP4-формат, определите разрешение и качество.
Затем выложите пост с телефона. В галерее выделите все файлы и объедините их в карусель.
Безопасная оболочка для Google Chrome
Secure Shell открывается как вкладка браузера и позволяет вам подключиться к серверу, введя ваше имя пользователя и имя хоста (IP-адрес) удаленного сервера SSH. При необходимости вы также можете добавить дополнительные аргументы командной строки SSH. Как и в других веб-приложениях Chrome, вы можете открыть Secure Shell в своем собственном специальном окне, чтобы отделить его от основного окна браузера. Secure Shell менее гибок, чем FireSSH для Firefox, так как вы не можете настроить SSH-туннелирование — система расширений Firefox просто более мощная.
Поскольку Secure Shell — это веб-приложение Chrome, оно также доступно для Mac OS X, Linux и даже Chrome OS. .
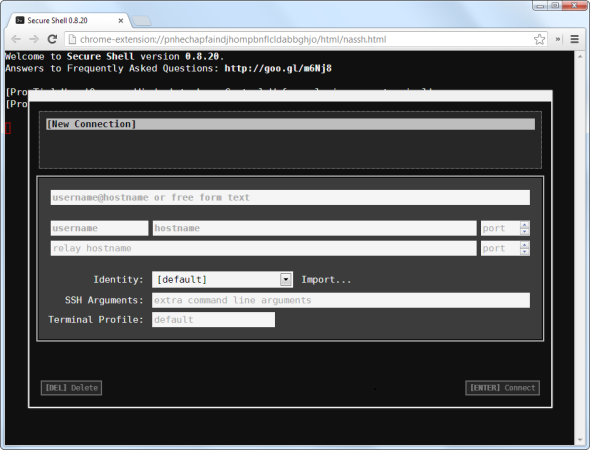
Хранение кэшированных кадров в оперативной памяти
Обычно это делается автоматически используемым вами программным обеспечением для редактирования видео.
В тот момент, когда вы воспроизведёте временную шкалу, очистите таймлайн или вручную нажмёте какую-либо кнопку «рассчитать или предварительно отрендерить эффекты на временной шкале», программное обеспечение:
- Прочитает и расшифрует отснятый материал
- Рассчитает эффекты на отснятом материале
- Сохранит результат в системной памяти (RAM)
Обычно это называется кэшированием. Все кэшированные кадры сохраняются в оперативной памяти вашего компьютера, поэтому в следующий раз, когда вы захотите просмотреть кадр или последовательность, программному обеспечению не нужно всё заново вычислять, а можно прочитать уже рассчитанный результат из оперативной памяти, что намного быстрее.
При воспроизведении вашей временной шкалы программное обеспечение для редактирования видео в некотором роде «буферизует» вперёд, чтобы не прерывать воспроизведение в реальном времени.
Современная оперативная память настолько быстрая, что вы можете выбрать худший комплект, и все равно скоростей будет достаточно для почти любых ваших потребностей в редактировании.
Единственная важная вещь при покупке оперативной памяти для редактирования видео – получить достаточный объём. Как мы обсуждали выше, объём ОЗУ должно быть достаточно большим, чтобы хранить кэшированный результат, и ещё что-то сверху.
Если он недостаточно велик, программное обеспечение будет кэшировать данные на диске, и это сильно замедлит работу!
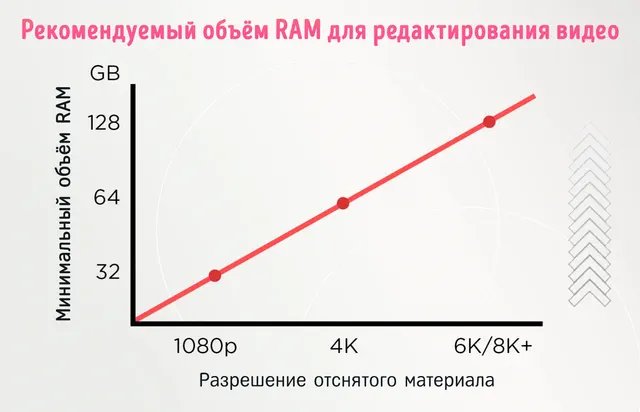
Ознакомьтесь со статьей о том, сколько оперативной памяти вам нужно.
Эти 3 шага – чтение, вычисление, кэширование – будут выполняться снова и снова во время сеансов редактирования видео.
Когда вы закончите редактирование или захотите показать текущий статус клиенту или начальнику, вы перейдёте к следующему шагу:
Как изменить разрешение для Ютуба или других видеохостингов в ВидеоШОУ
Выберите «Создать видео для публикации в интернете». Вам будет предложено оформить проект для видеоплатформ и социальных сетей, а также вывести работу в FLV.
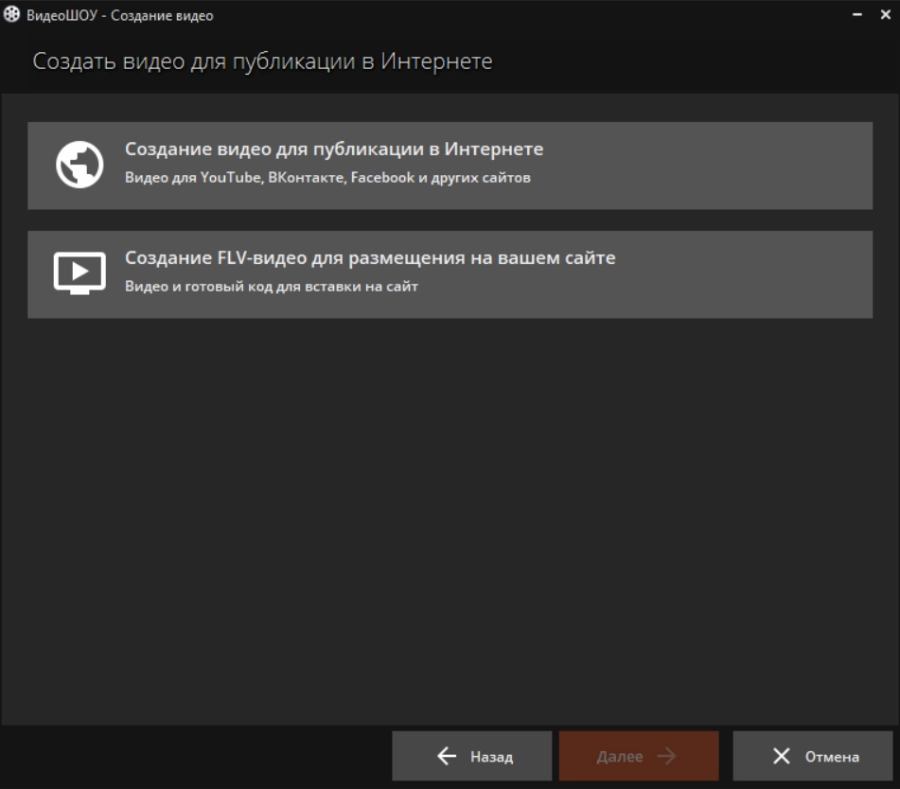
Для публикации на YouTube, Facebook, ВКонтакте, Яндекс Видео, RuTube, Vimeo вы можете воспользоваться готовыми настройками экспорта, в которых уже учтены все особенности площадок. При подготовке ролика на Ютуб вам будет предложено указать в списке подходящее разрешение: 1080р, 720р, 480р, 360р, 240р. Чем выше значение, тем лучше качество и больше объем видеофайла.
В настоящее время оптимальный вариант для YouTube — 720p. Ролики в более низком качестве, как правило, получают меньше просмотров. Вы также можете конвертировать ролик в разрешении 1080p, но в этом случае проект будет больше весить и дольше загружаться на хостинг.
№5. Монтаж аудиодорожки
Аудио компоненты играют важную роль в производстве видео. Голоса передают информацию и помогают рассказать историю. Музыка задает настроение и определяет темп вашего видео.
При редактировании голоса вам необходимо вырезать паузы, ошибки, слова-паразиты, звуки окружающего пространства. Это улучшит подачу информации и качество вашего видео в целом. Если вы планируете использовать фоновую музыку, то помните, что она не должна мешать услышать слова. Установите уровни музыкального сопровождения ниже, чем громкость голоса.
При редактировании и перемещении материала по временной шкале вы можете случайно рассинхронизовать видео- и аудиодорожки. Это может произойти от разрыва связи или при работе с клипами с различной частотой кадров видео или дискретизации звука
Такой недочет важно исправить, поскольку несинхронизированный звук является основным отвлекающим и зачастую раздражающим фактором для зрителей. Решение довольно простое, просто разделите клип, и увеличьте или уменьшите его на несколько кадров, чтобы слова и движение губ на экране снова синхронизировались

Для создания озвучки голосом старайтесь использовать внешние записывающие устройства
Какой видеоформат лучше
Почти у любого из расширений есть свои преимущества, иначе в их существовании не было бы смысла. Но при создании собственного кино или, например, выборе фильма для просмотра, следует опираться на две составляющие: возможности и распространенность.

Выбирайте формат, ориентируясь на устройство, на котором будете смотреть ролик
Под возможностями подразумеваются количество видеодорожек, которые там будут храниться, субтитры, главы и другое. От распространенности зависит, с какой вероятностью кино запустится на устройстве без установки дополнительных кодеков. Если прямо отвечать на вопрос, какой формат видео лучше, то ответом будет один из трех самых распространенных: AVI, MKV или MP4.
№8. Гармоничное размещение текста
Монтаж и обработка видео для новичков могут оказаться сложными и в вопросе сочетания графических элементов. Сохраняйте согласованность между размером текста, цветами и шрифтами в видео.
Распространенная ошибка начинающих видеографов – попытка задействовать в кадре множество стилей текста всех оттенков радуги. Это, в свою очередь, может отвлекать зрителей от самого видео. Советует придерживаться одного-двух шрифтов, как в рамках одного кадра, так и в ролике в целом. Это создаст единство стиля.
Положение текста на экране тоже крайне важно. В начале видео, на заставке, надпись может быть крупной
Во всех остальных видеофрагментах подписи лучше делать меньше и размещать в нижней трети кадра. Также стоит придерживаться единой палитры. Яркие цвета можно использовать для расстановки акцентов, для всего остального – нейтральные. Для лучшего сочетания оттенков можно воспользоваться цветовым кругом.
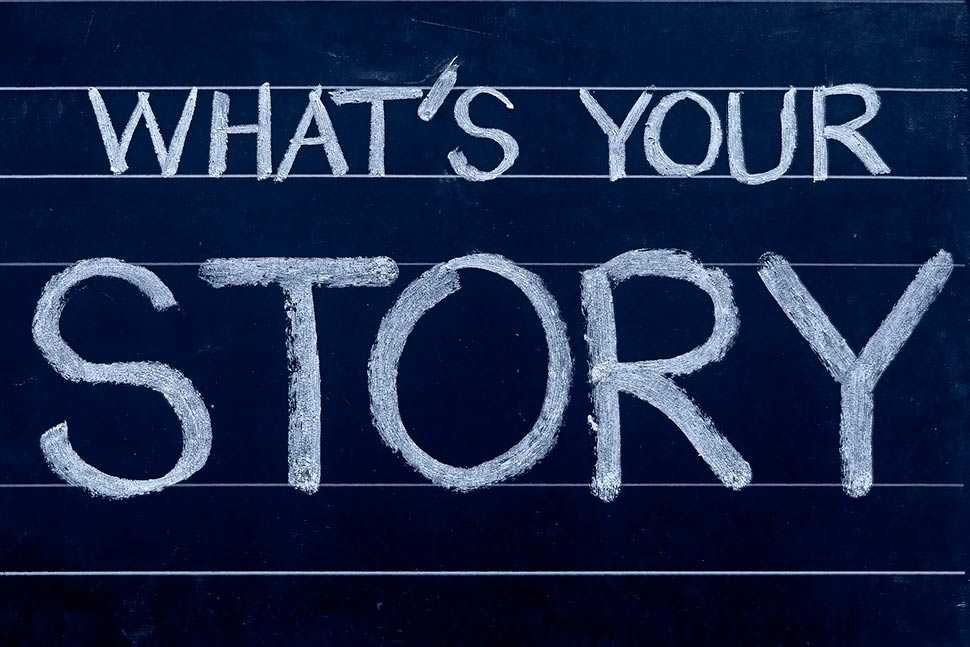
Текст должен помогать восприятию видео, а не затруднять его
Почему видео – хорошее решение для таргета
Можно долго спорить о том, что популярнее в интернете: текст, изображения или видео, но согласно исследованиям Cisco к 2022 году доля мобильного видеотрафика станет равна 79 %. Потребление видеоконтента растет и бизнес этим пользуется. Согласно данным Wyzowl в 2020 году 85 % компаний использовали видео в маркетинге, из которых почти 50 % приходилось на рекламу и презентации.
Почему видео эффективней текста? 87 Second провели опрос среди людей и выяснили, что:
Восприятие идет быстрее. 15-секундный ролик для Сторис может рассказать о продукте больше, чем большой пост. К тому же, мозг устроен так, что ему легче воспринимать визуал. Что проще: показать воздушный шар или описать его?
Мы реагируем на действия. Эволюционно сложилось так, что человеческий мозг внимательно следит за движущимися объектами
Виде привлекает внимание быстрее.
Товар сразу демонстрируется покупателю. Психологическая фишка: «я не верю в это, пока не увижу»
Демонстрация товара в видео позволяет поверить в его подлинность и достоверность, плюс он становится убедительным инструментом для призыва к действию.
Преимущества видео очевидны. Это не значит, что текст или визуал проигрывает видеороликам (мы говорили про это в статье Почему видео, пикчи и смайлики не убили текст в SMM). Я считаю, что у видеоконтента разные задачи: текст позволяет глубоко разобраться в теме и докопаться до сути. Статичное изображение – иллюстрирует пост, или выступает самостоятельным объектом. Видео же позволяет получить информацию быстро, но так же быстро забыть.
Почему в Movavi тормозит видео при редактировании
Несмотря на то, что Мовави считается довольно простым и уж точно не самым сложным видеоредактором, к пользовательскому оборудованию предъявляются определенные требования.
Разработчики выставляют следующие рекомендованные параметры к компьютерам:
- ОС – Windows 7 и выше;
- процессор – на частоте от 2.8 ГГц;
- экран – 1280х1024 и выше;
- видеокарта – минимум 6-е поколение NVIDIA GeForce или AMD Radeon R600;
- ОЗУ – 4 Гб;
- ПЗУ – 10 Гб.
Если хотя бы один из параметров не соответствует рекомендациям, фильм в редакторе долго сохраняется, а программа и вовсе зависает. Происходит это не всегда, но от мощности «железа» напрямую зависит стабильность функционирования Movavi.
Следовательно, основная причина возникновения проблемы – плохое оборудование, которое человек использует для редактирования роликов в Мовави. Однако это не значит, что при возникновении проблем с долгой оптимизацией HD-роликов вы должны в обязательном порядке приобретать новый ПК. Существуют более рациональные методы устранения неполадок, которые будут рассмотрены далее.
Часть 3: Лучший видео конвертер для загрузки видео на YouTube
Tipard Видео конвертер Ultimate, самый рекомендуемый и мощный Video Converter и Editor, поможет вам получить наилучшие совместимые форматы и настройки, включая формат видео, кодек, разрешение, соотношение сторон и частоту кадров для загрузки YouTube.
Он имеет возможность конвертировать видеозаписи Canon / Sony / Nikon / JVC HD в видеоролики, такие как M2TS, MKV, AVCHD, MOV, MOD, MPEG и т. Д. В наиболее подходящие видеоформаты YouTube. Выбранный видеофайл выбран для вас, чтобы вы могли загружать видео на YouTube.
Tipard Video Converter также может конвертировать DVD в поддерживаемые форматы YouTube для загрузки. Кроме того, его инструментарий позволяет сжимать размер файла для YouTube, создавать анимированные GIF-изображения из видео YouTube и редактировать информацию метаданных видео перед загрузкой на YouTube.
2. Kapwing
As far as in-browser, online video editors go, Kapwing is among the easiest to use. All that you have to do is paste your desired URL into the homepage, and you’ll be taken immediately to their in-browser user interface.
As an example, we’ve got a deep-fried lasagna recipe all queued up here and ready to rumble. You can trim the video, adjust its spatial parameters, and, of course, add more from the web. Once you’re done, hit Export Video at the top to download an MP4 of your project.
If you want a version without the watermark, you’ll need to create an account, and to export any project over seven minutes, you’ll actually have to upgrade.
Still, Kapwing is a great service if you would like to compile several YouTube videos into one project and have some money to play with. If you’re a vlogger or a content aggregator, and you prefer to edit online, this just might be the ticket for you.
Video ToolBox
Video ToolBox is a free video editor for all internet users. The application is available online and you need not download any software or install any files. Just sign up with simple introductory form and you can start enjoying video editing online. The freeware is free to use and you can make use of the program from your browser also. The program code is so simple that even a novice can use it.
The app has interesting feature of merging video files. You can merge two video files for with simple easy steps. When you direct the app for merging video files, the application user interface will precede you to new page with two parallel film strip having selected slides of the videos chosen by you. You can merge videos automatically or just use simple drag and drop method to merge your videos. You can also specify the output format for the merged videos, screen resolution and select a output file name for saving your project.
The program code is designed to give you entire set of tools that can be used by your for editing your videos and making presentation out of it. This freeware also comes with in built video recorder tool that will record a video for you from your cam connected with your system. There us record, play and stop buttons with the recorder that will help you to record a video for you. However, this should be kept in mind that the quality of video recorded by this software will mainly depend on your internet connection. Save your recorded video by naming them.
The application allows you to add text to the video and watermark them if you want to improve its transparency in the video. Use the watermark in the video for your signing your name or your organization’s name, so that if someone else uses your video, your name will appear on the slides.
Read more about Video ToolBox, or try free here.
Видео для таргетированной рекламы в ВКонтакте
Видеореклама может быть размещена в ленте ВКонтакте и Историях. Поддерживаются все популярные форматы. Это AVI, MP4, 3GP, MPEG, MOV, FLV, F4V, WMV и другие. Максимальный размер – до 2 гигабайт. Для Историй – до 10 мегабайт, с кодеком h.264 и звуком со сжатием AAC.
Сколько может быть текста: длина поста с видео не более 16 384 символов с пробелами и не более 6 эмоджи в тексте. Для Историй рекомендуется отступать от краев на 200 пикселей при разрешении креатива 1080×1920 (т. е. на 15-20 %). Ограничений на количество текста в кадре нет.
Примеры видеорекламы: шоколадная фабрика Коркунов рекламирует в ВКонтакте свою продукцию никак не разделяя ТВ-рекламу и социальные сети. Поэтому, ролик хоть и снять качественно и дорого, но по слишком длинный и широкоформатный для соцсетей.
А вот Ростелеком Бизнес снял постановочный ролик, не забыл про предложение и анимацию. Смотрится органично
Как создать: видео добавляется через рекламный кабинет ВКонтакте. Выбирайте универсальную запись (или запись с кнопкой, реклама сайта, личной страницы, приложений) и переходите в редактор, где можно залить видео.
Недавно в рекламно кабинете появился видео-конструктор на базе Supa. В нем можно создать простое слайдшоу с надписями, музыкой и анимацией.
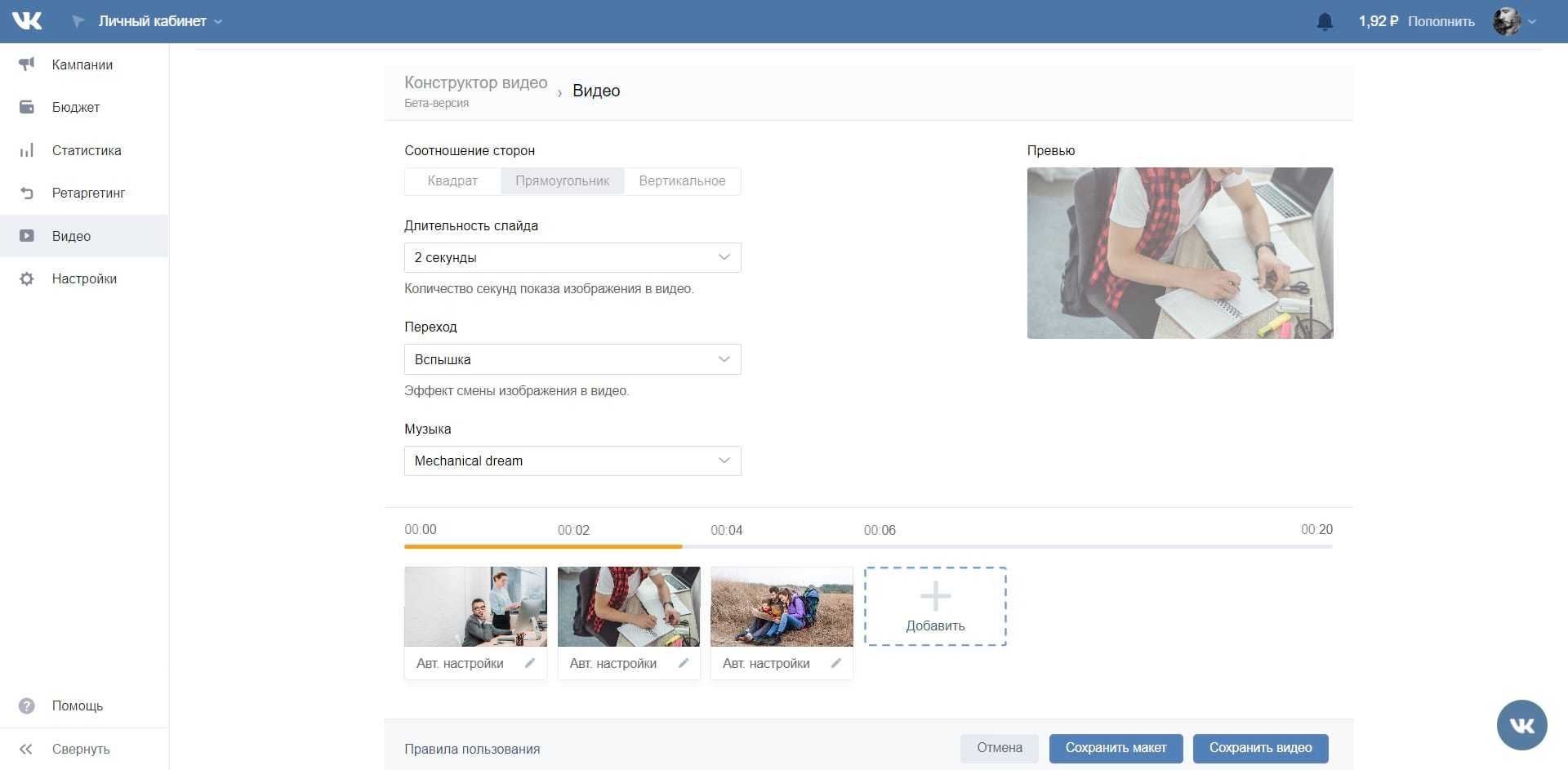 Конструктор видеорекламы ВКонтакте
Конструктор видеорекламы ВКонтакте
Требования к видео: максимальное разрешение видеозаписи для ленты до 1080р, поддерживается форматы 16:9, 1:1 и 4:3, т. е. горизонтальные, квадратные и вертикальные видеозаписи. Можно встроить ролик с YouTube или других видеохостингов.
Для Историй поддерживаются вертикальные видео в формате 9:16 с минимальным разрешением 720×1280 и длительностью не более 15 секунд. В одно объявление можно добавить не более трех Историй.
№4. Корректируйте освещение и цвет кадра
При склейке кадров важно учитывать их освещенность и цвет, они не должны кардинально отличаться друг от друга. Например, если один фрагмент снят в теплых тонах, а последующий — в холодных, это необходимо исправить
Такая разница резко бросается в глаза и портит все впечатление. Также следите за сочетанием света. Если первый кадр яркий, а второй — темный, между ними стоит вставить нейтральный. Он позволит сделать плавный переход.
Режиссеры кино и профессиональные видеографы нередко нарушают это правило в своих работах, пытаясь эмоционально воздействовать на зрителя и лучше раскрыть посыл истории. Так, например, в этой сцене подряд идут кадры в тёплых и холодных оттенках. В данном случае это не ошибка, это художественный прием, который указывает на появление конфликта между персонажами.

Сцена из фильма «Драйв» Николаса Виндинга Рефна
МЕНЯЕМ СООТНОШЕНИЕ СТОРОН РОЛИКА В «ВИДЕОМОНТАЖЕ»
Теперь разберёмся, как поменять разрешение видео, воспользовавшись специализированным ПО. Звучит сложно? С нашей программой процедура займёт всего пару минут. Русскоязычное понятное меню позволяет интуитивно найти требуемые функции и разобраться в их работе, даже если вы прежде не пользовались подобным софтом.
2. ДОБАВЛЕНИЕ ВИДЕОМАТЕРИАЛА
В стартовом окне появится перечень доступных вам действий. Выберите первый вариант — «Новый проект». После нажатия на него, вам откроется главное меню программы ВидеоМОНТАЖ.
Выберите пункт «Добавить видео и фото» и в открывшемся проводнике укажите путь к искомым файлам, а затем нажмите «Открыть». Выбранные объекты появятся на таймлайне.
Программа для монтажа видео умеет распознавать более 50 различных форматов от наиболее популярных вроде AVI и MP4 до относительно редких типа FLV. Вам не придётся преобразовывать видеоклип с помощью дополнительных конвертеров, даже при нестандартном расширении. Редактор позволяет записать материал с устройств: вебкамеры, смартфона, планшета. Берите в проект произвольное количество видеоматериала. Монтируйте его, объединяйте несколько фрагментов в один.
3. УЛУЧШЕНИЕ КАЧЕСТВА ИЗОБРАЖЕНИЯ
Софт знает не только как изменить разрешение видео, но и как сделать его более привлекательным! С помощью удобных инструментов можно, к примеру, кадрировать изображение. После добавления файла по краям появились чёрные полосы? Такое происходит из-за разных соотношений сторон роликов на монтажном столе. Полосы легко убираются кадрированием: подрежьте картинку сверху или снизу.
Улучшайте настройки фильма: скорректируйте цветовой тон, поднимите контраст и насыщенность, делая картинку более чёткой и яркой. Понизьте скорость воспроизведения, чтобы насладиться драгоценным моментом или, наоборот, ускорьте слишком медленные фрагменты. Вставляйте плавные переходы между частями, накладывайте музыкальную дорожку, придавая фильму более цельный и законченный вид.
4. ИЗМЕНЕНИЕ РАЗРЕШЕНИЯ
Кликните по кнопке «Сохранить видео». Появится перечень возможных форматов: для просмотра на компьютере, записи DVD-диска, заливки на сайты, или загрузки на мобильные устройства. В зависимости от выбора, готовый файл будет иметь те или иные настройки. Соотношение сторон софт установит автоматически, исходя из формата, однако всегда можно переустановить его вручную.
Выбрав подходящий вариант, нажмите «Ок». Откалибруйте три последних параметра: размер кадра, качество изображения и итоговый вес видеофайла. Здесь вы можете быстро разобраться, как уменьшить размер видео . Просто с помощью представленных бегунков выставьте нужные значения.
Первый – размер кадра – и является разрешением. Произвольно меняйте значение на нужное, при этом остальные два показателя сохраняются неизменными. Если не знаете, как изменить размер видео, на данном этапе этого можно легко добиться, настроив соответствующий параметр. Сделайте видеоклип более лёгким, чётким и красочным прежде, чем переходить к следующему шагу.
5. СОХРАНЕНИЕ
Отрегулировав финальные настройки, нужно выбрать место сохранения готового видеоролика. Отметьте путь к нужной папке и нажмите «Сохранить». Подождите, пока осуществится процесс конвертации и проект запишется. Теперь будут доступны следующие возможности: открыть готовый ролик, найти его в папке или просмотреть во встроенном плеере. После работы можно перенести клип на смартфон или планшет или залить в Интернет.
Топ-5 способов ускорять видео онлайн
Да, вы можете легко замедлить или ускорить ваше видео онлайн без необходимости в загрузке программ. Это возможно с помощью таких проверенных сайтов, как ezgif, mp3care или clipchamp, которые известны тем, что предлагают услуги по редактированию видео. Вы можете выбрать любой инструмент для изменения скорости видеоролика онлайн в соответствии с вашими потребностями. В этой статье мы поможем вам выбрать 5 лучших инструментов для увеличения скорости видео онлайн.
- Часть 1: Лучшая программа для настольного ПК для увеличения скорости видеофайлов
- Часть 2: Топ-5 популярных сайтов для увеличения скорости видео онлайн бесплатно
Способ первый: обойти запрет
Вариант обхода запрета подойдет, если отказ от использования фирменного приложения не особенно расстроит владельца телефона. Чтобы смотреть видеозаписи, понадобится Mi File Explorer, известный как Mi Проводник. Это программа – стандартный файловый менеджер, разработанный специально для устройств Xiaomi. Проводник решает задачи, связанные с переносом файлов, созданием копий, разархивацией zip и rar, просмотром фото и видеофайлов в один клик.
File Explorer отобразит на экране смартфона папки, в которых хранятся музыкальные файлы, изображения и видеозаписи. Долго перелистывать содержимое не придется. Открываем нужную папку, выбираем понравившийся ролик и наслаждаемся просмотром.
Однако управлять отснятым материалом в полном объеме, используя файловый менеджер, не получится. Придется «договариваться» с Видео.
https://youtube.com/watch?v=Wh1uZ2nASV4

















