Chrome остался без обновлений
Россияне лишились возможности устанавливать и обновлять браузер Google Chrome на платформе Android, которая тоже принадлежит Google. Первые проблемы с этим начались 9 мая 2022 г., и на момент публикации материала они стали массовыми.
Наиболее актуальная на момент публикации материала стабильная версия Chrome под Android датирована 9 мая 2022 г. и имеет индекс 101.0.4951.61.
Находясь в России или подключаясь к магазину Google Play с российского IP, пользователь лишается возможности обновить не только сам Chrome, но еще и системное приложение Android System Webview. Оно используется для открытия в веб-страниц в других приложениях, например, в почтовых клиентах.
Результат обновления Chrome и Android System Webview с российского IP
Первыми о сбоях обновления сообщили пользователи портала iPhones.ru. Редакция CNews убедилась, что действительно блокирует скачивание обновлений на разных версиях Android и под разными провайдерами. Более того, если удалить Chrome и попытаться установить его заново, то ничего не выйдет – на экране снова появится сообщение об ошибке.
Не работает как автоматическое, так и принудительное обновление. В автоматическом режиме и Chrome, и Android System Webview просто числятся в списке приложений, ожидающих апдейта. Если попытаться обновить их вручную, то система выдаст сообщение об ошибке.
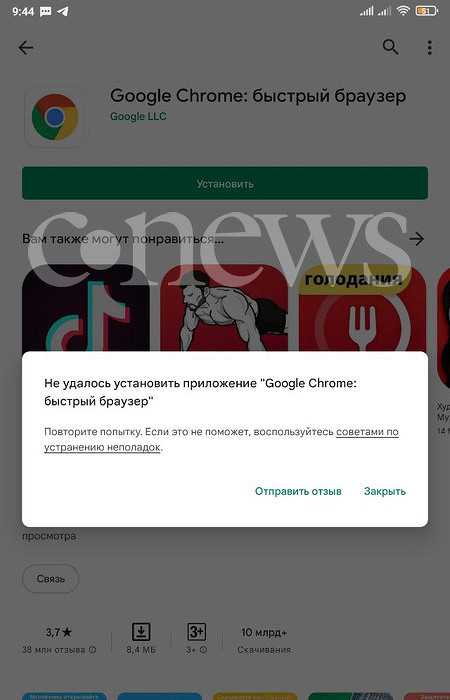 Единожды удалив Chrome, установить его через Google Play напрямую не получится
Единожды удалив Chrome, установить его через Google Play напрямую не получится
Что немаловажно, все другие приложения Google для Android продолжают обновляться без каких-либо проблем. То же касается и Chrome для iOS – на момент публикации материала в Рунете не было жалоб со стороны пользователей iPhone на невозможность апдейта этого браузера
Настольный Chrome, по крайней мере под Windows, на 13 мая 2022 г. тоже исправно получал необходимые патчи.
Древние процессоры никому не нужны
Разработчики ПО постепенно исключают поддержку устаревших процессоров из своих разработок. Так, в середине января 2021 г. стало известно, что из ядра Linux в обозримом будущем может пропасть поддержка целого ряда CPU, вышедших много лет назад и давно не получавших апдейты от своих разработчиков. В списке на удаление оказалось свыше 20 чипов – большая часть с архитектурой ARM, а также с MIPS и PowerPC.
В начале февраля 2021 г., как пишет The Register, свое отношение к старым процессорам высказал лично Линус Торвальдс (Linus Torvalds), создатель Linux. Он назвал чипы Intel Itanium «потерянными» и сообщил, что их поддержка будет исключена из состава ядра Linux.
Назван самый надежный способ организации IaaS
Маркет
Процессоры Itanium были разработаны Intel совместно с компанией HP, которая в 2015 г. раскололась на HP Inc. и HPE. Первый чип этой серии вышел в 2001 г., а его поддержка была реализована в Windowt NT, Linux и других платформах. В настоящее время Itanium используется в серверах HP Integrity.
В 2017 г. Intel выпустила новую линейку процессоров Itanium – 9700 «Kittson», после чего заявила, что это будут последние такие чипы. Зимой 2019 г. она сообщила, что прекратит поставки Itanium в июле 2021 г.
«HPE больше не принимает заказы на новое оборудование на базе Itanium, а Intel прекратила прием заказов на эти чипы еще год назад. Несмотря на то, что Intel все еще официально поставляет чипы до 29 июля 2021 г. вероятность того, что заказы на них еще кто-то оставляет, мала», – сказал Линус Торвальдс.
Кто пострадает от отключения
Google не уточняет, какие именно Chromium-браузеры злоупотребляли наличием доступа к внутренним API, запущенных для работы приложений экосистемы корпорации.
Максим Семиренко, Imredi: В ритейле time-to-market в 2 года — это выстрел себе в ногу
Ритейл
Как отмечает издание ZDNet, вышеупомянутые API реализованы в открытом исходном коде Chromium, поэтому доступны любым разработчикам ПО. В общем случае компании – разработчики сторонних браузеров на основе Chromium замещают API Google собственными, позволяющими работать с облачными сервисами-аналогами.
Наиболее известными в России обозревателями на базе Chromium, помимо Chrome, являются Microsoft Edge, Opera и отечественный «Яндекс.Браузер». Также общую кодовую базу с Chrome имеют, к примеру, Vivaldi, Brave, Blisk, Colibri и Torch.
В пресс-службе «Яндекса» заверили CNews в том, что изменения в политике предоставления доступа к приватным API со стороны Google никак не отразятся на работе «Яндекс.Браузера».
«»Яндекс.Браузер» никогда не использовал приватные API от Google, заменяя их на собственные. Синхронизация, геолокация, переводчик, облачная проверка орфографии, проверка сайтов и файлов на зараженность и многое другое это наши собственные технологии», – заявила представитель «Яндекса» в разговоре с CNews.
Юлия Орлова, ДРТ: Фокус на автоматизацию систем внутреннего контроля — это тренд 2023 года для налогового мониторинга
Маркет
ERR_SOCKET_NOT_CONNECTED ошибка в Chrome
Мы будем проверять следующие исправления, чтобы избавиться от ОШИБКА РОЗЕТКА НЕ ПОДКЛЮЧЕНА для Google Chrome в Windows 10-
- Промойте пул розеток.
- Измените адрес DNS.
- Сбросьте или переустановите Google Chrome.
1]Промойте пул розеток
Программы для Windows, мобильные приложения, игры — ВСЁ БЕСПЛАТНО, в нашем закрытом телеграмм канале — Подписывайтесь:)
Откройте веб-браузеры Google Chrome. В адресной строке введите следующее и нажмите Enter:
хром: // net-internals /
На левой боковой панели выберите Сокеты.
Затем на правой боковой панели выберите Очистить пулы сокетов.
Как только это будет сделано, перезапустите браузер Google Chrome и проверьте, исправлены ли ваши проблемы.
2]Измените адрес DNS
Чтобы изменить настройки DNS-сервера, вы можете щелкнуть правой кнопкой мыши значок подключения Wi-Fi или Ethernet на панели задач, а затем выбрать «Открыть настройки сети и Интернета», а затем нажать «Изменить параметры адаптера».
Затем вы увидите всплывающее окно, которое будет выглядеть примерно так
Теперь выберите сетевое соединение, DNS-сервер которого вы хотите изменить. Это может быть соединение Ethernet или соединение WiFi. Щелкните это соединение правой кнопкой мыши и выберите «Свойства».
Из списка элементов выберите теперь Интернет-протокол версии 4 в соответствии с вашими требованиями.
Нажмите на кнопку с надписью «Свойства».
Появится новое окно с несколькими полями для ввода IP-адресов или DNS-адресов. Теперь в разделе «Служба DNS» щелкните переключатель с надписью «Использовать следующие DNS-серверы».
Теперь, если вы выбрали сервер IPv4, введите 8.8.8.8 в разделе «Первичный DNS». И 8.8.4.4 в разделе вторичного DNS.
Нажмите OK, чтобы закрыть всплывающее окно конфигурации, и Close, чтобы завершить настройки.
Перезагрузите браузер, чтобы изменения вступили в силу.
3]Сбросить или переустановить Google Chrome
Чтобы сбросить настройки браузера Chrome, с помощью диспетчера задач убедитесь, что Google Chrome не работает в фоновом режиме.
Теперь нажмите комбинации WINKEY + R, чтобы открыть «Выполнить», а затем перейдите по следующему пути,
% USERPROFILE% AppData Local Google Chrome Данные пользователя
Теперь выберите папку с именем Дефолт и нажмите комбинации кнопок Shift + Delete, а затем нажмите Да, чтобы получить запрос на подтверждение.
После удаления Дефолт папку, откройте Google Chrome и нажмите кнопку «Меню», обозначенную тремя точками по вертикали в правом верхнем углу.
Затем нажмите «Настройки». В разделе настроек прокрутите вниз и нажмите Передовой чтобы открыть дополнительные настройки.
Теперь прокрутите вниз до кнопки «Восстановить исходные настройки по умолчанию» и нажмите на нее.
Теперь это даст вам такую подсказку:
Нажмите «Сброс», и ваш браузер Google Chrome будет сброшен.
Теперь проверьте, исправлена ли ваша проблема.
Если ничего не помогает, возможно, вам придется переустановить Google Chrome. Во-первых, вам нужно будет полностью удалить Google Chrome со своего компьютера. Это также должно включать все оставшиеся папки с данными просмотра, пользовательскими данными и т. Д. Теперь убедитесь, что вы загрузили последнюю версию Google Chrome с его веб-сайта и установили ее.
.
Программы для Windows, мобильные приложения, игры — ВСЁ БЕСПЛАТНО, в нашем закрытом телеграмм канале — Подписывайтесь:)
Как устранить определенные виды ошибок
«На этой странице обнаружена циклическая переадресация» или ERR_TOO_MANY_REDIRECTS
Это сообщение означает, что зафиксировано слишком много попыток перенаправить вас на другой адрес.
Чтобы устранить проблему, удалите файлы cookie. Ошибка может быть связана с ними.
«Этот сайт не может обеспечить безопасное соединение. Сайт отправил недействительный ответ» или ERR_SSL_FALLBACK_BEYOND_MINIMUM_VERSION
Это сообщение означает, что на странице возникла неизвестная ошибка. Чтобы устранить ее, обратитесь к владельцу сайта.
Если сайт принадлежит вам, узнайте, .
ERR_CERT_SYMANTEC_LEGACY
Если в сообщении об ошибке упоминается Symantec, попросите владельца сайта обновить его сертификат. Подробнее о том, почему сертификаты, выданные Symantec, не поддерживаются…
«Подключение не защищено», NET::ERR_CERT_AUTHORITY_INVALID, ERR_CERT_COMMON_NAME_INVALID, NET::ERR_CERT_WEAK_SIGNATURE_ALGORITHM, ERR_CERTIFICATE_TRANSPARENCY_REQUIRED или «Ошибка сертификата SSL»
Если в сообщении об ошибке упоминаются HSTS, сертификаты конфиденциальности или недопустимый адрес сайта, выполните следующие действия.
Шаг 1. Войдите на портал
Чтобы воспользоваться общедоступной сетью Wi-Fi (например, в кафе или аэропорту), сначала подключитесь к ней, открыв любую веб-страницу с префиксом .
- Перейдите на любой сайт, адрес которого начинается с , например http://example.com.
- Чтобы получить доступ к Интернету, выполните вход на открывшейся странице.
Шаг 2. Откройте веб-страницу в режиме инкогнито (только на компьютере)
Откройте нужную страницу в режиме инкогнито.
Если это помогло, ошибка вызвана одним из расширений Chrome. Чтобы устранить проблему, отключите его. Подробнее о том, …
Шаг 3. Обновите операционную систему
Убедитесь, что установленная на устройстве операционная система, например Windows или macOS, обновлена до последней версии.
Шаг 4. Временно отключите антивирусную программу
Антивирусные программы с функцией защиты или сканирования HTTPS мешают защитной системе Chrome.
Чтобы устранить проблему, отключите антивирусное ПО. Если после этого веб-страница открылась, просматривайте защищенные сайты, отключив антивирус.
Завершив работу с сайтом, не забудьте снова включить антивирусную программу.
Шаг 5. Обратитесь за помощью
Если проблему решить не удалось, обратитесь к владельцу сайта или посетите справочный форум Chrome.
«Подключитесь к сети»
Эта ошибка возникает при использовании портала Wi-Fi, для работы с которым требуется выполнить вход.
В этом случае просто нажмите Подключиться на открываемой странице.
«Часы отстают», «Часы спешат» или NET::ERR_CERT_DATE_INVALID
Эта ошибка возникает, если дата и время на компьютере или мобильном устройстве установлены неправильно.
Чтобы устранить проблему, измените настройки системных часов.
«На сервере используется слабый эфемерный открытый ключ Диффи – Хеллмана» или ERR_SSL_WEAK_EPHEMERAL_DH_KEY
Эта ошибка возникает при переходе на веб-сайт с устаревшим защитным кодом. Для вашей защиты Chrome блокирует такие подключения.
Вы владелец сайта? Попробуйте обновить сервер, чтобы он поддерживал протокол ECDHE, и отключите шифр DHE. Если протокол ECDHE недоступен, отключите все наборы шифров DHE и используйте простой алгоритм RSA.
«Веб-страница недоступна» или ERR_SSL_VERSION_OR_CIPHER_MISMATCH
Эта ошибка возникает при переходе на веб-сайт с устаревшим защитным кодом. Для вашей защиты Chrome блокирует такие подключения.
Вы владелец сайта? Попробуйте изменить настройки сервера таким образом, чтобы вместо RC4 использовались TLS 1.2 и TLS_ECDHE_RSA_WITH_AES_128_GCM_SHA256. Шифр RC4 больше не считается безопасным. Если отключить его не удается, вам потребуется включить шифры, отличные от RC4.
«ПО, установленное на компьютере, не позволяет Chrome безопасно подключиться к Интернету» (только для Windows)
Эта ошибка возникает, когда на компьютере с Windows установлено ПО Superfish. Чтобы удалить его с компьютера, выполните следующие действия:
- Запустите Chrome на компьютере.
- Перейдите на страницу службы поддержки Lenovo.
- Нажмите Download SuperFish Removal Tool (Скачать SuperFish Removal Tool).
- Нажмите на название скачанного файла (Lenovo.SuperFishRemovalTool.exe) в нижней части окна.
- Следуйте инструкциям на экране.
Chrome ждет доступных сокетов? Исправьте эту ошибку навсегда
Google Chrome или любой другой браузер на основе Chromium по умолчанию позволяет одновременно открывать до 6 одновременных подключений. Проблема возникает в том случае, если пользователь выполняет потоковую передачу нескольких мультимедийных файлов одновременно из более чем шести мультимедийных и звуковых тегов и может привести к ошибке.
Когда пользователь использует более шести подключений, 7-е подключение будет бездействовать, пока не откроется одно из гнезд. Это может привести к ошибке ожидания доступных сокетов в Chrome .
Google Chrome зависает при потоковой передаче мультимедиа при появлении ошибки Ожидание доступных сокетов? Лучший способ исправить это — использовать сторонние аудио инструменты. У них нет ограничений при применении эффектов. Кроме того, вы можете попробовать UR Browser. Вы также можете принудительно открыть розетки.
Читайте подробно о решениях ниже.
Как я могу исправить ошибки сокета в Chrome?
- Попробуйте сторонние аудио инструменты
- Переключиться на браузер UR
- Force Open Sockets
- Очистить кэш браузера и файлы cookie
1. Попробуйте сторонние аудио инструменты
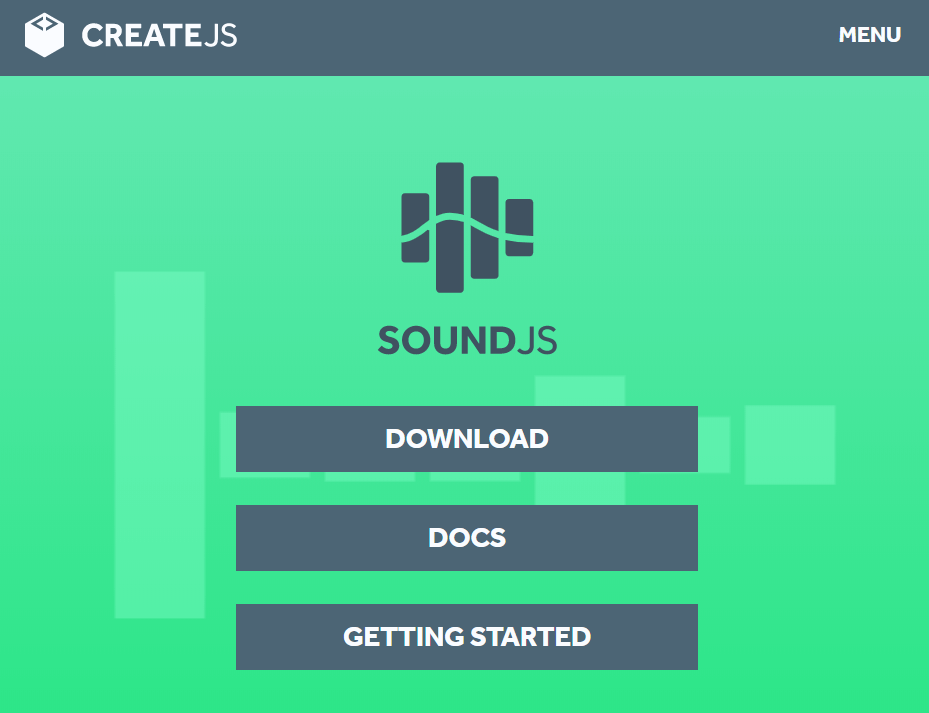
Если вы пытаетесь загрузить или воспроизвести большое количество звуковых эффектов и музыкальных треков, попробуйте использовать сторонние инструменты, такие как Web Audio API и SoundJS.
- Web Audio API — это проект Mozilla, предоставляющий мощную и универсальную систему для управления музыкой в Интернете. Разработчики могут по своему выбору добавлять аудиоэффекты, аудиоисточники, пространственные эффекты, а также создавать аудио-визуализацию.
- SoundJS — это популярная библиотека JavaScript, которая предоставляет простой API. В сочетании с мощными функциями SoundJS упрощает работу со звуком в Интернете. Это позволяет разработчикам добавлять кросс-браузерные звуки в игры и другие проекты.
2. Переключитесь на UR Browser
Если вы не привыкли использовать для этого сторонние инструменты, попробуйте переключиться на альтернативный браузер, который потребляет меньше ресурсов, чем Chrome.
Браузер UR, разработанный, чтобы лучше всех остальных, является ориентированным на конфиденциальность браузером, быстрым и многофункциональным. Особенно когда дело доходит до потокового мультимедиа, где этот браузер на основе Chromium сияет.
Несмотря на то, что он все еще находится на стадии бета-тестирования, он уже превосходит все основные браузеры благодаря своему отличительному дизайну, безопасности и конфиденциальности. Если вы застряли с ошибкой «Ожидание доступных сокетов» в Chrome, проверьте UR Browser и ожидайте, что с самого начала вы получите гораздо лучший опыт потоковой передачи.
Загрузите UR Browser прямо сейчас и убедитесь сами.
- Быстрая загрузка страницы
- Конфиденциальность на уровне VPN
- Усиленная безопасность
- Встроенный антивирусный сканер
В случае, если вы не заинтересованы в переходе с Chrome, продолжайте ниже шаги по устранению неполадок.
3. Взломать открытые розетки
Вы можете попытаться исправить ошибку ожидания доступных сокетов, открыв сокеты. Это временное исправление, которое должно помочь вам загрузить контент без каких-либо ошибок.
Обратите внимание, что это не идеальное решение для разработчиков, если проблема может быть воссоздана со стороны пользователя. Вот как это сделать
Эти шаги можно выполнить в любом браузере на основе Chromium, включая Chrome и Edge (Chromium).
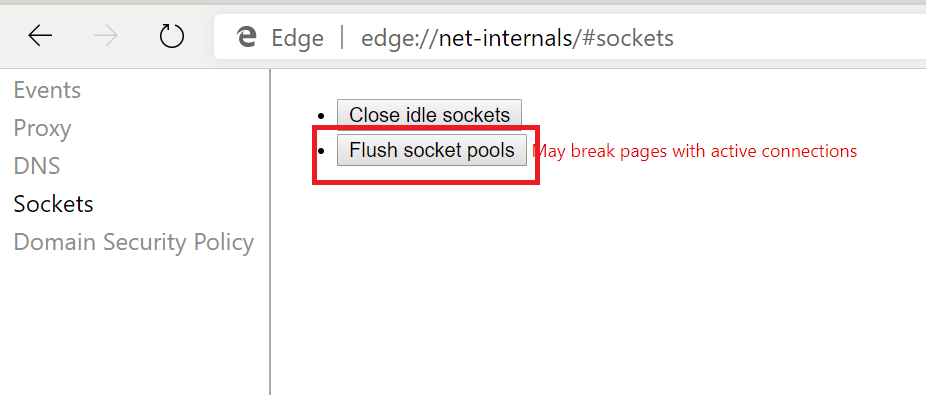
- Откройте Chrome, введите следующую команду в адресной строке и нажмите Enter. Chrome: // сетчатой внутреннейEdge: // net-internals (если вы используете Edge)
- На левой панели, нажмите на вкладку Сокеты .
- Теперь нажмите кнопку « Flush Socket Pools ».
Закройте Google Chrome и перезапустите его. Проверьте, устранена ли ошибка.
4. Очистить кеш браузера и куки
Некоторые пользователи сообщают, что очистка кэша браузера и файлов cookie помогла им исправить ошибку. Вот как это сделать.
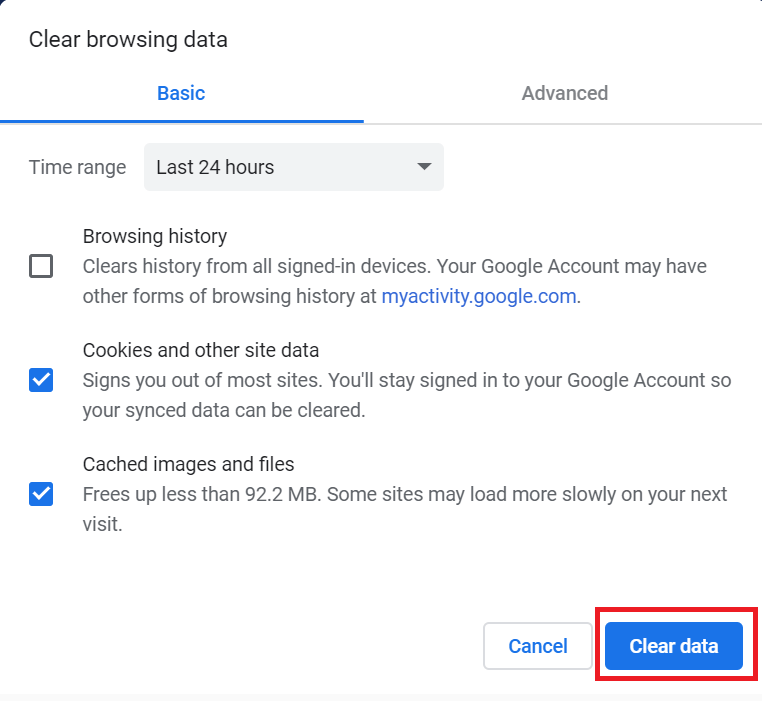
- Запустите Google Chrome. Нажмите на значок меню и выберите Настройки.
- Прокрутите вниз до раздела « Конфиденциальность и безопасность ».
- Нажмите « Очистить данные просмотра ».
- Выберите диапазон времени, а затем отметьте « Куки и другие данные сайта », « Кэшированные изображения и файлы ».
- Нажмите на кнопку Очистить данные , чтобы очистить изменения.
- Подождите, пока Chrome очистить данные. Выйдите и перезапустите Chrome и проверьте наличие улучшений.
Отключите Прокси в Параметрах локальной сети (LAN).
Довольно распространенная причина возникновения ERR_NETWORK_ACCESS_DENIED и подобных ошибок связана с конфликтами, возникающими из-за включенного подключения к прокси-серверу. В 99% случаев включенные прокси-серверы не играют никакой роли для обычных пользователей, поэтому их следует отключать, чтобы предотвратить проблемы с подключением. Если вы помните, как включали подобную функцию намеренно, попробуйте отключить ее и посмотреть, избавит ли это вас от ERR_NETWORK_ACCESS_DENIED ошибки. Вот как:
- Откройте окно поиска рядом с Start меню и напишите Панель управления. Откройте ее.
- Установите Просмотр на Мелкие значки or Крупные значки в правом верхнем углу.
- Выберите Свойства обозревателя , а затем перейдите в Подключения и Настройка сети.
- Убедитесь, что включено только Автоматическое определение параметров . Снимите отметку с двух других опций, если они выбраны, и нажмите OK в конце.
- Теперь у вас должны быть правильно настроены параметры LAN. Зайдите в браузер и попробуйте открыть проблемную страницу снова.
Откатить обновление драйвера сетевого адаптера
Хотя рекомендуется постоянно обновлять драйверы, работающие в вашей системе, часто это также может привести к непредвиденным проблемам. Поэтому, если ваша система работала нормально, но после обновления начались проблемы с wlansvc, имеет смысл откатить то же самое. Вот как ты это делаешь.
- Введите « Диспетчер устройств », как и прежде, в поле поиска на панели задач.
- В диспетчере устройств выберите Сетевой адаптер -> Имя сетевого адаптера.
- Длительно нажмите (или щелкните правой кнопкой мыши) на сетевом адаптере и выберите Свойства -> вкладка Драйвер -> Откатить драйвер.
- Следуйте инструкциям на экране. Перезагрузите компьютер и проверьте, была ли проблема решена.
Примечание. — Если нет кнопки «Откат», то нет версии, к которой можно вернуться. В этом случае вы можете обновить драйвер, используя шаги, упомянутые выше, если вы этого еще не сделали.
Попробуйте сторонние аудио инструменты
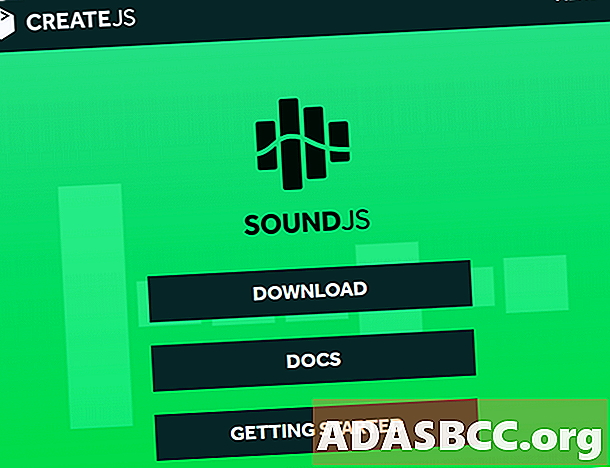
Если вы пытаетесь загрузить или воспроизвести большое количество звуковых эффектов и музыкальных треков, попробуйте использовать сторонние инструменты, такие как Web Audio API и SoundJS.
- Web Audio API — это проект Mozilla, который предоставляет мощную и универсальную систему для управления музыкой в Интернете. Разработчики могут по своему усмотрению добавлять аудиоэффекты, аудиоисточники, пространственные эффекты, а также создавать аудио-визуализацию.
- SoundJS — это популярная библиотека JavaScript, которая предоставляет простой API. В сочетании с мощными функциями SoundJS упрощает работу со звуком в Интернете. Это позволяет разработчикам добавлять кросс-браузерные звуки в игры и другие проекты.
Очистите данные браузера
Вот еще одно быстрое решение, которое может сработать у некоторых пользователей. Сообщалось, что такого рода ошибки могут быть вызваны избыточными файлами, такими как кеш. Некоторые элементы браузера, запоминаемые Chrome после просмотра различных страниц, могут создавать проблемы несовместимости при открытии определенных страниц. Очистка данных вашего браузера может не только решить проблему, но также освободить место и повысить производительность работы браузера
Обратите внимание, что очистка данных браузера может привести к выходу из аккаунтов на некоторых веб-сайтах. Таким образом, убедитесь, свои учетные данные для входа в ранее используемые аккаунты
- Нажмите на Значок с тремя точками в правом верхнем углу, как мы делали выше.
- Перейдите в Дополнительные инструменты , а затем выбрать Удаление данных о просмотренных страницах….
- Вверху выберите временной диапазон. Чтобы удалить все, выберите Все время.
- Установите флажки рядом с Файлы cookie и другие данные сайтов и Кэшированные изображения и файлы.
- Затем нажмите Удалить данные.
Перезапустите браузер и попробуйте снова открыть страницу.






















