Swype
Swype — от «swipe», непрерывного движения пальцем по клавиатуре — самая популярная сторонняя клавиатура на данный момент. Как и большинство таких кастомных клавиатур, она начала своё триумфальное шествие с платформы Android. Пользователям iOS первое время будет непривычно, но клавиатура Swype завоевала популярность благодаря безотрывному вводу слов: нужно водить пальцем от букве к букве, пока не будет составлено всё слово, а интеллектуальный алгоритм сам определит, что за слово пытается ввести пользователь. На удивление, алгоритм угадывает слова с очень высокой точностью, а после окончания набора слово пробелы проставляются автоматически.
Безотрывный ввод не отменяет возможности набирать буквы отдельно: наоборот, на первых порах он часто необходим для ввода слов, которые неизвестны словарю Swype. Как замечает поклонник Android и программист Андрей Мима, таких случаев бывает много, и иногда Swype может не знать даже формы уже известного ему слова.
Стоимость: 0,99 доллара.
Как изменить размер приложений рабочего стола на iPadOS
В этом году iPad официально получил собственную операционную систему. Несмотря на то что она, по сути, стала лишь слегка доработанной версией всем привычной iOS, в Купертино решили во что бы то ни стало выделить её в самостоятельную платформу. Скорее всего, основной целью, которую преследовала компания, состояла в том, чтобы вызвать у пользователей ощущение работы с профессиональным устройством. Вот только, как выяснилось, далеко не всем это оказалось нужно.
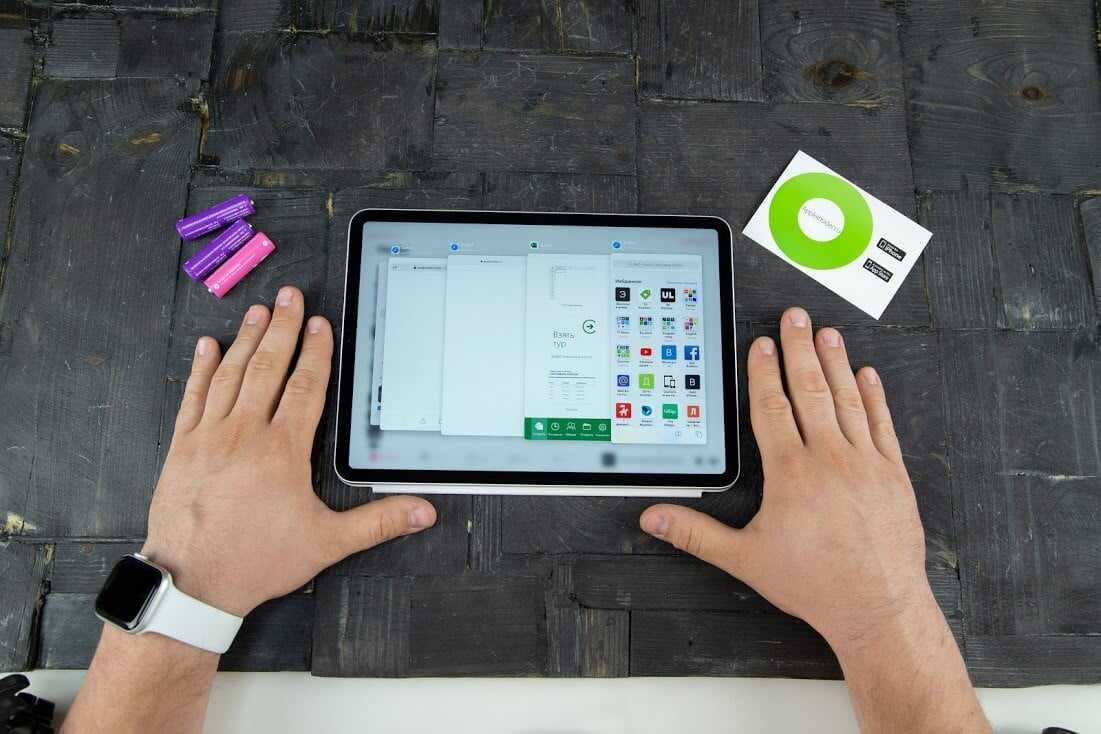
iPadOS изменила привычную компоновку приложений на рабочем столе? Вы не одиноки
Как сейчас помню: когда я обновился до iPadOS, первое, что бросилось мне в глаза — маленькие иконки приложений. Я знал, что Apple придумала уменьшить их размер, чтобы на рабочем столе помещалось больше пиктограмм, однако живое лицезрение этого нововведения повергло меня в ступор. Мало того, что изменилась компоновка приложений, которые теперь располагались не в том порядке, в каком я к ним привык, так ещё и попадать по ним стало несколько сложнее. К счастью, возможность вернуть всё как было, в iPadOS тоже есть.
Как настроить рабочий стол на iPad
- Откройте “Настройки” и перейдите во вкладку “Экран и яркость”;
- В открывшемся окне пролистайте перечень доступных параметров до раздела Макет экрана “Домой”;
iPadOS позволяет по желанию выбирать размер и компоновку приложений рабочего стола
- Выберите вариант “Больше размер”;
- Вернитесь на рабочий стол и убедитесь, что иконки имеют прежний размер и компоновку.
К сожалению, из-за увеличения размера иконок вам придётся терпеть несколько неудобств. Во-первых, вы больше не сможете перманентно располагать на рабочем столе макет “Сегодня”, на котором располагаются виджеты популярных приложений, а также часы, календарь и сводка о погоде. Его можно вызвать только в качестве наплывающего элемента, перекрывающего рабочий стол и приложения, которые будут в этот момент недоступны. Во-вторых, вы сможете размещать на рабочем столе не 30, а 20 приложений, хотя в определённых сценариях может быть очень удобно иметь большее количество программ.
Зачем уменьшать размер приложений
Зачем нужно такое количество приложений? Хотя бы затем, что теперь вам не придётся рассовывать их по папкам. Благодаря уменьшенному размеру пиктограмм вы сможете разместить на одном экране почти все нужные программы, которые раньше вам приходилось объединять в папки, чтобы не плодить большое количество рабочих столов. В теории это должно облегчить взаимодействие с софтом, однако, признаюсь честно, лично у меня привыкнуть так и не получилось и теперь я наслаждаюсь прежним размером иконок, который нравится мне гораздо больше.
Иконки приложений
Самое простое действие. Просто коснитесь иконки приложения сильнее, чем делаете это обычно. Перед вами откроются полезные шорткаты (кнопки быстрого доступа) к полезным и часто используемым функциям. Некоторые приложения выводят и мини-версию своего виджета.
Информация по тому, что даёт 3D Touch для отдельных приложений:
App Store – быстрый доступ к поиску по магазину, ввод кода iTunes, кнопка “Обновить все” и переход к Покупкам.
Музыка
SafariСписка для чтения
Телефон
ФотоВоспоминания
iBooks
Погода
Камерапортрета
Календарь
Часы
Карты
Заметки
ПО ТЕМЕ: TrueDepth в iPhone X: что это и как работает?
Как быстро и точно установить курсор в любое место в тексте при помощи виртуального трекпада на iPhone и iPad
Одним из наиболее полезных действий, которые можно осуществить с помощью 3D Touch, является превращение экранной клавиатуры iPhone и iPad в виртуальный трекпад простым долгим нажатием на любую кнопку. В таком случае с клавиатуры пропадут значки символов, а она станет площадкой для управления курсором и быстрого его перемещения по тексту, с которым ведется работа.
Этот популярный жест очень полезен, так как он позволяет ускорить точную установку курсора в любое место в тексте, не отрывая руки от экрана и не нажимая на него лишний раз. Но в последних поколениях мобильных устройств Apple заменила 3D Touch на Haptic Touch. Из-за этого изменился и способ активации виртуального трекпада.
Отныне, чтобы активировать виртуальный трекпад, нажмите и удерживайте клавишу пробела. После того, как с клавиатуры исчезнут все символы, перемещайте курсор по тексту. Это очень удобно.
Обратите внимание, что этот жест действует одинаково на всех устройствах Apple без 3D Touch, включая iPhone XR и все модели iPad
Как опускать экран iPhone с кнопкой Домой, чтобы дотягиваться пальцем одной руки до верхней его части
Активировать «Удобный доступ» на старых iPhone также очень легко – для этого достаточно дважды коснуться (не нажать, а именно коснуться) кнопки Домой, вернуть отображение контента в первоначальный вид можно аналогичным действием.
Во времена Стива Джобса Apple выпускала смартфоны, которыми было удобно пользоваться одной рукой. До любого угла 3,5-дюймового экрана iPhone вплоть до 4s можно было легко дотянуться большим пальцем, и проблем с управлением не было.
Ситуация частично изменилась, когда вышел iPhone 5, но критичной назвать её нельзя было даже в жёлтом заголовке. А вот после начала продаж первых смартфонов с приставкой Plus всё перевернулось с ног на голову.
Как включить функцию Handoff на iPhone, iPad, Apple Watch и Mac
Использовать такой функционал можно на компьютере с macOS, а также на iPhone, iPad, iPod touch или Apple Watch. От них требуется соответствие системным требованиям (см. выше). Handoff работает, когда устройства располагаются близко и настроены нужным образом.
- На каждом устройстве войдите в iCloud с помощью одной и той же учетной записи Apple ID. Для того, чтобы узнать используемый на часах Apple Watch идентификатор, откройте на вашем iPhone программу Apple Watch и перейдите по пути Основные → Apple ID.
- На каждом устройстве включите беспроводную связь Bluetooth.
- На каждом устройстве включите беспроводную связь Wi-Fi.
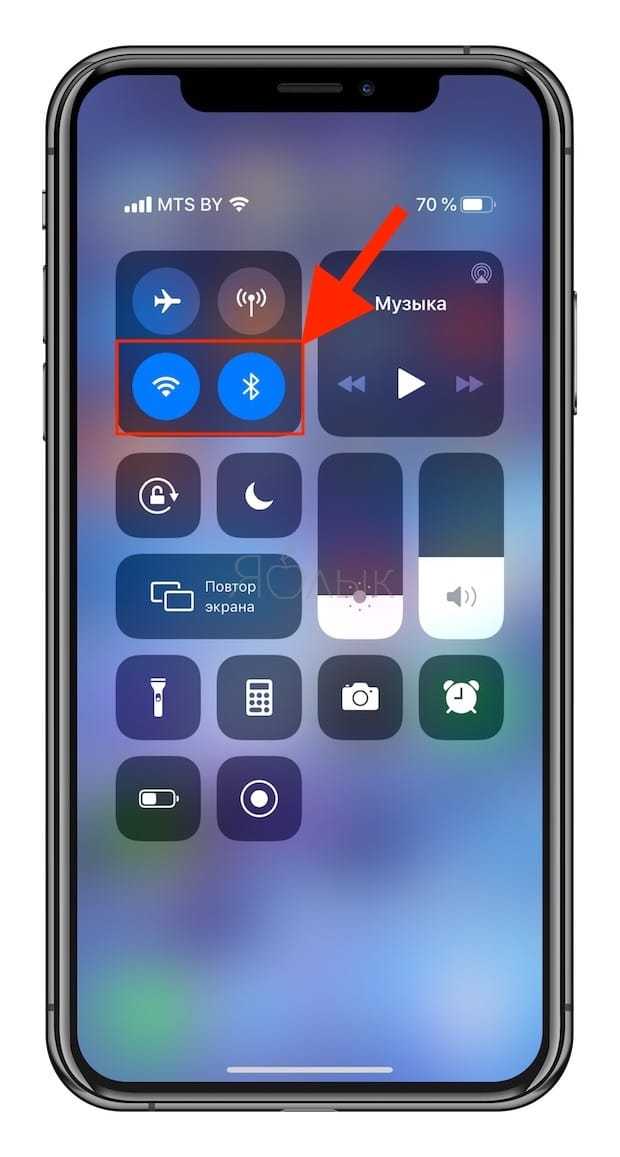
На каждом устройстве включите функцию Handoff.
А вот как включить эту функцию на самих устройствах:
На Mac надо перейти в меню Apple → Системные настройки → Основные. Здесь установите галочку напротив пункта «Разрешить Handoff между этим Mac и Вашими устройствами iCloud».
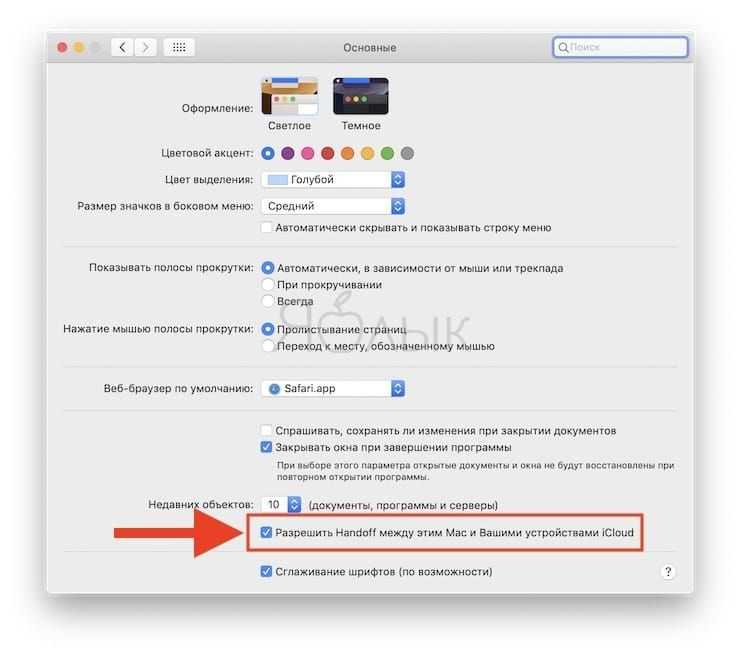
На iPhone, iPad или iPod touch перейдите в Настройки → Основные → Handoff и включите этот параметр.
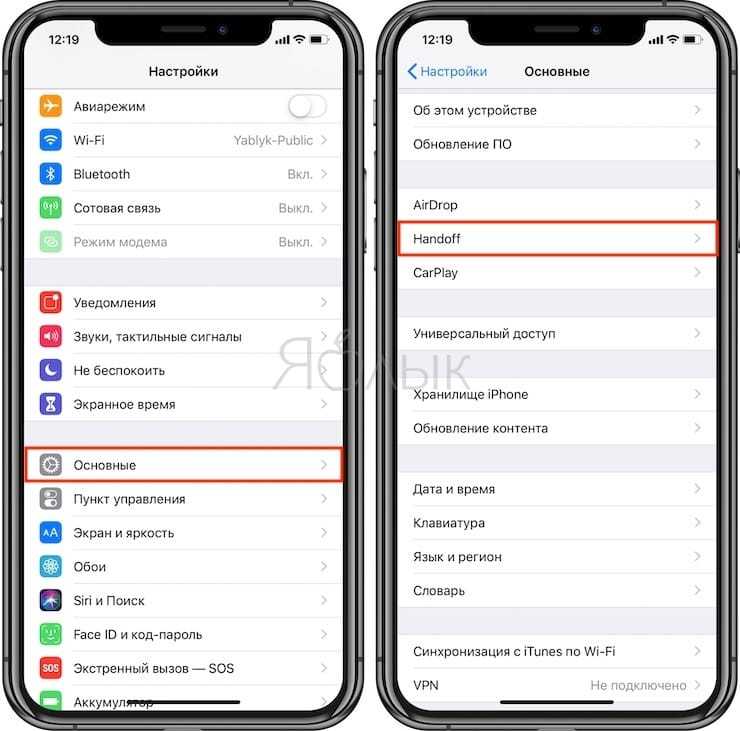
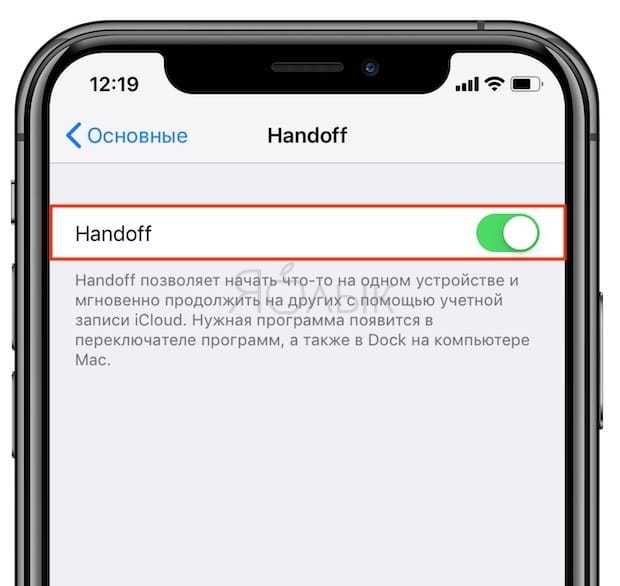
Для Apple Watch в программе Apple Watch на iPhone в меню «Основные» активируйте параметр «Включение Handoff». Умные часы поддерживают передачу данных с помощью функции Handoff на смартфоне или на ПК с установленной macOS версии Yosemite или позже.
Активация функции Handoff приводит и ко включению опции Универсальный буфер обмена.
Жесты при редактирования текста на iOS и iPadOS
Выделение текста
Вы можете быстро выделить слово, предложение или весь абзац с помощью простых касаний.
Перед применением нижеописанных жестов, активируйте режим редактирования текста (должна появиться клавиатура).
Выделение слова: дважды нажмите по нему.
Выделение предложения: нажмите по нему три раза.
Выделение абзаца: нажмите по нему четыре раза.
Выделение определенного фрагмента текста на странице: дважды нажмите и задержите палец после второго нажатия в начале текста, а затем передвигайте палец вниз по странице.
Выделение файлов, пунктов, списков и т.д.: коснитесь двумя пальцами элемента и перемещайтесь в необходимую для выделения сторону.
Вырезание, копирование и вставка
Еще никогда не было настолько просто вырезать, копировать и вставлять текст, чем с помощью жестов для редактирования текста, появившихся с выходом iOS 13 и iPadOS 13. Не забудьте сначала использовать описанный выше метод для выбора фрагмента вашего текста.
Копирование: сожмите выделенное большим пальцем и двумя пальцами (шипок тремя пальцами).
Вырезание: два раза быстро сожмите выделенный текст большим пальцем и двумя пальцами (двойной щипок тремя пальцами).
Вставка: большим пальцем и двумя пальцами разожмите выделенный текст.
Отмена и повтор последнего действия
Отменять и повторять так же легко с помощью жестов, как и совершать другие описанные выше действия.
Отмена: проведите свайпом справа налево тремя пальцами.
Повтор: проведите свайпом слева направо тремя пальцами.
Курсор и полоса прокрутки
Хотя эти два жеста технически и не относятся к редактированию текста, их тоже стоит запомнить.
Перемещение курсора: чтобы переместить курсор в нужное место, просто передвиньте его. Нажмите на курсор и перетащите его туда, куда нужно. Он встанет на указанное место, когда вы уберете палец от экрана.
Быстрый скроллинг с помощью полосы прокрутки: чтобы ускорить прокрутку, нажмите и удерживайте полосу прокрутки справа от документа, а затем жестом перетащите вверх или вниз. Этот прием хорошо работает для длинных документов, электронных писем, веб-страниц и многого другого.
Мы в Telegram и YouTube, подписывайтесь!
Как использовать ползунок для увеличения на устройствах iPhone с оптическим увеличением
- Чтобы открыть обновленный ползунок масштабирования в новых моделях iPhone, нажмите кончиком пальца на 1x кнопка оптического зума и держи его.
-
Когда вы нажимаете и удерживаете 1x или 2x символпоявится небольшой ползунок масштабирования.
- Проведите пальцем из стороны в сторону по слайдер для увеличения и уменьшения объекта.
- Двигая пальцем по ползунку, вы увидите, что числа меняются в зависимости от требуемого уровня увеличения, между 1x и 10x.
Помните, что любая настройка увеличения выше 2x — это цифровой зум, который приводит к некоторой потере разрешения и качества фотографий. Цифры, которые отображаются на обновленном ползунке масштабирования, помогут вам добиться более точного уровня цифрового масштабирования.
Освоив функцию масштабирования камеры iPhone и iPad, попробуйте использовать встроенные функции в приложении «Фото» для дальнейшего улучшения изображений.
Как на айфоне во время видео переключить камеру?
Доступ к режиму громкой связи можно получить, проведя левой кнопкой мыши по режимам камеры, представленным внизу. Когда запись включена, дважды нажмите в любом месте экрана, чтобы переключить камеру. Вы можете использовать режим громкой связи, чтобы перевернуть камеру на iPhone.
Одной из самых крутых функций, которые Apple представила на своих iPad и iPhone, был жест «щепотка-к-зуму», делающий увеличение и уменьшение интуитивно понятным и естественным. Ранее функции масштабирования либо отсутствовали, либо их было слишком сложно использовать на регулярной основе.
Функция масштабирования Apple работает с фотографиями и веб-страницами, а также с любым приложением, поддерживающим жест пинч-зум.
Использование жестов для увеличения и уменьшения масштаба
Чтобы увеличить фотографию или веб-страницу, просто нажмите на экран указательным и большим пальцем, оставляя лишь небольшое расстояние между ними. Удерживая палец на экране, отодвиньте их друг от друга, расширяя пространство между ними. Когда ваши пальцы раздвигаются, экран увеличивается.
Чтобы уменьшить масштаб, сделайте обратное: двигайте большим и указательным пальцами друг к другу, удерживая их прижатыми к экрану.
Действительно, любые два пальца можно использовать для увеличения или уменьшения масштаба на iPhone или iPad, но для большинства людей большой и указательный пальцы имеют смысл.
Если это поможет вам вспомнить, подумайте о пальцах, сжимающих лист бумаги. Если бы вы потянули пальцы внутрь на листе бумаги, он бы сложился сам по себе, становясь меньше. Та же идея применима и здесь.
Использование настройки масштабирования специальных возможностей
В некоторых случаях функция пинч-масштабирования не работает. Приложение может не поддерживать жест, или на веб-странице может быть запущен код или настройка таблицы стилей, которая препятствует расширению страницы.
Специальные возможности iPad включают масштабирование, которое всегда работает независимо от того, находитесь ли вы в приложении, на веб-странице, просматриваете фотографии и т. Д.
По умолчанию эта функция не активирована, поэтому вы должны включить ее в приложении «Настройка»:
Откройте приложение Настройки на главном экране.
Перейдите на страницу Общие > Специальные возможности > Масштаб .
Как только вы активируете зум на своем iPad или iPhone, вы сразу увидите увеличительное стекло, как показано здесь на iPad.
Функция масштабирования не отражена на скриншоте, как вы можете видеть на этой картинке.
Нажмите и удерживайте на якоре/панели в нижней части окна масштабирования, чтобы переместить его по экрану и увидеть все увеличенное. Вы также можете нажать и перетащить три пальца, что может быть предпочтительным при масштабировании с помощью этого инструмента на меньшем экране, например, на iPhone.
Дважды коснитесь экрана тремя пальцами, чтобы включить или отключить масштабирование. Чтобы навсегда отключить его, вы должны повторить шаги, описанные выше, и переключить Zoom в положение выключения.
На странице настроек Zoom представлен список опций, которые вы можете включить, например, увеличить максимальный уровень масштабирования, выбрать полноэкранное масштабирование по сравнению с масштабированием окна, выбрать фильтр масштабирования и многое другое.
Повальная мода на фаблеты, то есть смартфоны с диагональю экрана 5 дюймов и выше, началась относительно давно, но лишь в 2015 году Apple впервые отказалась от 4-дюймового стандарта, выпустив первые устройства с 4,7 и 5,5-дюймовыми дисплеями.
Так как большинство владельцев новых моделей iPhone ранее также пользовались смартфонами яблочной компании, то для многих из них переход от компактных iPhone на фаблеты длиной почти 16 и шириной почти 8 сантиметров (iPhone 12 Pro Max) стал несколько проблематичным.
Впрочем, в Apple постарались повысить эргономику устройства программными методами, в частности, реализовав режим «Удобный доступ», позволяющий опускать экран iPhone, чтобы дотягиваться пальцем одной руки до верхней его части.
Благодаря этой простой, но весьма полезной функции, можно с легкостью дотянуться большим пальцем до иконок верхнего ряда на экране iPhone (работает на iPhone 6 и новее) в портретной ориентации. Кроме того, гораздо проще работать с адресной строкой Safari, почтой и множеством других приложений, имеющих элементы управления в верхней части экрана.
Чем Haptic Touch («Тактильное касание») отличается от 3D Touch?
3D Touch поддерживает несколько уровней давления на экран, поэтому вы можете сделать более мягкое нажатие, выполнив одно действие, а за счет более жесткого нажатия – другое. Так, Apple использовала несколько уровней давления для жестов «Peek and Pop».
На устройстве с 3D Touch вы можете «заглянуть» (peek) внутрь веб-ссылки, чтобы воспользоваться предварительным просмотром. Более сильное нажатие (pop) позволит уже открыть URL в браузере Safari. Эти вторичные pop-жесты недоступны в Haptic Touch, потому что эта технология предусматривает один уровень давления (по сути, длительное нажатие), а не несколько уровней силы нажатия.
Вы все еще можете получить функциональность Peek and Pop, но теперь это стоит называть уже Peek and Tap. Просто нажмите на экран и удерживайте палец, чтобы активировать Peek с использованием Haptic Touch, а затем нажмите на нужную секцию появившегося меню.
Открыть панель многозадачности на iPad с iOS 12 при помощи жеста
Для того чтобы открыть панель многозадачности в iOS 11, нужно одним пальцем провести вверх от нижнего края экрана. В iOS 12 нужно сделать свайп вверх, а затем остановиться.
Как уже упоминалось выше, Пункт управления в панели многозадачности теперь отсутствует.
На панели многозадачности сделайте свайп вправо для поиска и открытия нужного приложения. Кроме того, iOS 12 позволяет открывать панель многозадачности по старинке двойным нажатием на кнопку «Домой».
Процесс принудительного закрытия приложений на iPad с выходом iOS 12 не изменится (с помощью свайпа вверх, данный жест также может использоваться для принудительного выхода из приложения), однако пользователям iPhone X, iPhone XS / XS Max и iPhone XR больше не придется нажимать и удерживать иконки, для того чтобы закрыть приложения.
Важно помнить, что все иконки старых приложений на панели многозадачности – всего лишь ярлыки, которые не задействуют какие-либо ресурсы. Пользователи часто удаляют такие иконки в надежде увеличить срок автономной работы батареи
В действительности все не так – только недавно использованные приложения поддерживаются в рабочем режиме. Если iOS не хватает ресурсов, ОС автоматически отключает фоновые процессы.
ПО ТЕМЕ: Как правильно настроить режим «Не беспокоить» на iPhone, iPad и Mac.
Используйте два пальца на клавиатуре для виртуального трекпада
Кажется, каждый год в средствах массовой информации говорится о том, что Apple больше не занимается инновациями, и все же каждый год они, похоже, придумывают что-то действительно крутое. Возможно, вы не слышали о Virtual Trackpad, что слишком плохо, потому что, если вы вводите много текста в iPad, Virtual Trackpad является абсолютно потрясающим.
Вы можете активировать Virtual Trackpad в любое время, когда экранная клавиатура активна. Просто поместите два пальца вниз на клавиатуру в одно и то же время и, не поднимая пальцы с дисплея, переместите пальцы вокруг экрана. Курсор появится в вашем тексте и будет двигаться пальцами, что позволит вам легко разместить курсор именно там, где вы хотите. Это фантастически для редактирования документов и заменяет старый способ перемещения курсора, нажимая палец внутри текста, который вы пытаетесь отредактировать.
MacBook с сотовым модулем
 Приходится то и дело использовать режим модема в iPhone при работе за ноутбуком вне дома или офиса
Приходится то и дело использовать режим модема в iPhone при работе за ноутбуком вне дома или офиса
В конце концов, меня до сих пор удивляет, почему компьютеры в экосистеме Apple не комплектуются сотовым модулем. Предполагал, что компания исправит это упущение при переходе на M1, но нет.
Судя по всему, придётся и дальше страдать с режимом модема.
В тему:
- Чего ждать от iOS 15. Новые фишки для iPhone и iPad
- Может ли Apple выпустить iPhone 13 вообще без разъемов. Да или нет
- 14 самых важных функций AirPods. Полный список
- 20 полезных функций, которых нет в macOS Big Sur. Но некоторые можно включить
- 20 новых фишек, которых не хватает iOS 14. Ждем в iOS 15
iPhones.ru
Разбираем возможности взаимодействия между устройствами Apple, которые компания до сих пор не реализовала.
Рассказать
Николай Грицаенко
Кандидат наук в рваных джинсах. Пишу докторскую на Mac, не выпускаю из рук iPhone, рассказываю про технологии и жизнь.
Как быстро редактировать текст (исправлять ошибки) на iPhone и iPad
Представьте себе, что на экране айфона или айпада у вас есть целая «простыня» с текстом, в котором присутствуют ошибки. Раньше пользователю приходилось указывать пальцем на каждую неверную букву, переводя туда курсор, исправлять ошибку, а затем снова повторять аналогичное действие.
Начиная с iOS 13 можно захватить курсор и перемещать его не отпуская, как будто вы двигаете мышкой. Вторая же рука может свободно использовать клавиатуру: добавлять пропущенные символы, ставить пробелы, стирать буквы.
Конечно, такие действия проще делать на iPhone с большим экраном или на iPad, нежели на iPhone SE. Тем не менее такая функция присутствует на всех устройствах, поддерживающих iOS 13 и iPadOS 13 и новее.
Снова повторим короткий, но удобный алгоритм действий:
1. Зажмите палец на курсоре в любом приложении.
2. Двигайте курсором в нужное место, где требуется что-то стереть, исправить или дописать.
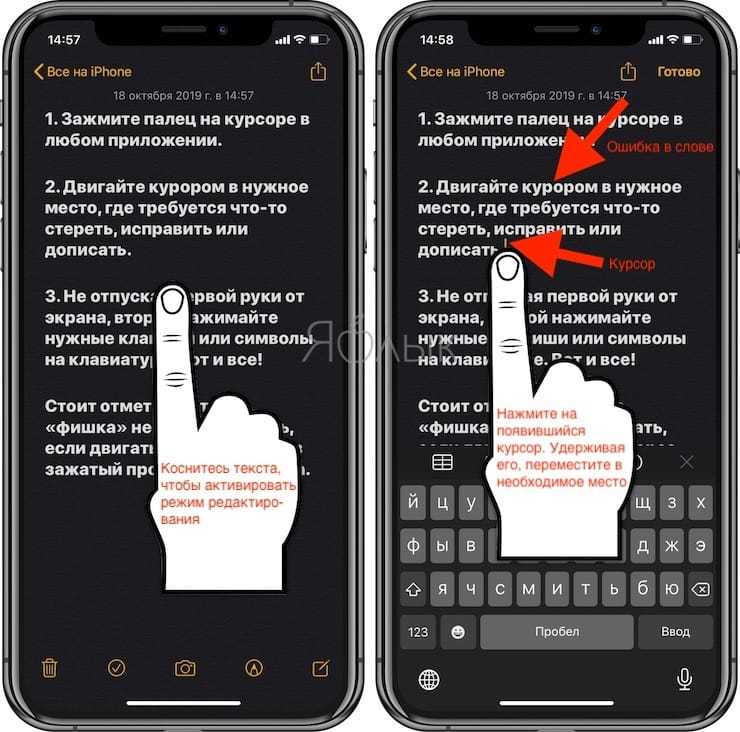
3. Не отпуская первой руки от экрана, второй нажимайте нужные клавиши или символы на клавиатуре. Вот и все!
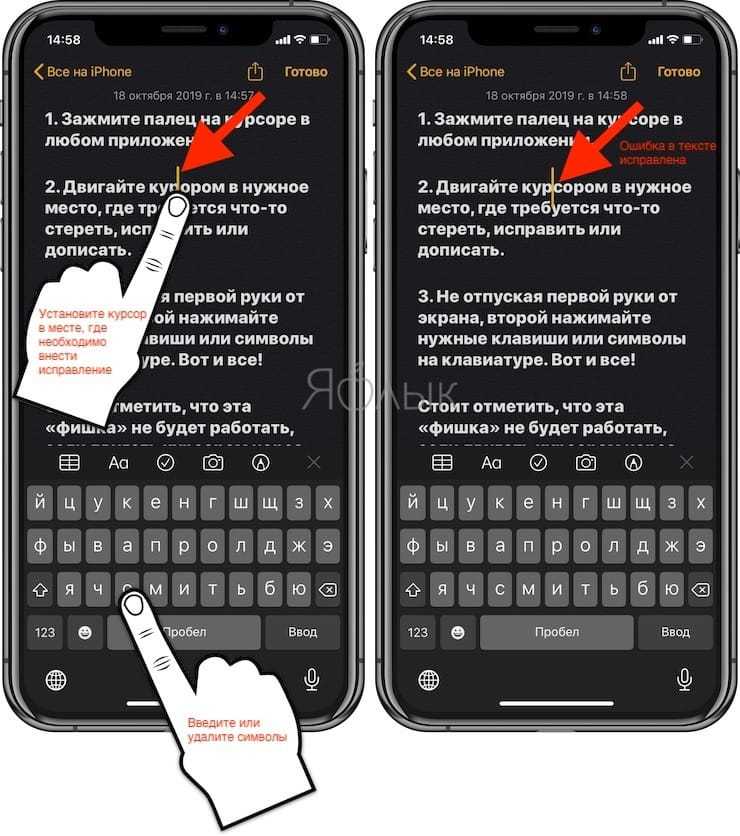

Стоит отметить, что эта «фишка» не будет работать, если двигать курсором через зажатый пробел или 3D Touch.



















