Причины, по которым в Bluestacks не работает интернет
Если вы установили программу и заметили, что Bluestacks без интернета, то есть через эмулятор вы не можете перейти ни на одну интернет-страницу или посетить магазин, вам следует обратить внимание на настройки своего файервола и антивируса. В данном случае вы должны понимать, что многие разработчики программ защиты стараются максимальным образом обезопасить личные файлы пользователя от неправомерного воздействия со стороны недоброжелателей. Bluestacks они воспринимают как вредоносный софт, поскольку программа может использовать хранящуюся на жестком диске личную информацию пользователя и глобальную сеть для просмотра и закачивания различных файлов в режиме эмуляции
Bluestacks они воспринимают как вредоносный софт, поскольку программа может использовать хранящуюся на жестком диске личную информацию пользователя и глобальную сеть для просмотра и закачивания различных файлов в режиме эмуляции.
Еще одной причиной, по которой может возникать ошибка «Loading Channels» или проблема отсутствующего в эмуляторе интернета, заключается в настройках DNS-серверов. Эта проблема возникает лишь с некоторыми провайдерами интернет-связи. В связи с этим ее можно считать довольно редкой причиной отсутствующего интернета. В основном во всем «виноваты» антивирус и файервол.
Внимательно прочитайте «Соглашение об использовании Wi-Fi сети»
При подключении к бесплатной «Wi-Fi» точке, обычно нужно пройти стандартную регистрацию. То есть, вы подключились, открываете интернет-браузер и видите экран приветствия, а то и не один, опять же нужно быть очень осторожным, нужно внимательно прочитать соглашение пользователя, чтобы убедиться для чего провайдер собирает ваши личные данные. Например, крупные бесплатные рекламные сети «Wi-Fi» специально создаются в общественных местах маркетинговыми фирмами, которые готовы предоставлять вам достаточно быстрый траффик в обмен на адрес электронной почты или номер телефона.
Соглашение пользователя сети «Wi-Fi» должно содержать развернутые сведения о том, какие именно данные вы должны предоставить, как ваши данные будут использоваться и где храниться. Не нужно пренебрегать соглашением пользователя, не поленитесь прочитать его до конца, это займет совсем немного времени. Определите для себя сами, ещё до регистрации, действительно ли доступ в Интернет стоит той информации, которую вы предоставляете. Это один из тех случаев, когда желательно заранее заиметь альтернативный адрес электронной почты (бесплатный сервис), который для вас не сильно важен. Потому, что вполне возможно, что адрес, который вы ввели при регистрации, тут же окажется во всех крупных базах для рассылки спама, и вы будет получать до тысячи ненужных писем каждый день.
Но если адресов электронной почты может быть сколь угодно много, то номер телефон, скорее всего один, и его потеря или смена может оказаться крайне болезненная. Если ваш телефон попадёт в базу к недоброжелателям, то вас завалят рекламными СМС-ками, или и того хуже, подпишут на несколько платных сервисов, или телефонные мошенники попытаются вас обмануть. Поэтому, перед предоставлением такой информации стоит ещё раз подумать о благонадёжности провайдера.
Ещё, вам следует выбирать хорошо рекламируемые, официальные «Wi-Fi» сети, созданные специально для кафе, баров, ресторанов, аэропортов, вокзалов, или любых других официальных учреждений, где вы находитесь. Общеизвестно, что хакеры могут создавать собственные бесплатные «Wi-Fi-сети», чтобы поймать легковерных граждан, ищущих более быстрый траффик. Если вы непонятно где видите бесплатную и полностью открытую точку доступа с прекрасным сигналом и быстрым траффиком, и вы понятия не имеете к какому учреждению или провайдеру она принадлежит, то я посоветую вам отказаться от подключения к такой сети, уж очень велика вероятность, что это мошенники.
Как проверить работоспособность на компьютере или ноутбуке
Самый, наверное, просто способ, это просто подключить к беспроводной сети с интернетом и выйти на любой сайт. Если он достаточно быстро погружается, и вы не видите никаких проблем – то значит скорее всего модуль работает правильно. Можно также зайти на любой видео хостинг типа YouTube и попробовать посмотреть видео.
Для проверки скорости интернета можно воспользоваться нашим «тестером», который вы должны увидеть чуть выше. Для более детального тестирования скорости – пройдите поочередно все 4 теста. Но есть небольшая проблема в том, что таким образом вы проверяете скорость интернета, а не Wi-Fi.
Напомню, что интернет и WiFi это разные вещи. Вторая — это просто беспроводная локальная сеть, которая существует на определенной территории. Принцип в том, что если отключить интернет – например, выдернуть интернет шнур из роутера, то вайфай также будет существовать. Это я говорю к тому, что если вы действительно хотите проверить скорость именно внутри локальной сети по Wi-Fi, то делается это по-другому. Об этом я уже писал отдельную и очень подробную инструкцию тут.
Скрытая цена бесплатного Wi-Fi
Пользоваться бесплатным Wi-Fi, наслаждаясь двойным эспрессо в любимой кофейне, просто приятно, но он становится абсолютной необходимостью при посещении зарубежных стран, как по делам, так и на отдыхе.
На самом деле, согласно исследованиям, многие путешественники считают быстрый беспроводной доступ в Интернет более важным, чем обслуживание номеров, хороший завтрак или расположение отеля.
Неудивительно, что сегодня почти все отели предоставляют своим гостям доступ к Wi-Fi. Тем не менее, возможность бесплатно пользоваться Интернетом во время принятия солнечных ванн у бассейна отеля имеет свою цену: ваша конфиденциальность.

Как найти точку доступа и подключиться к ней
Вы найдете общественные точки доступа в самых разных местах: кафе, ресторанах, отелях, аэропортах, библиотеках, книжных магазинах и т. д. Если Вы путешествуете, нетрудно найти точку доступа даже в других странах.
Помимо очевидных мест, таких как крупные сетевые рестораны и кафе, где Вы ожидаете их найти, Вы можете просто поискать в Интернете что-то вроде «беспроводные точки доступа в Москве» — или в любом городе, в котором Вы оказались. Конечно, если у Вас вообще нет подключения к Интернету, поиск в Интернете не вариант. В этом случае Вы можете заранее подготовиться, загрузив такое приложение, как Wi-Fi Finder (бесплатно для iOS и Android). Он загружает и устанавливает базу данных бесплатных и платных точек доступа Wi-Fi, в которых Вы можете искать позже, даже если у Вас нет подключения.
После того, как Вы нашли поблизости точку доступа, подключиться к ней обычно довольно просто. Если на Вашем устройстве включено автоматическое обнаружение сети, Вы должны увидеть, что доступные сети всплывают автоматически, когда Вы нажимаете настройки Wi-Fi.
Однако при подключении следует помнить о некоторых вещах:
- Некоторые точки доступа бесплатны; некоторые нет. А некоторые дают Вам ограниченное количество времени бесплатно, а затем требуют, чтобы Вы платили.
- У некоторых есть пароли, которые часто меняются. Если компания предоставляет соединение (а Вы являетесь клиентом), просто спросите пароль.
- Некоторые требуют, чтобы Вы вошли в систему через веб-портал при первом подключении, и могут потребовать некоторую базовую информацию, такую как Ваше имя и возраст.
Тем не менее, нетрудно получить бесплатный интернет, когда Вы в пути, особенно если Вам просто нужен быстрый доступ, чтобы что-то найти.
Поделиться WiFi с Android на macOS
- Откройте компьютер Mac и подключитесь к точке доступа Wi-Fi, созданной приложением Netshare.

- Перейдите в Системные настройки> Сеть.
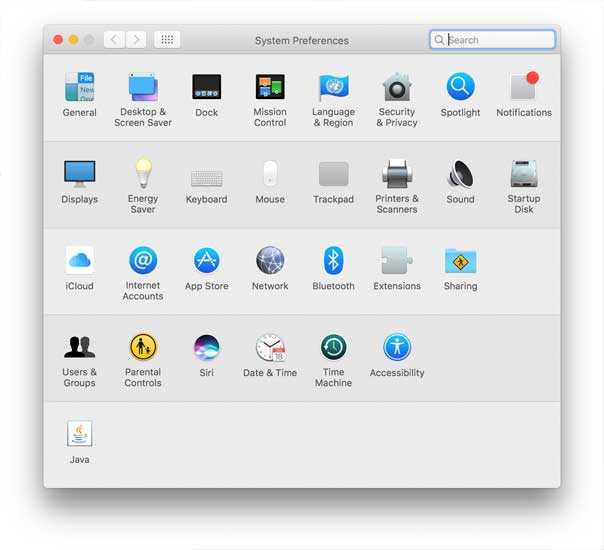
- Слева нажмите WiFi, а затем нажмите Advanced. Убедитесь, что замок в левом нижнем углу экрана разблокирован, иначе вы не сможете вносить какие-либо изменения на следующем экране. Чтобы разблокировать замок, нажмите на него и введите свой пароль для входа.
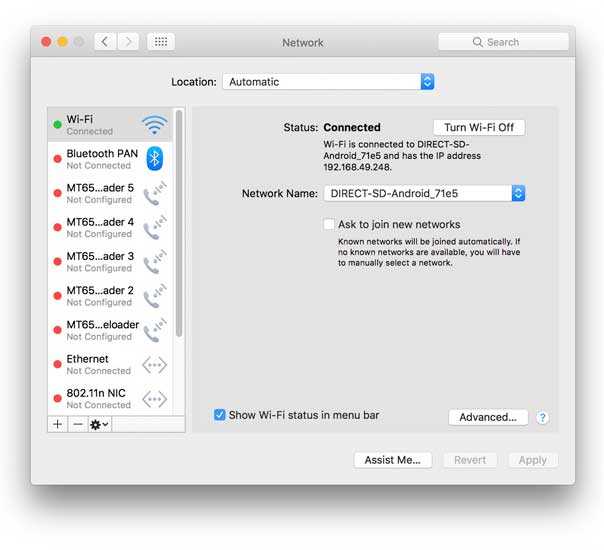
- В новом всплывающем окне щелкните вкладку «Прокси». Установите флажок WEb-прокси (HTTP) и введите следующий IP-адрес и номер порта.
192.168.49.1 и 8282
Сделайте то же самое для безопасного веб-прокси (HTTPS)
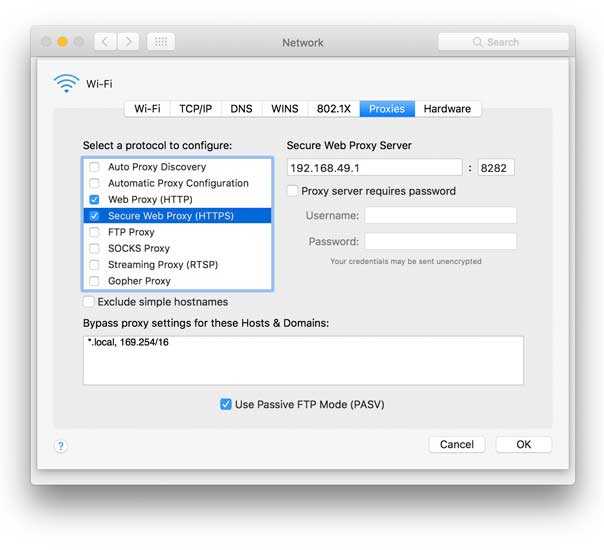
- По завершении нажмите ОК и сохраните изменения. Теперь вы сможете поделиться своей точкой доступа Android Wi-Fi на MacOS.
How to Use an Aircard
Once you purchase your aircard you simply install any software that may be needed to configure your laptop to work with the aircard. The software is installed from a CD or with some providers the software is already contained in the memory on the aircard. Then you just connect the aircard to your PC via your USB port or card slot depending upon the aircard provider you are using.
Once everything is set up you have broadband access to the Internet as long as you are within range of a cell phone tower. You no longer have to waste time trying to find the nearest hotspot and you can even browse the Internet while you are riding in the car.
Уведомления о другом AirTag
Если кто-то незаметно подкидывает в сумку или прикрепляет к машине AirTag, на телефоне (как на iOS, так и на Android) человека, за которым пытаются следить, появится плашка: «Ваше местоположение может быть видно владельцу этого AirTag». Именно это в начале января 2022 года и произошло с Брукс Нейдер, 26-летней моделью из Нью-Йорка. После вечеринки она шла домой, когда на ее смартфон пришло такое оповещение. Кто-то в ресторане подкинул ей устройство в карман пальто
Однако важное уточнение заключается в том, что уведомление придет только тем, чей iPhone обновлен до iOS 14.5 и новее. Владельцы же Android получат его, если заранее скачают специальное приложение Tracker Detect

Фото: Unsplash
Восстановление службы
Еще одной причиной, которая приводит к возникновению сбоя 0x00000bcb – это повреждение файла, что приводит к нарушению работы компонентов диспетчера печати. Поэтому не сможете подключиться к любому принтеру.
В строке системного поиска наберите «cmd» и под найденный результатом кликните на «Запуск от имени администратора» или нажмите сочетание Win +X, и выберите пункт Командная строка (администратор).
В консоли выполните следующую команду, чтобы перейти к расположению службы буферизации:cd \Windows\System32\spool
После проверки, что находитесь в указанном каталоге, выполните команду:
cacls.exe PRINTERS /E /G администратор:C
После выполнения перезагрузите ПК и проверьте, удалось ли исправить.
Параметры подключения: обмен данными с Wi-Fi в отеле с другими устройствами
Если беспроводное обслуживание вашего отеля не является бесплатным, после регистрации вы можете получить доступ к Интернету только с одного устройства (например, вашего ноутбука), в зависимости от настройки отеля. Многие из нас также путешествуют с другими беспроводными устройствами, которые мы хотели бы связать, например, с планшетом или смартфоном.
Проездной беспроводной маршрутизатор, такой как ZuniConnect Travel IV, может использоваться не только для совместного использования проводного подключения к сети Ethernet, но и для передачи сигнала Wi-Fi на несколько устройств. Для его настройки необходимо подключить маршрутизатор или точку доступа к ноутбуку.
Как сделать, чтобы точка доступа не отключалась
Есть несколько способов обеспечить смартфону устойчивое соединение. Обязательно попробуйте эти способы.

Попробуйте несколько способов исправить отключение точки доступа
- Одна из причин, почему на телефоне отключается точка доступа — это включенный VPN. Обязательно отключите этот пункт.
- Иногда неустойчивое соединение возникает из-за включенной функции геолокации. Попробуйте отключить ее на время, пока включена раздача Интернета с телефона.
- Многие читатели нашего Telegram-чата отмечают, что точка доступа отключается именно в тот момент, когда у смартфона гаснет экран. Попробуйте держать его постоянно включенным.
- Смартфон переключается с LTE на 3G. К сожалению, сигнал LTE не везде стабилен. На это влияет множество факторов: рельеф местности, зона покрытия или нахождение вблизи аэропорта. Если столкнулись с такой проблемой, то в настройках смартфона выберите «Только 3G» — скорость станет чуть ниже, зато точка доступа перестанет отключаться.
- Попробуйте подключить смартфон через USB к ПК. Личный опыт показывает, что в таком случае сбои случаются намного реже.
Получается, что функция иногда может «сбоить» по совершенно разным причинам, в результате чего не получается раздать Интернет с телефона. Еще одним классным способом решения проблемы может стать покупка карманного роутера (хотспота). О том, почему им стоит начать пользоваться, читайте в нашем материале.
Телефон подключен к Wi-Fi, но интернет не грузит
В таком случае вероятно причина кроется в отсутствии подключения к всемирной паутине. Чаще всего проблема возникает из-за банальных ошибок, которые не замечает рядовой пользователь. Уточните, подключаются ли к сети другие аппараты, которые работают на ее базе. Если они функционируют, то причину нужно искать в телефоне.
Проблема с DNS
Происходит это в редких случаях, но все же это бывает. Чтобы попробовать исключить эту ошибку, нужно прописать DNS адреса от гугл. Делается это в свойствах, к которой подключен девайс. Есть два варианта DNS:
- 8.8.4.4;
- 8.8.8.8.

После этого можно попробовать выключить и включить вай-фай или полностью перезагрузить смартфон.
Время и дата
Мобильник не подключается к wifi из-за сбитых настроек. Откройте их и уточните, верно ли указаны текущие дата и время. Сделайте ручные настройки, деактивировав автоматическую синхронизацию.
Прокси-сервер на Android
Прокси-сервер в настройках должен быть отключен. Вероятнее всего, при включенном сервере, телефон не подключается к wifi. Также в разделе «Прокси» должно быть отмечено «отключено» или «нет».
Не функционирует из-за программ
Есть специальная программа Freedom, которая закрывает доступ к сети через Wi-fi. Если вдруг вы обнаружили такую программу, то ее следует остановить и удалить. И делать это нужно именно в такой последовательности, чтобы избежать дальнейших проблем. И таких программ существует немало.
Возможно, проблемы начались после установки какого-то другого софта. Поэтому его желательно удалить или заменить на подобный, который не будет препятствовать использованию всемирной паутины.
Сброс сети, полный сброс настроек телефона
Если все вышеописанные методы не помогают, и телефон не подключается к wifi, можно попробовать еще один способ. Но им стоит пользоваться тогда, когда другие устройства синхронизируются с маршрутизатором, и могут использовать интернет.
Вам понадобится сбросить сетевые параметры. Это никак не повлияет на личные данные, программы и другие настройки. Единственное – заново придется вводить все пароли от всех точек доступа, к которым вы когда-либо подключались.
Безопасно ли использовать Wi-Fi в отеле для банковских операций
Точно нет. Если вы подключаетесь к незащищенному Wi-Fi, каждый ваш шаг в сети может отслеживаться злонамеренными третьими сторонами, также известными как хакеры. Как следствие, любой, кому удастся перехватить незащищенное соединение Wi-Fi в отеле, может отслеживать, как вы вводите свои пароли, учетные данные для входа, банковскую информацию и другую личную информацию.
Кража этих деталей не похожа на сценарий отпуска мечты. Так что даже не вздумайте проверять свой банковский счёт через Wi-Fi в отеле, если только вы не используете надежные инструменты шифрования для защиты своих данных.
Как работает Мобильный хот-спот и что для этого нужно?
Мобильный хот-спот позволяет из обычного компьютера или ноутбука, который подключен к интернету по кабелю, Wi-Fi, или через USB модем сделать Wi-Fi роутер. Windows 11 создает и через Wi-Fi адаптер в компьютере транслирует Wi-Fi сеть с доступом к интернету. Это отличная возможность поделиться интернетом с ноутбука на телефоны, другие компьютеры, телевизоры и т. д.
Для этого нам понадобится ПК или ноутбук с Wi-Fi адаптером, который подключен к интернету. Самый важный момент — в компьютере должен быть Wi-Fi. В ноутбуках модуль как правило встроенный, а на ПК он либо встроенный в материнскую плату, либо подключается через USB, PCI, M2. Если у вас ПК и вы не знаете как обстоят дела с Wi-Fi, то посмотрите эту статью.
Проверьте настройки подключения к компьютеру по USB
Следующая процедура:
- После подключения телефона появится уведомление, подтверждающее, хотите ли вы разрешить подключенному устройству доступ к данным на нем. Просто нажмите Разрешить.
- Если вы его не получили, проверьте панель уведомлений и нажмите на USB для передачи файлов или любую аналогичную запись там.
- Теперь убедитесь, что этот параметр телефона выбран в разделе USB controlled by, а передача файлов – в разделе Use USB for.
Вашего ноутбука нет в списке разрешенных устройств вашего телефона. Если ваша точка доступа не работает, и у вас нет времени ее починить, подумайте о том, чтобы найти бесплатную точку доступа Wi-Fi рядом с вами. Иногда ваш телефон Android не распознается и, в свою очередь, не подключается к ПК из-за проблем с драйверами, поэтому вы можете попробовать обновить свои драйверы.
Проблема 2. Сеть тормозит
Есть несколько возможных причин медленной работы сети, включая слабый сигнал, помехи, перегрузки и т.д.
Слабый сигнал
- Выбрать Главная/Сети/SSID/Точка доступа или Главная / Точки доступа.
- Проверьте уровни сигналов точек доступа, отношение сигнал/шум на уровне 10 дБ, как правило, минимальное пороговое значение. Значение 20 дБ обеспечит надежную связь, а все что выше 30 дБ – идеальное значение. Вы получаете более высокую пропускную способность с более высоким отношением сигнал/шум.
- Если отношение сигнал/шум является слишком низким, то предлагают следующие действия: установка дополнительной точки доступа, повышение уровня мощности передатчика в точке доступа, устранение источников шума, переход на другой канал с меньшим уровнем помех, переход на стандарт 802.11n, который имеет большую дальность, использование ретранслятора.
Интерференция
- Выбрать Главная / Каналы и оцените уровень помех на каждом канале.
- Выбрать Главная / Сети / SSID / канал для мониторинга активности на данном канале. Это поможет оценить использование канала в течение некоторого времени для анализа трендов.
- Попытаться найти и устранить причину помех. Наиболее популярные источники помех на частоте 2,4 ГГц: микроволновые печи, устройства Bluetooth, ZigBee устройства, видеокамеры, беспроводные телефоны, игровые контроллеры и многое другое.
- Если помехи появляются от других точек доступа, то необходимо корректно настроить уровни мощности передатчика в точке доступа, чтобы зоны сильно не перекрывались.
Перегруженные сети
- Выбрать Главная / Каналы проанализировать активность в канале.
- Точка на гистограмме указывает на точку доступа. Несколько точек доступа на одном канале не желательно, но приемлемо (и иногда неизбежно), если общая загрузка на этом канале является относительно низкой (например, менее чем 50%).
- Выберите Канал/Выбрать для графического представления.
- Если канал перегружен, а другие каналы доступны, то желательно перенастроить точку доступа и использовать менее перегруженный канал.
Смешанная сеть
Сеть, работающая по стандарту 802.11b и 802.11g, работает медленнее, чем сеть только стандарта 802.11g. Точно так же, сеть 802.11n работает медленнее, если она должна обеспечить обратную совместимость по стандартам 802.11b и g.
- Выберите Главная/Сети/SSID/Точки доступа
- Проанализируйте тип стандарта, используемого в каждом канале. На рисунке 2 показан пример точки доступа с поддержкой стандартов 802.11g и b.
- Если вы проанализировали свою сеть и приняли решение, что нет необходимости в поддержке более старых технологий, то вы можете изменить конфигурацию точек доступа.
Почему мой телефон не подключается к ПК?
Вот некоторые из причин, по которым ваш телефон заряжается, но не подключается к компьютеру:
- Неправильный режим, настроенный на телефоне. Для передачи данных между телефоном и компьютером, вам необходимо выбрать соответствующий режим на телефоне, иначе он просто зарядит аккумулятор.
- Проблемы с подключением. В случае неправильного подключения или повреждения кабеля, это приведет к аналогичной ситуации.
- Устаревшие драйверы на компьютере. Если на компьютере установлены устаревшие драйверы, ноутбук не подключается к точке доступа телефона.
- Сторонние приложения, вызывающие конфликты. Известно, что некоторые приложения конфликтуют при подключении и часто приводят к таким проблемам. Поэтому вам придется идентифицировать и удалить эти приложения.
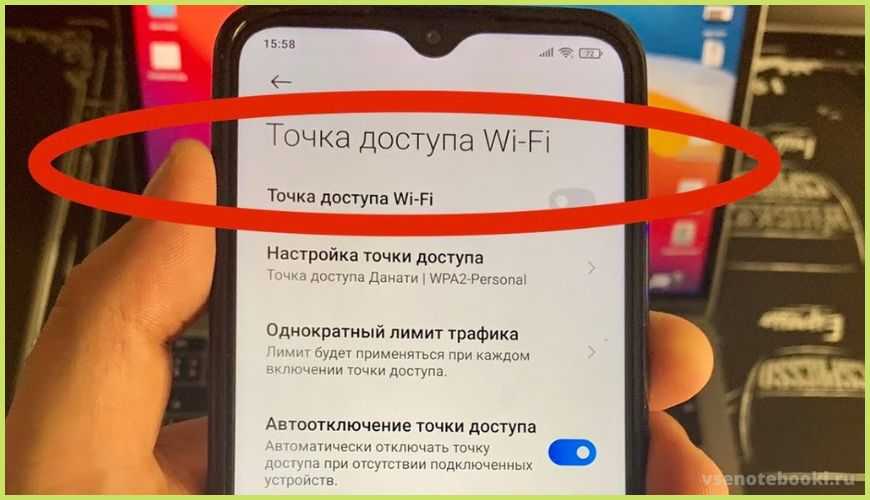
Как раздать интернет через USB
Еще один способ раздать интернет — обратиться к помощи USB-модема. Эта опция есть на большинстве смартфонов, позволяющих использовать мобильное устройство в качестве точки доступа, и такой вариант подойдет, если ПК не имеет модуля Wi-Fi. А теперь смотрим, как через USB раздать интернет на компьютер:
- В настройках точки доступа смартфона активируйте функцию «USB-модем».
- Подключите телефон к ПК, используя USB-кабель.
- Разрешите передачу данных, и раздача интернета начнется автоматически.
При использовании USB-модема компьютер подключается к интернету автоматически
Скорость раздачи интернета по проводу выше в сравнении с Wi-Fi. Поэтому данный способ является не только хорошей альтернативой для ПК, но и отличным вариантом для тех, кто хочет открывать страницы в браузере без задержек. Правда, на уровень комфорта может повлиять скорость мобильного интернета на телефоне и тарифный план.
Распространенные ошибки Windows 10 при создании мобильного хот-спота
В том случае, если при попытке создать точку доступа появляется ошибка ‘Не удается настроить мобильный хот-спот. Включите Wi-Fi‘, попробуйте обновить драйвер вашего Wi-Fi адаптера и / или удалить виртуальный Microsoft Wi-Fi Direct Virtual Adapter согласно инструкции (именно через этот виртуальный адаптер осуществляется раздача интернета). После этого перезагрузите компьютер и попробуйте включить мобильный хот-спот еще раз.
Еще одна частая ошибка — ‘Невозможно предоставить для общего доступа данное подключение к интернету, так как нет соединения с сетью мобильной связи‘. Попробуйте просто перезапустить свое Интернет-подключение.
Еще одна ошибка: ‘Не удалось настроить мобильный хот-спот, поскольку у компьютера отсутствует подключение Ethernet, Wi-Fi или подключение к сотовой сети‘. Скорее всего имеются проблемы с вашим интернет подключение (нет сети). Проверьте подключение. Также эта ошибка появляется в случае, если вы подключены к провайдеру через PPPoE, этот тип подключение не поддерживается мобильным хот-спотом.
Настраиваем точку доступа на Wi-Fi-роутере
Большинство маршрутизаторов домашнего сегмента запускает и настраивает точки доступа автоматически или с минимальным участием пользователя. Ваша задача состоит в создании надежного пароля, чтобы защитить свое сетевое пространство от «левых» подключений, и еще в нескольких несложных действиях.
Экспериментальным образцом для изучения инструкции нам послужит роутер TP-Link Archer C7 – не новая, но популярная модель с возможностью настройки всех основных параметров беспроводных сетей. Этот аппарат работает по стандарту Wi-Fi 5 (IEEE 802.11ac), то есть поддерживает два диапазона радиочастот – 2,4 ГГц и 5 ГГц, в каждом из которых может функционировать отдельная точка доступа. Это удобно, если вы планируете подключиться к Wi-Fi через устройства разных поколений – устаревшие стандарта 802.11a/b/g и современные с поддержкой 802.11n/ac/ax.
Порядок действий:
- Войдите в панель управления роутером и подключите его к интернету по инструкции провайдера. Включите беспроводной режим. На корпусе TP-Link Archer C7 для этого есть кнопка «Wireless».
- Откройте раздел «Выбор рабочей частоты» (на некоторых роутерах он может находиться внутри раздела о настройке беспроводного режима) и отметьте, в каком диапазоне будет вещать ваша точка доступа.
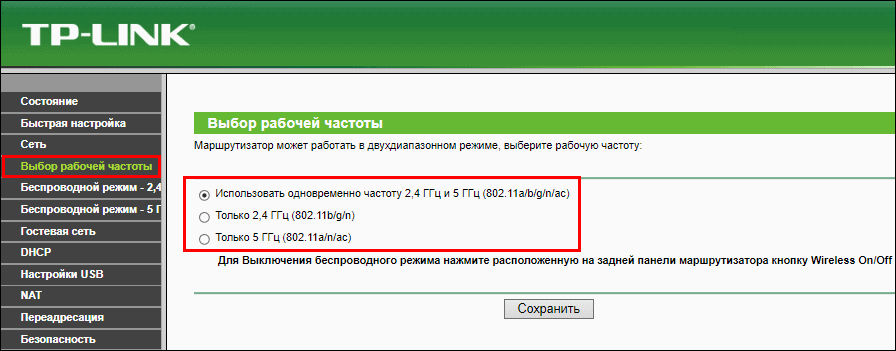
Частота 5 ГГц обычно более свободна, а, значит, связь через нее стабильнее и лучше. Но этот диапазон способны видеть только новые устройства, выпущенные после 2009-2011 годов.
Частота 2,4 ГГц зачастую забита трафиком, как дорога в час-пик. На ней бывают пробки и заторы, зато она охватывает большее пространство (проникает туда, куда не дотягивается 5 ГГц) и поддерживает как старые, так и современные устройства. Впрочем, чтобы те и другие ужились в одной сети, лучше задействовать оба диапазона и развести девайсы по разным полосам частот.
Дальше:
- Откройте раздел «Настройки беспроводного режима». При выборе обоих диапазонов таких разделов тоже будет два – для 2,4 ГГц и 5 ГГц. Но мы рассмотрим один, так как различий в их настройке практически нет.
- По желанию измените имя беспроводной сети (SSID) и регион проживания, если он определился неправильно. Режим, канал и ширину канала оставьте по умолчанию. Эти параметры следует менять, только если сеть работает нестабильно. Широковещание SSID также лучше оставить включенным, иначе вместо заданного имени будет отображаться «Скрытая сеть», и при подключении к ней настоящий SSID придется вводить самому вручную. Нажмите «Сохранить».
- Перейдите в раздел «Защита беспроводного режима». Отметьте «WPA/WPA2 – Personal» и в поле «Пароль PSK» введите ключ безопасности для подключения к сети. Версию и алгоритм шифрования оставьте по умолчанию.
В отдельных случаях можно использовать другие протоколы безопасности: WEP – он предназначен для старых устройств без поддержки технологии WPA/WPA2 и не слишком надежен, или WPA/WPA2 Enterprise для корпоративных сетей, если вам известны параметры подключения к Radius-серверу предприятия. Оставлять сеть без защиты крайне нежелательно.
- В разделе «Фильтрация mac-адресов» вы можете создать черный и белый списки, добавив в них устройства, которым разрешено либо запрещено подключаться к этой сети.
Использование белого списка открывает доступ к интернету только тем девайсам, чьи mac-адреса в него внесены, и закрывает для всех остальных. Черный список, наоборот, закрывает доступ внесенным и открывает остальным.
- Для контроля использования сети – просмотра, какие устройства подключены к ней сейчас и какой объем трафика они генерируют и потребляют, предназначен раздел «Статистика беспроводного режима».
В раздел дополнительных настроек, где можно изменить уровень мощности передатчика WiFi, пороги RTS и фрагментации (максимальные размеры пакета, доступные для отправки без спецзапроса и деления на фрагменты), DTIM, WMM и прочее, без понимания смысла действий и их последствий лучше не лезть.
Чтобы сохраненные настройки вступили в действие, перезапустите точку доступа.
Просмотр доступных подключений и выбор беспроводной сети
В новом окне, где показаны все доступные беспроводные сети, найдите название беспроводной сети отеля. Обычно вы можете найти эту информацию, а также любые пароли, необходимые для подключения, в путеводителе отеля в вашей комнате.
На Mac просто нажмите на название беспроводной сети, и для Windows нажмите соединять для подключения.
В зависимости от настройки сети вашего отеля вам может быть предложено ввести кодовую фразу безопасности для подключения. Вы обычно можете найти эту информацию, опять же, в путеводителе отеля.
Еще один способ получить доступ к списку доступных сетей (например, если вы не можете найти значок беспроводной сети), перейдя к вашему панель управления, то сетевые соединения раздел. Щелкните правой кнопкой мыши Беспроводное сетевое соединение и выберите Просмотр доступных беспроводных сетей.
Если у вас возникли проблемы с поиском нужного имени беспроводной сети в списке доступных подключений, вы можете вручную добавить беспроводную сеть или присоединиться к другой сети (для компьютеров Mac). Однако есть вероятность, что сеть не будет видна, и особенно если вы не видите там каких-либо беспроводных сетей, что-то еще не так, и вам может понадобиться устранить некоторые проблемы с беспроводной сетью или позвонить в справочную службу отеля.











![Почему мой компьютер не подключается к моей точке доступа android? [fix]](http://tehnik-shop.ru/wp-content/uploads/5/9/b/59bb49b36c9e097e549ad97d0568f3b0.jpeg)







