Возможные неисправности и способы их устранения
- Возможные проблемы с маршрутизатором 825/AC возникают из-за разных обстоятельств и условно делятся на два типа. Первая категория проблем связана с механическими повреждениями: пережат сетевой кабель, отказал блок питания и т. д.
- Чтобы устранить неисправности, необходимо отнести устройство в сервисный центр или самостоятельно приобрести комплектующие на замену.
- Второй тип неполадок относится к программным неисправностям: ошибка в ПО роутера или «зависание», некорректная работа некоторых функций и другие причины. Такие проблемы можно исправить путем перезагрузки маршрутизатора или откатом к заводским настройкам.
- Отдельно стоит упомянуть об ошибках, которые могут возникнуть при подключении к Глобальной сети. Каждой такое сообщение содержит свой код. Используя его цифровое значение, можно найти на нашем сайте способы решения проблемы.
Второй способ как узнать адрес роутера в сети.
Ещё один вариант узнать адрес роутера в локальной сети — посмотреть на адрес шлюза сетевого подключения компьютера. Для этого идем в «Сетевые подключения Windows». Чтобы долго не бродить по дебрям «Панели управления», нажимаем комбинацию клавиш Win+R и в меню открыть пишем ncpa.cpl или control netconnections:
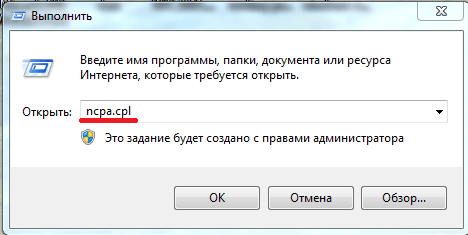
Нажимаем кнопку ОК. Откроется окно сетевых подключений. Выбираем то, через которое подключены к роутеру и кликаем на нем правой кнопкой мыши. В контекстном меню выбираем пункт Состояние:
![]()
В окне состояния подключения нажимаем кнопку Сведения. В открывшемся окне сведений о сетевом подключении смотрим на «адрес Шлюза IPv4» — это и есть адрес роутера в локальной сети.
Сведения о сетевом подключении в Windows 7 и Windows 8, в том числе и адрес роутера, можно посмотреть ещё и в командной строке. Для этого надо нажать комбинацию клавиш WIN+R, в окне Выполнить набрать команду cmd и нажать кнопку ОК. Откроется окно командной строки Windows. В нем надо набрать команду ipconfig /all. Результат будет примерно такой:
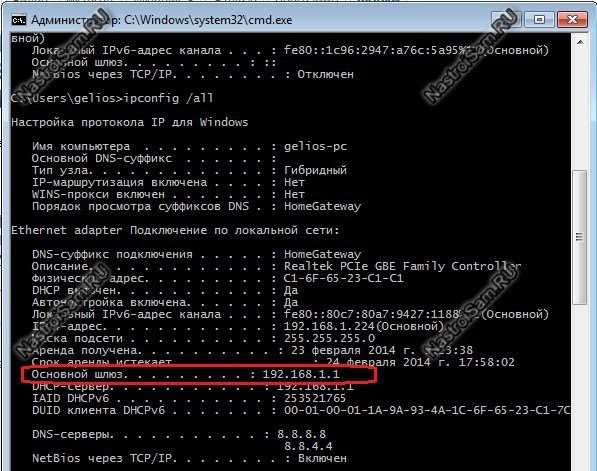
В строке «Основной шлюз» и будет прописан IP-адрес роутера, так как в сети он является шлюзом.
Вход
Вбейте 192.168.1.1 в адресную строку браузера. К сожалению, не всегда используется именно этот адрес, поэтому нужно узнать новый – это можно сделать двумя способами:
- Открыть командную строку и прописать: «ipconfig».
- Нажмите клавиши «Win+R», пропишите команду: «ncpa.cpl». Нажмите правой кнопкой по подключенному адаптеру, зайдите в «Состояние» – кликните по кнопке «Сведения». Далее в строке «Шлюз по умолчанию IP» и будет нужный адрес.
Если вас попросят ввести логин и пароль, то используем стандартные: root – admin. Если вас не попросили логин и пароль, то на следующем шаге его нужно будет придумать.
Теперь вы попадете на вкладку статистики. Чтобы поменять язык, пройдите по пути: «Administrator» – «Management» – находим строку с языком и устанавливаем его на русский.
- https://f1comp.ru/internet/proshivka-dd-wrt-dlya-routera-ustanovka-nastrojka-vozmozhnosti/
- https://wifigid.ru/sovety-po-nastrojke-routerov/dd-wrt
- https://web-shpargalka.ru/dd-wrt-standartnyj-parol.php
Сброс пароля
Сброс настроек на заводские в большинстве случаев решает задачу с паролем, однако считается наиболее радикальным. Ниже расскажем, как сбросить пароль с Wi-Fi роутера правильно. Если заводские настройки не подходят, рекомендуется сбросить настройки. Стоит заметить, что сделать это несложно:
1. Все маршрутизаторы оснащены небольшой кнопкой, расположенной рядом с кнопкой включения. Нажмите кнопку на протяжении 10 секунд;
2. Далее все данные, включая логин и пароль, будут удалены и заменены на стандартные заводские настройки;
3. Войдите в настройки оборудования, где внесите персональные данные заново для того, чтобы снова пользоваться устройством.
Независимо от того, какие маршрутизаторы (Asus, Tp-Link и др.) используются вами, принцип сброса настроек у различных моделей одинаков. Сменить пароль Wi-Fi просто: достаточно следовать четкой последовательности действий.
Беспроводной способ подключения
На тот случай, если по тем или иным причинам у пользователя отсутствует сетевой кабель, для подключения можно использовать беспроводную сеть вай-фай. Начинающие пользователи должны понимать, как только маршрутизатор будет подключен к электропитанию, он сразу же начинает раздачу беспроводной сети. Наименование данной сети всегда идентично названию прибора. Поэтому найти и выбрать нужную сеть на ПК не составит труда. По умолчанию сеть может быть не защищена, поэтому желательно сразу после входа в роутер задать новый пароль, чтобы исключить несанкционированный доступ посторонними лицами. Данные для входа в панель управления можно найти на самом устройстве. Обычно производители оснащают приборы специальными этикетками, расположенными внизу на корпусе. На этих наклейках печатается IP-адрес модели, пароль и логин для входа в веб-интерфейс.
Последовательность действий будет такая же, как мы привели выше. Сначала открываем на компьютере веб-обозреватель, затем в адресной строке прописываем адрес роутера и вводим логин и пароль для входа. Каждый пользователь может забыть эти данные. При возникновении такой ситуации, рекомендуем выполнить сброс настроек до заводских. Затем, попав на страницу с настройками, вы сможете задать новые параметры. Постарайтесь придумать сложный пароль (не 0000), чтобы обезопасить свою локальную сеть. Выполнив все необходимые настройки, не забудьте подтвердить внесенные изменения, нажав «Сохранить». Затем выполните перезагрузку маршрутизатора. Приведенные выше способы подходят также и для настройки модемов бренда Д-Линк.
Выбор типа шифрования и пароля
В настоящее время, на гражданском рынке подобного оборудования используются два типа шифрования:
- WEP.
- WPA/WPA2.
Последние два отличаются между собой, но имеют общий принцип работы.
WEP
Является наиболее уязвимым методом шифрования из всех вышеупомянутых. Для его взлома не нужно обладать какими-то сверхглубокими знаниями, так что даже начинающий хакер или достаточно опытный пользователь может проделать это в течение буквально нескольких минут.
Расшифровывается данный акроним как Wired Equivalent Privacy. Существует этот алгоритм шифрования в двух вариациях: WEP-40 и WEP-104. Принципиальной разницы в их работе не существует, а отличием является только длина ключа, которая может составлять 5 и 13 буквенно-цифровых символов соответственно.
Если отвечать на вопрос, какой стандартный пароль на Wi-Fi при таком методе шифрования, то это может быть:
- «12345»
- «1122334455667»
- «1112223334445»
- «poiuy»
- «qwert»
- «lkjhg»
- «mnbvc»
- «asdfg»
- «zxcvb»
- «1we23»
- «1qw23»
- «1qazxsw23edcv»
- «1qaz2wsx3edc4»
- «qazwsxedcrfvt»
- «zaqwsxcderfvb»
- «qazxswedcvfrt»
- «zxcvfdsaqwert»
- Имена.
- Фамилии.
- Клички животных.
- Прозвища.
WPA/WPA2
Куда более сложная система шифрования данных. WPA, по своей сути, является конгломератом типов шифрования, каждая из составных частей которой защищает какую-то отдельную ее уязвимую часть. Второй отличается от первой количеством используемых в алгоритме бит, а также дополнительными модулями криптовки и некоторыми вспомогательными технологиями, например, AES (Advanced Encryption Standard) или продвинутый стандарт шифрования.
Это становится возможно благодаря одной из его составляющих, а именно за счет использования TKIP, которая позволяет увеличить размер дешифратора с 40 до 128 бит.
Таким образом, подбор или взлом для человека или дескрипторного алгоритма, становится в разы сложнее, так как в WEP было всего 2 варианта количества символов, а здесь целых 55. Один факт определения количества символов усложняет методику подбора и поднимает безопасность до небывалых высот.
Наиболее часто используемые пароли для этого типа ключей безопасности выглядят так:
- «12345678»
- «poiuytre»
- «qwertyui»
- «1qaz2wsx»
- «11223344»
- «13243546»
- «10293847»
- «qpwoeiru»
- «qw1234er»
- Даты рождения в полном формате (01071933), причем как свои, так и родных с возлюбленными.
Также в число стандартных паролей входят полные имена, фамилии и отчества, номера телефонов.
Некоторые маршрутизаторы используют этот диапазон по умолчанию для домашних сетей
10.1.1.1 – это частный IP-адрес, который может быть назначен любому устройству в локальных сетях, настроенном для использования этого диапазона адресов. Кроме того, некоторые домашние широкополосные маршрутизаторы, включая модели Belkin и D-Link, имеют IP-адрес по умолчанию, установленный на 10.1.1.1.
Этот IP-адрес необходим только в том случае, если вам необходимо заблокировать или получить доступ к устройству, которому назначен этот IP-адрес. Например, поскольку некоторые маршрутизаторы используют 10.1.1.1 в качестве своего IP-адреса по умолчанию, вам необходимо получить доступ к маршрутизатору через этот адрес для внесения изменений в маршрутизатор.
Даже маршрутизаторы, которые используют другой IP-адрес по умолчанию, могут изменить свой адрес на 10.1.1.1. Администраторы могут выбрать 10.1.1.1, если им легче запомнить, чем альтернативы. Однако, хотя 10.1.1.1 на самом деле ничем не отличается от других адресов, в домашних сетях другие оказались гораздо более популярными, включая 192.168.0.1 и 192.168.1.1.
Как подключиться к маршрутизатору 10.1.1.1
Когда маршрутизатор использует IP-адрес 10.1.1.1 в локальной сети, любое устройство в этой сети может легко получить доступ к своей консоли, открыв IP-адрес так же, как и любой URL:
http://10.1.1.1/
Страница, которая открывается по этому адресу, является порталом для доступа к настройкам маршрутизатора. Вам будет предложено ввести имя пользователя и пароль.
Обратите внимание, что вам необходимо знать пароль администратора для самого маршрутизатора, который, вероятно, отличается от пароля, используемого для доступа к беспроводной сети.
Учетные данные маршрутизатора по умолчанию будут включены в его документацию. Учетные данные для входа в систему по умолчанию для маршрутизаторов D-Link обычно составляют admin или вообще ничего. Если у вас нет маршрутизатора D-Link, вы можете ввести пустой пароль или использовать admin , так как большинство маршрутизаторов настроены таким образом из коробки.
Клиентские устройства могут использовать 10.1.1.1
Любой компьютер может использовать 10.1.1.1, если локальная сеть поддерживает адреса в этом диапазоне. Например, подсеть с начальным адресом 10.1.1.0, естественно, будет назначать адреса в диапазоне от 10.1.1.1 до 10.1.1.254.
Клиентские компьютеры не получают более высокую производительность или повышенную безопасность при использовании адреса и диапазона 10.1.1.1 по сравнению с любым другим частным адресом.
Используйте утилиту ping, чтобы определить, активно ли какое-либо устройство в локальной сети использует 10.1.1.1. Консоль маршрутизатора также отображает список адресов, которые он назначил через DHCP, некоторые из которых могут принадлежать устройствам, которые в данный момент отключены.
10.1.1.1 – это частный сетевой адрес IPv4, что означает, что он не может напрямую взаимодействовать с устройствами вне сети, такими как веб-сайты. Однако, поскольку 10.1.1.1 используется за маршрутизатором, он отлично работает в качестве IP-адреса для телефонов, планшетов, настольных компьютеров, принтеров и других устройств, которые существуют в домашней или деловой сети.
Проблемы, связанные с 10.1.1.1
Сети начинают адресацию с 10.0.0.1, самого первого числа в этом диапазоне. Тем не менее, люди могут легко ошибиться или перепутать 10.0.0.1, 10.1.10.1, 10.0.1.1 и 10.1.1.1. Неправильный IP-адрес отрицательно влияет на такие вещи, как назначение статического IP-адреса и настройки DNS.
Чтобы избежать конфликтов IP-адресов, этот адрес должен быть назначен только одному устройству в частной сети. Адрес 10.1.1.1 не должен назначаться клиенту, если он уже назначен маршрутизатору. Аналогично, администраторы должны избегать использования 10.1.1.1 в качестве статического IP-адреса, когда адрес находится в пределах диапазона адресов DHCP маршрутизатора.
Откат настроек маршрутизатора до заводских значений
Если ни один из вариантов стандартного пароля не подошел для входа, то, скорее всего, кто-то изменил эти данные. Чтобы вернуть маршрутизатору первоначальное состояние, придется сбросить устройство до заводских параметров. Этот процесс прост и займет всего пару минут.
Рассмотрим, как на роутере DIR-300 восстановить пароль по умолчанию:
- Найти на задней панели маршрутизатора кнопку RESET.
- Нажать и удерживать ее на протяжении 15 секунд.
- Дождаться, когда все световые индикаторы на приборной панели не подадут сигнал.
После этого можно заново входит в веб-интерфейс устройства и менять стандартный пароль для входа на пользовательское значение.
Инструкция по сбросу через кнопку RESET подходит не только для роутера D-Link DIR-300, но и для других моделей этой линейки оборудования.
Жесткий сброс
Если аппаратный возврат к первоначальным настройкам не помог, то следует совершить жесткий сброс до заводского состояния прибора. Для этого необходимо выполнить следующие действия:
- Зажать кнопку RESET и не отпускать до окончания процесса.
- Подождать 30 секунд.
- Выключить роутер.
- Подождать полминуты.
- Снова включить маршрутизатор.
- Еще раз подождать 30 секунд.
- Отпустить кнопку RESET.
Если все этапы инструкции были выполнены верно, то после повторного подключения к сети настройки маршрутизатора вернуться к первоначальному состоянию.
Повторная настройка роутера после перезагрузки устройства
На роутере D-Link DIR-300 процесс сброса до заводских настроек «обнуляет» не только данные для входа, но и другие настройки. Поэтому после возвращения системы в первоначальное состояние пользователю снова придется настраивать подключение к интернет-соединению через веб-интерфейс прибора.
3 способ: данные, указанные на устройстве
Следует еще раз обратить внимание на тот факт, что в случае изменения пароля роутера самостоятельным образом, когда пользователь забыл, какой он, то вернуться к первоначальным настройкам можно только путем перезапуска роутера. В этот момент все характеристики вновь становятся заводскими
Для этого достаточно просто нажать клавишу reset. После чего следует ввести заводские логин и пароль.
Обычно для этого используется то, что прописано на самом устройстве. Как правило, это связка admin/admin. Стоит отметить, что не все роутеры защищены паролем, поэтому, если на корпусе нет этой информации, значит, маршрутизатор не запаролен
Только важно не перепутать ключ доступа к настройкам роутера с паролем к интернету (вай-фаю)
Что делать, если после установки пароля на D-Link пропало подключение к беспроводной сети
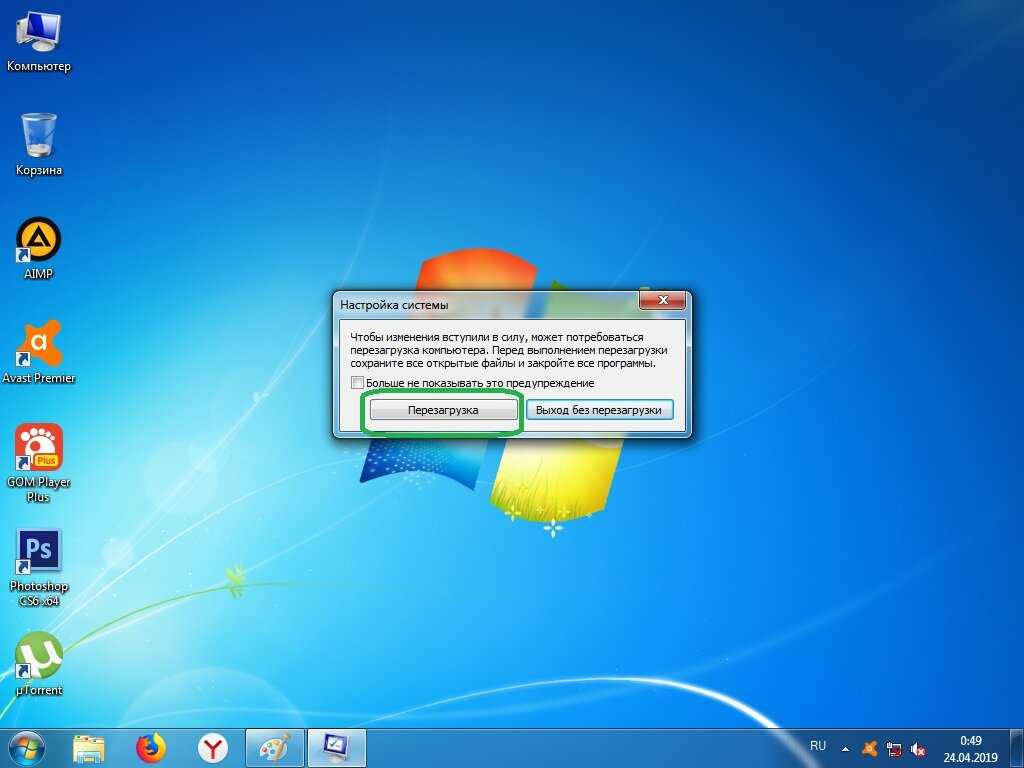 Перезагрузка компьютера
Перезагрузка компьютера
Новый ключ не всегда принимается устройством так, как надо. Иногда сразу же после смены его пропадает доступ к беспроводным сетям. Как вариант, можно попробовать переподключиться к сети, задав новые параметры и создав новое подключение соответственно.
Для этого на Виндовс 10 входят в «Параметры сети и Интернет», а далее:
- выбирают параметр — «сеть и интернет»;
- открывают поле «управление беспроводными сетями»;
- в открывшемся списке беспроводных сетей выбирают собственную сеть по имени и удаляют ее при помощи кнопки «удалить».
Спустя некоторое время сеть появляется в списке доступных. Все, что нужно сделать далее — это ввести password.
Можно попробовать решить проблему при помощи возвращения роутера к старым настройкам и использования старого пароля. Роутер и компьютер также можно перезагрузить, примерно в 50 % случаев этот шаг помогает, система принимает новый пароль, ничего настраивать больше не придется.
Пароль вай-фай необходимо не только сразу же сменить после подключения нового роутера, но и делать это регулярно. Его можно настроить в личном кабинете. Новый password нужно ставить произвольно
Важно понимать, что чем он сложнее, тем дольше преступникам потребуется времени на его взлом. Возможно, подобрать правильную комбинацию у них и вовсе не получится, особенно, если пользователь знает, как установить сложный пароль на вай-фай D-Link
Возможные проблемы
Не открывается страница входа
Есть 3 причины, почему может не открываться страница интерфейса роутера:
- Вы не подключены к роутеру. Если вы подключались по проводу, проверьте, надежно ли коннекторы сидят в гнездах и нет ли повреждений на кабеле. Попробуйте подключить по этому же кабелю другой компьютер или замените кабель. Если же подключение осуществлялось по WiFi, переподключитесь к сети.
- IP-адрес был изменен на самом устройстве. Если вы не знаете нового адреса, нужно осуществить сброс настроек роутера, нажав на кнопку RESET на корпусе. Ее необходимо держать 10-15 секунд, затем через пару минут можно попробовать зайти в настройки уже по стандартному адресу.
- Неправильные настройки на ПК. Нужно в свойствах соединения с роутером выставить автополучение IP и DNS адресов.
Не подходит пароль admin при входе в настройки роутера
Указываете вы admin и admin, а в настройки не заходит. Ошибка «неверный пароль», или «неверное имя пользователя». Сейчас попробуем все исправить.
В основном, причины три:
- Вы, или мастер, который настраивал вам роутер сменил пароль с admin на какой-то другой. Может и имя пользователя тоже сменил. Вот они и не подходит.
- Какой-то сбой в работе маршрутизатора.
- Указываете неправильный пароль/логин, который используется по-умолчанию.
Решения:
- Первым делом уточняем, какие данные нужно указывать конкретно на вашем роутере. Для этого, ищем информацию на самом устройстве. Или, смотрите информацию по производителям в этой статье.
- Попробуйте зайти в настройки с другого браузера. В комментариях поделились информацией, что например через Chrome пароль admin не подходил, а в браузере Internet Explorer все заработало и настройки открылись.
- Дальше, постарайтесь вспомнить, может пароль вы где-то записывали. Возможно, вы его все еще помните:)
- Ну и самое надежное решение, это сброс настроек роутера. По идеи, после этой процедуры, настройки будут доступны по стандартному паролю и логину.
Сделать сброс параметров к заводским не сложно. Найдите на корпусе своего роутера кнопку RESET. Она может быть утоплена в корпус, в таком случае, на нее нужно нажимать чем-то острым.

Так же, RESET может быть на одной кнопке с WPS.

Нужно нажать на кнопку RESET и подержать секунд 10, возможно дольше. Роутер должен перезагрузится. После этого, попробуйте зайти в панель управления. Если что-то не получается, то у нас на сайте есть инструкции по сбросу настроек для всех популярных роутеров.
Стандартные имя пользователя и пароль для разных роутеров
Давайте выясним, какой именно пароль и логин используется по-умолчанию на вашем роутере. Как я уже писал выше, эту информацию можно найти на самом устройстве.
На роутерах Tp-Link: адрес — 192.168.1.1 (может быть и 192.168.0.1). Логин и пароль — admin и admin.

На D-Link: адрес — 192.168.0.1. Имя пользователя и пароль admin и admin. Или, поле пароль просто не заполняем. Или admin/admin1.

Устройства Zyxel: адрес 192.168.1.1 (или my.keenetic.net). Логин — admin. А пароль 1234. На ZyXEL Keenetic Start эта информация не указан. А по умолчанию, настройки не защищены. Роутер сам предложит вам задать пароль.
Роутеры Linksys: адрес — 192.168.1.1. Имя и пароль — admin. Почему-то они не указывают эту информацию на самом устройстве. Наверное потому, что хотят, что бы роутеры Linksys настраивали с помощью специальной программы, которая идет в комплекте, на диске.
Asus: адрес — 192.168.1.1. User Name — admin, Password — так же admin.

На Tenda: адрес — 192.168.0.1. Логин — admin. Пароль — оставляем поле не заполненным.
Если все сделаете по инструкции, то страница с настройками должна открыться.
317
605897
Сергей
Ошибки и поломки
Вариант 1: Старые версии прошивок
Первый вариант предназначен для пользователей, которые обладают устаревшими моделями маршрутизаторов от D-Link. Скорее всего, прошивки таких устройств выполнены еще в старом стиле, поэтому принцип перехода к необходимым меню может немного отличаться от того, как это делается в современном программном обеспечении.
Пароль администратора
Для начала продемонстрируем метод изменения пароля администратора, который требуется при входе веб-интерфейс. Для этого в старой версии интернет-центра D-Link потребуется выполнить всего несколько простых действий:
- После успешной авторизации в интернет-центре рекомендуется сменить язык на русский, чтобы не запутаться в названиях меню.
Затем щелкните по кликабельной надписи «Расширенные настройки», чтобы перейти к просмотру всех доступных параметров.</li>
Здесь в блоке «Система» нажмите по «Пароль администратора».</li>
Как видите, имя пользователя поменять нельзя, но вот ничего не мешает задать новый ключ доступа. Для этого введите его в соответствующем поле и повторите, чтобы подтвердить действие.</li>
Убедитесь в том, что ключ соответствует необходимому и вы его не забудете, а затем щелкните по «Применить», чтобы сохранить изменения.</li>
На экране появится всплывающее сообщение, уведомляющее о том, что пароль только что был изменен.</li></ol>
Теперь вы можете быть уверены в том, что пароль сменился, но знайте, что при сбросе до заводских настроек он снова поменяется на и его потребуется вводить при первой авторизации после восстановления параметров.
Пароль Wi-Fi
Далее речь пойдет о беспроводной точке доступа, ведь стандартный пароль либо отсутствует, либо он не устраивает самого пользователя. В старых версиях прошивок имеется модуль быстрой настройки, поэтому через него сменить ключ безопасности будет проще всего, а осуществляется это так:
- Находясь в главном разделе интернет-центра кликните по надписи «Мастер настройки беспроводной сети».
- Откроется отдельный модуль конфигурирования, где отметьте маркером пункт «Точка доступа» и переходите далее.
- Сейчас при необходимости можно изменить и название сети. Если же это не нужно, просто переходите далее.
- Выберите тип сетевой аутентификации «Защищенная сеть» и задайте ключ доступа, состоящий минимум из восьми символов.
- После нажатия по кнопке «Далее» отобразится информация о новых настройках. Запомните ключ безопасности и примените изменения.
В старой прошивке D-Link есть и второй вариант изменения ключа безопасности с возможностью выбрать тип шифрования, если это потребуется. Весь процесс заключается в выполнении буквально трех простых шагов.
- Через главный раздел интернет-центра перейдите в «Расширенные настройки».
- В блоке «Wi-Fi» выберите пункт «Настройки безопасности».
- Укажите тип сетевой аутентификации, если его требуется изменить, затем задайте ключ шифрования и нажмите по кнопке «Применить».
Дополнительно мы рекомендуем перезагрузить роутер, если это не произошло автоматически. Так произойдет разъединение всех ранее подключенных юзеров, и им придется вводить уже измененный пароль, если, конечно, вы им его сообщите.
Проверьте, кто подключен к сети
Вероятно, ваш маршрутизатор предоставляет возможность узнать, кто подключен к вашей беспроводной сети. Обычно этот параметр можно найти на общей странице состояния или в разделе беспроводной связи, и функция будет называться как «список клиентов», «подключенные устройства» или аналогично.
Если вы дадите имена устройствам и значимым компьютерам, это поможет вам убедиться, что подключены только одобренные устройства.
На страницах администрирования маршрутизатора также отображается другая информация о подключении к интернету, включая внешний IP-адрес (тот, который видит интернет), параметры беспроводной безопасности и т.д.
Первый способ как узнать адрес роутера в сети.
Самый простой способ узнать адрес роутера в сети — это перевернуть его и посмотреть на наклейку. На ней, как правило, указан серийный номер, MAC-адрес и IP-адрес роутера. Вот пример такой наклейки на ADSL-роутере D-Link:
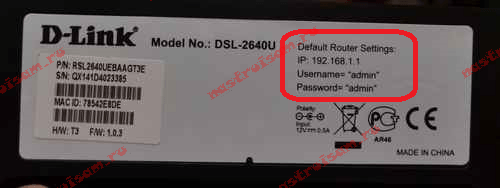
А вот наклейка с адресом роутера у TP-Link:

Обратите внимание, что на наклейке можно так же узнать MAC-адрес роутера. Он, как правило, так и подписан — MAC-address или MAC ID.
Теперь запускаем веб-браузер (лучше всего Internet Explorer или Chrome) и пробуем зайти в настройки роутера
Проблема может в том случае, если подсеть локальной сети маршрутизатора изменили при первоначальной настройке. Как в этом случае узнать адрес роутера — смотрите ниже.
Пароли от роутеров по умолчанию
Но перед тем как приступить к установке пароля/ключа шифрования для Wi-Fi, необходимо войти в настройки самого роутера. Для этого нужно ввести адрес маршрутизатора, а затем ввести корректный логин и пароль. Стоит отметить, что пароли роутеров и логины по умолчанию написаны на самих устройствах.
Яркий пример D-Link Dir 615 — роутер, для входа в настройки которого нет необходимости узнавать и вводить логин и пароль. Стоит также упомянуть роутеры MikroTik, все модели которой не имеют заводского логина и пароля.
Стандартные пароли на современных роутерах в подавляющем большинстве случаев являются примитивными и находятся в свободном доступе. Узнать их можно на официальном веб-сайте производителя, в печатном или PDF-руководстве, а также найти заводские пароль и логин для входа в веб-интерфейс маршрутизатора можно на самом устройстве.
Теперь вкратце рассмотрим стандартные пароли для Wi-Fi-роутеров от наиболее известных производителей.
TP-Link
Домашние роутеры, произведенные китайской компанией TP-Link, являются, пожалуй, одними из наиболее распространенных на отечественном рынке. И это вполне объяснимо, поскольку компания-производитель выпускает разнообразный модельный ряд, отличающийся многофункциональностью и ценовой доступностью. Кроме всего прочего, роутеры TP-Link отличает удобный интерфейс для настройки, войти в который можно используя стандартный пароль и логин, который можно узнать на наклейке, расположенной внизу устройства:
- логин: admin;
- пароль: admin.

ZyXEL
ZyXEL — тайваньский производитель сетевого оборудования, который известен многим еще в 90-е благодаря выпуску качественных dial-up модемов. Сегодня «зайсел» производит не менее знаковые беспроводные маршрутизаторы, которые для входа используют:
- логин: admin;
- пароль: 1234.

ASUS
Роутеры от ASUS пользуются стабильно высоким спросом, поэтому немало пользователей сталкиваются с проблемой входа. На самом деле все просто, ведь логин/пароль от устройства полностью аналогичен ТП-Линковскому:
- логин: admin;
- пароль: admin.

ZTE
Данный бренд известен многим, в первую очередь, благодаря смартфонам и планшетам. Тем не менее, ZTE может похвастаться обширной линейкой маршрутизаторов, которую из года в год обновляет и усовершенствует, внося новый функционал. А данные для входа выглядят следующим образом:
- логин: admin;
- пароль: отсутствует.

Huawei
Huawei, без малейшей доли преувеличения, является топовым китайским брендом. Компания может похвастаться не только производством производительных смартфонов, но и является разработчиком высокотехнологичной продукции, в том числе и для сетей 5G. Поэтому Huawei знает толк в роутерах. А для входа нужно использовать:
- логин: admin;
- пароль: admin.

D-LINK
D-LINK — известный тайваньский производитель сетевого оборудования, роутеры которого пользуются оглушительным успехом и продаются практически в любом местном магазине компьютерной техники и электроники. Между тем, для входа в роутер используются следующие данные:
- логин: admin;
- пароль: либо admin, либо пароль отсутствует — оставляем поле пустым при входе.

NETGEAR
NETGEAR — производитель сетевого оборудования из США. Устройства этого производителя хоть немного и уступают по популярности своим аналогам, упомянутым выше, тем не менее пользуются существенным успехом. Данные для входа:
- логин: без имени, это поле оставляем пустым;
- пароль: 1234.
Tenda
Роутеры от китайской компании-производителя Tenda встречаются относительно редко, однако с каждым годом набирают популярность на отечественном рынке.
- логин: без имени, оставляем параметр пустым;
- пароль: admin.

Alcatel
Alcatel — бывший французский производитель, которым на данный момент владеет Nokia.
- логин: отсутствует;
- пароль: admin.
Заходим в настройки роутера
Процесс настроек современных девайсов возможен при помощи открытого браузера на компьютере. Операционная система роли не играет, подходит любая из Windows. Выполнить процедуру можно на любом ПК – гаджете, которое имеет прямое подключение к роутеру. Оптимальный вариант – кабельное соединение. Дело в том, что когда вы будете производить замену пароля на маршрутизаторе, соединение беспроводного типа будет прервано, поэтому для продолжения дальнейшей работы желательно стабильное подключение к сети. Если связь с интернетом прервется, придется заново заходить в настройки. Чтобы зайти в нужные настройки, впишите в адресной строке написать IP девайса. Подавляющее большинство производителей используют одинаковые адреса, но некоторые используют специальные комбинации.
Фото: netbynet.ru
Перед началом работы определите, настроен ли ваш маршрутизатор. Если настройки не были произведены, он не раздает интернет никаким образом. Чтобы настроить его, нужно воспользоваться инструкцией от производителя. Второй способ – настройка кода шифрования. Если настройку устройства выполнили, но не установили ключ, просто правильно подключите роутер к проводам.
Смена пароля может производиться посредством настройки интернета на компьютере или ноутбуке, через браузер. Алгоритм выглядит следующим образом:
- выполняется запуск браузера, который соединен с роутером;
- выскакивает адресная строка, в которую необходимо ввести комбинацию цифр для этой модели устройства: адрес 192.168.0.1. Если происходит сбой и веб – страница не открывается, можно воспользоваться другой комбинацией.
Фото: netbynet.ru
Когда компьютер запрашивает пароль и логин, чтобы войти в настройки, введите в соответствующие строки стандартные комбинации admin. Если предварительно был вызван настройщик из сервисного центра, есть вероятность изменения стандартной комбинации – созвонитесь с сотрудников сервера и выясните пароль и логин вашего роутера. Если сделать это нет возможности, просто сбросьте автоматические настройки с помощью зажатия кнопки «reset», после подождите несколько секунд и снова включайте. Если авторизация прошла успешно, нужно зайти на страницу настроек маршрутизатора.
Где искать проблему
Если при подключении через беспроводной маршрутизатор нет Интернета, то в первую очередь, нужно подсоединить к устройству другой гаджет. Если девайс подключается к связи, то проблему необходимо искать в компьютере, сделав диагностику операционной системы.
Если ни одно устройство, подключенное к роутеру, не выходит в Интернет, то неисправность касается маршрутизатора. Это может произойти из-за неправильно установленной прошивки, неверной конфигурации параметров точки доступа или вы просто не так подключили модем к кабелю WAN и LAN.
Как правило, именно неправильные настройки роутера являются причиной всех проблем. Поэтому далее рассмотрим те факторы, которые следует проверить в первую очередь.
Правильность подключения
Ошибка «Подключено, но без доступа к Интернету» может появиться из-за того, что вы неправильно произвели подключение. Если перевернуть устройство, то найдете 4 (или больше) разъема с наименованием LAN, которые отвечают за локальную сеть. Кроме того, есть один WAN-порт, позволяющий выйти в глобальную сеть. Р2
Таким образом, в разъем WAN необходимо, чтобы вы подключили кабель провайдера, который подведен в квартиру. В свою очередь, к одному из 4 портов LAN подключается патч-корд — небольшой кабель синего или желтого цвета, а иногда и серого. Кроме того, не забываем о сетевом питании: штекер в розетку, а гнездо в соответствующий разъем «Power».
Теперь можно подключаться к сети и посмотреть, работает Интернет или нет. Исходя из вышесказанного, чаще всего проблема именно в роутере, а не в провайдере, так как все пользователи сразу осаждают техническую поддержку оператора. Если подключиться по Wi-Fi по-прежнему не удается, то ищем неисправность дальше.
Смотрим настройки
Если нет подключения к Интернету, то со 100% вероятностью пользователь неправильно сконфигурировал параметры маршрутизатора Keenetic, TP-Link, D-Link, Smart Box, Zyxel. Из-за этого постоянно появляются ошибки во время соединения с глобальной сетью.
Если говорить простыми словами, то главная задача роутера — установить соединение с провайдером. Чтобы подключить другие гаджеты к маршрутизатору, необходимо настроить точку доступа для приема сигнала. Если ее параметры заданы неправильно, то, скорее всего, увидите на экране компьютера или мобильного телефона пресловутую ошибку «Без доступа к Интернету» или «Подключение ограничено».
Эта ситуация подвержена исправлению, каждый должен заглянуть в договор об оказании телекоммуникационных услуг, заключенный с оператором. В приложении «Акт приемки и сдачи работ или оборудования» будут указаны настройки точки доступа: логин, пароль, тип протокола WAN, рекомендованное шифрование, DHCP, а также серверы DNS и маска подсети. Именно их нужно использовать, если вы самостоятельно меняете настройки роутера. В навигационном меню вашего маршрутизатора необходимо отыскать пункт WAN и сравнить конфигурацию с параметрами, указанными в договоре.
Далее рассмотрим, какие параметры необходимо поменять после настройки, если гаджеты не подключаются к ВайФай.
Вход в админку
Практически все настройки выполняются с помощью любого имеющегося на компьютере браузера. Но для этого нам необходимо узнать IP-адрес нашего устройства. Поэтому нужно снова перевернуть маршрутизатор и на той же наклейке или же рядом, будет указан адрес, присвоенный по умолчанию. Здесь же будут содержаться значения полей login и password, выставленные разработчиками для входа в меню роутера.
Указанный адрес необходимо ввести прямо в адресную строку браузера. Для продуктов компании D-Link характерен адрес 192.168.0.1. После нажатия клавиши Enter, система запросит ввод логина и пароля. Нужно ввести данные с нижней части устройства. Обычно по умолчанию используется комбинация admin и admin в обоих полях. После нажатия клавиши Enter, вы окажетесь в веб-интерфейсе роутера.
Нужно сказать, что после входа в маршрутизатор стоит сменить пароль по умолчанию на свой, более стойкий и надёжный. На многих современных прошивках система сама предложит это сделать. Для этого нужно перейти на вкладку «Система», затем выбрать «Пароль администратора», и в полях ввести новое значение.
















