Что такое зум в телефоне и как им пользоваться?
Начну с того, что сам зум может быть разный. Чаще всего, Вы можете встретить два типа (причём они могут оба сочетаться в одном телефоне):
- оптический (когда увеличение происходит путем смещения линз);
- программный (когда картинка увеличивается за счет «растягивания» её составных частей.
Наличие оптического зума в камерах телефона считается хорошим бонусом для мобильного фотографа. Ведь 2-х или 3-х кратное увеличение без дополнительных насадок и без потери качества… это просто классно. Единственное, чем будет отличаться мобильная съемка «на оптическом зуме» от обыкновенной, это кратность. На смартфоне оптический зум Вы сможете поставить 2x, 3x, 4x. Тогда как на обычной зеркальной фотокамере, подкручивая колесо на объективе, Вы обеспечиваете себе бесконечное количество вариантов фокусного расстояния.
Например, нереальный зум нам обещает флагман от Samsung — S20 ULTRA 5G. Конечно же, 100-кратное увеличение будет достигаться путем комбинирования оптического и программного зума. Но! Успокоить совесть скажу — оптический зум там 4-х кратный. Так что… смело рекомендую.
Что касается программного зума, конечно, он уже не тот, что в первых камерах телефонов Nokia. Сейчас технологии AI (artificial intelligence — искусственный интеллект) позволяют достроить картинку, чтобы потеря качества была минимальной. Однако суть остаётся прежней — для того, чтобы увеличить изображение, мельчайшие части картинки (пиксели) просто-напросто растягиваются.
 Принцип действия программного зума в приложении камеры телефона. Наглядно.
Принцип действия программного зума в приложении камеры телефона. Наглядно.
Как изменить режимы камеры на Samsung Galaxy S20 – пошаговая инструкция
 Инструкции
Инструкции
Galaxy S20 — это флагманский смартфон от Samsung, оснащенный новейшей технологией, которая гарантирует удобство работы с пользователем. Смартфон поставляется с процессором Snapdragon 865, который в настоящее время является одним из лучших и самых мощных процессоров на рынке.
Устройство также оснащено 12 ГБ ОЗУ, что более чем достаточно для решения повседневных задач. Еще одним преимуществом флагмана является камера устройства.
Samsung Galaxy S 20 имеет множество режимов камеры, которые вы можете использовать в зависимости от типа фотографий, которые вы хотите сделать. Если вы хотите знать, как изменить эти режимы, продолжайте читать, как мы скажем вам, как это сделать.
Как настроить камеру на Samsung Galaxy S20
Galaxy S20 поставляется с тройной камерой на задней панели. Включает в себя следующие датчики камеры.
- 12-мегапиксельная камера, F / 1.8. Датчик шириной 26 мм с оптической стабилизацией изображения. Это идеальное решение для ежедневных фотографий. Он также будет хорошо работать в условиях низкой освещенности благодаря диафрагме f / 1.8.
- Телеобъектив 64 МП, F / 2.0 с оптической стабилизацией изображения и 3-кратным гибридным зумом. Этот объектив идеально подходит для удаленной фотографии.
- Объектив 12 MP, F / 2.2 — это ультраширокий датчик, который идеально подходит для сверхширокого действия. Если вы хотите запечатлеть много людей на фотографии, то Ultra Wide Sensor — отличный вариант.
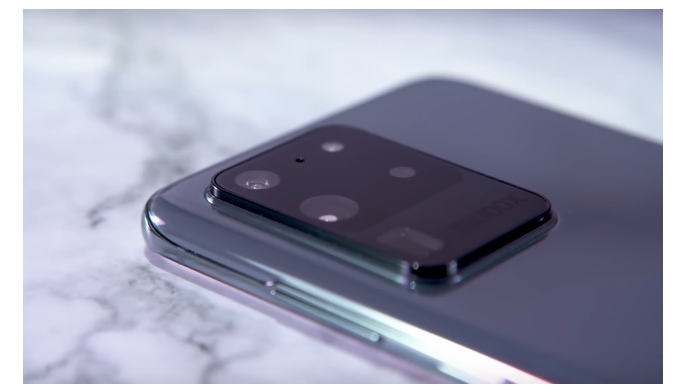
Как изменить режимы камеры на Galaxy S20 – пошаговая инструкция
Теперь, когда вы знаете настройки камеры Galaxy S20, скажем, как изменить режимы камеры. Вот как это сделать.
- Разблокируйте свой Galaxy S20.
- Откройте приложение камеры .
- Проведите пальцем вправо и продолжайте, пока не увидите кнопку « плюс» в конце меню.
- Нажмите на него, и вы попадете на всю коллекцию режимов камеры, доступных на вашем смартфоне.
- Теперь перетащите режим камеры, который вы хотите использовать, и поместите его на ленту.
- Вы также можете сделать это для других режимов.
- После завершения процесса нажмите кнопку Сохранить .
- Теперь вы найдете выбранные режимы камеры в приложении камеры.
Вывод
Вот как вы можете изменить режимы камеры на Galaxy S20. Вы можете использовать эти режимы, чтобы использовать весь потенциал мощной настройки камеры устройства. Если вы профессиональный фотограф, вы можете использовать режим Pro, чтобы получить ручной доступ к камере и изменить настройки в соответствии с вашими потребностями.
Если вам не нравится приложение камеры Galaxy S20 по умолчанию, вы также можете использовать стороннее приложение камеры
Не хватает памяти на телефоне Samsung
Как настроить и использовать сценарии Bixby на смартфоне Samsung Galaxy
В этой статье вы узнаете, как с помощью виртуального помощника Bixby настроить и использовать готовые сценарии работы смартфона, а также создать свои собственные. Например, когда вы собираетесь спать, Bixby может активировать фильтр синего цвета и снизить яркость экрана вашего смартфона.
Функция поддерживается не на всех смартфонах. Для получения подробной информации обратитесь к руководству пользователя конкретной модели.
Перед выполнением дальнейших действий, проверьте, обновлено ли программное обеспечение (ПО) вашего устройства и связанные приложения до последней версии:
Шаг 1. Зайдите в Настройки > Обновление ПО .
Шаг 2. Нажмите Загрузка и установка .
Шаг 3. Следуйте инструкциям на экране.
Как открыть сценарии Bixby
Существует два разных способа открыть Сценарии Bixby на вашем телефоне:
Открыть из меню Настройки .
Шаг 1. Откройте меню Настройки > Дополнительные функции .
Шаг 2. Выберите пункт Сценарии Bixby .
Открыть через Панель быстрого доступа .
Шаг 1. Откройте Панель быстрого доступа , а затем пролистните пальцем влево.
Шаг 2. Нажмите и удерживайте иконку Сценарии Bixby .
Чтобы облегчить доступ к Сценариям Bixby , добавьте иконку на экран приложений вашего смартфона. Откройте Сценарии Bixby , нажмите Ещё (три вертикальные точки) и выберите Настройки . Нажмите на переключатель рядом, чтобы добавить Сценарии Bixby на экран приложений.
Если на панели быстрого доступа нет иконки Сценарии Bixby , можно добавить его, нажав Добавить (знак «плюс»).
Как настроить рекомендуемые сценарии Bixby
Следуйте инструкциям ниже, чтобы настроить рекомендуемые сценарии Bixby.
- Откройте Сценарии Bixby и выберите вкладку «Откройте» . Вы увидите все виды сценариев.
Нажмите на сценарий, чтобы настроить его. Вы можете выбрать виджеты и приложения, чтобы настроить и использовать условия. Например, «На работе» — это одно из условий.
Нажмите «Далее» . Вы можете установить имя, иконку и цвет для вашего сценария, который будет отображаться во вкладке «Мои сценарии» .
Как создать свои сценарии Bixby
Чтобы создать свои собственные сценарии, следуйте инструкциям ниже:
Откройте Сценарии Bixby и выберите вкладку «Добавить сценарий» .
Нажмите на изображение под пунктом «Если» и выберите условие для включения сценария из списка предложенных. Каждое условие будет иметь дополнительные параметры и инструкции.
Завершив настройку, перейдите к пункту «Тогда» , где показаны детали выполнения сценария.
Выберите категорию. Затем выберите действие, которое вы хотите выполнить, в этой категории. Большинство действий будут иметь дополнительные параметры и настройки.
После того, как вы установите условие и действие, нажмите «Далее» . Вы можете установить имя, иконку и цвет для своего сценария, который будет отображаться во вкладке Мои сценарии .
Если кнопка «Готово» неактивна – это значит, что для какого-то условия в списке «Если» не задано значение.
Обратите внимание: сценарий будет включен только в том случае, если одновременно выполняются все указанные условия. Сценарий прекращается автоматически, когда хотя бы одно из заданных условий перестает выполняться
Однако, если позднее все условия снова выполняются – сценарий автоматически запускается заново
Сценарий прекращается автоматически, когда хотя бы одно из заданных условий перестает выполняться. Однако, если позднее все условия снова выполняются – сценарий автоматически запускается заново.
Как выключить сценарий
Чтобы отключить сценарий, выполните следующие шаги:
Откройте Сценарии Bixby и нажмите на вкладку «Мои сценарии» .
Найдите и выберите сценарий, который хотите отключить. Например, «На работе» .
Нажмите Ещё (три вертикальные точки).
Выберите пункт «Отключить этот сценарий» , затем снова нажмите «Отключить» во всплывающем окне. Вы сможете снова включить или отредактировать выключенный сценарий в любое время.
Чтобы отключить сценарий с экрана блокировки, нажмите «Остановить» на уведомлении (если вы настроили уведомления о сценариях на экране блокировки). Или вы можете включить / выключить его на вкладке «Мои сценарии» в Сценарии Bixby.
Доступность функции Сценарии Bixby, а также снимки экрана и меню устройства могут отличаться в зависимости от модели устройства и версии программного обеспечения.
Что вы можете сделать в режиме Pro
Как и в случае с цифровой зеркальной камерой, вы можете настроить важные для вас настройки. Если вы уже знакомы с настройками этих камер, в Pro Mode вы будете чувствовать себя как дома..
Но если вы никогда раньше не сталкивались с DSLR-камерой, Pro Mode может стать отличным учебником для начинающих, или поможет вам решить, хотите ли вы попробовать это. Нет ничего плохого в том, что вы просто используете Auto Mode (или другой пресет) на своем смартфоне. Вот почему они там!
Но если вы хотите получить максимальную отдачу от камеры вашего телефона, режим Pro — это лучший способ сделать это. Вот посмотрите на каждую кнопку и что она делает.
Заметка: Большинство пунктов ниже имеют ссылки на более подробные описания функций, связанных с фотографией. Если вам интересно узнать больше о каждой настройке и о том, что она делает на картинках, это дополнительное чтение поможет с этим.
- ISO: ISO регулирует светочувствительность датчика изображения. Низкое значение делает его менее чувствительным к свету, а более высокое — более чувствительным. Это контролирует, насколько детализированным или зернистым будет изображение — чем ниже ISO, с которым вы можете справиться в данной ситуации, тем лучше.
- Диафрагма: Это изменяет размер отверстия в объективе, которое пропускает свет. Оно идет рука об руку с ISO и используется для достижения малой глубины резкости, которую вы видите в портретной фотографии..
- Фильтр: Предустановленные фильтры, как в Instagram… но прежде чем сделать снимок.
- Режим фокусировки: Автофокус или ручная фокусировка.
- Баланс белого: Позволяет настроить освещение в вашей ситуации. Это в первую очередь контролируется с помощью предустановок, таких как Daylight, Cloudy, Florescent и т. П..
- Экспозиция: Короче говоря, эти настройки определяют, насколько яркая или темная ваша фотография..
Под этим рядом находится второй ряд:
- Настройки: Доступ к основным настройкам камеры.
- Режим просмотра: Переключить режим полного просмотра, который использует весь экран и накладывает элементы управления.
- Вспышка: Включите или выключите вспышку, или автоматический.
- Замер: Измерьте количество света в кадре. Здесь есть три режима: точечный, центральный и центрально-взвешенный.
- Зона автофокуса: Сообщает камере, нужно ли фокусироваться на весь снимок или только на центр.
- Выбор камеры: Переворот между передней и задней камерой.
Вот лучшая часть: большинство из этих настроек имеют автоматический режим, так что вам нужно настроить только те, которые вам нужны. Это означает, что вы можете оставить баланс белого в автоматическом режиме, который выберет лучшую настройку для текущего освещения, одновременно настраивая ISO и диафрагму.
Таким образом, хотя этот режим называется «Pro», он по-прежнему очень удобен для начинающих, чтобы получить больше от камеры вашего телефона Galaxy. Оставьте настройки, с которыми вы не хотите связываться в автоматическом режиме, и просто поиграйте с настройками, которые важны для вас.
Когда вы освоитесь с этими настройками и узнаете, как они все работают вместе, в результате ваши фотографии станут лучше. Если вы планируете продвигаться к DSLR, использование Pro Mode станет отличным началом, когда вы овладеете им, вы действительно сможете раскрыть потенциал «настоящей» камеры..
Баланс белого
Так называют цветокоррекцию, в результате которой белые в реальности объекты на фотографии будут именно белыми, а не серыми, бледно-голубыми или жёлто-зелёными. Очень часто камера «не понимает», какой вид освещённости у снимаемой сцены: солнце или, скажем, люминесцентные лампы. Обычно в настройках мобильной камеры есть как предустановленные значения («солнечно», «пасмурно», «лампа накаливания» и другие), так и возможность задать цветовую температуру в Кельвинах (в среднем в диапазоне от 2 000 до 8 000 К). Для этого в режиме Pro надо найти значок с символами WB и подвинуть вправо или влево ползунок, добиваясь нужного оттенка на картинке. Достаточно небольшого опыта, чтобы, оценив ситуацию, научиться с первого же раза выбирать верный вариант.


# 1. ISO
Думайте о ISO как о способе подправить экспозицию на вашей фотографии. ISO насколько чувствителен датчик к свету. Чем выше ISO, тем ярче фотографии. Однако с этой чувствительностью приходит больше шума или нежелательных блочных пикселей. Из-за увеличения шума ISO следует рассматривать как последнее средство, увеличивающееся только тогда, когда скорость затвора больше не может быть увеличена (подробнее об этом далее).
Общая рекомендация для яркой, хорошо освещенной области — установить значение ISO от 100 до 200. Если объект съемки находится в тени или пасмурно, установите значение ISO от 400 до 800. А для фотографий при слабом освещении и в ночное время установите значение ISO по крайней мере на 800
С этими типами снимков поднимайтесь так высоко, как вам нужно, принимая во внимание дополнительный шум
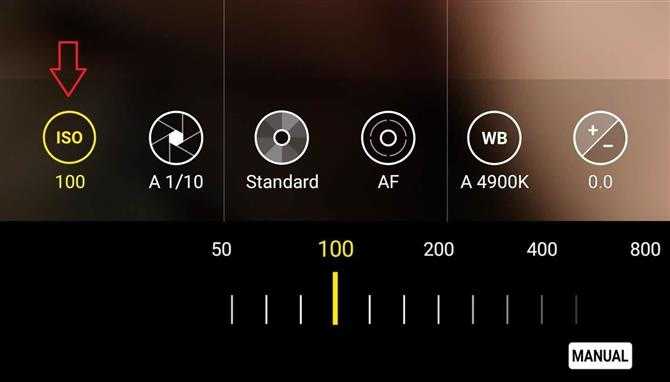
Что вы можете сделать в режиме Pro
Как и в случае с DSLR-камерой, вы можете настроить параметры, которые важны для вас. Если вы уже знакомы с настройками этих камер, вы будете чувствовать себя как дома в режиме Pro Mode.
Но если вы никогда раньше не сталкивались с DSLR-камерой, Pro Mode может стать отличным учебником для подготовки к ней или даже помочь вам решить, хотите ли вы попробовать это. Нет ничего плохого в том, что вы просто используете Auto Mode (или другой пресет) на своем смартфоне. Вот почему они там!
Но если вы хотите получить больше от камеры вашего телефона, режим Pro — это лучший способ сделать это. Вот посмотрите на каждую кнопку и что она делает.
СВЯЗАННЫЕ: Самые важные настройки вашей камеры: Объяснение выдержки, диафрагмы и ISO
Примечание . Большинство приведенных ниже пунктов имеют ссылки на более подробное описание функции, связанной с фотографией. Если вам интересно узнать больше о каждой настройке и о том, что она делает на картинках, это дополнительное чтение поможет с этим.
- ISO : ISO регулирует светочувствительность датчика изображения. Более низкая настройка делает его менее чувствительным к свету, а более высокая — более чувствительным. Это контролирует, насколько детальным или зернистым будет изображение в конечном итоге — чем ниже ISO, с которым вы можете справиться в данной ситуации, тем лучше.
- Диафрагма : изменяет размер отверстия в объективе, который пропускает свет. Он идет рука об руку с ISO и используется для достижения малой глубины резкости, которую вы видите в портретной фотографии.
- Фильтр: Предустановленные фильтры, как в Instagram … но прежде чем сделать снимок.
- Режим фокусировки: автофокус или ручная фокусировка.
- Баланс белого : позволяет настроить освещение в вашей ситуации. Это в первую очередь контролируется с помощью предустановок, таких как Daylight, Cloudy, Florescent и т.п.
- Экспозиция : Короче говоря, эти настройки определяют, насколько ярким или темным будет ваше фото.
Под этим рядом находится второй ряд:
- Настройки: доступ к основным настройкам камеры.
- Режим просмотра: Переключить режим полного просмотра, который использует весь экран и накладывает элементы управления.
- Вспышка: включение или выключение вспышки или автоматическое.
- Экспозамер: Измерьте количество света в кадре. Здесь есть три режима: точечный, центральный и взвешенный по центру.
- Область автофокуса: говорит камере о необходимости фокусировки на весь снимок или только на центр.
- Выбор камеры: переключение между передней и задней камерами.
Вот лучшая часть: большинство этих настроек имеют автоматический режим, так что вам нужно только настроить те, которые вам нужны. Это означает, что вы можете оставить баланс белого в автоматическом режиме, который выберет лучшую настройку для текущего освещения, при этом вручную настраивая ISO и диафрагму.
Таким образом, хотя этот режим называется «Pro», он по-прежнему очень удобен для начинающих, чтобы получить больше от камеры вашего телефона Galaxy. Оставьте настройки, с которыми вы не хотите связываться в автоматическом режиме, и просто поиграйте с настройками, которые важны для вас.
Когда вы освоитесь с этими настройками и узнаете, как они все работают вместе , в результате ваши фотографии станут лучше. Если вы планируете продвигаться к DSLR, использование Pro Mode станет отличным началом — к тому времени, как вы его освоите, вы действительно сможете раскрыть потенциал «настоящей» камеры .
СВЯЗАННЫЕ: Как перейти к выделенной камере после использования камеры смартфона
Настроить режимы в камере самсунг а50
Давайте начнем с основной проблемы. Стоит ли использовать режимы? В самсунг а50 их 5: «Живой фокус», «Hyperlapse», «Панорама», «Замедленная съемка» и «Профессиональный.
Если хотите иметь полный контроль над фотографируемой сценой, то не используйте параметры «Ночной режим».
Тогда каждый день вам просто нужна автоматизация камеры, а в праздники будете играть с настройками в профессиональном режиме.
Панорама работает правильно, если вы не фотографируете движущиеся объекты и ничто не выделяется на фоне.
Точно так же Hyperlapse, который записывает фильм, а затем преобразует его в ускоренную анимацию — очень правильный эффект.
Ночной режим позволяет рисовать оставшийся свет при съемке в условиях низкой освещенности, ночью или в темных помещениях.
Работает удовлетворительно, хотя отсутствие оптической стабилизации изображения несколько ограничивает его возможности.
Как настроить на Samsung Galaxy S20
Панель настроек текущего режима съемки расположена в верхней части экрана.
С их помощью можно воспользоваться следующими опциями:
- вспышка;
- стабилизация;
- задержка момента съемки;
- различные форматы и разрешения кадра или фильма,
- запись видео в течение нескольких секунд, предшествующих моменту фотосъемки;
- ночной гиперлапс — запись с пониженной частотой кадров;
- изменение частоты кадров для видеозаписи;
- применение фильтра или ретуширования;
- дополнительные надписи или рисунки в кадре;
- три варианта измерения яркости изображения;
- режим «Еда», при котором четким является изображение внутри рамки, остальное размыто. Здесь также возможна коррекция цвета фона;
- коррекции цветового фона;
- запись только при обнаружении движения в кадре.
Лучшие настройки для использования в режиме Pro в приложении камеры Galaxy S20
Независимо от того, сколько улучшений камеры добавляет телефон, вам всегда лучше использовать ручной режим. Эта функция, известная как «Pro Mode» на Galaxy S20, позволяет удалить предварительную и последующую обработку Samsung с фотографий, предоставляя вам полный контроль.
На первый взгляд, ручной режим пугающий. В автоматическом режиме вы просто наводите и стреляете — но в Pro Mode у Galaxy S20 вам нужно сначала настроить свой снимок, прежде чем делать его. Но после настройки, независимо от среды, вы можете сделать нужную фотографию, а не фотографию, которую программа Samsung для обработки изображений считает нужной.
Способ настроить съемку фото и видео на Самсунг Galaxy A-7
Настройка встроенной камеры на смартфоне Самсунг А-7 выполняется следующим образом:
-
Тапните на значок камеры на домашнем экране смартфона;
Нажмите на значок приложения «Камера»
-
Затем нажмите на значок с изображением шестерёнки слева сверху (Настройки);
Нажмите на значок настроек
-
Нажмите на опцию «Размер видео» для установки оптимального размера (доступны FHD, HD и VGA). После выбора нажмите на кнопку «Назад»;
Выберите оптимальный видеорежим
-
Далее при необходимости активируйте опцию «Линии сетки» (Grid Lines);
При необходимости активируйте опцию сетки
-
Вы можете активировать опцию «Location tags» для наложения тегов местоположения на фото;
Выберите опцию «Location tags» для активации тегов местоположения
-
Если вы хотите видеть отснятое изображение сразу после съёмки, тогда активируйте опцию «Пересмотр фотографий» (Review pictures);
Если хотите убедиться в качестве полученного изображения — активируйте опцию пересмотра снимков
- Вы можете задействовать быстрый запуск камеры с помощью двойного нажатия на кнопку «Home». Для этого понадобится активировать опцию «Быстрый запуск» (Quick Launch);
-
Активация опции «Клавиши громкости» (Volume Keys) позволит привязать к клавишам громкость функции съёмки, зума и другое;
Используйте клавиши громкости для съёмки и зума с помощью опции «Volume keys function»
Если вы захотите сбросить все уже осуществлённые настройки, то для этого существует опция «Сброс настроек» (Reset settings).
После осуществления настроек останется перейти непосредственно к режиму съёмки.
Селфи камера в самсунг а12
С другой стороны, селфи-камера A12 не так уж и плоха. Датчик 8MP обеспечивает хорошую детализацию при обильном освещении и не разваливается полностью в помещении в условиях недостаточной освещенности. Нам бы хотелось немного больше насыщенности в целом и более теплых оттенков кожи, но эта Galaxy более консервативна с цветовой гаммой.
Динамический диапазон от среднего до хорошего, и HDR очень поможет в сценах с контровым освещением, когда телефон правильно выставит вашу кружку, а не полностью затмевает светлые участки в процессе.
Только основные моменты обрезаются в режиме Live focus, где обработка размытого фона не оставляет ресурсов для HDR. Обнаружение объекта немного схематично с грязными линиями волос, но в остальном в основном хорошо.
Что вы можете сделать в режиме Pro
Как и с камерой DSLR, вы можете настроить параметры, которые важны для вас. Если вы уже знакомы с настройками, найденными на этих камерах, вы будете чувствовать себя как дома в Pro Mode.
Но если вы никогда не сталкивались с камерой DSLR раньше, Pro Mode может выступать в качестве отличного учебника для того, чтобы подготовить вас к одному — или даже помочь вам решить, хотите ли вы попробовать. Абсолютно ничего плохого в том, что вы просто используете режим Auto (или какой-либо другой пресет) на вашем смартфоне. Вот почему они там!
Но если вы хотите получить больше от камеры своего телефона, Pro-режим — это абсолютно способ сделать это. Вот посмотрите на каждую кнопку и что она делает.
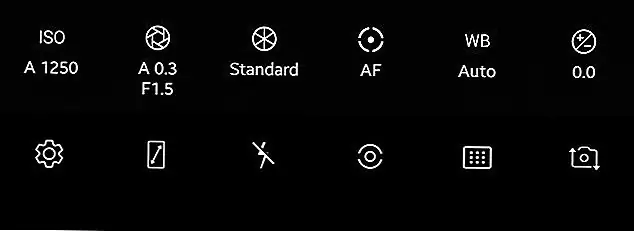 Image
Image
Заметка: Большинство пунктов ниже содержат ссылки на более глубокие описания функции, связанные с фотографией. Если вам интересно узнать больше о каждой настройке и о том, что она делает на снимках, это дополнительное чтение поможет с этим.
- ISO:ISO регулирует светочувствительность датчика изображения. Более низкая настройка делает ее менее чувствительной к свету, а более высокая — делает ее более чувствительной. Это контролирует, как в конечном итоге определяется подробное или зернистое изображение: чем ниже ISO, вы можете избежать неприятностей в данной ситуации, тем лучше.
- Диафрагма: Это изменяет размер отверстия в объективе, который позволяет светить. Он идет рука об руку с ISO и используется для достижения малой глубины резкости, которую вы видите в портретной фотографии.
- Фильтр: Предустановленные фильтры, например, на Instagram … но прежде чем делать снимок.
- Режим фокусировки: Автофокус или Ручная фокусировка.
- Баланс белого: Позволяет настраивать освещение в вашей ситуации. Это в первую очередь контролируется с помощью пресетов, таких как Daylight, Cloudy, Florescent и т. П.
- Экспозиция: Короче говоря, эти настройки определяют, насколько яркой или темной ваша фотография.
Ниже этой строки есть вторая строка:
- Настройки: Доступ к основным настройкам камеры.
- Режим просмотра: Переключить режим полного просмотра, который использует весь экран и накладывает элементы управления.
- Вспышка: Включение и выключение вспышки или автоматический.
- Замер: Измерьте количество света в кадре. Здесь есть три режима: Spot, Center и Center-weighted.
- Область автофокуса: Сообщает камере, фокусироваться на полном снимке или просто на центре.
- Выбор камеры: Переворачивается между передней и задней камерами.
Вот лучшая часть: большинство из этих настроек имеют автоматический режим, поэтому вам нужно только настроить те, которые вам интересны. Это означает, что вы можете оставить Баланс белого в автоматическом режиме, который выберет наилучшую настройку для вашего текущего освещения, а вручную настроит ISO и Aperture.
Таким образом, хотя это называется режимом «Pro», он по-прежнему очень дружелюбен для начинающих, чтобы получить больше от камеры вашего телефона Galaxy. Оставьте настройки, которые вы не хотите использовать в автоматическом режиме, и просто играйте с настройками, которые важны для вас.
По мере того, как вы будете более комфортно относиться к этим настройкам и узнаете, как все они работают вместе, ваши фотографии будут улучшаться в результате. Если вы планируете работать до DSLR, использование Pro Mode — отличное начало, когда вы освоите его, вы действительно сможете разблокировать потенциал «настоящей» камеры.
Использование зума на Galaxy S21 Ultra
S21 Ultra получил две зум-камеры (с 3-кратным и 10-кратным оптическим зумом). Работать с ними очень просто. В стандартном режиме камеры вы увидите маленькие пиктограммы в виде листьев рядом с кнопкой спуска затвора.
Один лист означает увеличение, значок с тремя листьями — использование сверхширокоугольного объектива и т.д. Нажимая на соответствующие пиктограммы можно быстро переключаться между 3-кратным или 10-кратным увеличением. Также переключаться можно, тапая по числам, которые появляются рядом с ними.
Принцип работы с зумом одинаков и в режиме фотосъёмки, и в режиме видеозаписи.
Что такое фронтальная камера и зачем она нужна?
Существует два вида фотокамер: основная и фронтальная. Фронтальной называют камеру, которая расположена на передней панели гаджета. Обычно передняя камера немного уступает по качеству основной, допустим, если разрешение основной будет 8 Мп, то фронтальная, скорее всего, будет около 5 Мп.
Передняя камера предназначена для совершения видеозвонков, то есть во время общения через «Скайп», или подобных ему программ, собеседники видят друг друга при помощи этих камер. Поэтому перед тем, как включить фронтальную камеру, хорошо бы привести себя в порядок.
В последнее время стало очень популярно делать селфи. Для тех, кто не знает – это автопортрет, то есть после того как включили фронтальную камеру, делаются снимки себя любимого.
Настроить камеру Samsung под себя можно с помощью HDR
Опция HDR ( high dynamic range – высокий динамический диапазон) изменяет соотношение между светлыми и тёмными изображениями в режиме реального времени. Это позволяет достичь реализма в цветопередаче получаемых нами снимках. При активации данной опции ваш телефон Самсунг делает три снимка с разной экспозицией, а затем смешивает их вместе для создания максимально реалистичного изображения.
Рекомендуется использовать HDR для пейзажных снимков, снимков при слабом освещении, снимков с большим количеством солнечного света. Где бы ни находился источник света, вы должны использовать HDR для получения оптимального результата.










