Снова запустите программу на вашем компьютере
Обновление за май 2023 года:
Теперь вы можете предотвратить проблемы с ПК с помощью этого инструмента, например, защитить вас от потери файлов и вредоносных программ. Кроме того, это отличный способ оптимизировать ваш компьютер для достижения максимальной производительности. Программа с легкостью исправляет типичные ошибки, которые могут возникнуть в системах Windows — нет необходимости часами искать и устранять неполадки, если у вас под рукой есть идеальное решение:
- Шаг 1: (Windows 10, 8, 7, XP, Vista — Microsoft Gold Certified).
- Шаг 2: Нажмите «Начать сканирование”, Чтобы найти проблемы реестра Windows, которые могут вызывать проблемы с ПК.
- Шаг 3: Нажмите «Починить все», Чтобы исправить все проблемы.
Это простой процесс устранения неполадок, который поможет многим людям по всему миру. Это не займет много времени, и вам не придется вносить какие-либо изменения в вашу систему. Сначала выберите значок в строке состояния и щелкните его правой кнопкой мыши. Затем выберите Malwarebytes и выйдите из программы. Затем перезапустите Malwarebytes и посмотрите, сохраняется ли проблема.
Геолокация EPMV. Как …
Please enable JavaScript
Геолокация EPMV. Как увидеть EPMV по-разному в разных странах? Каковы лучшие EPMV для каждой страны?
Обновите Malwarebytes до последней версии
Есть несколько версии Malwarebytes в котором возникает конкретная проблема. К счастью, разработчики немедленно выпустили обновления и обновления, которые могут сразу решить проблему. Этот процесс устранения неполадок очень успешен для пользователей. Конечно, пользователи получат всплывающее сообщение, когда их систему необходимо обновить. Выберите всплывающее окно с обновлением и загрузите обновленную версию.
Иногда пользователи могут не получать всплывающее сообщение, потому что эта функция отключена. В таких случаях откройте настройки Malwarebytes и просмотрите приложение обновления. Скачайте и установите правильно. Проверьте, сохраняется ли проблема.
Попробуйте удалить драйвер веб-защиты MBAM
Некоторые из вас могут подумать, что после удаления драйвера веб-защиты MBAM программа вообще не работает. Однако это заставит антивирусное / антивирусное программное обеспечение установить его самостоятельно после перезапуска системы, и теперь ваша проблема должна быть решена. Вот шаги, чтобы удалить драйвер веб-защиты MBAM.
- Найдите значок Malwarebytes на панели задач в правом нижнем углу экрана и щелкните его. Затем нажмите на опцию «End Malwarebytes».
- Вам нужно найти опцию «Командная строка» и щелкнуть по ней правой кнопкой мыши. Теперь выберите вариант «Запуск от имени администратора». Скопируйте и вставьте эту команду sc delete mbamwebprotection. Обязательно в конце нажмите кнопку «Enter».
- Теперь перезапустите вашу систему, выбрав «Перезагрузить» на вкладке меню «Пуск». После перезапуска системы снова откройте программу Malwarebytes / Malwarebytes, как описано в шаге 1.
- Перейдите на вкладку «Защита» в разделе «Настройки» и активируйте опцию «Интернет-защита» в разделе «Постоянная защита».
Вы можете не найти способ решить вашу проблему с помощью предоставленных решений, но одно из вышеперечисленных решений будет работать для большинства пользователей. Если вы выполнили все приведенные выше решения, но по-прежнему сталкиваетесь с защитой в режиме реального времени, предоставляемой Malwarebytes, ошибка не активируется. Тогда вам нужно как можно скорее связаться с техническим специалистом.
Совет экспертов:
Эд Мойес
CCNA, веб-разработчик, ПК для устранения неполадок
Я компьютерный энтузиаст и практикующий ИТ-специалист. У меня за плечами многолетний опыт работы в области компьютерного программирования, устранения неисправностей и ремонта оборудования. Я специализируюсь на веб-разработке и дизайне баз данных. У меня также есть сертификат CCNA для проектирования сетей и устранения неполадок.
Сообщение Просмотров: 264
Метод 5: Запуск сканирования SFC и DISM
Если ни одно из вышеперечисленных исправлений не помогло вам, вам следует серьезно подумать о том, что вы можете иметь дело с каким-либо типом повреждения системы. Этот сценарий еще более вероятен, если вы сталкиваетесь с аналогичными проблемами при попытке установить разные программы.
В этом случае вы сможете решить проблему, используя пару утилит, которые способны исправления повреждения файлов, связанных с ОС: DISM (развертывание, обслуживание и развертывание образов (DISM) и SFC (средство проверки системных файлов)
Эти две утилиты похожи, но исправляют поврежденные экземпляры по-разному:
- Сканирование SFC – этот тип сканирования является полностью локальным и не требует подключения к Интернету. Средство проверки системных файлов работает, используя локальный архив для замены поврежденных файлов из вашей операционной системы на исправные эквиваленты.
- DISM Scan . Считайте это исправленной версией SFC.. Основное преимущество утилиты Deployment and Image Servicing and Deployment состоит в том, что она использует Центр обновления Windows для загрузки исправных эквивалентов для устранения локальных повреждений. Таким образом, даже если поврежден локально кэшированный архив, вы все равно сможете решить проблему, не переустанавливая всю операционную систему.
Примечание. Чтобы использовать эту утилиту, вам необходимо убедиться, что у вас стабильное интернет-соединение.
После успешного запуска обоих типов сканирования попробуйте еще раз установить Malwarebytes и посмотрите, сохраняется ли та же проблема.
Если та же проблема все еще возникает, переместитесь вниз к следующему потенциальному исправлению ниже.
Метод 2. Выполните чистую установку Malwarebytes
Многие пользователи говорят, что, переустановив Malwarebytes с нуля, их проблема может быть решена навсегда. Это самый безопасный и длительный метод, который вам следует попробовать. Если вы приобрели Премиум-версию Malwarebytes, вы должны найти способ получить свой идентификатор активации и ключ.
Шаг 1: введите regedit в строке поиска и щелкните его, чтобы открыть Редактор реестра . Вы также можете нажать кнопку Windows ключ + р ключ в то же время, чтобы открыть Бежать диалоговое окно, а затем вы можете ввести regedit и нажмите Хорошо открыть Редактор реестра .
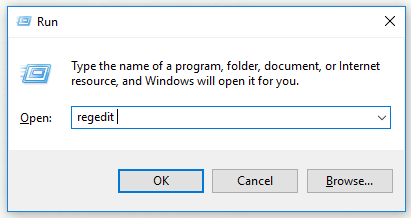
Шаг 2. Получите свой идентификатор и ключ из одного из мест реестра, представленных ниже.
Если архитектура вашего ПК 32-разрядная Windows x86, расположение HKEY_LOCAL_MACHINE SOFTWARE Malwarebytes ‘Anti-Malware
Если архитектура вашего компьютера — Windows x64 64-Bit, расположение HKEY_LOCAL_MACHINE SOFTWARE Wow6432Node Malwarebytes ‘Anti-Malware
Как только ваш идентификатор и ключ будут получены, вы сможете продолжить фактический процесс переустановки. Если вы хотите продолжить использование версии Premium после удаления, внимательно следуйте инструкциям.
Шаг 3: Открыть МБАМ а затем откройте Мой счет . Нажмите Деактивировать . найти Настройки а затем перейдите к Расширенные настройки . Снимите флажок Включить модуль самозащиты вариант.
Шаг 4. Отключите MBAM и загрузите инструмент mbam-clean.exe с сайта Malwarebytes. Закройте все открытые программы и временно отключите другие инструменты безопасности.
Шаг 5. Запустите средство mbam-clean.exe и следуйте инструкциям, отображаемым на экране. Когда появится подсказка, перезагрузите компьютер.
Шаг 6: Загрузите последнюю версию MBAM и установите эту версию, следуя инструкциям, отображаемым на экране.
Шаг 7: снимите флажок пробный . Щелкните значок Активация кнопку после запуска программы. Если вы использовали пробную версию, вы можете загрузить пробную версию снова, а затем пропустить следующие шаги.
Шаг 8: Введите свой идентификатор и ключ, полученные из реестра. Ваша лицензия должна быть активирована автоматически.
Теперь вы можете использовать Malwarebytes Anti-Malware Premium. Надеюсь, ошибка с защитой в реальном времени исчезнет.
Если вы не используете версию MBAM Premium или Pro, вы можете просто выполнить шаги с 3 по 6 и использовать обновленную версию MBAM без ошибок.
Убедитесь, что проблема Malwarebytes, не открывающаяся в Windows, исчезла.
Решение 2 — Запустите Malwarebytes Chameleon
В этих нежелательных сценариях, когда вы не можете запустить Malwarebytes, мы можем смело обращаться к Malwarebytes Chameleon. Эта встроенная утилита предназначена для запуска Malwarebytes, когда вам не подходят обычные способы. Если вы не можете запустить приложение стандартным способом (с помощью ярлыка или значка уведомления), этот инструмент должен работать своим волшебством. После запуска Malwarebytes Anti-Malware Suite немедленно запустите детальное сканирование.
Обычно вам нужно сделать это только один раз. Как только вредоносные байты удаляют угрозы, все должно вернуться к нормальной жизни.
Вот как запустить Malwarebytes Chameleon:
- Откройте Пуск и прокрутите, пока не дойдете до Malwarebytes Anti-Malware.
- Разверните Malwarebytes Anti-Malware.
- Выберите Инструменты, а затем выберите Malwarebytes Anti-Malware Chameleon.
- Должны появиться окна DOS с повышенными правами, поэтому нажмите Enter, чтобы продолжить.
- Это должно открыть и автоматически обновить стабильную версию Malwarebytes Anti-Malware Suite.
- Сканирование на наличие вредоносных программ немедленно и перезагрузите компьютер после этого.
Источники проблем Malwarebytes Error 3
Проблемы Malwarebytes Error 3 могут быть отнесены к поврежденным или отсутствующим файлам, содержащим ошибки записям реестра, связанным с Malwarebytes Error 3, или к вирусам / вредоносному ПО.
В первую очередь, проблемы Malwarebytes Error 3 создаются:
- Поврежденная или недопустимая запись реестра Malwarebytes Error 3.
- Вирус или вредоносное ПО, которые повредили файл Malwarebytes Error 3 или связанные с Malwarebytes Anti-Malware программные файлы.
- Другая программа (не связанная с Malwarebytes Anti-Malware) удалила Malwarebytes Error 3 злонамеренно или по ошибке.
- Другая программа, конфликтующая с Malwarebytes Error 3 или другой общей ссылкой Malwarebytes Anti-Malware.
- Поврежденная загрузка или неполная установка программного обеспечения Malwarebytes Anti-Malware.
Продукт Solvusoft
Совместима с Windows 2000, XP, Vista, 7, 8, 10 и 11
Что делать, если Malwarebytes не устанавливается на ПК
Проверьте свое соединение
Если у вас проблемы с пропускной способностью или ваше сетевое соединение нестабильно, у вашего компьютера могут возникнуть проблемы с загрузкой и установкой новых приложений и программ.
Убедитесь, что ваше соединение работает правильно:
- Остановите все активные загрузки, кроме Malwarebytes.
- Отключите все остальные устройства, подключенные к вашему маршрутизатору.
- Если вы используете соединение Wi-Fi, попробуйте переключиться на другой канал.
- По возможности используйте кабельное соединение вместо беспроводного.
- Отключите маршрутизатор и подождите пару минут, чтобы полностью сбросить соединение.
Временно отключите антивирус и брандмауэр
Ваш антивирус и брандмауэр иногда могут препятствовать установке Malwarebytes на ваше устройство. Хорошая новость заключается в том, что вы можете быстро решить проблему, временно отключив антивирус и брандмауэр.
Кроме того, вы также можете чистая загрузка вашего компьютера. Другими словами, вы перезагрузите свою машину, используя только минимальный набор драйверов и программ. Таким образом, фоновые программы не будут мешать установке Malwarebyte.
Установите последние обновления ОС
Если вы не используете последнюю версию ОС, не удивляйтесь, если вы не сможете установить новое программное обеспечение на свой компьютер. Проверьте наличие обновлений, установите последнюю версию ОС, перезагрузите компьютер и снова установите Malwarebytes.
Освободить место на диске
Если на вашем диске недостаточно свободного места, вы не сможете устанавливать новые приложения и программы на свой компьютер. Удалите файлы, которые вам больше не нужны или которые вы больше не используете. Видеофайлы занимают много места на вашем диске. Начните с этих файлов, удалите их, очистите корзину и повторите попытку.
Вы также можете использовать Очистка диска для автоматического удаления ненужных файлов с диска и исправления ошибок.
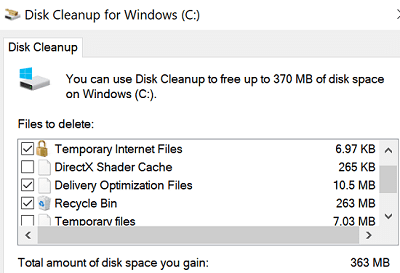
Восстановить неисправные системные файлы
Если некоторые из ваших системных файлов будут повреждены, некоторые функции ОС не будут работать должным образом. Но вы можете использовать DISM и SFC для их автоматического восстановления.
Для этого запустите командную строку с правами администратора. Затем запустите DISM.exe/Online/Cleanup-Image/Restorehealth а такжеSFC/сканировать команды по одной. Перезагрузите компьютер и повторите попытку.
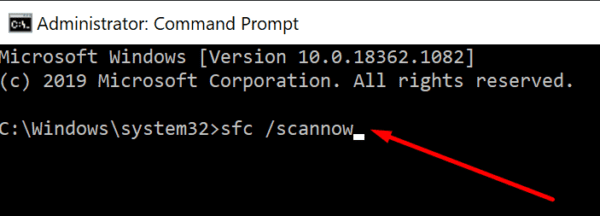
Если ничего не работает, обратитесь за помощью в службу поддержки Malwarebytes.
Заключение
Если вы не можете установить Malwarebytes на свой компьютер, перезагрузите устройство. Затем проверьте подключение к сети и установите последние обновления ОС. Кроме того,
временно отключите антивирус и брандмауэр. Вы также можете освободить место на диске и восстановить поврежденные или отсутствующие системные файлы.
Метод 3: создать новую учетную запись пользователя
Если вы используете поврежденную учетную запись пользователя для входа в Windows, может появиться проблема Malwarebytes, которая не открывается в Windows. При использовании других программ эта проблема может проявляться по-разному.
Таким образом, вам лучше создать новую учетную запись пользователя, а затем вы сможете продолжать пользоваться всем. Ваша учетная запись пользователя обычно связана с вашими личными файлами, и их можно легко перенести.
Шаг 1. Нажмите кнопку Windows ключ и р ключ в то же время, чтобы открыть Бежать диалоговое окно. Тип cmd в диалоговом окне и нажмите Ctrl + Shift + Enter комбинация клавиш для открытия Командная строка как администратор.
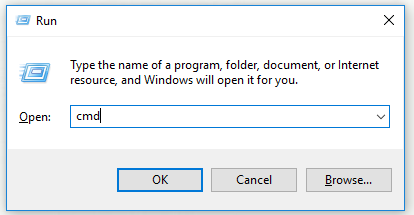
Шаг 2: Введите команду контролировать userpasswords2 и нажмите Войти перейти к Учетные записи пользователей .
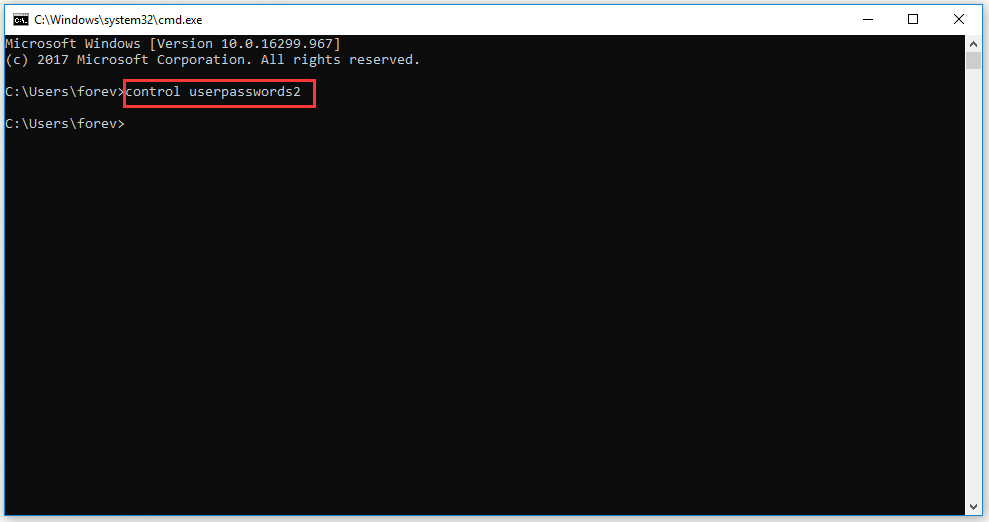
Шаг 3. Щелкните значок Добавить… кнопку и следуйте инструкциям, отображаемым на экране. Выберите Войти без учетной записи Microsoft возможность создать учетную запись стороннего производителя.
Шаг 4: нажмите следующий а затем щелкните Локальная учетная запись в следующем окне, чтобы подтвердить свой выбор. Заполните другую информацию.
Шаг 5: После создания новой учетной записи введите команду выключение –L в окне командной строки, чтобы выйти из текущей учетной записи.
Шаг 6: Войдите в только что созданную учетную запись.
Прямо сейчас вы можете проверить, исчезла ли проблема, связанная с отсутствием ответа Malwarebytes.
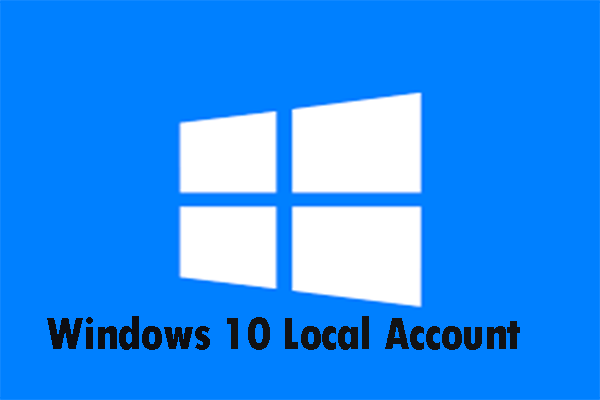
Microsoft усложнила создание локальных учетных записей Windows 10. Прочтите этот пост, чтобы получить дополнительную информацию и узнать, как войти в локальную учетную запись.
Истоки проблем Malwarebytes Anti-Malware Program_Error_Updating (0 0 Host Not Found)
Эти проблемы Malwarebytes Anti-Malware Program_Error_Updating (0 0 Host Not Found) создаются отсутствующими или поврежденными файлами Malwarebytes Anti-Malware Program_Error_Updating (0 0 Host Not Found), недопустимыми записями реестра Malwarebytes Anti-Malware или вредоносным программным обеспечением.
В первую очередь, проблемы Malwarebytes Anti-Malware Program_Error_Updating (0 0 Host Not Found) создаются:
- Недопустимый Malwarebytes Anti-Malware Program_Error_Updating (0 0 Host Not Found) или поврежденный раздел реестра.
- Загрязненный вирусом и поврежденный Malwarebytes Anti-Malware Program_Error_Updating (0 0 Host Not Found).
- Malwarebytes Anti-Malware Program_Error_Updating (0 0 Host Not Found) злонамеренно или ошибочно удален другим программным обеспечением (кроме Malwarebytes Anti-Malware).
- Другая программа находится в конфликте с Malwarebytes Anti-Malware и его общими файлами ссылок.
- Поврежденная загрузка или неполная установка программного обеспечения Malwarebytes Anti-Malware.
Продукт Solvusoft
Совместима с Windows 2000, XP, Vista, 7, 8, 10 и 11
Извините, у нас проблемы с запуском Outlook
- Запустите Outlook в безопасном режиме и отключите надстройки
- Создать новый профиль
- Восстановите ваш файл данных Outlook
- Используйте команду / resetnavpane
- Убедитесь, что Outlook не работает в режиме совместимости
- Используйте Microsoft Support и Recovery Assistant
- Изменить настройки DPI
- Выйти из iCloud
- Использовать опцию New Email Message
- Используйте отдельный пароль для Outlook
- Попробуйте использовать более старую версию Outlook
- Изменить способ закрытия Outlook
- Попробуйте отправить любой файл с Outlook
- Удалить папку данных приложения Outlook
- Проверьте, есть ли у вас права доступа к вашему файлу PST
- Запустите команду sfc / scannow
- Удалить раздел реестра
- Удалить программное обеспечение VPN
Решение 3. Восстановите файл данных Outlook
Все ваши почтовые сообщения Outlook, контакты, задачи и события хранятся в вашем файле данных. Иногда файл данных может быть поврежден, что может помешать открытию Outlook.
Говоря о файле данных Outlook, есть много причин, по которым он не доступен. У нас есть обширное руководство о том, как решить эти проблемы.
Для быстрого решения проблемы вам необходимо восстановить файл данных, выполнив следующие простые шаги:
- Перейдите в папку установки Office и запустите SCANPST.EXE.
- Нажмите кнопку « Обзор» и выберите файл данных Outlook.
- Нажмите кнопку « Пуск» для сканирования файла данных. Если обнаружены какие-либо ошибки, нажмите кнопку « Восстановить», чтобы исправить их.
Если вы используете Microsoft Exchange, вы можете просто удалить файл данных, и он будет воссоздан заново. Чтобы удалить файл данных, выполните следующие действия:
- Зайдите в Панель управления и выберите Почта.
- Когда откроется окно Почты, выберите Учетные записи электронной почты.
- Перейдите на вкладку « Файлы данных », выберите учетную запись Exchange и выберите « Открыть местоположение файла».
- Откроется новое окно проводника. Закройте окно почты и вернитесь в окно проводника. Найдите файл данных и удалите его.
После удаления файла он будет снова создан в Microsoft Exchange после запуска Outlook.
Как решить проблему «Malwarebytes не может подключиться к услуге»?
Обновление за апрель 2023 года:
Теперь вы можете предотвратить проблемы с ПК с помощью этого инструмента, например, защитить вас от потери файлов и вредоносных программ. Кроме того, это отличный способ оптимизировать ваш компьютер для достижения максимальной производительности. Программа с легкостью исправляет типичные ошибки, которые могут возникнуть в системах Windows — нет необходимости часами искать и устранять неполадки, если у вас под рукой есть идеальное решение:
- Шаг 1: (Windows 10, 8, 7, XP, Vista — Microsoft Gold Certified).
- Шаг 2: Нажмите «Начать сканирование”, Чтобы найти проблемы реестра Windows, которые могут вызывать проблемы с ПК.
- Шаг 3: Нажмите «Починить все», Чтобы исправить все проблемы.
Удалите Malwarebytes и переустановите его.
- Откройте Malwarebytes, перейдите в «Моя учетная запись» и нажмите «Отключить».
- Откройте «Настройки» — «Дополнительные настройки» и снимите флажок «Включить модуль самозащиты».
- Закройте программу и загрузите mbam-clean.exe с веб-сайта Malwarebytes (загрузка начнется немедленно).
- Закройте все открытые программы и временно отключите антивирусную программу.
- Запустите mbam-clean.exe и следуйте инструкциям на экране.
- Перезагрузите компьютер при появлении соответствующего запроса.
- Загрузите последнюю версию Malwarebytes с веб-сайта и установите ее, следуя инструкциям на экране.
Временно отключите антивирусную программу
- Выберите Пуск> Параметры> Обновление и безопасность> Безопасность Windows> Защита от вирусов и угроз> Управление настройками.
- Установите для защиты в реальном времени значение Выкл.
Часто задаваемые вопросы
Почему Malwarebytes сообщает, что не может подключиться к службе?
- Откройте «Настройки» -> «Дополнительные настройки» и снимите флажок «Включить модуль самозащиты».
- Закройте программу и загрузите mbam-clean.exe с веб-сайта Malwarebytes (загрузка начнется немедленно).
- Закройте все открытые программы и временно отключите антивирусную программу.
Что делать, если Malwarebytes не запускается?
- Переустановите Malwarebytes Anti-Malware.
- Запустите Malwarebytes от имени администратора.
- Попробуйте запустить Malwarebytes в безопасном режиме.
- Переименуйте файл mbam.exe в explorer.exe.
- Воспользуйтесь другой антивирусной программой.
Не удается удалить Malwarebytes?
- Перед удалением закройте все открытые приложения, включая любые другие антивирусные продукты, работающие в вашей системе.
- Убедитесь, что вы вошли в систему как пользователь с правами администратора на компьютере, с которого хотите удалить Malwarebytes.
Сообщение Просмотров: 595
Решение 4. Попробуйте запустить Malwarebytes в безопасном режиме.
Как вы, наверное, уже поняли, главная цель здесь — запустить Malwarebytes один раз. После этого инструмент удалит все угрозы, включая те, которые мешают ему работать. Теперь еще один способ сделать это, избегая при этом действий сторонних разработчиков, — это загрузить вашу систему в безопасный режим с поддержкой сети. Это должно значительно ограничить вредоносное программное обеспечение, и вы сможете запускать Malwarebytes без серьезных проблем на этом пути.
Вот как загрузиться в безопасном режиме на Windows 10:
- Во время запуска, когда появляется логотип Windows, нажмите и удерживайте кнопку питания, пока компьютер не выключится.
- Включите компьютер и повторите процедуру 3 раза. В четвертый раз, когда вы запускаете компьютер,Расширенное меню восстановлениядолжен появиться.
- выбиратьTroubleshoot.
- ВыбратьРасширенные настройки а потомНастройки запуска.
- щелчокЗапустить снова.
- выбирать Безопасный режим с поддержкой сети из списка.
- Запустите Malwarebytes и сканируйте на наличие вредоносных программ.
- После этого перезагрузите компьютер и проверьте, запускаются ли Malwarebytes или нет.
Метод 2: Запуск сканирования CHKDSK
По мнению некоторых затронутых пользователей, эта проблема также может возникать из-за проблемы, связанной с вашим традиционным жестким диском или твердотельным накопителем. В большинстве случаев можно ожидать, что эта проблема возникнет из-за логической ошибки или несогласованности блока данных.
Пользователи, которые оказались в аналогичной ситуации, подтвердили, что им удалось решить проблему с помощью служебную программу CHKDSK для исправления (или, по крайней мере, замены) ошибок жесткого диска и сбойных секторов, которые могут способствовать появлению этого кода ошибки.
Вы можете запустить служебную программу проверки диска из командной строки с повышенными привилегиями. . Но чтобы убедиться, что вы максимизируете свои шансы на исправление ошибки Не удалось вызвать proc. , мы рекомендуем открыть командную строку CMD с правами администратора. Вот несколько инструкций, которые покажут вам, как запустить сканирование CHKDSK .
Примечание . Эти инструкции будут работать со всеми последними версиями Windows, включая Windows 7, Windows 8.1 и Windows 10.
Если вы уже инициировали Проверьте сканирование дисковой утилиты, и вы по-прежнему видите ту же ошибку во время выполнения (83: 120): не удалось вызвать ошибку proc. при попытке установить Malwarebytes, перейдите к следующему потенциальному исправлению ниже .
Видеокарта Diablo 3 не поддерживается
Решение 1 — Нажмите Esc на клавиатуре
При попытке запустить Diablo 3 вы можете получить сообщение об ошибке «Видеокарта не поддерживается». Это сообщение появляется, если ваша видеокарта не соответствует требованиям к оборудованию.
К счастью, вы можете избежать этого сообщения об ошибке, нажав клавишу Esc на клавиатуре, и это должно загрузить игровой клиент для вас.
Имейте в виду, что даже если вы сможете запустить игру, производительность будет низкой, поскольку ваша графическая карта не поддерживается.
Решение 2 — Редактировать файл D3Prefs
Пользователи утверждают, что вы можете исправить сообщение об ошибке «Видеокарта не поддерживается» при запуске Diablo 3, если вы измените файл D3Prefs. Для этого выполните следующие действия:
- Перейдите в папку DocumentsDiablo 3 и откройте файл D3Prefs.
- Найдите строку HardwareClass «0» и измените ее значение на «1».
- Найдите DisableTrilinearFiltering «0» и измените его значение на «1».
- Сохраните изменения и попробуйте запустить игру снова.
Запустите сканирование CHKDSK
Любая проблема с полупроводниковым или традиционным жестким диском также может вызвать сообщение «Ошибка выполнения (83: 120): не удалось вызвать процедуру» для некоторых пользователей.
Это также может быть вызвано несогласованными блоками данных или логической ошибкой. Затронутые пользователи попытались исправить эту ситуацию, запустив сканирование CHKDSK. Сделать это,
- Сначала нажмите WINDOWS + X, чтобы открыть меню WinX.
- Теперь в меню WinX нажмите Командная строка (Администратор), чтобы запустить расширенную командную строку (если вы видите параметр UAC (Контроль учетных записей), нажмите Да, чтобы предоставить себе права администратора в окне командной строки).
Or
- Запустите запрос RUN и введите cmd в пустом диалоговом окне, затем нажмите OK. Откроется окно командной строки. Если вы видите параметр UAC (Контроль учетных записей пользователей), нажмите Да, и у вас будет доступ администратора к окну командной строки.
- Теперь введите Chkdsk X в окне командной строки:
ПРИМЕЧАНИЕ: Здесь «X» — это буква диска, соответствующая разделу на жестком диске вашего компьютера (который вы хотите просканировать с помощью CHKDSK). Далее следуют параметры, которые вы хотите использовать CHKDSK для выполнения сканирования. После этого нажмите клавишу Enter.
При запуске утилиты CHKDSK из расширенной командной строки вы можете использовать любой из следующих параметров:
/ f — указывает программе CHKDSK исправить все найденные ошибки.
/ r — указывает программе CHKDSK найти поврежденные сектора на диске и попытаться восстановить всю доступную для чтения информацию из этих секторов.
/ x — указывает программе CHKDSK принудительно отключить выбранный диск перед его сканированием.
Последняя команда, которую вы вводите в расширенной командной строке, выглядит следующим образом:
Chkdsk D: / f / x (если вы хотите, чтобы CHKDSK выключил диск D на вашем компьютере, а затем проверил наличие ошибок и исправил их).
Or
Chkdsk C: / f (если вы хотите, чтобы CHKDSK искал ошибки на вашем диске C и пытался их исправить).
Теперь дождитесь завершения сканирования CHKDSK. После этого он попытается исправить большинство ошибок, доступных в вашей системе. После этого попробуйте установить байты вредоносного ПО и посмотреть, решена проблема или нет.
Примечание: Вышеупомянутый метод работает в Windows 7, 8, 8.1 и 10.
Решение 1. Запустите Outlook в безопасном режиме и отключите надстройки.
Многие пользователи любят использовать надстройки для улучшения функциональности Outlooks, но иногда надстройки могут создавать определенные проблемы и препятствовать запуску Outlook.
Поскольку вы не можете запустить Outlook в обычном режиме, ваше единственное решение — запустить Outlook в безопасном режиме и отключить надстройки. Для этого выполните следующие действия:
-
Нажмите клавишу Windows + R, войдите в Outlook / сейф и нажмите Enter или нажмите OK.
- Когда откроется окно выбора профиля, нажмите ОК. Если вас попросят ввести пароль, обязательно введите его и нажмите « Принять».
После запуска Outlook в безопасном режиме необходимо отключить надстройки. Для этого выполните следующие действия:
- В Outlook выберите « Файл»> «Параметры»> «Надстройки».
- В разделе Просмотр и управление надстройками Office убедитесь, что в поле «Управление» отображаются надстройки COM, и выберите « Перейти».
- Запомните список всех включенных надстроек в разделе « Доступные надстройки » и отключите все выбранные надстройки, сняв флажки. Нажмите ОК.
- Теперь закройте Outlook.
Теперь, когда надстройки отключены, вам нужно снова запустить Outlook и включать надстройки один за другим, пока не найдете причину своей проблемы. Для этого выполните следующие действия:
- Нажмите Windows Key + R и введите внешний вид. Нажмите Enter или нажмите ОК.
- Выберите « Файл»> «Параметры»> «Надстройки» и включите одну или несколько надстроек в списке.
- Закройте Outlook и перезапустите его.
- Включите другую надстройку и повторите цикл перезапуска Outlook. Выполняйте этот шаг, пока не найдете проблемную надстройку и отключите ее.
По мнению некоторых пользователей, проблема заключалась в надстройке Microsoft CRM, и после ее отключения проблема была решена.
Немногие пользователи сообщили, что им не удалось запустить Outlook в безопасном режиме с помощью команды Outlook / safe. Если у вас возникла та же проблема, обязательно введите полный путь к файлу outlook.exe в диалоговом окне «Выполнить».
Вместо Outlook / safe вы должны использовать команду «C:> Program Files (x86)> Microsoft Officeroot> Office16> OUTLOOK.EXE» / safe. Имейте в виду, что путь к outlook.exe может отличаться на вашем компьютере, поэтому дважды проверьте перед использованием этой команды.
Крушение Diablo 3
Решение 1. Убедитесь, что ваши драйверы обновлены
Сбои Diablo 3 могут быть вызваны устаревшим видеодрайвером, поэтому, если у вас возникают какие-либо проблемы с Diablo 3, мы настоятельно рекомендуем сначала обновить драйверы.
Многие пользователи сообщали, что загрузка последних версий драйверов для их видеокарты устраняла проблемы сбоев, поэтому обязательно попробуйте это.
Мы рекомендуем TweakBit Driver Updater (на 100% безопасный и протестированный нами), чтобы автоматически загружать все устаревшие драйверы на ваш компьютер. Этот инструмент предотвратит потерю файлов и поможет вам избежать необратимого повреждения вашего ПК, вызванного загрузкой и установкой неправильных версий драйверов.
Решение 2. Изменение значений обнаружения и восстановления тайм-аута
Тайм-аут обнаружения и восстановления, или сокращенно TDR, является опцией, отвечающей за драйвер вашей графической карты. Эта опция имеет свое значение, и если по какой-то причине ваша видеокарта не отвечает в течение установленного периода времени, драйвер графической карты сбрасывается.
Иногда это может привести к зависанию Diablo 3, поэтому давайте попробуем изменить значение TDR. Для этого выполните следующие действия:
Решение 3 — Изменить параметры питания
Замораживание Diablo 3 может быть вызвано вашими настройками питания, поэтому для решения этих проблем мы рекомендуем вам изменить эти настройки. Для этого просто следуйте этим инструкциям:
-
Нажмите клавиши Windows + S и введите Параметры электропитания. Выберите Power Options из меню.
-
Когда откроется окно параметров электропитания, найдите свой текущий план электропитания и нажмите « Изменить параметры плана».
-
Нажмите на Изменить дополнительные параметры питания.
- Найдите раздел PCI Express и разверните его.
-
Разверните Link State Management Power и установите для него значение Выкл.
- Нажмите Apply и OK, чтобы сохранить изменения.
Что запускает ошибку времени выполнения program_error_updating?
В большинстве случаев вы увидите «Malwarebytes Anti-Malware Program_Error_Updating (0 0 Host Not Found)» во время загрузки Malwarebytes Anti-Malware. Три распространенные причины, по которым ошибки во время выполнения, такие как всплывающее окно ошибки program_error_updating:
Ошибка program_error_updating Crash — ошибка program_error_updating блокирует любой вход, и это может привести к сбою машины. Если Malwarebytes Anti-Malware не может обработать данный ввод, или он не может получить требуемый вывод, это обычно происходит.
Утечка памяти «Malwarebytes Anti-Malware Program_Error_Updating (0 0 Host Not Found)» — при утечке памяти Malwarebytes Anti-Malware это может привести к медленной работе устройства из-за нехватки системных ресурсов. Возможные искры включают сбой освобождения, который произошел в программе, отличной от C ++, когда поврежденный код сборки неправильно выполняет бесконечный цикл.
Ошибка program_error_updating Logic Error — «логическая ошибка», как говорят, генерируется, когда программное обеспечение получает правильный ввод, но генерирует неверный вывод. Это может произойти, когда исходный код Malwarebytes Corporation имеет уязвимость в отношении передачи данных.
Malwarebytes Anti-Malware Program_Error_Updating (0 0 Host Not Found) проблемы часто являются результатом отсутствия, удаления или случайного перемещения файла из исходного места установки Malwarebytes Anti-Malware. Как правило, решить проблему позволяет получение новой копии файла Malwarebytes Corporation, которая не содержит вирусов. Помимо прочего, в качестве общей меры по профилактике и очистке мы рекомендуем использовать очиститель реестра для очистки любых недопустимых записей файлов, расширений файлов Malwarebytes Corporation или разделов реестра, что позволит предотвратить появление связанных с ними сообщений об ошибках.















![Способы устранения проблемы с открытием байтов вредоносных программ в windows [советы по minitool]](http://tehnik-shop.ru/wp-content/uploads/a/8/f/a8fddc434f9cf54a76bae6d8c6b25a6b.png)


