Вы случайно удалили раздел восстановления?
Возможно, вы случайно удалили раздел восстановления во время установки Windows через Boot Camp или замены жесткого диска на вашем Mac. Или, возможно, поврежден раздел восстановления.
Перезагрузите Mac и сразу же нажмите Command (⌘) и R, чтобы войти в macOS. Восстановление. Если Command (⌘) +R не работает, попробуйте Option/Alt + Command. strong> (⌘) +R при загрузке, чтобы активировать режим восстановления через Интернет. Теперь вы можете получить доступ к серверу Apple, чтобы загрузить последнюю версию macOS.
Примечание. Вы также можете использовать Shift + Option/Alt + Command (⌘) + R. на вашем Mac, чтобы установить предустановленную версию macOS.
macOS Big Sur. Переход на M1 и растягивание новых фишек на год
Ноябрь 2020 – Сентябрь 2021
Впервые за годы существования данной линейки настольных ОС купертиновцы изменили нумерацию версий. После последнего обновления 10.15.7 последовала система macOS Big Sur 11.0.1. Скорее всего, мажорный номер версии сменили из-за перехода на процессоры M1.
Серьезной переработке подвергся дизайн операционной системы. Общая стилистика оформления осталась прежней, но объекты и элементы интерфейса начали получать больше теней и объема. Некоторые эксперты назвали такой подход неоморфизмом.
Система еще больше сблизилась с iOS и iPadOS, получив несколько новых элементов. Так в строке меню обосновался Пункт управления с системными переключателями, Центр уведомления обзавелся новыми виджетами, появились кроссплатформенные приложения, которые могли запускаться на iPhone, iPad и Mac (только на компьютерах с процессором М1).
Впервые начала прослеживаться неприятная тенденция, когда не все презентованные на WWDC изменения появлялись в финальном релизе системы осенью. Так купертиновцы выпускали несколько ключевых апдейтов в течение года, дорабатывая и выкатывая показанные летом фишки.
Возможно, это стало следствием коронавирусных трудностей и работы большинства специалистов на удаленке, а может все дело в необходимости создавать отдельные версии кода для процессоров M1 и чипов Intel.
Удаление раздела восстановления
Если у вас есть флешка с последней версией установщика MacOS
и хотите получить обратно около 650 МБ дискового пространства на вашем Mac, затем вы можете удалить раздел восстановления.
Даже с помощью установщика резервного копирования вы хотите убедиться, что вы создали резервную копию всех ваших данных с помощью чего-то вроде Carbon Copy Cloner, на случай, если что-то пойдет не так. Мы все здесь взрослые, и если вы работаете без сети безопасности, вам не нужно иметь USB-накопитель как таковой, но вы были предупреждены.
Замечания: Порядок действий будет зависеть от того, используете ли вы Core Storage или нет, поэтому обязательно обратите внимание на этот следующий бит
Независимо от того, что вы делаете, функциональное резервное копирование очень важно, когда вы начинаете возиться с разделами, так как все может пойти и не получается
1. Базовое хранилище и грязный хак
Apple представила Core Storage как часть технологии Fusion Drive.
Как часть возможного перехода от HFS +, Apple начала перемещать разделы на тома Core Storage во время процесса обновления до macOS. Я дважды подключал свой старый Air 2011 к разделу Core Storage, и мне пришлось восстанавливать его из резервной копии Time Machine.
Вы можете узнать, был ли ваш системный диск преобразован в Core Storage, введя в терминал следующую команду:
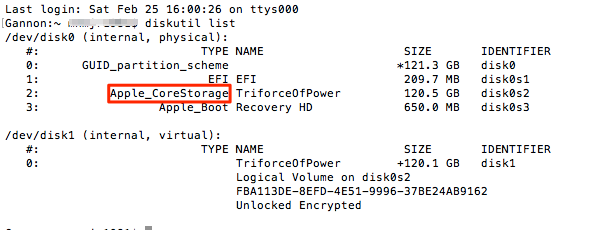
Если вы видите, что команда перечисляет ваш системный диск с типом AppleCoreStorage, не рекомендуется идти вперед. Даже мощность терминала не очень хорошо справляется с этими разделами, и вы можете легко восстановить ваш Mac из резервной копии.
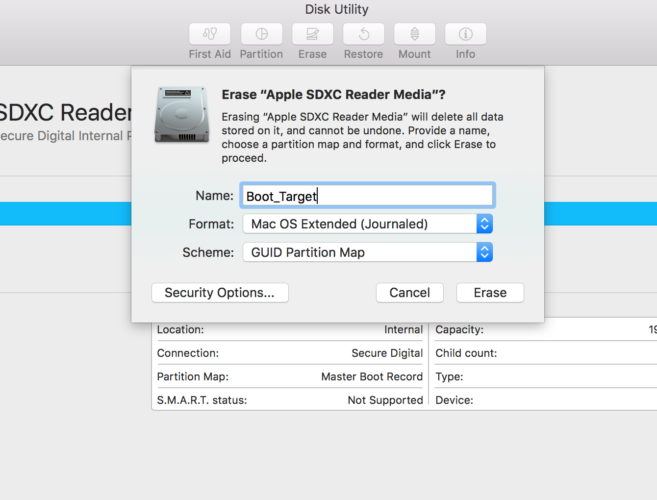
Есть решение, но это довольно грязный взлом. Что вы можете сделать, это создать клон вашего диска извне, используя Carbon Copy Cloner
, Если он еще не установлен, загрузите его здесь.
После этого подключите USB-накопитель и откройте Дисковую утилиту. Нажмите на USB-накопитель и выберите стирать. Назовите диск, а затем установите формат Mac OS Extended (в журнале) и установить схему Карта разделов GUID.
Как только вы правильно отформатируете диск, откройте Carbon Copy Cloner. Вам будет предложено создать свою первую работу, если вы не выбрали Новое задание от файл меню. Выберите системный диск вашего Mac в качестве источника и ваш недавно отформатированный системный диск в качестве места назначения. Вы можете выбрать Готово и сбросить копию.
Время ожидания может варьироваться в зависимости от размера вашей системы, поэтому вы можете приготовить кофе или чай во время ожидания. Когда он будет завершен, выключите Mac и загрузитесь, удерживая вариант ключ, чтобы выбрать свой загрузочный диск. Выберите USB-накопитель для загрузки, и вы должны загрузиться в ту же систему.
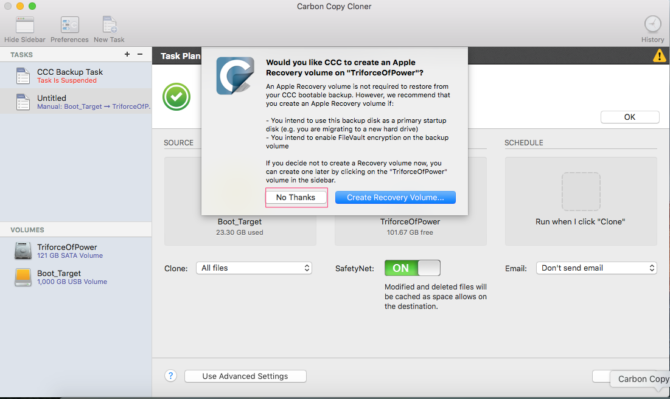
Вернувшись в macOS, откройте компьютер папку из Finder и убедитесь, что вы извлекаете диск вашего Mac. Затем откройте Дисковую утилиту. Повторите шаги, чтобы стереть системный диск с одного раздела. Затем отмените задание Carbon Copy Cloner, чтобы восстановить диск.
Когда Carbon Copy Cloner спросит, хотите ли вы включить раздел восстановления, ответьте нет. Теперь ваш Mac больше не имеет раздела восстановления.
2. Терминал
Если на вашем Mac все еще есть таблица разделов старого стиля, самый простой способ удалить раздел восстановления — использовать терминал.
хотя ваша учетная запись должна иметь права администратора, чтобы это работало. Найдите раздел восстановления с помощью команды:
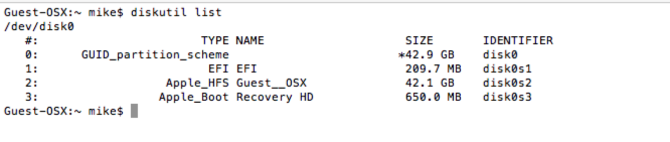
Эта команда является Терминальной версией Дисковой утилиты, и list предоставляет вам список всех ваших дисков и их разделов. Здесь вы должны быть осторожны, так как не хотите случайно удалить не тот раздел. Ищите раздел, возможно, в нижней части списка, Восстановление HD. Вы захотите удалить это и объединить в свой основной раздел. Для этого сначала удалите раздел с помощью команды:
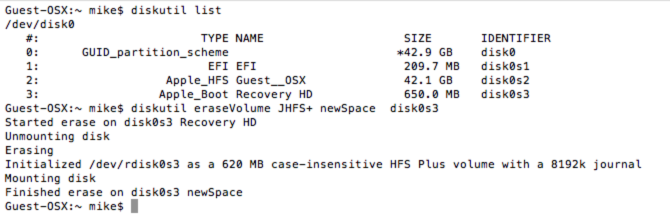
Эта команда удаляет раздел восстановления и заменяет его пробелом. Убедитесь, что ваш Восстановление HD раздел указан как disk0s3. Если это не так, измените команду в соответствии с вашим диском. Теперь на диске два раздела: наш обычный системный диск и новый пустой раздел. Для следующего шага нам нужно объединить два, оставив наш диск как один раздел. Это простая команда:
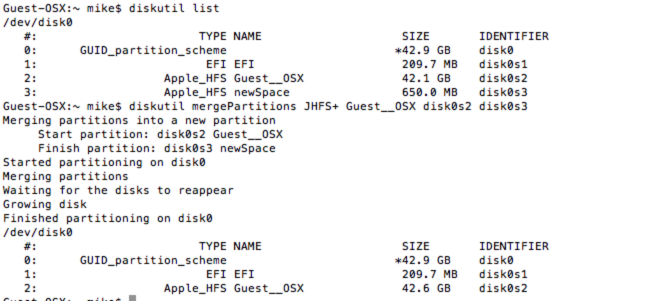
Эта команда объединяет две данные, сохраняя все данные на системном диске. Убедитесь, что дважды проверили эти метки тома на своих дисках, чтобы не потерять данные. Даже если все делать правильно при работе с таблицами разделов, что-то может пойти не так. Убедитесь, что вы не работаете без резервной копии.
Теперь вы можете снова перечислить свои разделы и увидеть, что ваш диск — это один раздел для системного диска и загрузочный раздел EFI. Теперь, когда у вас есть диск, который вы хотите, задача состоит в том, чтобы сохранить его таким.
Почему macOS не может быть установлена на вашем компьютере
Существует множество различных причин, по которым может возникнуть ошибка при установке обновления macOS. Надеюсь, в сообщении об ошибке было сказано, в чем именно проблема. Таким образом, вы будете знать, на что направить усилия по устранению неполадок.
Программы для Windows, мобильные приложения, игры — ВСЁ БЕСПЛАТНО, в нашем закрытом телеграмм канале — Подписывайтесь:)
Некоторые из наиболее распространенных причин, по которым macOS не может завершить установку, включают:
- Путь /System/Installation/Packages/OSInstall.mpkg отсутствует или поврежден
- Недостаточно свободного места на вашем Mac
- Повреждения в файле установщика macOS
- Проблемы с загрузочным диском вашего Mac
- Несовместимое оборудование
Какова бы ни была причина вашей ошибки установки macOS, ее обычно легко исправить самостоятельно. Следуйте приведенным ниже советам, чтобы решить проблему.
Mac OS X Jaguar. Первая действительно стабильная система за $129
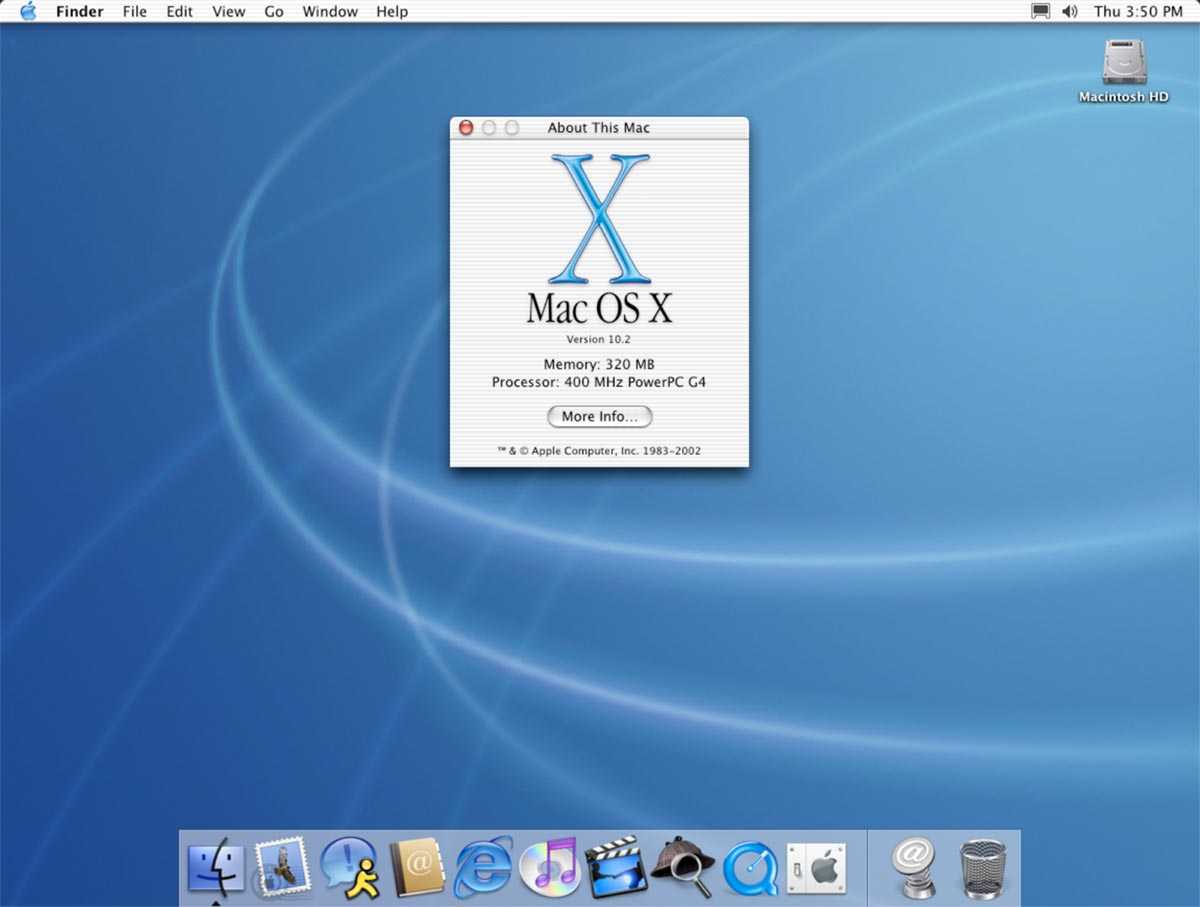
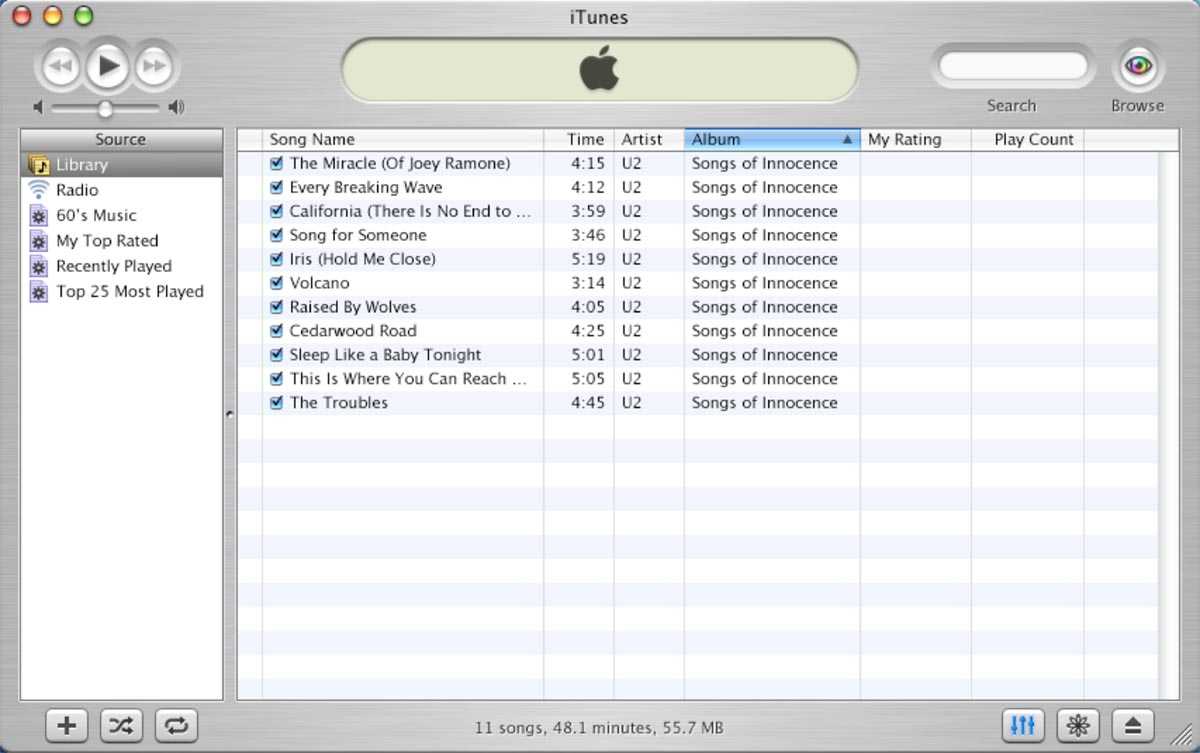
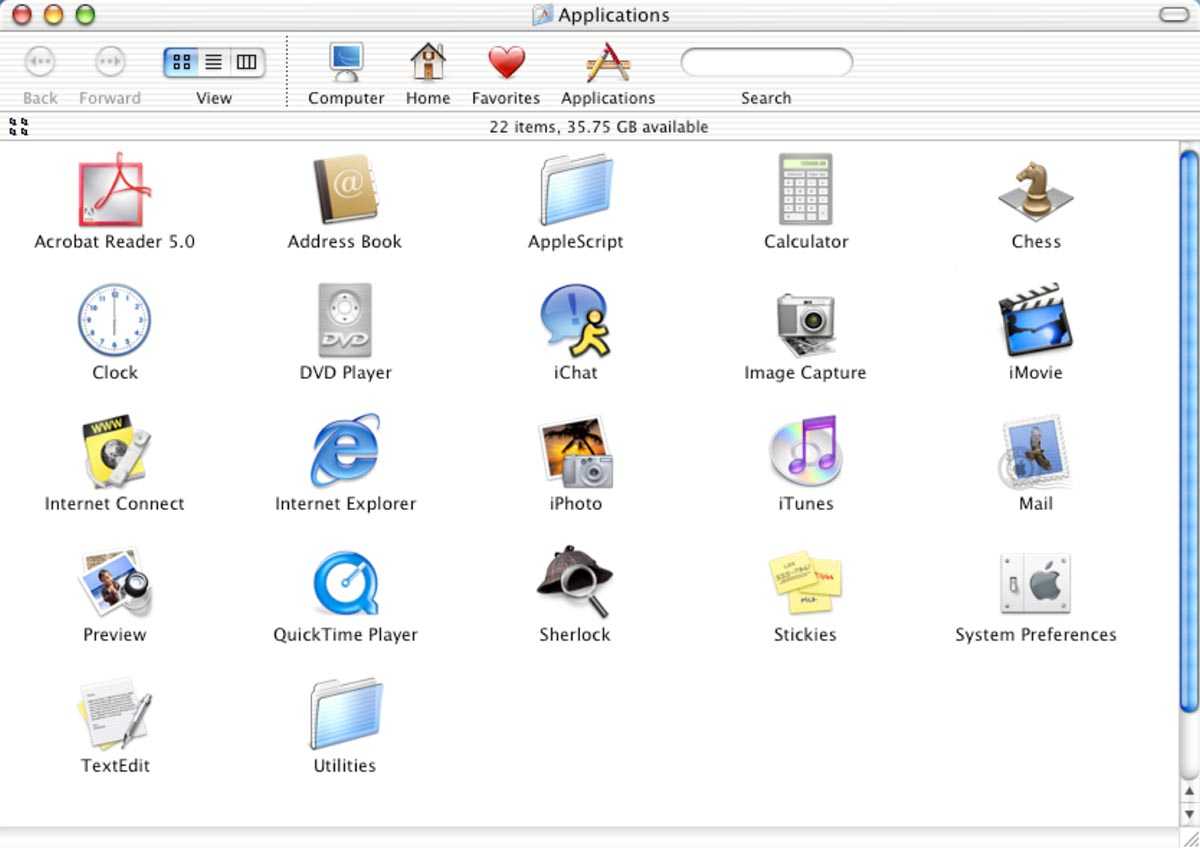 Август 2002 – октябрь 2003
Август 2002 – октябрь 2003
Многие пользователи компьютеров Apple тех времен считают именно Mac OS X 10.2 первой стабильной системой для работы. Купертиновцы впервые с осени 2000 года смогли побороть большую часть багов, повысить производительность и сделать ОС максимально стабильной.
Не в последнюю очередь это стало возможно из-за урезания круга поддерживаемых компьютеров. В Apple пошли на непопулярную меру и сделали обновление доступным только для относительно “свежих” компьютеров на PowerPC G3 и G4. Более старые Mac поддержку системы не получили.
При этом ОС продавалась за $129 абсолютно для всех пользователей. Никаких скидок или бесплатного обновления для владельцев предыдущих релизов предусмотрено не было. Зато впервые в линейке Mac OS X появилась месячная лицензия на 5 компьютеров.
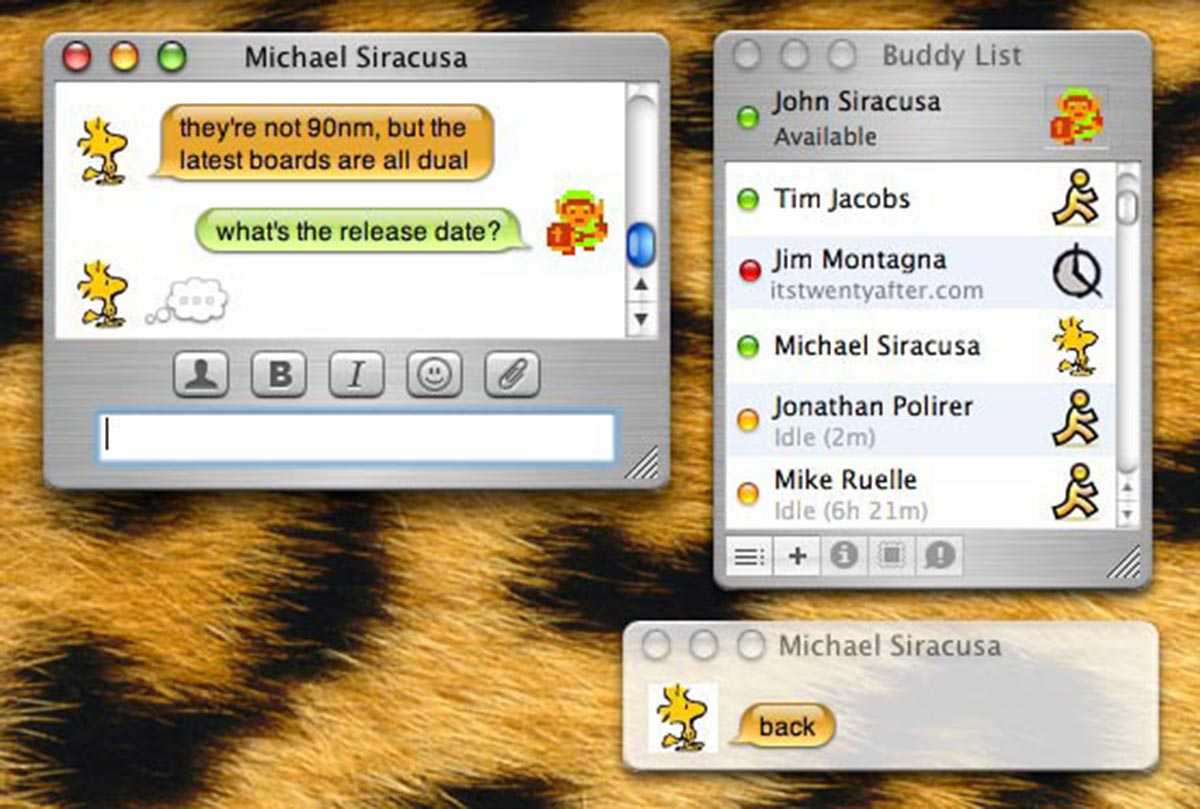
Пользователи впервые увидели приложения iChat (прообраз iMessage), Адресную книгу и целый раздел параметров под названием Универсальный доступ. Уже тогда купертиновцы стали заботиться о пользователях с ограниченными возможностями.
За год было выпущено 9 обновлений ОС с незначительными новшествами и устранением найденных проблем.
Подготовьте целевой объем
Вы можете создать клон восстановления HD на любом томе, указанном в Disk Utility, но процесс клонирования будет удалять любые данные на томе назначения. По этой причине рекомендуется изменить размер и добавить раздел, посвященный новому объему восстановления HD, который вы собираетесь создать. Раздел Recovery HD может быть очень маленьким; 650 МБ — это минимальный размер, хотя я бы сделал его немного большим. Дисковая утилита, вероятно, не сможет создать небольшой раздел, поэтому просто используйте минимальный размер, который он может создать.
После того, как вы будете разделены целевым диском, мы можем продолжить.
- запуск Дисковая утилита, находится в / Applications / Utilities .
- От отлаживать меню, выберите Показать каждый раздел.
- Объем восстановления HD будет отображаться в Список устройств в Disk Utility.
- В Дисковая утилита , выберите оригинал Восстановление HD том, а затем нажмите Восстановить Вкладка.
- Перетащите Восстановление HD объема Источник поле.
- Перетащите том, который хотите использовать для нового Recovery HD, на Место назначения поле. Дважды проверьте, что вы копируете правильный том в пункт назначения, потому что любой том, который вы перетаскиваете, будет полностью удален процессом клонирования.
- Когда вы уверены, что все правильно, нажмите Восстановить кнопка.
- Дисковая утилита спросит, действительно ли вы хотите удалить целевой диск. Нажмите стирать.
- Вам нужно будет указать пароль учетной записи администратора. Введите запрошенную информацию и нажмите Хорошо.
- Процесс клонирования начнется. Дисковая утилита предоставит строку состояния, чтобы вы были в курсе процесса.Как только Disk Utility завершит процесс клонирования, вы будете готовы использовать новый Recovery HD (но, если повезет, вам никогда не понадобится его использовать).
A/UX. Первая система Apple на базе UNIX
1988 – 1995 годы
A/UX (сокращенно от Apple Unix) стала первой операционной системой Apple на базе UNIX. Она разрабатывалась для платформы m68k. Система могла быть установлена на компьютеры Apple Lisa/Lisa 2, Macintosh/Macintosh SE/Macintosh II, первое поколение PowerBook.
В основе A/UX лежала UNIX System V версии 2.2 и BSD версий 4.2. Система поддерживала графическую оболочку System 7 и набор стандартов POSIX, а во второй версии была добавлена поддержка протокола TCP/IP.
Все это позволило продвигать компьютеры Apple в корпоративный и государственный сегменты. В компании смогли получить несколько выгодных контрактов на поставку компьютеров с A/UX на борту для федеральных организаций США.
Первая версия системы появилась в общем доступе в 1988 году, а апдейты выходили вплоть до 1995 года. Уже тогда в операционной системе появились привычные сегодня утилиты Finder и командная строка CommandShell.
Долгое время многие сторонние приложения не поддерживали графический интерфейс System 7 и для работы с ними приходилось переключаться в режим командной строки. Позднее ситуация изменилась, а сама ОС получила два крупных апдейта.
Пользователи полюбили эту систему за простую установку, год бесплатной технической поддержки и справку с наглядным графическим интерфейсом.
Какая последняя версия macOS?
25 октября 2021 г. Apple выпустила macOS Monterey, также известную как macOS 12. Если она совместима с вашим Mac, вы можете загрузить Monterey через «Системные настройки» > «Обновление программного обеспечения». Читайте: Как обновиться до macOS Monterey. Мы также решаем множество проблем, которые обычно возникают у людей при обновлении Mac в macOS Monterey, которые не устанавливаются: Исправления.
Какую бы версию macOS вы не использовали, вы всегда должны обновлять ее с помощью последних обновлений и исправлений безопасности Apple. Apple выпускает различные обновления для ОС в течение года, так что вы можете время от времени ожидать обновлений. Узнайте больше о последних обновлениях в нашей последней версии статьи о Монтерее.
Последняя версия Monterey — macOS 12.4 (выпущена 16 мая 2022 г.)
Версия macOS до Monterey была Big Sur: вам может быть интересно прочитать Monterey vs Big Sur для сравнения функций. У нас есть специальная статья с подробным описанием новых функций и исправлений безопасности в последней версии Big Sur. Скачать Биг Сур можно здесь.
Последняя версия Big Sur — macOS 11.6.6 (выпущена 16 мая 2022 г.)
Версия macOS до Big Sur была Catalina, в этом случае у нас есть сравнение Big Sur и Catalina. Для получения последней информации об обновлении безопасности прочитайте о последней версии Catalina здесь. Вы можете скачать Каталину здесь. Apple обновляет последние три версии macOS с помощью исправлений безопасности, поэтому до тех пор, пока новая версия macOS не будет выпущена позже в 2022 году, Catalina будет включена в эти необходимые обновления.
Последней версией Catalina является обновление безопасности macOS 10.15.7 2022-004 (выпущено 16 мая 2022 г.)
До выпуска Catalina у нас была macOS 10.14 Mojave. Загрузите Мохаве здесь. Узнайте о последней версии macOS Mojave здесь. Apple поддерживает только последние три версии macOS с обновлениями безопасности, поэтому маловероятно, что Mojave теперь получит какие-либо обновления.
Последней версией Mojave является обновление безопасности macOS 10.14.6 2021-005 (выпущено 21 июля 2021 г.).
До Мохаве была macOS High Sierra. High Sierra доступна здесь.
Последней версией High Sierra является обновление безопасности macOS 10.13.6 2020-006 (выпущено 12 ноября 2020 г.)
Если вам нужна еще более старая версия macOS, ознакомьтесь с нашей статьей о получении старых версий macOS и Mac OS X.
Использовать Дисковую Утилиту
- В окне «Утилиты OS X» выберите « Дисковая утилита» и нажмите « Продолжить» .
- Дисковая утилита запустится так же, как если бы вы использовали приложение с обычного загрузочного диска. Разница в том, что, запустив Disk Utility с тома Recovery HD, вы можете использовать любой инструмент Disk Utility для проверки или восстановления загрузочного диска. Для получения подробных инструкций взгляните на следующие руководства. Помните, что если руководство попросит вас запустить Дисковую утилиту, вы уже сделали это на данный момент.
- Использование Дисковой утилиты для восстановления жестких дисков и разрешений на диске
- Отформатируйте жесткий диск с помощью дисковой утилиты
- Резервное копирование загрузочного диска с помощью дисковой утилиты
Как только вы закончите использовать Дисковую утилиту, вы можете вернуться к окну OS X Utilities, выбрав « Выход» в меню Дисковой утилиты.
macOS Catalina. Долгожданная ликвидация iTunes и iPad в качестве второго экрана
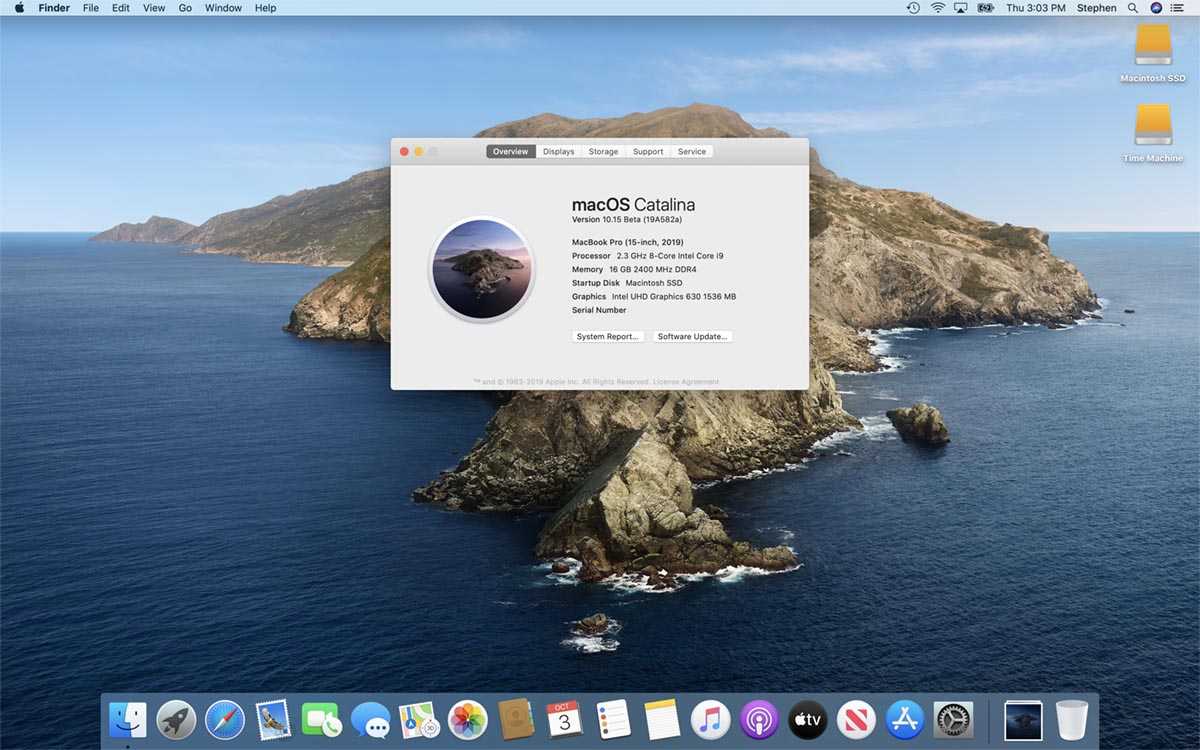
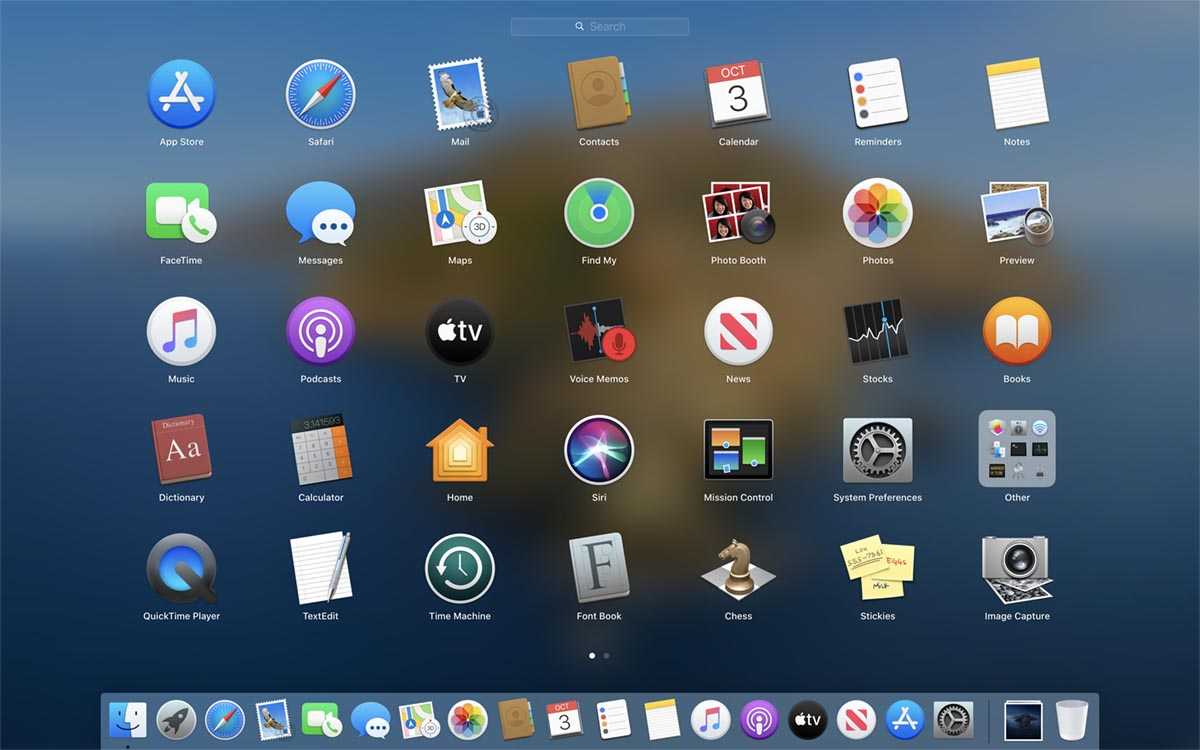
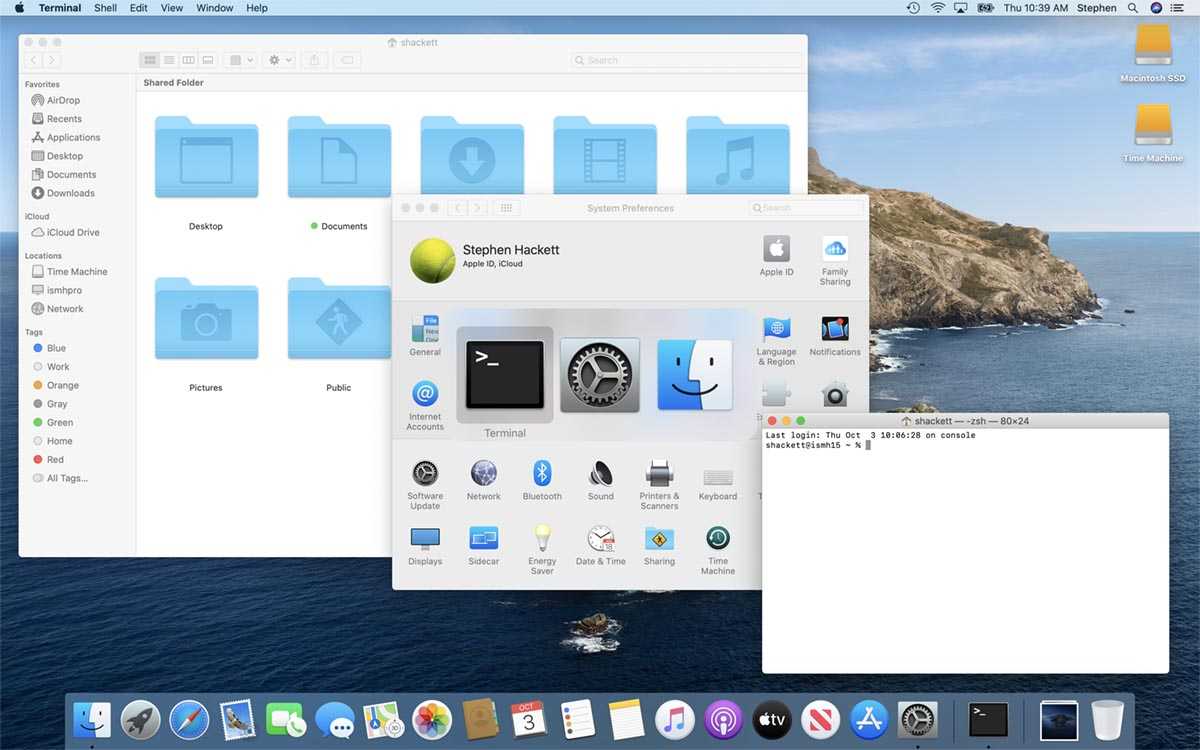 Сентябрь 2019 – Сентябрь 2020
Сентябрь 2019 – Сентябрь 2020
Это обновление стало одним из самых масштабных за последние годы. Купертиновцы показали множество небольших фишек, каждая из которых была по-своему интересной.
Приложение iTunes, которое давно превратилось в тяжелый неповоротливый комбайн, упразднили. Часть возможностей для взаимодействия с подключенными устройствами к Mac переехали в Finder. Для прослушивания музыки и просмотра фильмов появились отдельные программы с привязкой к фирменным стриминговым сервисам Apple Music и Apple TV+. Отдельно выделили утилиту для прослушивания подкастов.
Появилась утилита Локатор для поиска друзей и устройств из своей учетной записи Apple ID, ранее для этого приходилось использовать веб-версию сервиса iCloud.

Новый режим Sidecar позволял использовать iPad в качестве дополнительного дисплея для компьютера Apple. Позднее появилась возможность и вовсе использовать Mac только с планшетом без экрана.
В системе пропала поддержка 32-битных приложений, что немного беспокоило пользователей первые полгода. После этого часть программ переехали на 64-битную архитектуру, а для других пришлось подыскать стоящую замену. Теперь то мы знаем, что это был один из шагов для будущего переезда на процессоры M1.
Обновление получилось достаточно стабильным, хоть и требовало больше системных ресурсов, чем предыдущие версии системы. Пользователи полюбили этот апдейт и на данный момент он считается самой популярной версией macOS.
На начало 2022 года более 80% актуальных компьютеров Mac работают именно на macOS Catalina.
Использование Утилиты безопасной загрузки для установки пароля прошивки
Установка пароля встроенного ПО предотвращает запуск вашего Mac с любого внутреннего или внешнего диска, кроме указанного загрузочного диска, если вы не введете пароль встроенного ПО. Используйте утилиту безопасной загрузки для включения, отключения и изменения пароля микропрограммы.
Если пароль прошивки включен, каждый раз при загрузке с раздела восстановления macOS или любого другого запоминающего устройства, кроме выбранного в разделе настроек «Загрузочный диск», необходимо вводить пароль прошивки.
Изменения пароля прошивки вступают в силу после перезагрузки Mac.
-
В приложении «Восстановление» выберите «Утилиты» > «Утилита безопасной загрузки».
-
При появлении запроса введите имя и пароль администратора.
-
Выполните одно из следующих действий.
-
Включить пароль прошивки. Нажмите «Включить пароль прошивки», введите новый пароль, введите его еще раз для подтверждения, затем нажмите «Установить пароль».
-
Отключите пароль прошивки. Нажмите «Отключить пароль прошивки», введите пароль, затем нажмите «Отключить пароль».
-
Сменить пароль прошивки. Нажмите «Изменить пароль», введите старый пароль, введите новый пароль и подтвердите его, затем нажмите «Изменить пароль».
-
-
Нажмите «Завершить работу утилиты безопасной загрузки».
Как сбросить Macbook, iMac, Mac mini, Mac Pro к заводским настройкам (переустановить macOS) через загрузку в Режиме восстановления. Только для компьютеров Mac с процессором Intel!
Данная инструкция актуальна только для компьютеров с процессором Intel и подходит как для случаев, когда вы знаете пароль на вход в macOS, так и для тех, когда забыли его.
Загрузка Mac в режиме восстановления
1. Убедитесь в наличии подключения к интернету (для последующей установки macOS), а также подключения к электросети в случае с MacBook.
Внимание! Дальнейшие действия приведут к полному удалению ВСЕХ данных на Mac – заранее сохраните нужную информацию на внешнем носителе или сделайте резервную при помощи Time Machine;
2. Перезагрузите компьютер (или включите, если он был выключен), воспользовавшись меню → Перезагрузить;
3. В процессе перезагрузки нажмите и удерживайте то сочетание клавиш, которое вам подходит больше всего:
⌘Cmd + R – установка той версии macOS, которая работала на компьютере до возникновения проблем. Т.е. ваш Mac установит ровно ту версию, что и раньше.
⌥Option (Alt) + ⌘Cmd + R – обновление до новейшей версии macOS, с которой совместим ваш Mac. Например, если «мак» работал на Mojave, а поломка (планируемая продажа) произошла уже после выхода финальной сборки macOS Big Sur, система загрузит из Сети и установит именно Big Sur.
⇧Shift + ⌥Option (Alt) + ⌘Cmd + R – установка той версии macOS, которая была установлена на компьютере изначально (или ближайшей к ней версии из доступных).
Примечание: требуется macOS Sierra 10.12.4 или более новая версия ОС.
4. Затем появится окно «Утилиты macOS» (на версиях ниже macOS High Sierra может называться «Служебные программы macOS»). Здесь нужно выбрать «Дисковая утилита» и кликнуть «Продолжить»;
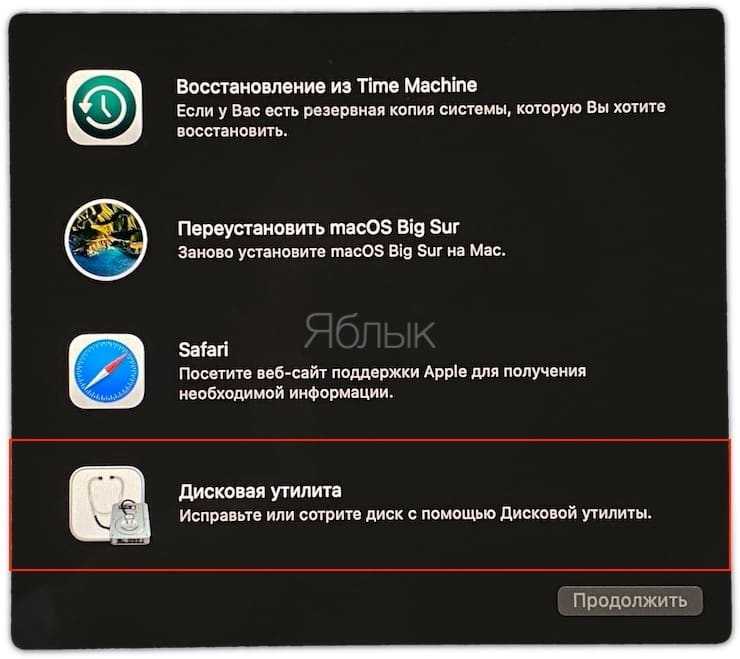
Проверка и исправление ошибок загрузочного диска (рекомендуется)
1. Выберите в Дисковой утилите свой накопитель в меню слева (обычно это Macintosh HD, он находится в самом верху).
2. Кликните по надписи Первая помощь.
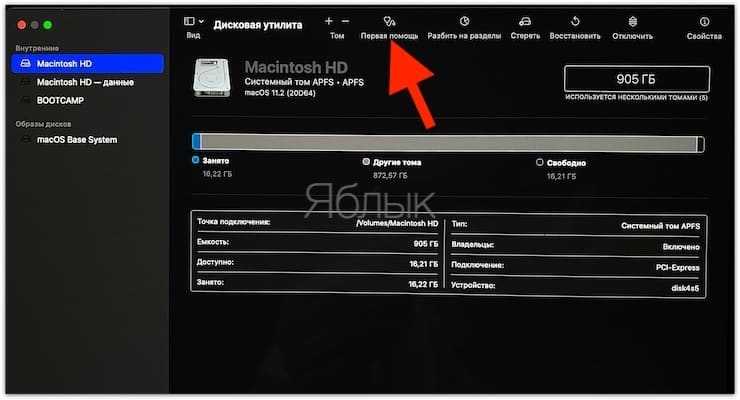
3. Нажмите Запустить. Приложение проверит загрузочный диск на «состояние здоровья», т.е. на работоспособность и исправит имеющиеся ошибки. Этот процесс может занять некоторое время.
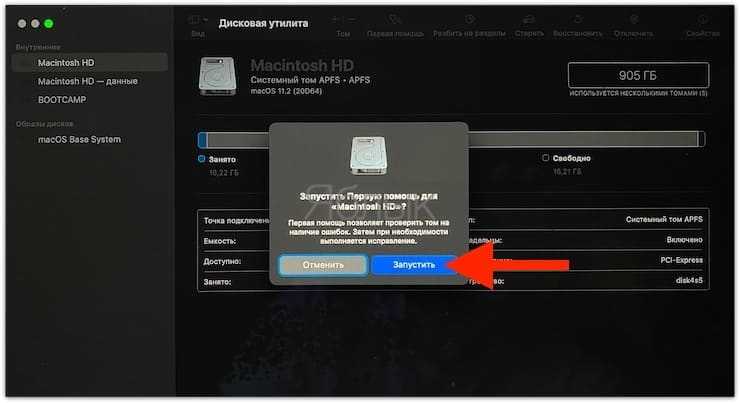
4. После завершения проверки нажмите Готово.
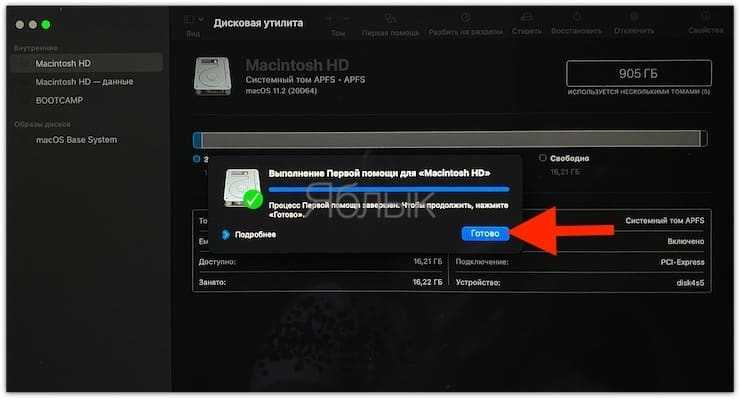
Стирание загрузочного диска
1. В приложении Дисковая утилита, выберите проверенный загрузочный диск, перейдите в раздел «Стереть» (в верхней части экрана);
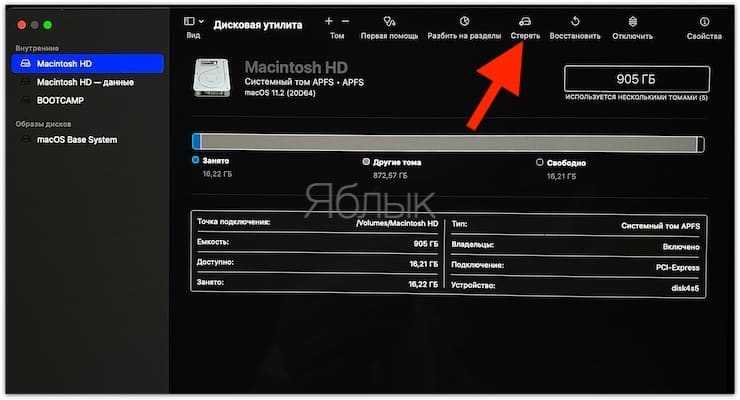
2. В меню «Формат» выберите APFS (для компьютеров с установленной macOS Sierra и более старой версией ОС выберите Mac OS Extended) и нажмите «Стереть»;
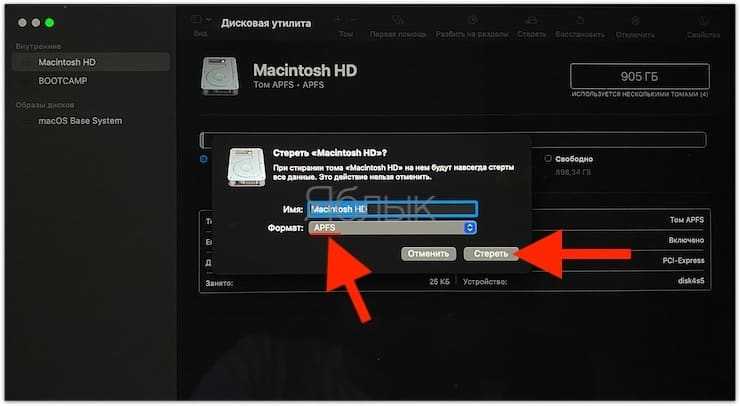
3. По завершении процесса форматирования диска нажмите «Завершить» для выхода из Дисковой утилиты.
Переустановка операционной системы macOS (сброс к заводским настройкам)
Переустановите macOS, воспользовавшись соответствующим пунктом (скриншот ниже) и следуйте инструкции.
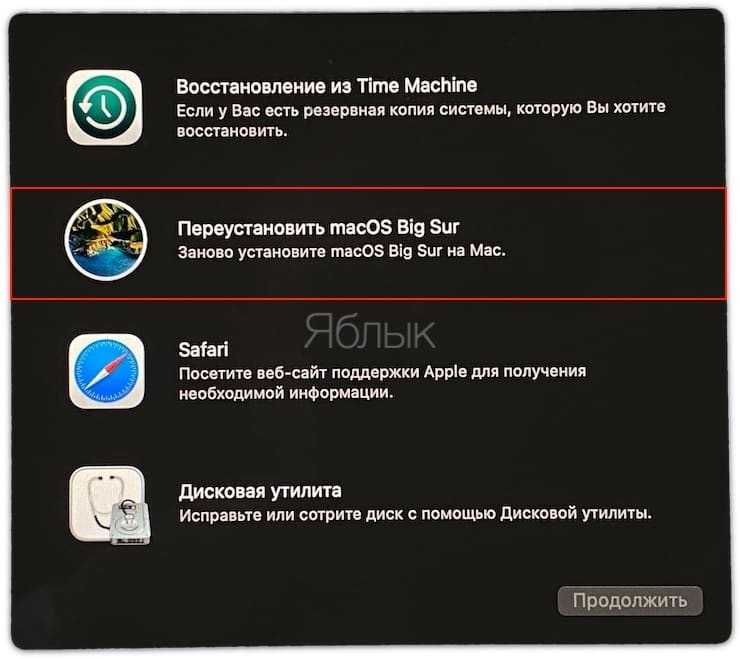
Последняя версия macOS будет загружена из Интернета после чего начнется процесс переустановки macOS. В течение этого времени компьютер может несколько раз перезагружаться.
Примечание: при установке «с нуля» вам придется настраивать параметры вашего Mac и программ заново.
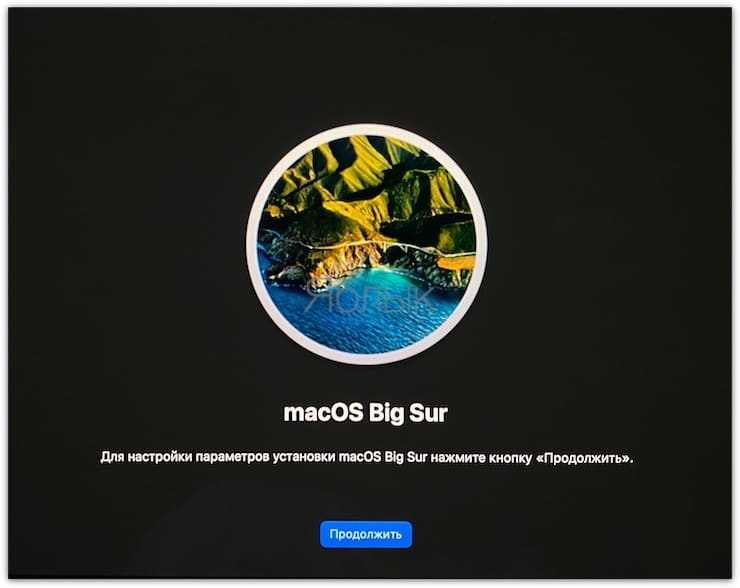
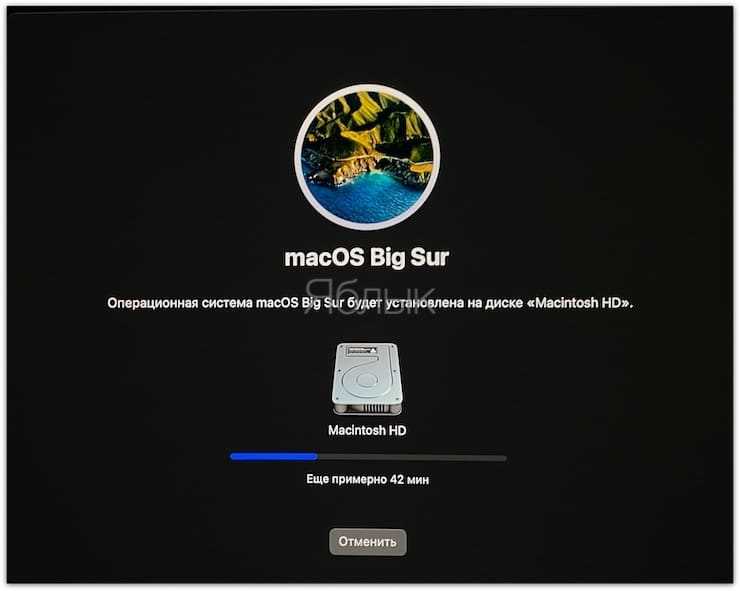
Мы в Telegram и YouTube, подписывайтесь!
Mac OS X Panther. Обновленный Finder и Safari в качестве основного браузера
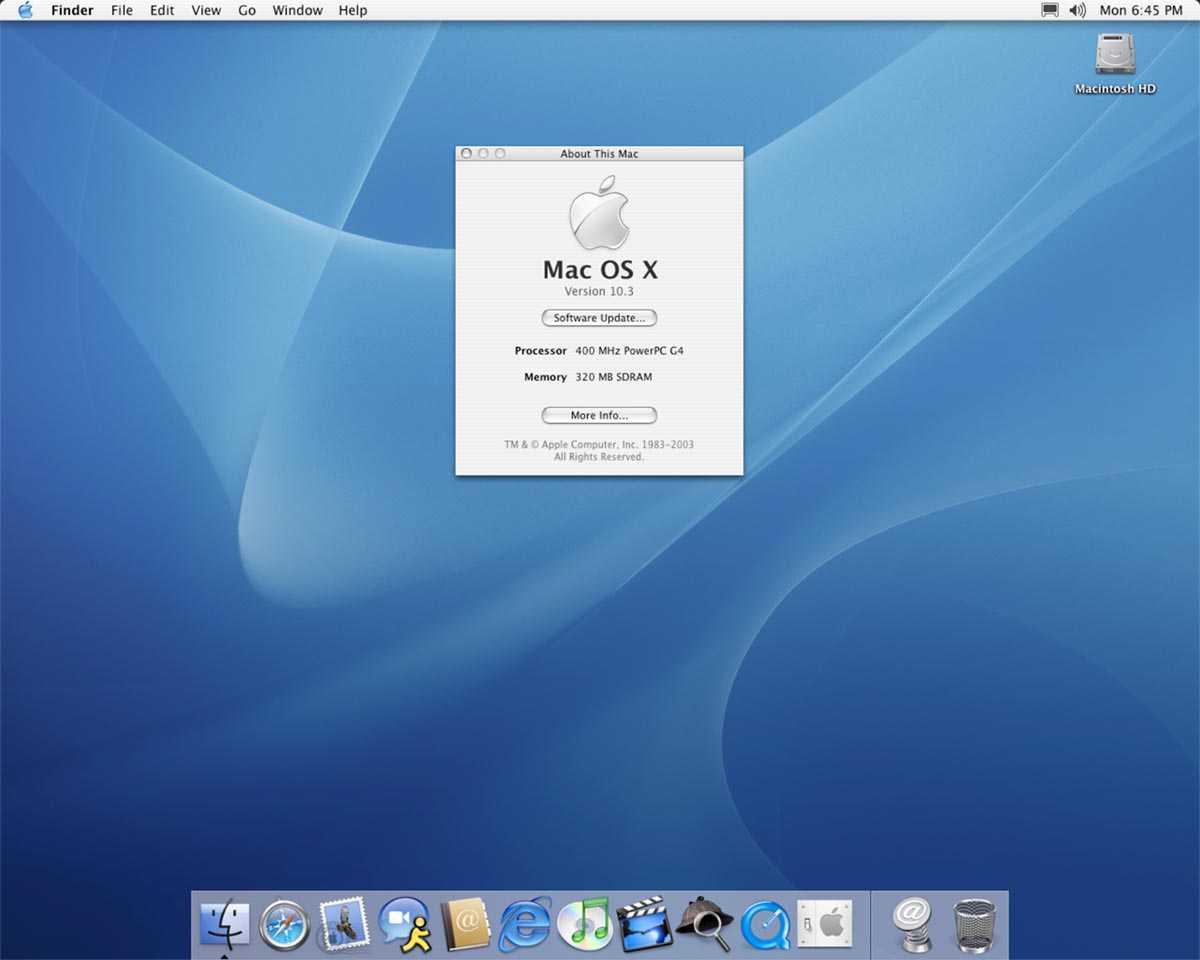
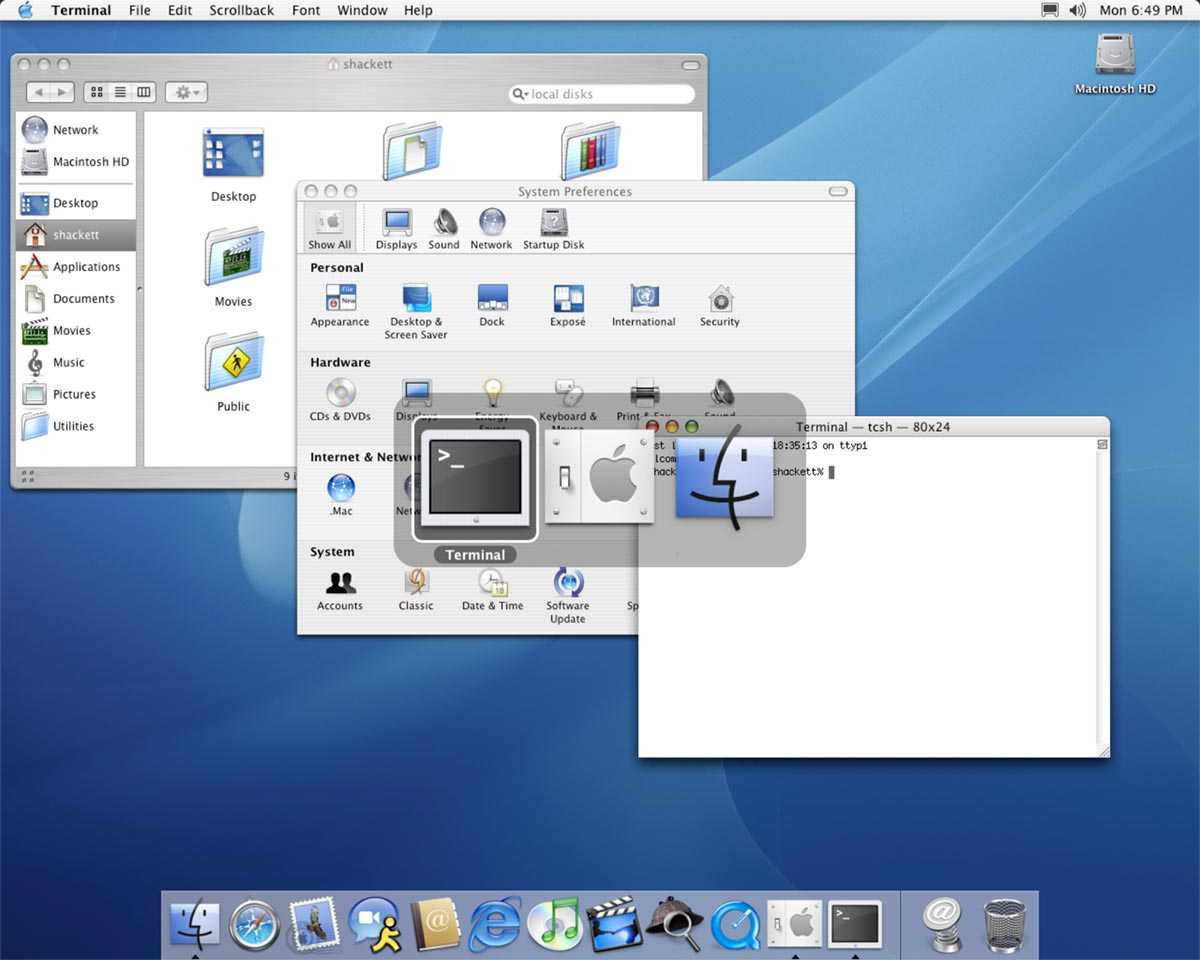
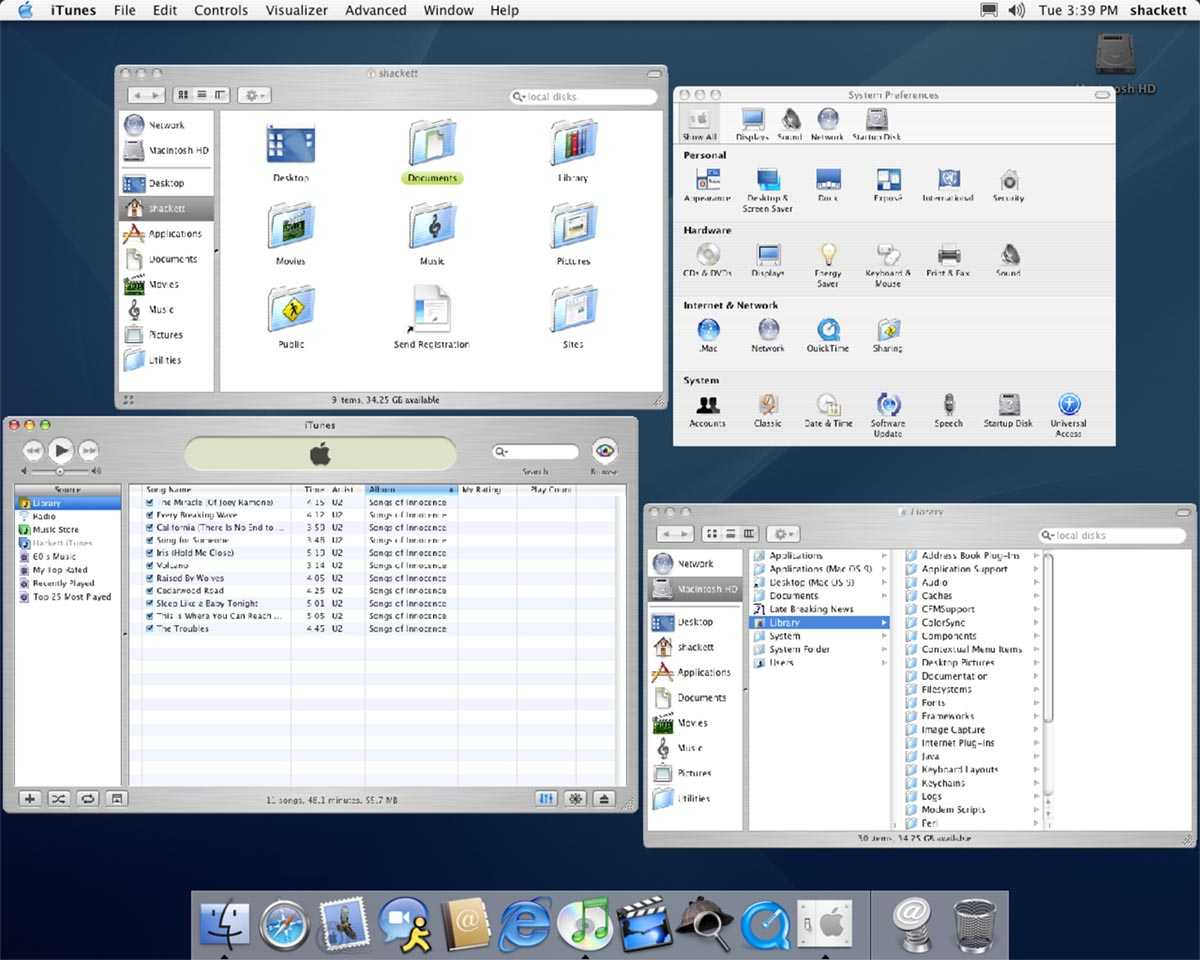 Сентябрь 2003 – апрель 2005
Сентябрь 2003 – апрель 2005
Следующее крупное обновление операционной системы стал еще более требовательным к начинке компьютера. Для установки было необходимо около 1.5 ГБ места на накопителе, 128 МБ оперативной памяти (а лучше 256 МБ), а частота процессора PowerPC G3/G4/G5 должна была быть не ниже 233 МГц. Для работы одного из новшеств системы – видеосвязи по сети требовались и вовсе процессоры с частотой 333 МГц.
Это сильно ограничивало круг поддерживаемых устройств. Некоторые модели Mac просто не поддерживали нужный объем ОЗУ или достаточно емкие накопители.
Большой акцент на презентации системы сделали на стандартном файловом менеджере Finder. Приложение подверглось кардинальной переработке и стало похоже на современную привычную нам утилиту.
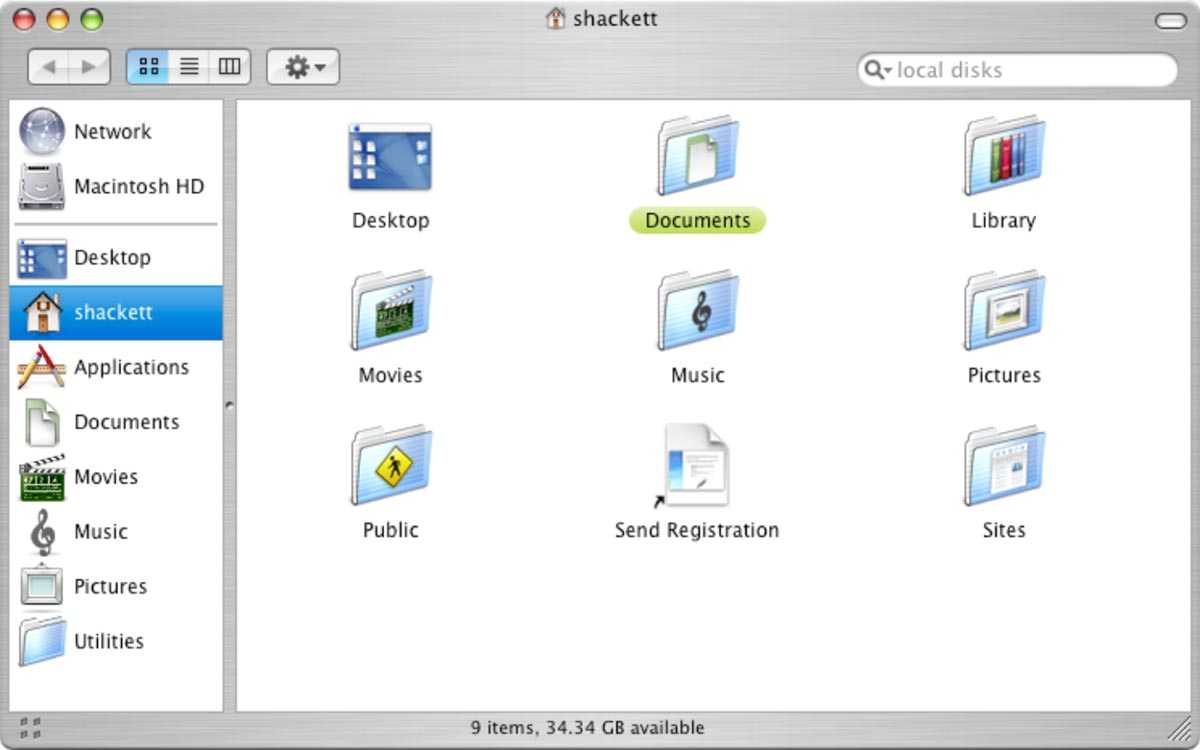
В Finder появилась настраиваемая боковая панель, поддержка ZIP-архивов и несколько новых вариантов просмотра файлов. Для удобства работы с окнами продемонстрировали режим Expose.
Утилита TextEdit получила поддержку документов Microsoft Word, а место стандартного браузера Mac надолго занял Safari. До этого просматривать интернет страницы приходилось на “вражеском” Internet Explorer.
Операционная система впервые имела опцию быстрого переключения между учетными записями пользователей, а данные на диске надежно шифровались при помощи FileVault.
Стоимость копии Mac OS X Panther, как и ранее, составляла $129, но вот жизненный цикл системы увеличился. Купертиновцы поддерживали систему более полутора лет до выхода следующего ключевого апдейта.
Что нужно для использования OS X Recovery Disk Assistant
Прежде чем начать, убедитесь, что у вас есть все, что вам нужно.
- Копия OS X Recovery Disk Assistant. Это простое требование для выполнения; Ассистент диска восстановления доступен на веб-сайте Apple.
- Работающий OS X Recovery HD . Recovery Disk Assistant использует процесс клонирования для создания копий Recovery HD. Если ваша установка OS X не смогла создать Recovery HD, OS X Recovery Disk Assistant не будет использоваться. Чтобы узнать, есть ли у вас Recovery HD, перезагрузите Mac , удерживая нажатой клавишу « Option» . Это заставит ваш Mac начать использовать менеджер запуска, который отображает все загрузочные тома, подключенные к вашему Mac. Затем вы можете выбрать том для восстановления, обычно называемый Recovery HD. После выбора тома для восстановления ваш Mac запускается и отображает параметры восстановления. Если все хорошо, продолжайте и перезагрузите ваш Mac в обычном режиме. Если у вас нет тома для восстановления, вы не сможете использовать Recovery Disk Assistant.
- Внешний диск, который будет служить местом для нового Recovery HD. Внешним может быть любой загрузочный диск, включая внешние USB-накопители, FireWire и Thunderbolt , а также большинство USB-накопителей.
Не менее 650 МБ свободного места на внешнем диске . Recovery Disk Assistant стирает внешний диск, а затем создает только 650 МБ для себя места, что расточительно. Рекомендуется разбить внешний диск на несколько томов. Вы можете выделить один том для Recovery HD и сохранить оставшуюся часть внешнего диска для использования по своему усмотрению.


















