Настройка удаленного доступа Android
Отключение и удаление доступа
Управление телефоном на Андроиде при помощи другого телефона
Чтобы успешно управлять смартфоном через другой телефон нужно установить стороннее приложение. Давайте рассмотрим самые типовые приложения для управления смартфоном на расстоянии через другой смартфон.
TeamViewer
Наиболее популярным является известный многим пользователям ПК TeamViewer. Да, есть версия этой программы для смартфона. Пользоваться им достаточно легко, а установка не займет много времени.
Сначала устанавливаем приложение на свой смартфон.
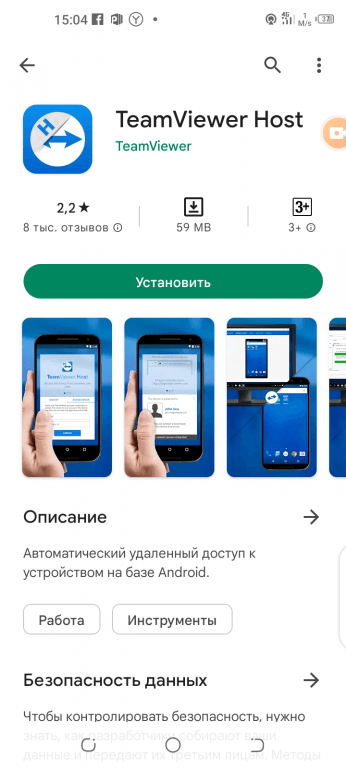
Для этого нужно войти в плеймаркете в свой аккаунт Гугл на смартфоне Android и в поиске набрать TeamViewer — удаленный доступ, далее зайти на страницу загрузки приложения и нажать на кнопку «Установить». Потом подтвердить установку приложения.
Следующим шагом будут аналогичные действия на том смартфоне, которым вы хотите управлять. То есть, нужно также в плеймаркете ввести название приложения TeamViewer — quick support и затем установить его на девайс.
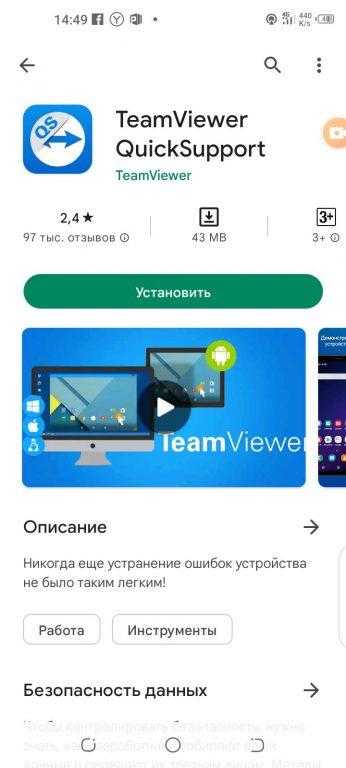
Далее запустите TeamViewer на своем смартфоне.
Затем необходимо ввести ID того телефона, которым хотите управлять, в поле «ID партнера». Затем нажмите — «Удалённое управление». Все также, как и в компьютерной версии программы.
Теперь можете принять подключение на контролируемом телефоне.
RemoDroid
Второе по популярности приложение для удалённого контроля одного телефона через другой — RemoDroid.
Только есть один непростой момент. Для пользования этим приложением нужны Root-права. Рутировать устройство можно любым способом. Root-права должны быть, как на основном смартфоне, так и на контролируемом.
Итак, сначала нужно установить RemoDroid на основной телефон.
Заходите в Google Play Market и в поиске вводите название приложения — «RemoDroid». Далее заходите на страницу установки приложения и нажимаете кнопку «Установить». Соглашаетесь на установку.
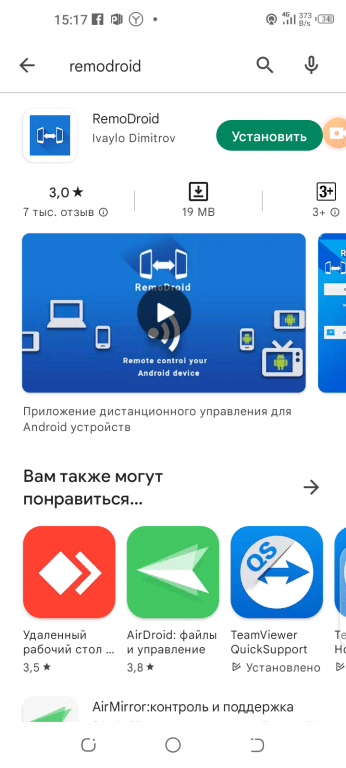
Далее установите RemoDroid на контролируемом телефоне.
Для этого также заходите в Google Play Market и скачиваете приложение по той же схеме, как и для основного телефона.
Затем запускаете приложение на контролируемом смартфоне.
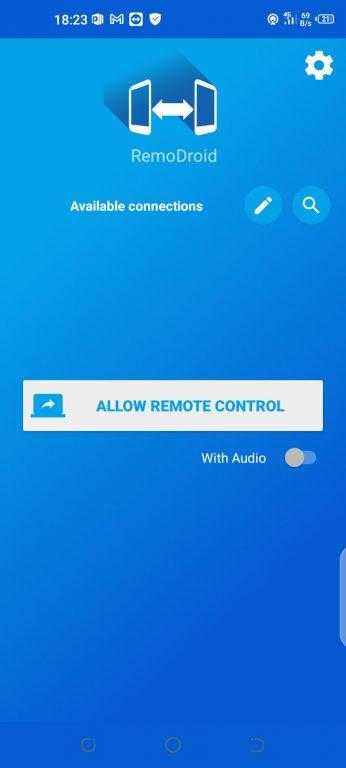
Нужно сделать следующее: нажать на ALLOW REMOTE CONTROL (Разрешить удаленный доступ), далее автоматически включится режим обнаружения устройств.
Затем зайдите в приложение на основном телефоне.
После запуска приложения нажмите кнопку CONNECT TO PARTNER (подключиться к партнеру). Далее в открывшемся списке высветится контролируемый телефон, нажмите CONNECT (подключиться).
Затем просто принимаете подключение на контролируемом смартфоне.
Reptilicus
Ещё одним приложением для удаленного контроля одного телефона с другого является Reptilicus. Пожалуй, оно самое лучшее из всех, так как контролировать телефон можно не только с другого телефона, но и с ноутбука, планшета, компьютера и даже iPhone.
Скачать его можно на официальном сайте. И далее просто установите приложение на телефон. Инструкция по установке, а также видео-инструкция прилагается к приложению (на русском языке).
📲 AirMirror и AirDroid
Приложения работают в связке и позволяют полностью управлять смартфоном дистанционно. AirMirror вы ставите себе, AirDroid — на второе устройство. Выполнив синхронизацию, со своего смартфона вы сможете заходить во все каталоги с файлами другого гаджета, загружать приложения, выполнять любые настройки. Например, выбрать мелодию и обои, отрегулировать громкость звонка. Отдельные кнопки в вашем меню открывают панель быстрого доступа на подключённом устройстве, где находятся Bluetooth, геолокация, мобильный интернет и Wi-Fi — управление этими функциями тоже возможно в удалённом режиме.
Выполнив синхронизацию, со своего смартфона вы сможете заходить во все каталоги с файлами другого гаджета, загружать приложения, выполнять любые настройки
AirMirror позволяет выполнять и более сложные действия на втором смартфоне. Например, чистить память, удалять ненужные сообщения, закреплять номера абонентов на цифровой клавиатуре
Главное, что для таких манипуляций не нужно взламывать мобильную ОС или получать рут-права
Выполнив синхронизацию, со своего смартфона вы сможете заходить во все каталоги с файлами другого гаджета, загружать приложения, выполнять любые настройки
Полный бесплатный доступ ко всем функциям даётся на 30 дней. После чего необходимо приобрести Premium-подписку за 218 рублей в месяц. Эта сумма снижается до 154 рублей, если платить сразу за год.
uTorrent Remote
С помощью сервиса uTorrent Remote пользователи операционной системы Windows не обладая навыками администрирования сети за 3 минуты могут настроить удаленное управление программой uTorrent через веб сайт или приложение для Android.
Управляйте загрузками, пока едете с работы, гуляете в парке или в перерывах между лекциями. Сервис расположен на сервере разработчика, для подключения к uTorrent достаточно указать придуманное вами имя компьютера и пароль. Для защиты от несанкционированного доступа пароль защищен комбинацией секретного вопроса и ответа.
При удаленном управлении uTorrent между клиентом и сервером происходит обмен информацией по защищенному криптографическому протоколу SRP. Благодаря этому, ни разработчик, ни другие лица не узнают, какие торренты и как часто вы скачиваете. Подробнее об этом читайте в политике конфиденциальности.
Как настроить удаленный доступ к uTorrent
Откройте настройки uTorrent (CTRL + P) и зайдите в раздел «Удаленный доступ».
Поставьте галочку возле надписи «Доступ к удаленному uTorrent» и в поле ниже в окошке «Компьютер» введите любое имя (логин) на латинице.
Имя должно быть уникальное, не занятое другим пользователем. Если имя уже существует, появится окошко с секретным вопросом, который задал владелец этого имени.
Если же выбранное имя еще не занято, создать контрольный вопрос и прописать ответ на него предложат вам.
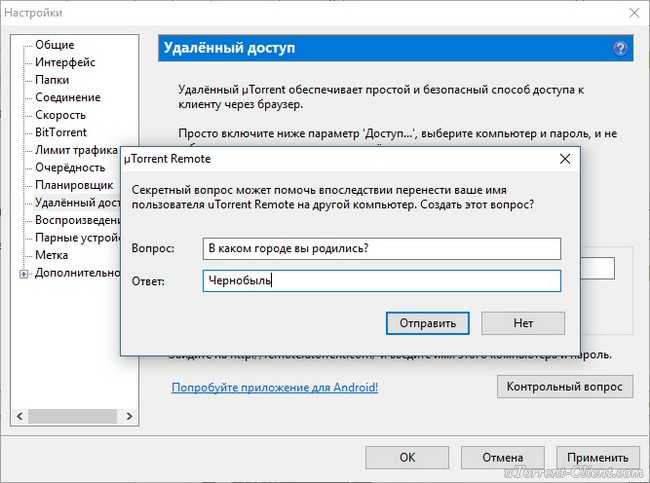
Менять вопрос по умолчанию (В каком городе вы родились) не обязательно, напишите ответ на русском языке, запомните его и нажмите кнопку Отправить.
Для пароля используйте большие и маленькие латинские буквы и цифры, постарайтесь сделать пароль не короче 8 символов, чтобы его нельзя было подобрать.
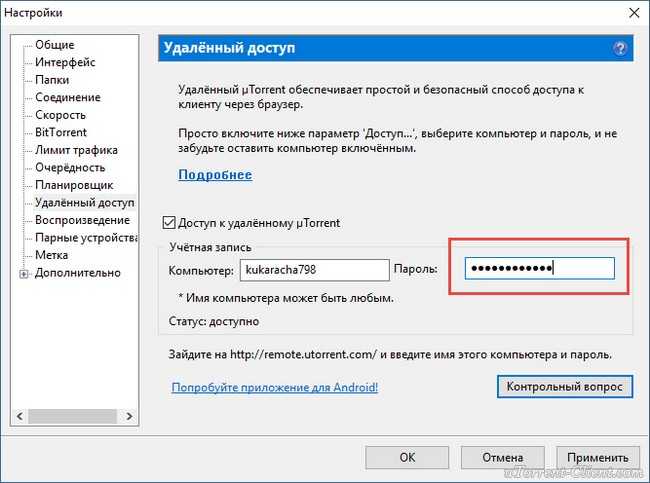
После ввода данных нажмите кнопку «Применить» — начнется отправка регистрационной информации на сервер. Если статус под именем компьютера изменился на «Доступен», переходите к следующему шагу.
Откройте сайт uTorrent Remote и введите придуманные только что имя компьютера и пароль (которые прописали в настройках uTorrent) в окне авторизации. Затем нажмите кнопку Log In.
После авторизации откроется окно удаленного управления закачками.
Пользователям мобильных телефонов и планшетов с ОС Android удаленно подключаться к uTorrent можно через приложение (доступно для бесплатного скачивания в Google Play).
Если подключиться к uTorrent не удается, проверьте, не блокирует ли удаленный доступ брандмауэр Windows или тот, что встроен в антивирус. Отключите их по очереди, чтобы проверить это.
Также, если компьютер подключен к интернету через мобильного оператора (через модем), соединение может блокироваться встроенным в него файерволом. Для решения проблемы обратитесь в техническую поддержку провайдера.
Настройка uTorrent для удаленного доступа с помощью uTorrent Remote
Существует два способа настройки uTorrent для удаленного доступа – uTorrent Remote и uTorrent Web GUI. Выбор, который вы выбираете, во многом зависит от того, какое устройство вы собираетесь использовать для доступа к удаленному интерфейсу, а также от того, используете ли вы прокси-сервис для шифрования своей активности BitTorrent.
Абсолютно простой способ включить удаленный доступ для uTorrent – воспользоваться преимуществом uTorrent Remote. Появившийся в прошлом году сервис uTorrent Remote соединяет ваш клиент uTorrent с uTorrent.com, чтобы вы могли напрямую войти в него через веб-сайт uTorrent.
Плюсом этой конфигурации является то, что она очень проста в настройке, она работает на любом смартфоне с современным веб-браузером, а пользовательский интерфейс прост и удобен в использовании. Поскольку у Apple есть прямой запрет на приложения управления BitTorrent в App Store, это единственный способ для пользователей iPhone получить доступ к чистому мобильному клиенту на не сломанном телефоне. Недостатком этой конфигурации является то, что использование прокси-сервера для маршрутизации, шифрования и скрытия вашего трафика BitTorrent нарушает работу системы uTorrent Remote, и вы получаете сообщение об ошибке «Нет доступа» и цикл обратного отсчета, который продолжается вечно.
Если вы используете устройство iOS и/или другой смартфон, у которого нет хорошего приложения для удаленного управления uTorrent (и вы не беспокоитесь об использовании прокси), то пришло время запустить клиент uTorrent и выполнить простую настройку. ,
Запустите uTorrent, перейдите в «Настройки» (или нажмите CTRL + P), как показано на скриншоте выше. Как только вы окажетесь в меню «Настройки», перейдите к «Удаленный»
В удаленном меню вы увидите флажок Включить удаленный доступ uTorrent. Установите этот флажок, а затем в поле «Компьютер и пароль» создайте уникальное имя компьютера и пароль.
Нажмите «Применить» в углу и подождите, пока «Статус» не изменится на «Статус: Доступен». В этот момент вы подключены к удаленной системе uTorrent и готовы войти в систему с помощью настольного или мобильного браузера. Этот метод не требует настройки брандмауэра и должен работать идеально сразу после установки.
Чтобы подключиться к вашему клиенту uTorrent издалека с помощью системы uTorrent Remote, просто укажите ваш настольный или мобильный браузер на https://remote.utorrent.com/. При первом посещении вам будет предложено создать учетную запись (вы хотите нажать «У меня есть учетная запись», так как мы только что создали ее в клиенте uTorrent), а затем, как видно из середины снимка экрана выше, вы будете приветствовал с простым экраном входа в систему. Войдите в систему, используя имя компьютера и пароль, которые вы создали на предыдущем шаге. Если вы используете мобильный браузер, вы получаете интерфейс iPhone, который выглядит как на последней панели. Если вы войдете в систему из браузера настольного компьютера, вы получите представление, аналогичное (но все еще упрощенное) интерфейсу uTorrent, который вы видели дома.
Что вам нужно
Прежде чем мы углубимся в процесс установки, давайте убедимся, что все находятся на одной странице и готовы продолжить. Вам не нужно много для этого урока, но если у вас нет всех компонентов, вы не сможете настроить и протестировать удаленный доступ к HomeKit.

Во-первых, вам нужен либо Apple TV, либо iPad, который вы готовы постоянно оставлять дома. Ваш Apple TV должен быть либо моделью 3-го поколения (обновленной до текущей версии iOS 8.4.1, Apple TV Software 7.2), либо моделью 4-го поколения (работающей с tvOS 10.0+). Перед продолжением убедитесь, что ваш Apple TV обновлен. Функциональность HomeKit недоступна в старых моделях Apple TV или моделях третьего поколения, которые не были обновлены.
Если вы идете по маршруту iPad, ваш iPad должен поддерживать iOS 10 или выше, что исключает ранние модели iPad. Вам понадобится iPad 4-го поколения, iPad Mini 2, 3 или 4, iPad Air или Air 2 или одна из новых моделей iPad Pro.
Во-вторых, вам понадобится iOS-устройство, например, iPhone или iPad. Ваше основное устройство iOS, вошедшее в вашу учетную запись iCloud, идеально подходит для этого урока. Если вы решили использовать iPad в качестве концентратора HomeKit, вам потребуется дополнительное устройство iOS для тестирования системы (и, разумеется, для управления системой HomeKit вне дома, когда вы оставляете iPad).
Наконец, для проверки работоспособности вашей системы вам потребуется устройство с поддержкой HomeKit, установленное и настроенное в домашней сети. В этом руководстве мы используем систему Philips Hue с новым мостом с поддержкой HomeKit. Очевидно, что если вы заинтересованы в этом учебном пособии, то у вас либо есть, либо вы планируете приобрести устройство HomeKit, но в своем волнении убедитесь, что данное устройство HomeKit установлено и правильно функционирует в вашей домашней сети, прежде чем пытаться управлять им удаленно.
Как управлять устройствами HomeKit издалека
Теперь, когда мы все настроили, пришло время проверить это. Доступ к HomeKit издалека осуществляется через приложение Home или через Siri, поэтому вам нужно выяснить, какие команды делают, прежде чем полагаться на них, когда вы действительно далеко от дома.
Самый простой способ проверить это — отключить Wi-Fi на вашем iPhone и использовать сотовое радио для «удаленного» подключения к вашему дому. Проведите пальцем вверх по iPhone, чтобы получить доступ к Центру управления и выключите Wi-Fi.
Когда Wi-Fi выключен, нажмите и удерживайте кнопку «Домой», чтобы вызвать Siri. Введите команду, которая, как вы знаете, работает с вашей системой HomeKit. В нашем случае мы дали команду на изменение цвета лампочек Hue. (Не спрашивайте нас, почему, но Сири любит добавлять статьи в наши разговорные команды, чтобы мы в конечном итоге звучали как Супер Марио.)
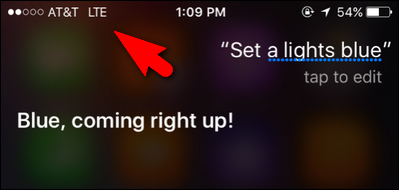
Кроме того, вы можете открыть приложение Home, любые настроенные виджеты HomeKit или любые ярлыки HomeKit в новом Центре управления iOS 10 .
Если голосовая команда, ярлык, виджет или другой триггер HomeKit работают, когда вы сейчас дома, когда вы в отъезде, это тоже будет работать нормально.
Transmission Remote
В качестве альтернативы, вместо чего-то вроде Vuze Remote, вы можете использовать специальное приложение для удаленного управления передачей, такое как Transmission Remote. Это торрент-приложение для Android позволяет вам управлять настольной установкой Transmission со своего смартфона.
После включения удаленного управления в Transmission вы можете подключиться к Transmission Remote для просмотра активных торрентов, управления скоростью и приоритетом, приостановки, возобновления и удаления торрентов, добавления торрентов и управления несколькими передачами. серверов.
Загрузить Transmission Remote для Android
Еще: оставайтесь под защитой с лучшим торрент-VPN.
Следят ли приложения через микрофон и камеру?
Flud
Приложение Flud тоже может похвастаться удобным поиском контента по трекерам, возможностью использовать магнитные ссылки или торрент-файлы с памяти смартфона. При этом имеется просмотр загружаемого контента (можно смотреть фильм или сериал, пока он качается), можно настроить перенос контента по завершению загрузки, изменить интерфейс приложения, ограничить скорость загрузки или раздачи, настроить планировщик и включить экономию заряда батареи, настроить RSS-ленту для обновления раздач. Весьма удобный и простой клиент со всем необходимым для комфортной работы и без дополнительных функций в платной версии.
Преимущества:
- можно смотреть видео в процессе загрузки;
- поиск по трекерам;
- режим энергосбережения;
- RSS-лента;
- планировщик загрузок;
- настройка параметров загрузок.
Недостатки:
встроенная реклама в бесплатной версии (платная версия стоит $1,49).
Flud 1.8.3.1 Android 4.1 и выше
Как тратить время на более полезные вещи?
15. Определите самые значимые для себя задачи.16. Сокращайте количество времени, которые вы тратите на что-то, пока вы не почувствуете, что делаете это без напряжения. Примечание переводчика: автор имеет в виду дела, которые нужно заставить себя выполнять для формирования полезных привычек. Идея в том, что не обязательно заставлять себя сразу делать много – гораздо важнее регулярность17. Работайте над важными, но не срочными задачами.18. Работайте по «методу помидора». 19. Составьте список дел для прокрастинации.Примечание переводчика: автор предлагает разделять «конструктивную» и «деструктивную» прокрастинацию. В качестве «конструктивной» он приводит такие примеры как разборка стола или посещение урока аэробики, в качестве «деструктивной» — игрушки на мобильники и разглядывание фотографий девушек на Фейсбуке. Для заинтересовавшихся темой он предлагает сайт “Structured Procrastination”20. Живите по «правилу двух минут». «Как привести дела в порядок»21. Планируйте своё свободное время. 22. Выбирайте следующую задачу23. Тратьте свое время осознанно. 24. Планируйте свое время, полностью отключившись от работы. 25. Тратьте больше времени на планирование. делаете26. Понимайте, что люди имеют в виду, когда говорят «У меня нет на это времени».27. Подождите немного прежде чем посылать письма или СМС.
Как Apple TV и iPad могут выступать в качестве HomeKit Hubs
Система Apple HomeKit позволяет вам управлять своим умным домом с устройства iOS с помощью приложений, виджетов и, самое главное, вашего голоса с помощью интеграции Siri. К сожалению, как только вы покидаете зону действия своего маршрутизатора Wi-Fi и больше не находитесь «дома», вся эта интеграция прекращается.
СВЯЗАННЫЙ: Что такое Apple HomeKit?
Когда вы стоите в фойе и говорите: «Сири, включи свет», она с радостью включит свет, интегрированный в HomeKit. Но если вы стоите на краю блока за пределами диапазона Wi-Fi и запускаете ту же команду, вы получите ответ типа «Извините, я не смог связаться с вашими устройствами в это время».
К счастью, есть довольно простое решение. Начиная с Apple TV третьего поколения и далее, Apple включила поддержку HomeKit, встроенную прямо в Apple TV. Подключив Apple TV к своей домашней сети, вы не просто создаете развлекательный портал, но в фоновом режиме Apple TV также служит в качестве безопасного шлюза из внешнего мира для всех ваших команд HomeKit, которые можно отфильтровать в вашем доме. ,
Нет Apple TV? Нет проблем. Помимо включения Apple TV в качестве концентратора HomeKit, они расширили диапазон HomeKit с выпуском iOS 10. Если у вас есть iPad под управлением iOS 10 (и вы оставляете этот iPad у себя дома, когда вы в отъезде), он может теперь функционирует как HomeKit Hub тоже.
Хотя решение может быть простым после его развертывания, HomeKit все еще является относительно новым предложением, и установка не обходится без излишеств. Вместо того, чтобы позволить вам запутаться в процессе, мы собрали здесь всю необходимую информацию, чтобы вы могли приступить к работе.
Apple TV или iPad? Расположение и особенности дела
Прежде чем мы продолжим, давайте быстро осветим, почему вы можете выбрать одно устройство вместо другого в качестве своего HomeKit-хаба. Очевидно, что если у вас есть только один из компонентов оборудования, то это именно то устройство, которое вы собираетесь использовать, но для домохозяйств с большим объемом инвестиций в Apple существует большая вероятность того, что оба они находятся на столе в качестве потенциальных узлов HomeKit.
Первое и главное соображение — это местоположение. Некоторые устройства HomeKit полагаются на связь по Wi-Fi (например, концентратор Philips Hue), а некоторые — на связь по Bluetooth (как, например, блокировки с поддержкой Schlage Sense HomeKit). Если ваш концентратор HomeKit не находится на расстоянии Bluetooth (~ 30-40 футов) от рассматриваемого устройства, то подключение HomeKit к этому устройству будет прерывистым или вообще отсутствует.
Если вы используете свой Apple TV в своей спальне, например, и он не может достичь интеллектуального замка на задней двери через Bluetooth, то вам нужно либо переместить Apple TV или iPad, чтобы держать его в пределах досягаемости замков. , То же самое можно сказать и об обратном: если вы хотите использовать свой iPad в постели каждую ночь в качестве программы чтения новостей или портала Netflix, то это плохой выбор для подключения к тем внизу Bluetooth-зависимым аксессуарам SmartHome.
СВЯЗАННЫЙ: Как заставить Siri отвечать на ваш голос (не нажимая ничего)
В дополнение к проблеме первостепенной важности — местоположению — есть довольно убедительное вторичное соображение: особенности. В iOS 10 компания Apple представила приложение Home, крайне необходимое приложение для панели управления, которое обеспечивает простой интерфейс для вашего дома HomeKit
Удивительно, но, несмотря на то, что Apple TV с самого начала функционировал как HomeKit, они не выпустили версию Home для TVOS.
С другой стороны, iPad, работающий в качестве вашего HomeKit-концентратора, имеет в этом отношении два явных преимущества перед Apple TV. Мало того, что у него есть приложение Home, которое функционирует как действительно хорошая панель инструментов на просторном экране iPad, оно также имеет функцию «Эй, Сири!» . Это означает, что вы можете не только легко использовать свой iPad в качестве интерактивного концентратора с помощью большого сенсорного экрана, но также включить функцию «Эй, Сири!» И управлять своим умным домом с помощью голоса, отправляя команды на концентратор HomeKit, например «Эй, Сири». ! Установите в гостиной режим «Кино». Конечным результатом является опыт «будущее на будущее», когда вы, как в «Звездном пути», можете держать власть прямо в руке или управлять ею своим голосом.
LibreTorrent
Данный торрент-клиент обладает просто безумным набором различных настроек, позволяющих пользователю загружать контент с комфортом. Например, есть полноценный планировщик загрузок, можно настроить сеть так, как необходимо, есть возможность установить ограничения по скорости загрузки и раздачи, имеется даже RSS, настройка внешнего вида интерфейса, работа с внутренним хранилищем устройства и встроенное шифрование данных. Более того, у пользователя есть возможность создать торрент и раздавать его прямо со смартфона.
Преимущества:
- нет платных версий с ограничениями;
- нет рекламы;
- можно создать торрент;
- RSS-лента;
- гибкая настройка параметров загрузки;
- удобный интерфейс.
Недостатки:
- нет воспроизведения видео при загрузке;
- нет поиска по трекерам.
Проблемы и методы решения
Загрузка не начнётся из-за стоящего запрета по типу подключения – снимите его в настройках клиента, временно убрав чекбоксы, запрещающие скачивания по 4G или Wi-Fi; либо проставив флажки, их разрешающие. Кроме того, проблема может быть связана с низким уровнем заряда; отсутствием подключения к источнику питания и наличием соответствующих лимитов.
Отсутствие свободного места на хранилище тоже может стать причиной проблемы, но зачастую её легко исправить путём удаления кэша всех приложений или ненужных документов. Для очистки данных, ускоряющих запуск ПО и вебсайтов, но занимающих место на телефоне, выполните следующее:
- Откройте меню настроек вашего гаджета;
- Перейдите в раздел «Хранилище», тапнув по нему;
- Нажмите на кнопку «Данные кэша», что можно сделать даже до подсчёта. Подождите несколько секунд, пока не увидите изменения – строка «Использовано места» уменьшится.
Если сделать это не получается, попробуйте использовать MicroSD-карту, предварительно проверив её корректность.
Если при пользовании торрентом вы столкнулись с занижением трафика оператором – ознакомьтесь с информацией, приведённой в начале статьи.
Наличие возможности бесплатно загрузить полную версию программы, посмотреть фильм или прочесть книгу, позволила миллионам людей сэкономить средства и детальнее ознакомиться с материалами до их приобретения, однако не стоит забывать о том, что деньги с покупок любых продуктов поступают их создателям, тем самым позволяя им продолжать поддержку существующих разработок и выпускать новые.
Вы можете использовать торрент-клиенты в полном объёме, как и на мобильных, так и на стационарных устройствах.
Поделиться ссылкой:
aTorrent
Торрент-клиент aTorrent от прямых конкурентов тоже не отстаёт — приложение предоставляет возможность открывать торрент-файлы из памяти смартфона, искать контент через встроенный поиск, а также создавать свои торренты. Имеется детальная статистика загрузки с возможностью добавить дополнительный трекер, можно настроить пропускную способность, шифрование и режим сбережения батареи. При этом пользователь может воспроизводить видео в процессе загрузки, автоматически отключать раздачу в фоновом режиме и удобно просматривать список загружаемого контента в меню. Да и интерфейс aTorrent тоже выглядит вполне стильно.
Преимущества:
- можно смотреть видео в процессе загрузки;
- поиск по трекерам;
- режим энергосбережения;
- шифрование;
- гибкая настройка параметров загрузки.
Недостатки:
встроенная реклама в бесплатной версии (платная версия стоит $1,99);







