Как открыть поиск с помощью элементов управления браузером на рабочем столе(Find Using Desktop Browser Controls)
Помимо сочетания клавиш, вы также можете полагаться на элементы управления браузера, чтобы открыть Find . Просто найдите(Just look) значок с тремя точками или тремя сложенными линиями в любом углу окна, чтобы открыть меню браузера(browser menu) . Скорее всего, вы должны увидеть в нем пункт «Найти(Find) » .
Например, в Chrome выберите значок « Дополнительно(More ) » (три точки) в верхнем левом углу окна браузера и выберите « (browser window and pick)Найти(Find) » . В некоторых браузерах он должен называться « Найти на странице(Find in Page) », «Найти на странице(Find on Page) » и т. д.
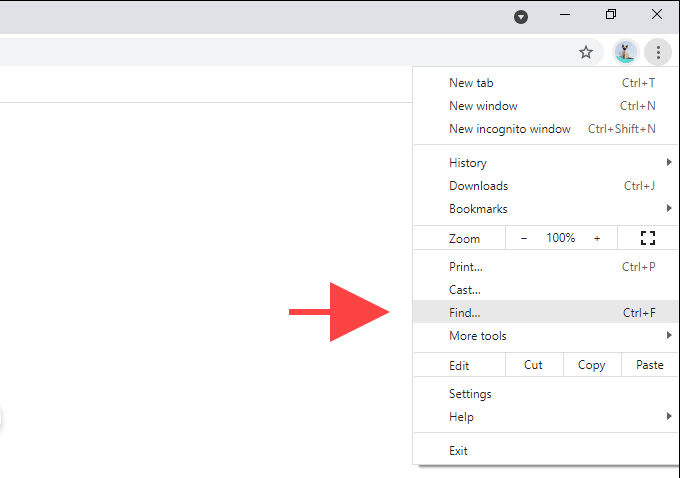
В некоторых браузерах на Mac вместо этого вы можете заглянуть в строку меню. Например, при использовании Safari выберите «Правка(Edit ) » > « Найти(Find) » .
Возможные причины проблемы
С ходу довольно трудно определить, в чем корень проблемы, поэтому используем не метод научного тыка, а комплексный подход. Поэтому не теряем ни минуты, а сразу приступаем.
Для удобства восприятия разобьем дальнейшее повествование на несколько логических блоков.
Системная проверка
В этом блоке основное внимание уделено настройкам в самом браузере, то есть рассматриваем ситуации, когда виновата некорректная работа каких-то служб или плагинов
Для начала важно убедиться в том, что используется нормальная и «стабильная» поисковая система. Для этого:
Для этого:
Для начала важно убедиться в том, что используется нормальная и «стабильная» поисковая система. Для этого:
- Открываем браузер и кликаем по кнопке в виде троеточия в правом верхнем углу экрана.
- Здесь выбираем системные настройки.
- Далее прокручиваем открывшуюся страничку до нахождения блока «Поисковая система».
- Здесь кликаем на выпадающей список и выбираем Google или Яндекс.
Далее перезагружаем браузер и проверяем работоспособность строки и процедуру обработки запросов. Если результат не был достигнут, на очереди очистка куков и истории посещений.
Очистка браузера
Да, как бы это банально не звучало, эти маленькие файлики могут наделать делов, а о мусоре и вообще говорить не стоит. Чтобы развеять последние сомнения пройдемся по нескольким шагам, представленным ниже:
- Пролистываем страничку системных настроек до пункта «Дополнительные».
-
Здесь находим блок вкладку «Очистить историю».
- Кликаем по ней и автоматически открывается окошко, где выбирается период для очистки, типы удаляемых файлов.
- Подтверждаем серьезность намерений соответствующей кнопкой и ждем завершения процедуры.
Если и эта попытка решить проблему с поисковой строкой, тогда переходим к следующим вариантам решения.
Система безопасности
Часто пользователи сталкиваются с некорректной обработкой поисковых запросов, их перебрасывает на страничку с уведомлением «Регистрация подозрительного трафика».
В этой ситуации важно перезагрузить роутер, или проверить систему на предмет вирусной активности, так как система безопасности Google Chrome сигнализирует о проблемах. Встроенный фаервол или скачанные защитные программы слишком усердствуют в выполнении своих прямых обязанностей, поэтому рекомендуем добавить браузер в список исключений
Встроенный фаервол или скачанные защитные программы слишком усердствуют в выполнении своих прямых обязанностей, поэтому рекомендуем добавить браузер в список исключений.
Вирусная активность
Мы уже говорили, что система, посредством блокировки определенного функционала, пытается бороться с червями и рекламными алгоритмами. Поэтому будет полезно скачать несколько утилит, которые просканируют все файлы в корневой папке и временные тоже, например Dr.Web CureIt, она бесплатна (скачать можно тут).
Как настроить голосовую активацию Google Ассистента – Voice Match
По умолчанию к голосовому помощнику Google Assistant вы можете обращаться только из приложения Google. Вам нужно сначала запустить это приложение и только потом говорить «Окей, Гугл» и давать команду, например «расскажи о погоде на завтра». Чтобы вы могли обратиться к Google Ассистенту с домашнего экрана или из другого приложения вам нужно включить функцию голосовой активации Voice Match.
- После того, как вы обновили приложение «Google», открываем его.
- Нажимаем на значок с тремя полосками справа снизу.
- Открываем Настройки.
- Переходим в «Голосовой поиск».
- Нажимаем «Voice Match».
- Активируем переключатель под названием «Доступ с помощью Voice Match».
- Нажимаем «Принять».
- Необходимо четыре раза сказать «Окей Гугл». Это нужно для того, чтобы Google Ассистент лучше распознавал именно ваш голос и диалект.
- Поздравляем! Вы настроили голосовую активацию Google Ассистента. Нажимаем «Готово». Теперь Ассистент будет активироваться на любом экране вашего разблокированного телефона каждый раз, когда вы будете произносить фразу «Ok Google».
Не позволяй этому маленькому слову ускользнуть от тебя!
Интернет наводнен словами, поэтому поиск определенного слова или фразы при серфинге в Интернете может быть неприятным. В этом руководстве объясняется, как сделать это просто и эффективно, используя функцию «Найти слово» в основных веб-браузерах или поисковую систему, например, Google, если вы не уверены, что находитесь на нужной странице.
Как искать слово с помощью Command/Ctrl + F
Самый простой способ найти слово на странице – использовать функцию «Найти слово». Это можно использовать со всеми основными веб-браузерами, включая Chrome, Microsoft Edge, Internet Explorer, Safari и Opera. Вот способ сочетания клавиш:
-
Откройте веб-страницу, которую вы хотите найти.
-
Нажмите Ctrl + F , если вы используете Windows или Linux, Command + F , если вы используете макинтош
-
Введите слово (или фразу), которое вы хотите найти.
-
Нажмите Enter/Return .
Нажмите Enter , чтобы перейти к ближайшему вхождению нужного слова. Если это происходит более одного раза на веб-странице, которую вы ищете, снова нажмите Enter , чтобы перейти к следующему вхождению. Кроме того, вы можете щелкнуть левой кнопкой мыши стрелки в правой (или левой) части окна «Найти слово».
Как искать слово с помощью строки меню Mac
Если сочетания клавиш на самом деле не ваши, вы также можете искать веб-страницы с помощью соответствующей строки меню. Если у вас Mac, вы можете использовать следующий процесс, независимо от того, какой браузер вы используете. На самом деле, вы должны использовать этот процесс, если вы используете Safari или Opera:
-
Откройте веб-страницу, которую вы хотите найти.
-
Прокрутите до строки меню Mac в самой верхней части страницы и выберите Изменить .
-
Выберите Найти на этой странице; некоторые браузеры могут просто иметь параметр Найти .
-
(Необязательно) . В зависимости от используемого браузера, вам может потребоваться выполнить четыре шага, а не три. Например, в Google Chrome вам нужно навести курсор мыши на Найти , а затем нажать кнопку Найти , которая появится в появившемся боковом меню.
Как найти слово с помощью элементов управления браузера
Однако, если у вас нет Mac или вы просто хотите использовать сам веб-браузер, а не свою операционную систему, вот что вы делаете для каждого основного браузера (исключая Safari и Opera).
Эти инструкции должны работать и для соответствующих мобильных браузеров.
Для Google Chrome, Mozilla Firefox и Microsoft Edge:
-
Откройте веб-страницу, которую вы хотите найти.
-
Выберите значок Еще (например, ⋮ ) в правом верхнем углу экрана.
-
Выберите Найти или Найти на этой странице .
Если вы используете Internet Explorer 11, процесс немного отличается. Вам нужно выбрать Инструменты , навести курсор мыши на Файл , а затем нажать Найти на этой странице .
Как искать слово с помощью поисковой системы (Google)
Хотя два приведенных выше раздела посвящены поиску на веб-странице, также возможно, что вы не знаете конкретной страницы, на которой может находиться нужное слово или фраза.
Google полон специальных символов и функций, чтобы сузить и контролировать поиск. Вам просто нужно знать их. Одна из таких функций позволяет автоматически сузить поиск в Google до определенного веб-сайта. Это позволяет вам искать определенное слово или фразу в Google и ориентироваться на сайт, на котором вы хотите его найти.
Зайдите в Google или воспользуйтесь функцией поиска вашего браузера, если он настроен на использование Google в качестве движка.
Введите site , затем двоеточие () и название веб-сайта, который вы хотите найти. Это должно выглядеть так: site: lifewire.com
После этого оставьте пробел и введите поисковый запрос
В целом, это должно быть что-то вроде этого: site: lifewire.com Android-приложения
Теперь нажмите Enter , чтобы начать поиск, как обычно.
Обратите внимание, что все результаты поиска приходят с веб-сайта, который вы ввели. После того, как вы выберете результат и посмотрите, сможете ли вы легко найти то, что ищете.
Если, случайно, вы не сразу найдете то, что искали, воспользуйтесь одним из методов выше, чтобы еще больше сузить круг.
Кроме того, если вы помните фразу дословно, вы можете заключить ее в «кавычки», что заставляет поисковую систему искать именно эту фразу.
Поиск слова на сайте
Контент в браузере – это многочисленные ролики, видео и статьи, которые пользователь может открыть в результате поиска определенного запроса. Иногда может возникнуть такая ситуация, когда человек просто перешел на необходимую ему страницу, но та в итоге содержит очень много информации, которую человек в целом не может отфильтровать сразу, а нужный текст так и не найдет.
Для того, чтобы решить и оптимизировать эту проблему, был создан поиск по страничке в браузере. Это такая специальная функция, при помощи которой пользователь может быстро на определенной страничке найти ту информацию, которая ему нужна. Это актуально для тех, кто постоянно находится в поиске той или иной конкретной информации.
Убедитесь, что Google может найти и проиндексировать сайт
Сканирование – это процесс, во время которого робот Googlebot обнаруживает новые и обновленные страницы, чтобы добавить их в индекс Google.
Процесс сканирования начинается со списка URL-адресов и веб-сайтов, созданных на основе результатов предварительного индексирования и модифицированных с помощью карт сайтов, предоставляемых веб-мастерами.
Когда робот Googlebot посещает эти сайты, то добавляет обнаруженные ссылки на каждую из страниц в список для сканирования и индексирования. Новые сайты, изменения уже существующих сайтов, а также неработающие ссылки сохраняются и используются для обновления индекса Google.
- Проверьте, не появились ли ошибки индексирования. Страница Ошибки индексирования в Инструментах для веб-мастеров содержит подробную информацию об URL на вашем веб-сайте, где сканирования и индексирования не удалось из-за отсутствия доступа. Просмотрите список ошибок и исправьте те, которые вы можете. Когда робот Google будет сканировать ваш сайт еще раз, он обнаружит внесенные изменения и обновит индекс Google.
- Проверьте ваш файл robots.txt. Инструмент тестирования файла robots.txt позволяет проанализировать содержимое файла robots.txt чтобы проверить, не блокирует ли он доступ Googlebot к определенным URL или каталогам сайта.
- Убедитесь, что URL не были заблокированы с помощью метатегов.
- Проанализируйте структуру сайта и убедитесь в том, что все страницы легко доступны. Большинство поисковых систем работает с текстом на странице. В случае создания элементов навигации или ссылок в JavaScript или DHTML, графики или мультимедийных файлов, таких как файлы в технологии Silverlight, Googlebot и другие поисковые роботы могут иметь проблемы при индексации сайта.
- Если вы недавно изменили структуру сайта или домен, который присвоен сайту, то сраницы, которые до сих пор занимали высокие позиции в рейтинге, могут переместиться на другие позиции. Чтобы избежать этого, используйте перенаправление 301 (переадресация) в файле .htaccess в целях эффективного перенаправления пользователей, Googlebot и других роботов сети на соответствующие страницы. В случае сервера Apache для этих целей используется файл .htaccess, а на сервере IIS, вы можете использовать консоль администрирования.
- Создайте карту сайта. Даже если ваш сайт уже проиндексирован, с помощью карты сайта, вы можете предоставить дополнительную информацию и указать URL, которые, по вашему мнению, самые важные. Файлы sitemap особенно полезны в случае, если веб-сайт содержит текст, которые создается динамически или содержимое, которое робот Googlebot не может легко обнаружить, а также в случае новых веб-сайтов, на которые ведет мало ссылок.
Где Гугл в айфоне?
Сделайте следующее: Откройте приложение Safari на устройстве iPhone или iPad. Перейдите на страницу www.google.com. Если вы видите изображение профиля в правом верхнем углу экрана, значит вход выполнен.
Как на айфоне поменять поисковик?
Поисковик в Safari на iPhone и iPad
- Зайти в приложение «Настройки» операционной системы iOS 7:
- Перейти в раздел браузера Safari:
- Выбрать пункт «Поисковая машина»:
- Выбрать желаемую поисковую машину из перечня доступных:
Какой поисковик в сафари?
Как изменить поисковик Safari на Яндекс, Bing или GoGoDuck
- Зайди в Настройки
- Найди пункт Safari.
- Зайди в меню “Поисковая система”
- Смени Google на любой доступный поисковик
- Вуаля!
Как сменить поисковик в сафари?
Чтобы изменить установленный по умолчанию Google на другой поисковик из числа доступных в iOS, нужно зайти в системные Настройки, затем в раздел Safari. Первым же пунктом будет «Поисковая машина», а в ней пять вариантов на выбор: Google.
Как поменять поисковик в сафари на Маке?
Изменение поисковой системы по умолчанию в Safari в Mac OS X Откройте Safari, если вы еще не там, а затем вытащите меню «Safari» и выберите «Настройки», Перейдите на вкладку «Поиск» * и выберите поисковую систему, которую вы хотите использовать в раскрывающемся меню «Поисковая система»: Google.
Горячие клавиши для поиска на странице для браузеров
Лучший помощники в вопросе поиска в браузере — горячие клавиши. С их помощью можно быстро решить поставленную задачу, не прибегая к сбору требуемой информации через настройки или иными доступным способами. Рассмотрим решения для популярных веб-обозревателей.
Internet Explorer
Пользователи Internet Explorer могут выполнить поиск по тексту с помощью комбинации клавиш Ctrl+ F. В появившемся окне необходимо ввести интересующую фразу, букву или словосочетание.
Google Chrome
Зная комбинацию клавиш, можно осуществить быстрый поиск текста в браузере на странице. Это актуально для всех веб-проводников, в том числе Google Chrome. Чтобы найти какую-либо информацию на страничке, необходимо нажать комбинацию клавиш Ctrl+F.
Mozilla Firefox
Для поиска какой-либо информации на странице жмите комбинацию клавиш Ctrl+F. В нижней части веб-обозревателя появляется поисковая строка. В нее можно ввести фразу или предложение, которое будет подсвечено в тексте на странице. Если необходимо найти ссылку через панель быстрого поиска, нужно войти в упомянутую панель, прописать символ в виде одиночной кавычки и нажать комбинацию клавиш Ctrl+G.
Opera
Теперь рассмотрим особенности поиска на странице в браузере Опера (сочетание клавиш). Для нахождения нужной информации необходимо нажать на Ctrl+F. Чтобы найти следующее значение, используется комбинация клавиш Ctrl+G, а предыдущее — Ctrl+Shift+G.
Yandex
Для поиска какой-либо информации через браузер Яндекс, необходимо нажать комбинацию клавиш Ctrl+F. После этого появляется окно, с помощью которого осуществляется поиск слова или фразы. При вводе система находит все слова с одинаковым или похожим корнем. Чтобы увидеть точные совпадения по запросу, нужно поставить отметку в поле «Точное совпадение».
Safari
Теперь рассмотрим, как открыть в браузере Сафари поиск по словам на странице. Для решения задачи жмите на комбинацию клавиш Command+F. В этом случае появляется окно, в которое нужно ввести искомое слово или словосочетание. Для перехода к следующему вхождению жмите на кнопку Далее с левой стороны.
Промежуточный вывод
Как видно из рассмотренной выше информации, в большинстве веб-проводников комбинации клавиш для вызова поиска идентична. После появления поискового окна необходимо прописать слово или нужную фразу, а далее перемещаться между подсвеченными элементами. Принципы управления немного отличаются в зависимости от программы, но в целом ситуация похожа для всех программ.
Как сделать поиск гугл в сафари?
на телефоне или планшете Android….
- Откройте Safari.
- Нажмите кнопкой мыши в окне поиска.
- В левом верхнем углу нажмите на значок увеличительного стекла.
- Выберите Google.
Как найти сафари на айфоне?
Перейдите в меню Apple > «Системные настройки» и нажмите идентификатор Apple ID. Затем щелкните значок iCloud. Щелкните, чтобы запустить Safari.
Как установить поисковую строку Гугл на главный экран?
Чтобы добавить данный виджет на домашний экран необходимо нажать и удержать пальцем на пустом месте экрана. У вас внизу экрана появится вкладка «Виджеты». Зайти в эту вкладку, найти потерянный наш поисковик «Приложение Google. Нажать и, удерживая его, перетащить на рабочий стол экрана телефона.
Как изменить регион поиска в Google?
Как задать настройки
- Выберите на главной странице пользовательского поиска нужную систему.
- Нажмите Настройка, а затем откройте вкладку Основные сведения.
- В разделе Регион выберите из списка нужную страну или регион.
Как изменить город в гугле?
Установить общие настройки геолокации
- В верхнем правом углу браузера нажмите кнопку → Настройки.
- Нажмите ссылку Показать дополнительные настройки (внизу страницы).
- В блоке Личные данные нажмите кнопку Настройки контента.
- В блоке Местоположение установите переключатель в нужное положение:
- Нажмите кнопку Готово.
Andrew
Андрей — тренер, спортивный писатель и редактор. В основном он занимается тяжелой атлетикой. Также редактирует и пишет статьи для блога IronSet где делится своим опытом. Андрей знает все от разминки до тяжелой тренировки.
Источник
Как искать слово на веб-странице
Искать слово на веб-странице в любом браузере на ПК с Windows очень просто!
- Запустите ваш веб-браузер
- Посетите веб-страницу
- Нажмите комбинацию клавиш Ctrl + F, чтобы открыть панель поиска.
- Введите в него желаемый текст
- Требуемый текст будет выделен на веб-странице, а фокус сместится на, если
- Все экземпляры указанного текста также будут выделены — возможно, другим цветом.
Когда вы открыли веб-страницу в своем браузере, просто нажмите комбинацию клавиш Ctrl + F, чтобы открыть панель поиска.
Microsoft Edge
Программы для Windows, мобильные приложения, игры — ВСЁ БЕСПЛАТНО, в нашем закрытом телеграмм канале — Подписывайтесь:)
В Microsoft Edge вы увидите следующую строку поиска.
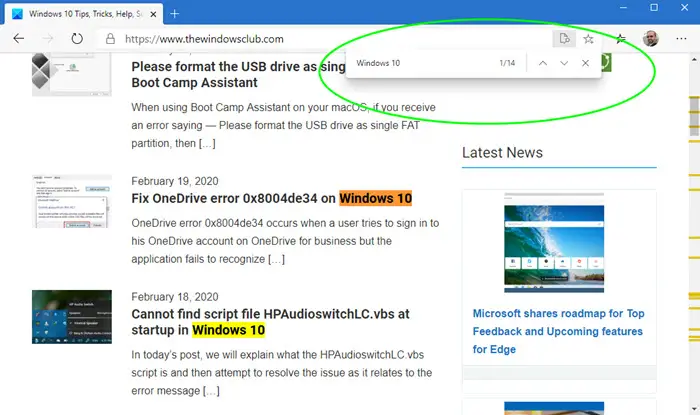
После того, как вы введете свою фразу, они будут выделены на веб-странице, если они будут найдены.
Гугл Хром
Нажатие Ctrl + F в Chrome также вызовет панель поиска аналогичным образом.
Опера
Точно так же в Opera вы увидите панель «Найти на странице».
Internet Explorer
В Internet Explorer вы увидите следующие параметры. После того, как вы введете свою фразу, они будут выделены на веб-странице, если они будут найдены.
У вас также есть возможность установить Панель поиска к Искать только целое слово или Учитывать регистр.
Mozilla Firefox
Firefox предлагает вам следующие различные способы поиска текста, слов или ссылок в содержимом текущей веб-страницы.
1]Нажмите Ctrl + F, чтобы открыть панель поиска на странице, введите в нее поисковую фразу.
Firefox выделит фразы, если они будут найдены. Используйте клавиши «Вверх» / «Вниз» для просмотра веб-страницы в поисках найденной фразы. Если ничего не найдено, вы увидите Фраза не найдена сообщение.
2]Нажмите клавишу / (косая черта), чтобы открыть панель быстрого поиска.
Вы увидите кнопку в левой части браузера. Эта панель быстрого поиска полезна для быстрого поиска и автоматически исчезает через некоторое время.
3]Чтобы найти фразы, встречающиеся в веб-ссылках, нажмите клавишу ‘(одинарная кавычка), чтобы открыть панель быстрого поиска (только ссылки).
При вводе текста будет выбрана ссылка, содержащая этот текст. Чтобы выделить следующую ссылку, нажмите Ctrl + G.
4]Firefox также позволяет выполнять поиск по мере ввода, не открывая панель поиска.
Чтобы включить эту функцию, нажмите Меню> Параметры> Дополнительно> вкладка Общие и выберите Поиск текста, когда я начинаю печатать. Нажмите Ctrl + G или F3, чтобы выделить следующий результат.
Надеюсь это поможет.
Проверьте этот пост, если Ctrl + F не работает.
.
Программы для Windows, мобильные приложения, игры — ВСЁ БЕСПЛАТНО, в нашем закрытом телеграмм канале — Подписывайтесь:)
Быстрый поиск необходимых слов
Для быстрого поиска ключевого слова или фразы в браузере или текстовом документе можно использовать функцию «поиск на странице». Горячие клавиши помогают искать нужные абзацы и облегчают работу с поисковыми системами, позволяют быстро редактировать текст.
При использовании любого браузера — Гугл Хром, Яндекс Браузер, Мозилла, Сафари — можно пользоваться горячими клавишами, для чего нужно сделать такой шаг: в поисковой системе или текстовом документе необходимо нажать комбинацию клавиш Ctrl + F. При использовании планшетов, компьютеров и телефонов компании Apple подходит сочетание клавиш Cmd + F. Это действие откроет окно для ввода слов, необходимых для поиска.
Строка поиска в разных браузерах может находиться в таких местах:
- в Опере — верхний левый угол;
- в Мозилле — нижний левый угол;
- в Гугл Хром — верхний правый угол;
- в Internet Explorer — верхний левый угол;
- в Яндекс Браузере — верхний правый угол.
В открывшейся поисковой строке пишут слово или фразу, которую нужно найти. После ввода все вхождения в тексте на странице необходимой фразы выделяются определенным цветом — голубым, оранжевым, красным или зеленым — в зависимости от типа браузера. Если в тексте нет искомого слова, то в поисковой строке будет стоять цифра ноль, а сама панель станет красного цвета. В открывшейся строке пишется число точных вхождений фразы во всем тексте.
Дополнительно на поисковой панели будут доступны кнопки, с помощью которых можно перемещаться по тексту вниз и вверх в том случае, если соответствий с искомым словом несколько. Закрывается поисковая панель с помощью красного крестика, расположенного на ней, или клавиши Esc.

Поиск в текстовом редакторе
При просмотре документов используются текстовые редакторы, в которых также нужно искать ключевые слова. Найти необходимую фразу на страницах в редакторе текста Microsoft Office Word можно таким же образом:
- В открытом текстовом документе необходимо нажать сочетание клавиш Ctrl + F. Некоторые программы позволяют открыть поисковую строку с помощью клавиши F3. Появится строка или окно, в котором нужно вести искомую фразу.
- После ввода нажимается кнопка «Найти», появится меню, в котором необходимо выбрать пункт «Основной документ».
- В тексте цветом выделится фраза, которую искали. Если выделяется несколько аналогичных фраз, то необходимо пользоваться кнопкой «Найти далее» для просмотра всего документа. В поисковой строке будет стоять количество искомых слов в тексте.
- Текстовый документ закрывается крестиком или кнопкой «Закрыть» на панели поиска.
Больший выбор возможностей для поиска нужных слов в текстовом документе Word можно найти с помощью кнопки «Больше». Она позволяет искать слова с учетом регистра, суффиксов, приставок. Особенно удобно использовать эту опцию, когда нужно найти слова иностранного происхождения или профессионального сленга.

На компьютере
Поиск по странице в Яндекс браузере на компьютере можно разделить на две стороны. Это поиск с помощью комбинации клавиш и поиск через выпадающее меню. Далее мы разберем с вами оба случая более подробно.
Через меню
Итак, чтобы воспользоваться поисковиком по странице в Яндекс браузере, воспользуемся следующей инструкцией:
- Запускаем Яндекс браузер на компьютере и открываем страницу, на которой будет осуществляться поиск.
- Далее кликаем правой кнопкой мыши по пустому полю веб-страницы и выбираем «Поиск по странице».
- Затем в верхней части страницы вводим слово, которое нужно найти.
После выполнения инструкции, поисковое слово автоматически будет отображено желтым цветом, если оно найдено на странице.
Горячие клавиши
Также существует и несколько комбинаций клавиш для удобного поиска по странице. Выглядят они вот так:
- Найти на текущей странице – сочетание клавиш «Ctrl+F» или однократное нажатие клавиши «F3».
- Найти следующее значение в поиске по странице – комбинация клавиш «Ctrl+G».
- Найти предыдущее значение в поиске по странице – комбинация клавиш «Ctrl+Shift+G».
Два последних пункта предназначены для перемещения к предыдущему или следующему запросу. Например, если вы нашли 10 запросов, то с помощью пункта 2 вы будете перемещаться от 1 до 10, а с помощью 3-го поиск будет осуществляться в обратном порядке.
Поиск нужного текста в любом мобильном браузере
Поиск текста в браузере — очень удобная функция, легко доступная на веб-странице на рабочем столе, но не очень очевидная на мобильных устройствах.
Как известно, на рабочем столе нужно просто нажать Ctrl + F или перейти в меню и нажать «Найти», затем ввести ключевое слово в открывшемся поле. Но мобильные операционные системы отличаются двумя ключевыми моментами от настольных компьютеров: отсутствие подобного интерфейса и отсутствие клавиатуры.
Это заставляет их скрывать очевидные функции, в том числе и функцию поиска (или в данном случае, поиск по этой странице ) является одной из тех, что спрятаны.
Поиск по картинке на телефоне Android и iPhone в Google и Яндекс
Chrome (Android и iOS)
Способ, одинаковый для мобильных устройств Android и iOS. Откройте любую веб-страницу. Нажмите значок « Дополнительные параметры» (три вертикальные точки в правом верхнем углу). Выберите пункт « Найти на странице».
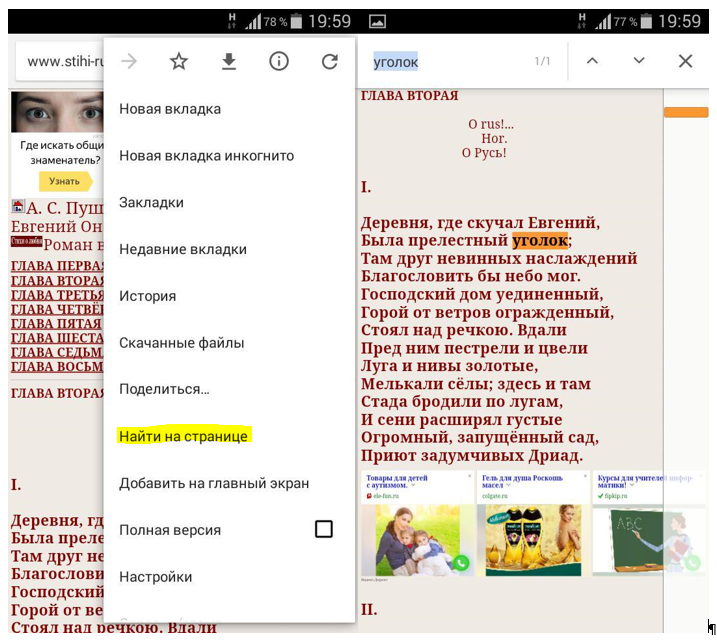
Введите слова для поиска в поле, которое открывается вверху вместе с клавиатурой. Браузер выделяет каждую находку на странице, где отображаются ключевые слова.
Safari (только для iOS)
В Safari нужно перейти вниз, а не наверх.
Откройте любую веб-страницу. Нажмите значок «Поделиться» (квадрат со стрелкой вверх) в нижней части экрана. Пролистайте ряд отображаемых значков. Вы увидите значок лупы, который представляет функцию «Найти на странице».

Выберите значок и введите ключевые слова для поиска, которые отображаются в поле. Браузер Safari покажет вам первое слово на странице. Используйте стрелки рядом с панелью поиска, чтобы переходить между всеми найденными словами.
Источник
Как открыть и использовать поиск(Use Find) в любом браузере(Any Browser)
Поиск(Find) присутствует в веб-браузерах, таких как Google Chrome , Mozilla Firefox , Microsoft Edge и Apple Safari . Он также везде работает одинаково и удобно доступен через стандартное сочетание клавиш(keyboard shortcut) .
Начните с выбора вкладки браузера(browser tab) с веб-страницей, которую вы хотите найти. Затем нажмите Control + F (ПК) или Command + F ( Mac ). Панель поиска(Find bar) должна мгновенно появиться в правом верхнем или нижнем углу окна браузера(browser window) .
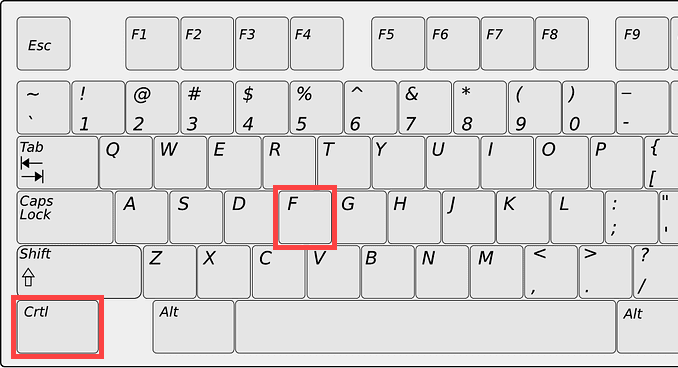
Затем(Follow) введите слово или фразу(word or phrase) , и функция « Найти(Find) » начнет выделять первый соответствующий экземпляр(matching instance) на странице в режиме реального времени. Он также должен обозначать общее количество одинаковых слов или фраз на странице.
Примечание.(Note:) За исключением буквенного регистра, вы должны ввести слово или фразу(word or phrase) точно, иначе функция « Найти(Find) » не сможет их найти.
Затем вы можете выбрать стрелки « Далее(Next ) » и « Назад » на (Previous )панели поиска,(Find bar) чтобы автоматически перемещаться между каждым элементом. В качестве альтернативы используйте сочетания клавиш Control + G и Control + Shift + G , если вы предпочитаете использовать только сочетания клавиш.
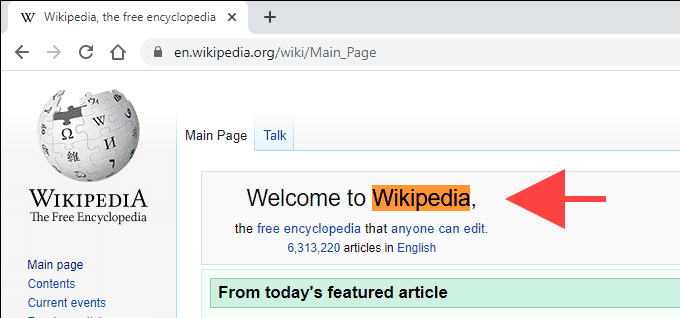
При желании вы можете перейти на другую вкладку и вернуться, а панель поиска(Find bar) останется доступной. Вы также можете использовать функцию « Найти(Find) на нескольких вкладках», но вы не сможете выполнять поиск по всем открытым веб-страницам с одной вкладки. После того, как вы закончите искать то, что хотите, нажмите клавишу ESC(Esc ) или выберите крестообразную(x) кнопку, чтобы выйти из функции поиска.
Совет.(Tip:) Вы можете открыть исходный код страницы(page source) (или HTML ) и использовать функцию « Найти(Find) » для поиска текста, который кажется скрытым в интерфейсе веб-страницы. Для этого просто нажмите Control + U (ПК) или Command + U ( Mac ) либо щелкните правой кнопкой мыши или щелкните страницу, удерживая нажатой клавишу Control, и выберите « (page and select)Просмотреть исходный код страницы(View Page Source) » .
Как открыть и использовать Find в любом браузере
Find присутствует в таких веб-браузерах, как Google Chrome, Mozilla Firefox, Microsoft Edge и Apple Safari. Он также работает везде одинаково и доступен с помощью стандартного сочетания клавиш.
Программы для Windows, мобильные приложения, игры — ВСЁ БЕСПЛАТНО, в нашем закрытом телеграмм канале — Подписывайтесь:)
Начните с выбора вкладки браузера с веб-страницей, по которой вы хотите выполнить поиск. Затем нажмите Control + F (ПК) или Command + F (Mac). Панель поиска должна немедленно появиться в правом верхнем или нижнем углу окна браузера.
Затем введите слово или фразу, и Find должен начать выделять первый совпадающий экземпляр на странице в режиме реального времени. Он также должен обозначать общее количество одинаковых слов или фраз на странице.
Примечание. За исключением регистра букв, вы должны ввести слово или фразу правильно, иначе функция «Найти» не сможет их найти.
Затем вы можете использовать стрелки «Далее» и «Назад» на панели поиска для автоматического перехода между каждым элементом. Или используйте сочетания клавиш Control + G и Control + Shift + G, если вы предпочитаете использовать только сочетания клавиш.
При желании вы можете перейти на другую вкладку и вернуться, при этом панель поиска останется доступной. Вы также можете использовать «Найти» на нескольких вкладках, но вы не можете выполнять поиск по всем открытым веб-страницам с одной вкладки. После того, как вы закончите искать то, что хотите, нажмите Esc или выберите x-образную кнопку, чтобы выйти из поиска.
Совет: вы можете открыть источник страницы (или HTML) и использовать «Найти» для поиска текста, который кажется скрытым в интерфейсе веб-страницы. Для этого просто нажмите Control + U (ПК) или Command + U (Mac), или щелкните страницу правой кнопкой мыши или щелкните, удерживая клавишу Control, и выберите «Просмотр источника страницы».
efTwo (F2) для Chrome
И напоследок хочу предложить вашему вниманию весьма оригинальный по исполнению плагин для Google Chrome под названием efTwo (F2). Главной особенностью данного решения является использование “горячих” клавиш, причем на выбор пользователя предлагается четыре варианта клавиатурных сокращений – F2, CTRL +ALT + F, CTRL + SHIFT + F или быстрый двойной удар по кнопке F.

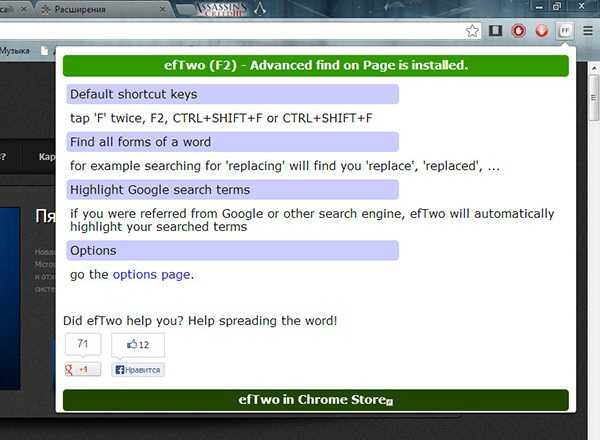
Плагин efTwo (F2) умеет запоминать введенные ключевые слова для каждой страницы, отображать количество найденных слов, поддерживает быстрое удаление слов из поискового поля, имеет гибкие настройки управления функционалом.
Присутствует функция перехода “вперед-назад”. Реализована она довольно интересно – результаты поиска помечаются небольшими цветными маркерами, рядом с правой кромкой браузерного окна. Для перехода к нужной позиции можно использовать как мышь, так и “горячие” клавиши.
Скачать efTwo (F2) для Chrome: www.chrome.google.com
Ну вот, на первый раз достаточно. Жаль, конечно, что не мне так и не удалось найти больше достойных плагинов для Firefox.
SearchWP хорош, но хотелось бы иметь под рукой какую-нибудь альтернативу. Ну и как-то несправедливо было обойти Opera, все-таки это тоже весьма популярный и замечательный во многих отношениях браузер…
Возможно, к теме поиска я еще вернусь, и может быть даже не раз, а пока все, как всегда ждем ваших отзывов.
Источник


















