Цифровое удостоверение личности в iPhone
Apple, чтобы научить iOS оцифровке документов, пришлось получить кучу разрешений и провести массу переговоров с государственными органами о способах применения цифровых копий ID, которые ещё явно не закончены. Поэтому высоко вероятно, что оцифрованные удостоверения в Wallet за пределами США заработают ещё нескоро.
Сами цифровые копии документов будут тщательно защищены продвинутыми протоколами шифрования и будут использовать актуальные инструменты верификации. Поэтому при предъявлении удостоверения не нужно будет показывать его изображение.
Достаточно будет просто вызвать Wallet двойным нажатием на клавишу питания, как вы обычно делаете это, когда вызываете банковскую карту для платежа, приложить аппарат к считывателю и дождаться, пока он считает необходимые данные, и пропустит вас.
Сама по себе задумка Apple является огромным скачком вперёд навстречу цифровому будущему. Тем не менее, компании явно предстоит проделать колоссальный объём работы. На это указывает расплывчатость заявлений руководства компании относительно сроков запуска нововведения – его планируют выпустить к концу 2021 году.
А также очевидное акцентирование на ограниченном количестве сценариев его применения. То есть Apple намеренно указывает на то, что использовать цифровые ID можно будет только на бесконтактных КПП, а для большего они пока не пригодятся. Ну, хотя бы так.
Apple добавляет в свои смартфоны NFC, начиная с iPhone 6. Тем не менее, до недавнего времени данный модуль можно было использовать только для нужд платежного сервиса Apple Pay. Никаких тебе NFC-меток или доступа к модулю для сторонних разработчиков. Да что там, даже карту «Тройка» для московского общественного транспорта нормально пополнить через iPhone нельзя было — это вам точно не Android, к которому достаточно приложить ее для записи нового баланса. Тем не менее, после выхода iOS 13 ситуация частично изменилась. «Тройку» нормально все еще не пополнишь, но из нее уже можно сделать NFC-метку.
Да, в iOS 13 появилась очень удобная возможность создать последовательность действий, которая будет выполняться после прикосновения к NFC-метке. Прекрасно понимаю, что за специальными «таблетками» в магазин вы сейчас вряд ли побежите. Тем не менее, можно использовать подручные средства, которые наверняка валяются у вас в кошельке. К примеру, подойдет карта «Тройка» для московского общественного транспорта или аналогичная с чипом NFC, а также любая банковская карта с поддержкой бесконтактной оплаты (PayPass). Остальное на себя возьмет приложение «Команды».
Что такое Wallet
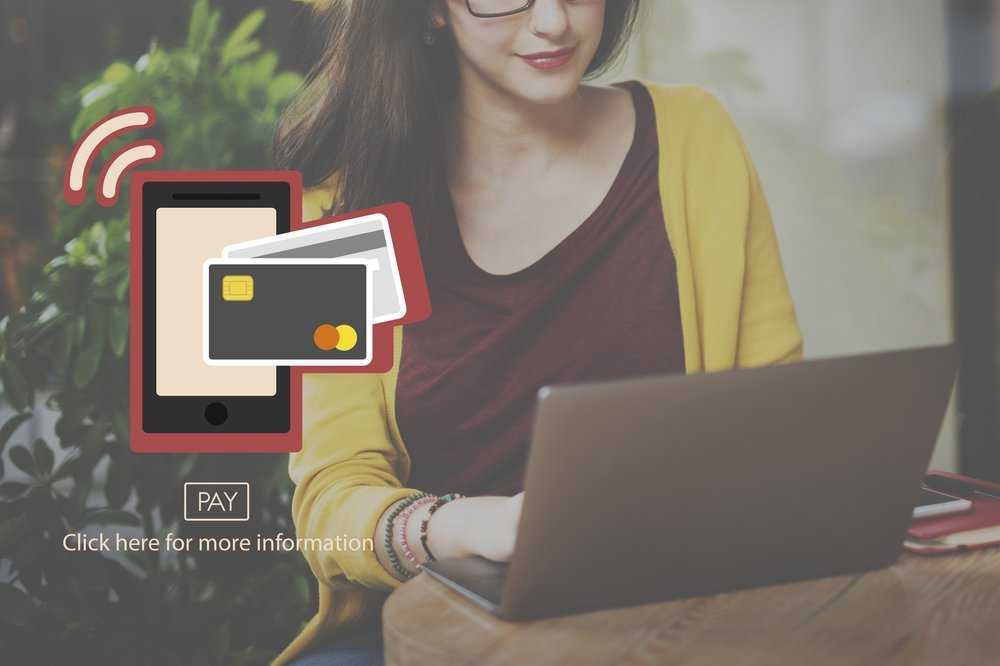
По сути, Apple Wallet стал приемлемой альтернативой обычному кошельку. Приложение хранит информацию о совершенных транзакциях, банковских счетах, кредитных, дебетовых и скидочных картах. Также в приложении размещаются дисконтные и бонусные карты, электронные билеты, а также купоны. Даже больше – возможно добавлять проездные, пропуска и студенческие удостоверения. Главное, за что ценится программа – удобство при бесконтактной оплате покупок. Изначально Wallet назывался Passbook, и просто хранил информацию о картах. С появлением Apple Pay ситуация изменилась – владельцы iPhone стали использовать бесконтактную оплату, а в программу загружать бонусные, платежные и кредитные карты. В 2015-ом году приложение переименовали в Wallet, а также реализовали функцию бесконтактной оплаты при помощи Apple Watch.
В России Apple Pay появился только в 2016-ом году, но зато в полном объеме. Россияне сразу получили возможность бесконтактной оплаты, добавления и хранения карт. Приложение регулярно обновляется, производитель вкладывает улучшенные возможности. К примеру, недавно появилась функция просмотра баланса на бонусных картах, а теперь в России ждут появления возможности внесения студенческого билета – пока это доступно только в Соединенных Штатах. Приложение установлено на iPhone по умолчанию, его нельзя удалить. Да и ни к чему – иначе перестанет работать Apple Pay? А смартфон не сможет проводить бесконтактную оплату. Это нововведение пока толком не прижилось в России, но уже нашло массу почитателей. Считается, что удобнее сохранить десятки карт в одном приложении, чем носить отдельный кошелек для кусков картона и пластика.
Открываем и настраиваем систему Эпл Пей на Айфоне 10
Настроить Apple Pay на iPhone X 10 сможет каждый – это достаточно просто. Несмотря на внесенные изменения в работу программы, общий смысл не изменился, вы сможете интуитивно догадаться о необходимости определенных действий.
Для начала разберемся, как открыть Эпл Пей на Айфон X. Эта утилита установлена в ваш смартфон, дополнительных действий осуществлять не нужно:
- Откройте меню настроек на главном экране;
- Найдите строку с соответствующим названием.
Вы уже поняли, как включить Apple Pay на iPhone X – давайте добавлять карточку, чтобы отправиться за покупками как можно быстрее.
На главной странице Валлет вы увидите кнопку «Добавить» или иконку в виде плюса в верхнем правом уголке;
Прочтите информацию, представленную на экране, и кликните «Далее»;
Отсканируйте пластик с помощью встроенной камеры;
Как видите, инструкция достаточно доступна – никаких значительных отличий от старых версий нет, добавлено лишь несколько действий.
Чтобы приобретать выбранные вещи, оплачивать метро, ходить в кино или ресторан, нужно разобраться, как пользоваться Apple Pay на iPhone X 10. Мы подготовили для вас соответствующую инструкцию.
Совершение покупок с помощью Apple Pay
Вы можете использовать Apple Pay для оплаты в магазинах, в приложениях, в Интернете и в других местах.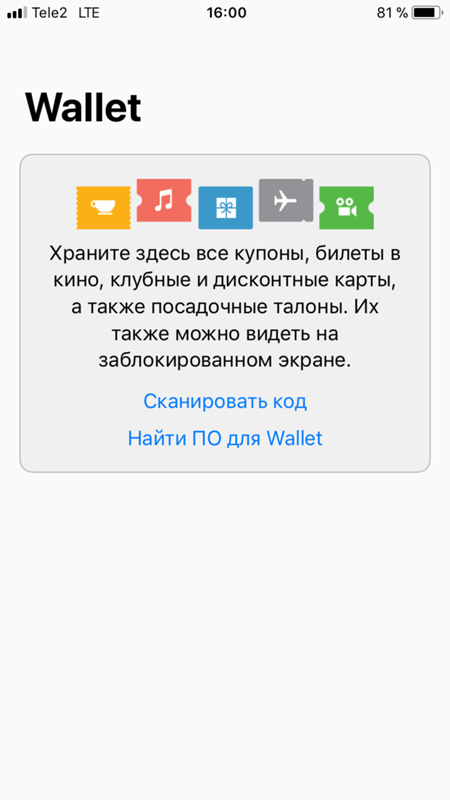
Как совершать оплату с помощью Apple Pay в магазинах и других местах
С устройством iPhone или Apple Watch вы сможете пользоваться Apple Pay в магазинах, ресторанах, на заправках, в такси и везде, где увидите один из этих символов1.
Оплата с помощью iPhone
- Чтобы использовать карту по умолчанию, сделайте следующее.
- Если на вашем iPhone есть Face ID, дважды нажмите боковую кнопку. При появлении запроса авторизуйтесь с помощью Face ID или введите код-пароль, чтобы открыть Apple Wallet.
- Если на вашем iPhone есть Touch ID, дважды нажмите кнопку «Домой».
- Чтобы открыть другие карты, нажмите на карту по умолчанию. Затем выберите новую карту и пройдите аутентификацию.
- Удерживайте верхнюю часть iPhone рядом с бесконтактным устройством считывания, пока на дисплее не появится надпись «Готово» с галочкой.
Оплата с помощью Apple Watch
- Дважды нажмите боковую кнопку.
- Ваша карта по умолчанию откроется автоматически. Прокрутите содержимое экрана вниз, чтобы выбрать другую карту.
- Удерживайте дисплей Apple Watch рядом с бесконтактным устройством чтения, пока не почувствуете легкую пульсацию и не услышите звуковой сигнал.
Оплата с помощью Apple Pay в Интернете и в приложениях
Вы можете использовать Apple Pay для оплаты через Интернет в браузере Safari2,3 и в приложениях, если Apple Pay является доступным вариантом оплаты.
- Нажмите кнопку Apple Pay или выберите Apple Pay в качестве способа оплаты.
- Для оплаты с помощью другой карты нажмите кнопку «Далее» или кнопку раскрытия меню рядом с картой по умолчанию.
- При необходимости введите свою платежную информацию, адрес доставки и контактные данные. Apple Pay сохранит эти сведения, поэтому вводить их заново не потребуется.
- Подтвердите оплату.
- iPhone или iPad с поддержкой Face ID: дважды нажмите боковую кнопку, затем пройдите аутентификацию с помощью Face ID или введите пароль.
- iPhone и iPad без поддержки Face ID: используйте Touch ID или введите пароль.
- Apple Watch: дважды нажмите боковую кнопку.
- Mac с поддержкой Touch ID: следуйте указаниям на панели Touch Bar и поместите свой палец на датчик Touch ID. Если датчик Touch ID отключен, нажмите значок Apple Pay на панели Touch Bar и следуйте указаниям на экране.
- Mac без поддержки Touch ID: подтвердите оплату на устройстве iPhone или Apple Watch c подключением Bluetooth. На всех устройствах должен быть выполнен вход под одним и тем же идентификатором Apple ID.
- Если оплата пройдет успешно, на экране появится надпись «Готово» с галочкой.
- Помимо Apple Pay, продавец также должен принимать вашу платежную карту и поддерживать вашу платежную систему.
- На территории континентального Китая использовать Apple Pay на веб-сайтах в браузере Safari можно только на совместимых моделях iPhone и iPad с последней версией iOS или iPadOS.
- В Италии для оплаты покупок в магазинах с помощью Apple Pay на iPhone и Apple Watch можно использовать карты Maestro. Карты Maestro нельзя использовать для оплаты в приложениях и на веб-сайтах. В Нидерландах карты Maestro можно добавлять на все совместимые устройства, кроме компьютеров Mac.
Информация о продуктах, произведенных не компанией Apple, или о независимых веб-сайтах, неподконтрольных и не тестируемых компанией Apple, не носит рекомендательного или одобрительного характера. Компания Apple не несет никакой ответственности за выбор, функциональность и использование веб-сайтов или продукции сторонних производителей. Компания Apple также не несет ответственности за точность или достоверность данных, размещенных на веб-сайтах сторонних производителей. Обратитесь к поставщику за дополнительной информацией.
Какие карты поддерживает приложение
Приложение Валет в айфоне универсально. Туда можно загружать различные карточки, а именно:
- банковские (кредитные, дебетовые);
- дисконтные;
- скидочные;
- бонусные;
- билеты (в кинотеатр, зоопарк, авиалиний, ЖД и др.);
- купоны;
- удостоверения (ученические, студенческие, водительские);
- пропуски (в офис, клуб) и др.
Работа с платежными картами
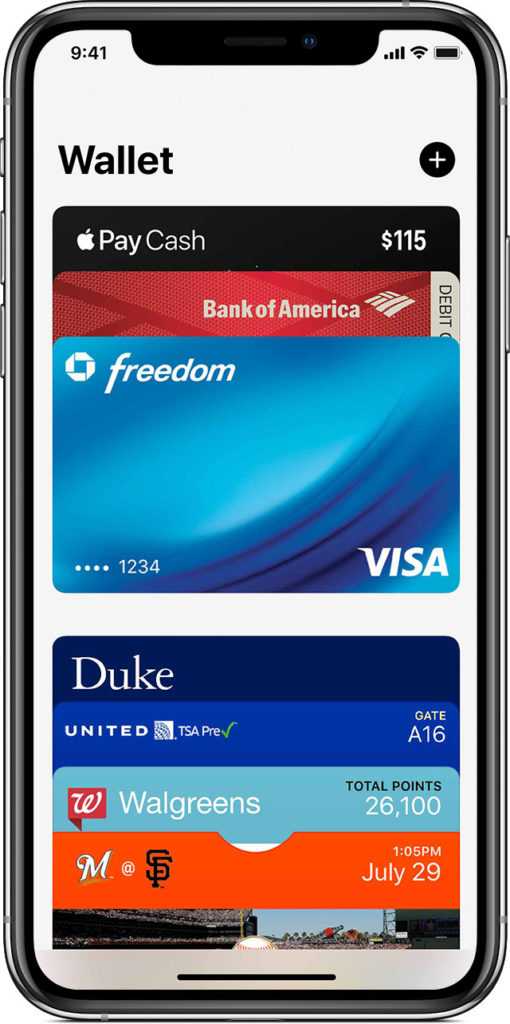
Самым распространенным вариантом является добавление в Apple Wallet банковских карточек. Загружать можно платежные инструменты тех банков, которые сотрудничают с Эпл. В РФ в этот список вошли:
- Absolut;
- Бинбанк;
- Евроальянс;
- Сбербанк;
- Оренбург;
- Альфа-Банк;
- Qiwi;
- Зенит и др.
Стоит отметить, что работает Apple Pay исключительно с категорией Мастер Кард и Виза.
Чтобы привязать дебетовую или кредитную карту к Вэллет, ваш банк должен поддерживать Apple Pay. При необходимости, получить требуемую информацию вы сможете на сайте банка или по телефону службы поддержки.
-
- Запустите приложение Apple Wallet, а затем тапните в верхнем правом углу по иконке с плюсиком.

-
- Нажмите кнопку «Дальше».
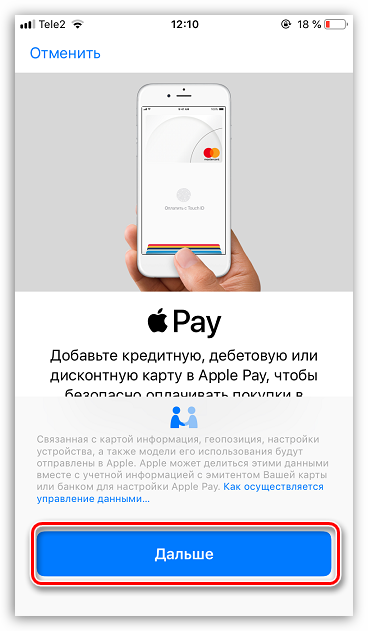
-
- На экране запустится окно «Добавление карты», в котором вам потребуется сфотографировать ее лицевую сторону: для этого наведите камеру iPhone и дождитесь, когда смартфон автоматически зафиксирует изображение.

-
- Как только информация будет распознана, на экране отобразится считанный номер карты, а также имя и фамилия держателя. При необходимости, отредактируйте данную информацию.

-
- В следующем окне укажите данные карты, а именно, срок действия и код безопасности (трехзначный номер, как правило, указанный на обороте карточки).
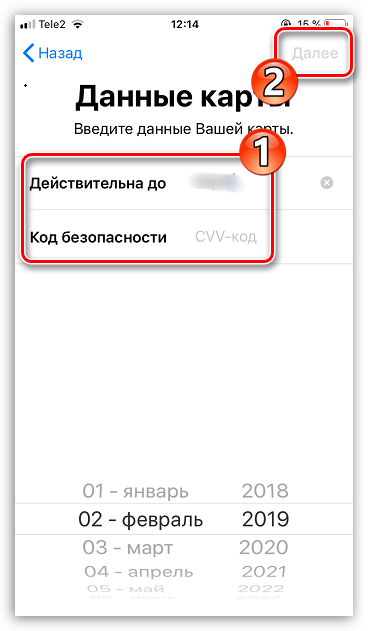
- Для завершения добавления карты вам потребуется пройти верификацию. Например, если вы являетесь клиентом Сбербанка, на ваш номер мобильного телефона поступит сообщение с кодом, который необходимо указать в соответствующей графе Apple Wallet.
Работа с неплатежными картами
Как уже упоминалось выше, Wallet в айфоне может хранить не только банковские карты. Неплатежные инструменты часто предлагают магазины одежды, косметики, обуви. Это бонусные и скидочные карточки. Также не исключено бронирование и хранение в приложении авиабилетов, ЖД посадочных талонов.
Добавление скидочных карточек в Валлет может осуществляться:
- Стандартным способом через приложение в телефоне. Также, как загружаются банковские продукты.
- Через смс. Для этого нужно открыть сообщение, пришедшее из магазина, найти в нем ссылку и перейти по ней.
- С помощью электронной почты. Суть та же, что и с смс-сообщением, только ссылка высылается письмом на Email.
- Через уведомления, которые пришли в магазине в момент оплаты через Эпл Пей.
- На ресурсе магазина. Задача клиента войти в ЛК и найти ссылку.
Рассмотрим принцип добавления скидочной карты на примере магазина Лента, он имеет официальное приложение, в котором можно привязать существующую карту или создать новую.
-
- В окне приложения Лента кликните по центральной иконке с изображением карточки.
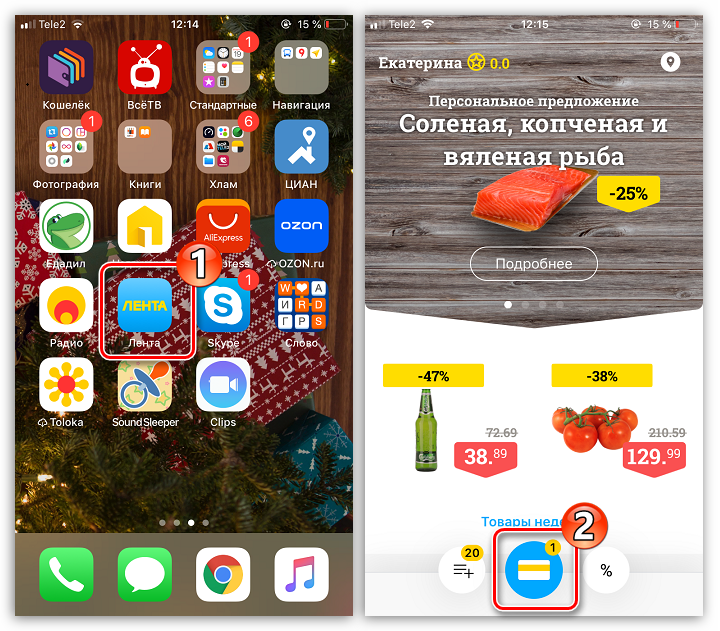
-
- В открывшемся окне тапните по кнопке «Добавить в Apple Wallet».

-
- Следом отобразится изображение карты и штрих-код. Завершить привязку можно, кликнув в правом верхнем углу по кнопке «Добавить».
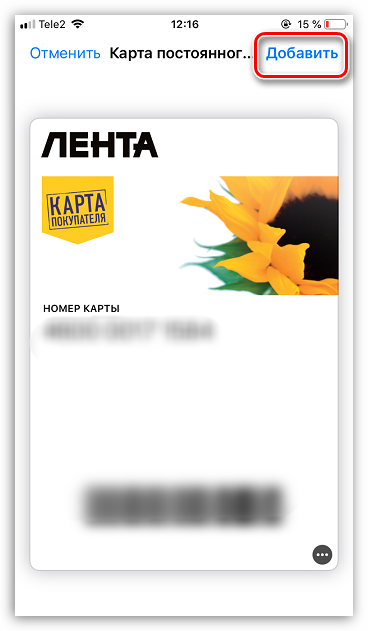
- С этого момента карта будет находиться в электронном приложении. Для ее использования запустите Вэллет и выберите карту. На экране отобразится штрих-код, который потребуется считать продавцу на кассе перед оплатой товара.
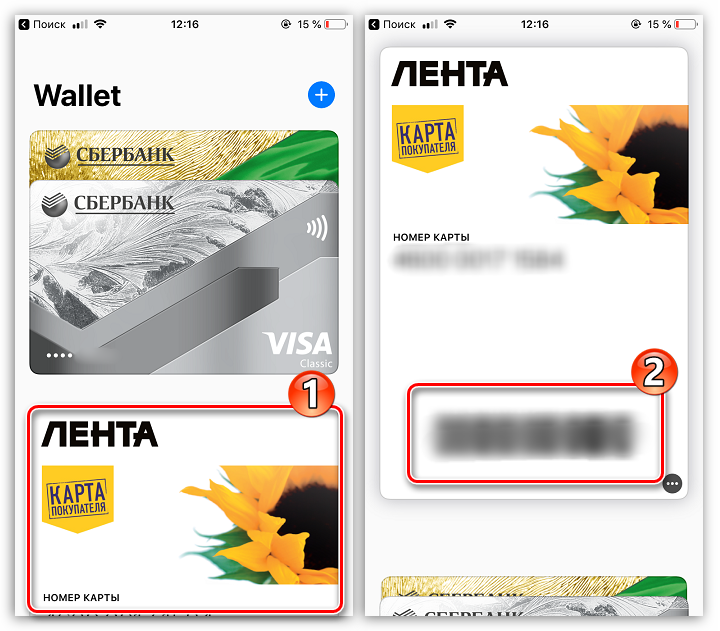
Карты Wallet для бизнеса

Частные предприниматели могут также воспользоваться Apple Wallet. Программа позволяет создавать электронные карты, которые поспособствуют активному росту клиентской базы.
Так создаются и размножаются карты лояльности. Автоматически можно выпустить карточки Валлет через:
- Веб-анкету, которую оставляют на интернет-сайтах.
- Персональную рассылку (путем смс, e-mail).
- QR-коды, размещенные на визитках, баннерах, листовках и пр.
Добавить пропуск в кошелек
Добавить пропуск в Wallet легко, но не всегда очевидно, как это сделать. Это потому, что рабочий процесс иногда непредсказуем. Вы поймете, что мы имеем в виду под этим, когда рассмотрим три основных способа добавления пропуска в кошелек.
1. Сканируя код
С собственного экрана приветствия Wallet становится ясно, что сканирование штрих-кода является одним из способов добавления пропуска. Нажмите на Сканирование кода ссылка для начала. Суть в том, что Wallet идентифицирует коды только определенных брендов / магазинов, но не позволяйте этому беспокоить вас. Установите Pass2U Wallet (бесплатно), и вы можете перенести даже неподдерживаемые штрих-коды в Wallet, предварительно отсканировав их в Pass2U Wallet.
2. Из поддерживаемого приложения
Второй вариант на экране приветствия кошелька (Найти приложения для кошелька) приводит вас к списку лучших приложений, которые поддерживает Wallet. Установите одно из этих или любых других приложений, поддерживаемых кошельком, и найдите в нем параметр «Добавить в кошелек». Это сложная часть, и вам, возможно, придется немного поискать эту опцию, потому что она находится в разных местах в каждом приложении.
Как вы можете видеть на скриншоте ниже, разные приложения имеют разные названия для кнопки «добавить в кошелек». Нажмите на эту кнопку, как только вы ее найдете, и соответствующая информация о пропуске появится в кошельке, как только вы подтвердите запрос на добавление.
3. Из файла пропуска
В приложении электронной почты на телефоне откройте электронное письмо с подтверждением бронирования на рейс или событие и посмотрите, есть ли в нем вложение с расширением .PKPASS. Если это так, нажмите на этот файл, чтобы загрузить его. Затем вы автоматически увидите предварительный просмотр прохода с добавлять Кнопка в правом верхнем углу, которая позволяет добавить пропуск в кошелек.
Вы также можете просматривать файлы .PKPASS на Android. Вам понадобится приложение-книжка, подобное тому, которое мы упомянули в Кошелек для Android раздел ниже.
Настройки
В приложении предусмотрены дополнительные возможности для управления картами. После клика по выбранной карте открываются дополнительные сведения и настройки. Доступны следующие операции:
- удаление карты из хранилища;
- обновление сведений;
- информация о компании, выдавшей карточку (например, ее контакты);
- активация-деактивация автообновления;
- включение – выключения возможности отображения на заблокированном экране;
- выбор программы для конкретной карты;
- открытие общего доступа (применимо не для всех);
- разрешение автоматического выбора;
- включение-выключение оповещений.
Также в приложении доступна общая информация по карточкам. Можно проверить размер скидки, изучить историю обращения, получить новости о действующих акциях или изменении времени рейсов самолетов.
Если нужно внести изменения
Добавленные в Wallet карты можно дополнительно настраивать для повышения удобства использования. В окне программы нажимается кнопка с тремя точками, а в открывшемся меню можно:
- убрать карту;
- открыть использование для другого человека;
- обновить сведения о карте;
- установить программу, связанную с конкретной картой, либо открыть ее;
- активировать и убрать автоматическое обновление;
- разрешить отображение карты на экране, который заблокирован.
На экране также может демонстрироваться полезная информация о карте, в том числе о торговом предприятии, где были осуществлены последние оплаты. Приоритет карточек можно изменять в самом приложении, перетаскивая их. Стоящая первой используется для оплаты по умолчанию.
Какие банки поддерживаются
Для полноценной работы Кошелька Apple с банковской картой (фактически – счётом) необходим ряд совместных действий банка и компании Эппл. Поэтому пока что сервис поддерживает не любые карты, а лишь выпущенные организациями-партнёрами. Из банков, работающих в постсоветских странах, можно выделить следующие:
- Россия (неполный список): Сбербанк, Альфа-Банк, Тинькофф Банк, Русский Стандарт, ВТБ 24, Юникредит Банк, АК Барс, УРАЛСИБ, Зенит, Московский кредитный банк, Газпромбанк, Райффайзенбанк, а также «Кукуруза» и предоплаченные «Яндекс.Деньги». Все банки перечислены на
- Украина (): ПриватБанк (кредитные карты и дебетовые Visa и Mastercard), Альфа-Банк, Ощадбанк, Monobank, ПУМБ, Південний, Восток, Райффайзен Банк Аваль, Укргазбанк, УКРСИББАНК, Bank Forward
- Беларусь (): Альфа-Банк, Яндекс.Деньги, Белагропромбанк, ВТБ Беларусь, Беларусбанк, МТБанк, Белгазпромбанк, БПС-Сбербанк, Приорбанк
Apple Pay официально работает в Беларуси и для пользователей смартфонов iPhone, часов Apple Watch, планшетов iPad и ноутбуков Mac доступна оплата в магазинах, а также на интернет сайтах. Стоит отметить, что возможна работа с Mastercard и Visa.
Как настроить Apple Wallet
Если вы не знаете, как пользоваться Wallet, то следующая информация, будет кстати.
Откройте Apple Wallet и нажмите на нужную карту из списка, а затем значок ‘i’ на ней, чтобы перейти к настройкам и получить дополнительную информацию. Карта переворачивается, поэтому мы называем этот функционал «обратная сторона карты». На обратной стороне карты можно выполнить следующие действия:
- удалить карту;
- отправить карту c помощью iMessage, AirDrop или почты;
- обновить информацию на карте (потянуть вниз);
- открыть или установить приложение магазина, выпустившего карту;
- включить или отключить автообновление;
- включить или отключить отображение уведомлений на заблокированном экране по геопозиции или времени;
- включить или отключить функцию автоматического выбора для карт с бесконтактной передачей данных.
На обратной стороне карты также может отображаться другая полезная информация о магазине (компании). Например, ссылки, контактная информация, а также информация о действующих акциях.
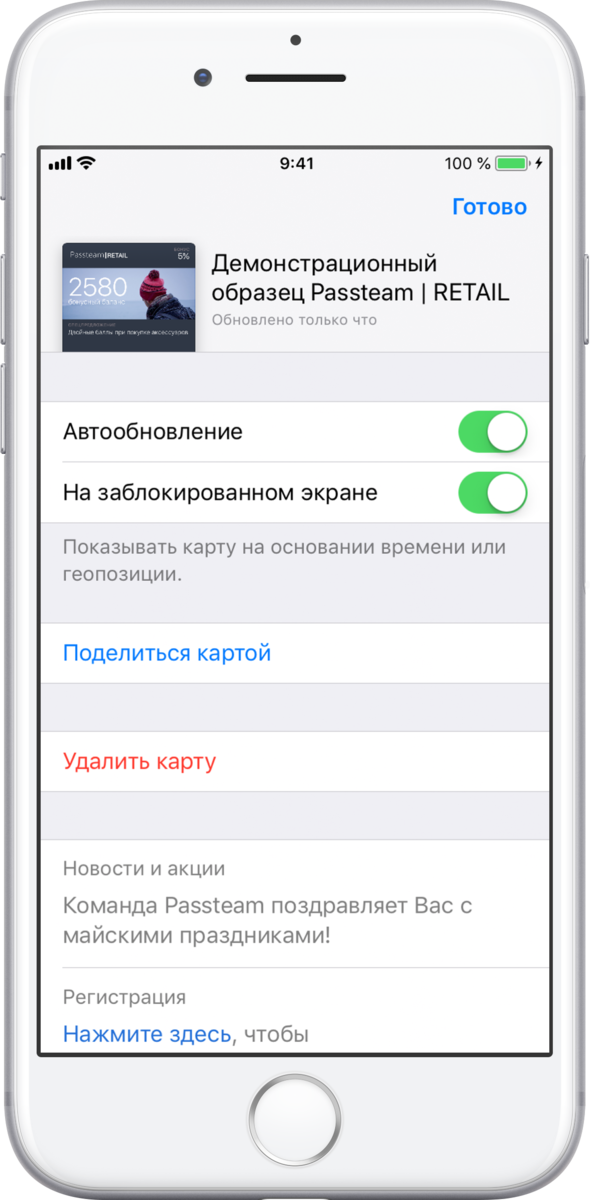
Чтобы использовать Эпл Валлет в магазинах и других организациях, нужно добавить в него карты. Они могут привязываться на разные устройства (iPad, IPhone, часы и ПК).

Привязка к айфону или айпаду
Если у вас подходящая модель iPad или iPhone, то среди приложений находится Валлет. Для начала настройки, нужно открыть данную программу.
После следуйте инструкции:
- Найдите графу, где просят добавить карту. Отыскать ее несложно, так как там есть знак «+». Кликните на него.
- Выберите желаемый способ загрузки (вручную или путем сканирования).
- Подождите, пока произойдет проверка данных.
- При необходимости введите проверочный код.
- Внимательно вычитайте условия, которые выдвигает Эпл Пей и банк-эмитент. Если со всем согласны, поставьте галочку и идите далее.
После произведенных действий, если все нормально, карта добавится в систему.
Добавление на iWatch

Чтобы привязать карточку к часам, необходимо:
- Открыть «Watch» на смартфоне.
- Перейти в «Мои часы».
- Выбрать «Apple Pay и Валлет».
- Добавить карточку, имеющуюся в айфоне или привязать новую по стандартной схеме (сканировать или ввести информацию самим).
Здесь также обязательна идентификация личности, не исключено введение кодов безопасности.
Привязка карты через Валлет на ПК Мас
В данном случае идеальный вариант — компьютер Мас с датчиком идентификации отпечатка пальца. Если такового нет, не беда. Можно проходить аутентификацию, как уже уточнялось, при помощи совместимого устройства.
Если Touch ID на ПК имеется, идите таким путем:
- Найдите «Системные настройки».
- Откройте «Wallet и Apple Pay».
- Кликайте на добавление карточки.
- Введите все данные.
- Если передаете запрос на карту, загруженную на другое устройство Эпл, то не забудьте о коде безопасности.
- Жмите на «Далее» и пользуйтесь Apple Pay.
При отсутствии датчика на компьютере, ваша задача:
- Откройте в айфоне «Настройки».
- Перейдите к «Wallet и Apple Pay».
- Найдите «Оплату на Мас» и активируйте ее.
- Кликайте на «Далее».
- При необходимости впишите другую проверочную информацию. Таковую может потребовать финансовая организация.
Удаление карт из Валлет

Когда платежные инструменты или другие добавленные в приложение карты становятся неактивны, держать их в Wallet нет смысла.
Самый легкий способ удалить карточку, следующий:
- Войдите в Валлет.
- Найдите ненужную карту.
- Кликните на нее, найдите троеточие (меню).
- Среди списка действий выберите «Удаление».
Если нужно убрать сразу 2 и более карт, то в Валлет найдите раздел «Править карты». Потом возле каждого неактивного платежного инструмента кликните «-». Завершите процесс нажатием на «Удалить».
Удаление карты
При необходимости любая банковская или скидочная карта может быть удалена из Wallet.
-
- Запустите платежное приложение, а затем выберите карту, которую планируется убрать. Следом тапните по иконке с троеточием, чтобы открыть дополнительное меню.
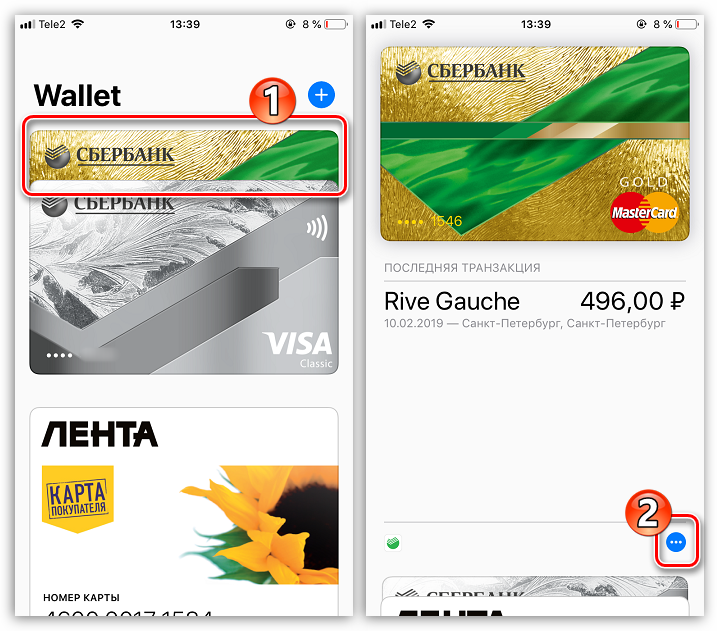
- В самом конце открывшегося окна выберите кнопку «Удалить карту». Подтвердите данное действие.

Если вы удаляете карту в приложении Валлет на айфоне, то она исчезнет и на Эпл часах.
Получение уведомлений об обновлениях
Обычно телефон настроен так, что уведомления от магазинов будут появляться на экране блокировки без необходимости выполнения дополнительных настроек. Однако, если это не ваш случай, чтобы получать автоматические уведомления о скидках, начале распродаж, начислении баллов в магазине, выпустившем карту, необходимо выполнить следующие действия:
- Нажмите «Настройки», затем перейдите в «Центр уведомлений», далее — Wallet;
- Включите параметр «Баннер» или «Уведомления».
Добавление и использование посадочных талонов, билетов и других пропусков в Apple Wallet
С помощью приложения Wallet можно добавлять и использовать посадочные талоны, билеты в кино, купоны, бонусные карты и многое другое. Вы также можете поделиться некоторыми пропусками и билетами.
Как добавить посадочный талон, билет или другой пропуск в Apple Wallet на iPhone
- Откройте программу, сообщение электронной почты, уведомление или другое сообщение, содержащее ваш посадочный талон, билет или другой пропуск.
- Нажмите «Добавить в Apple Wallet».
- Следуйте инструкциям на экране.
- При необходимости нажмите «Добавить» в правом верхнем углу.
Если вы не видите вариант добавления посадочного талона, билета или другого пропуска в приложение Wallet, обратитесь к продавцу или компании, выпустившей его, чтобы убедиться, что он поддерживает использование карт в приложении Wallet.
Когда вы добавляете посадочный талон, билет или другой пропуск в приложение Wallet на iPhone, вы автоматически добавляете его в приложение Wallet на сопряженных часах Apple Watch.
Узнайте, какудалить пропуск или билет из приложения Wallet.
Использование посадочного талона, билета или другого талона в Apple Wallet
После добавления посадочного талона, билета или другого пропуска в приложение Wallet их можно использовать на iPhone или Apple Watch.
Как использовать посадочный талон, билет или другой пропуск на iPhone
- Откройте посадочный талон:
- При получении уведомления нажмите его. При появлении соответствующего запроса пройдите аутентификацию с помощью Face ID, Touch ID или пароля.
- В противном случае дважды нажмите боковую кнопку (iPhone с Face ID) или кнопку «Домой» (iPhone с Touch ID). При появлении соответствующего запроса пройдите аутентификацию с помощью Face ID, Touch ID или пароля.
- При необходимости нажмите платежную карту по умолчанию, чтобы просмотреть другие карты. Затем нажмите свой посадочный талон, билет или другой талон и пройдите аутентификацию.
- Отсканируйте iPhone или коснитесь им бесконтактного устройства считывания либо предъявите его оператору.
Как использовать посадочный талон, билет или другой пропуск на Apple Watch
- Откройте посадочный талон:
- При получении уведомления нажмите его.
- В противном случае дважды нажмите боковую кнопку, затем прокрутите экран вниз, чтобы найти посадочный талон, билет или другой талон, который необходимо использовать, и нажмите его.
- Отсканируйте дисплей Apple Watch или коснитесь им бесконтактного устройства считывания либо предъявите его оператору.
Как поделиться картой или билетом в Apple Wallet
Некоторыми пропусками и билетами в приложении Wallet можно поделиться с другими пользователями iPhone или Apple Watch.
- На iPhone откройте приложение Wallet.
- Нажмите карту или билет, которым хотите поделиться.
- Нажмите кнопку «Еще» , а затем выберите «Сведения о пропуске». Если вместо этого отображается кнопка «Информация» , вероятно, у вас нет возможности поделиться из приложения Wallet.
- Нажмите значок «Поделиться» .
Если значок общего доступа не отображается, это значит, что продавец или компания, выпустившая пропуск или билет, не включила общий доступ в приложении Wallet. Проверьте в приложении или на веб-сайте, есть ли у них возможность поделиться пропуском или билетом.
Информация о продуктах, произведенных не компанией Apple, или о независимых веб-сайтах, неподконтрольных и не тестируемых компанией Apple, не носит рекомендательного или одобрительного характера. Компания Apple не несет никакой ответственности за выбор, функциональность и использование веб-сайтов или продукции сторонних производителей. Компания Apple также не несет ответственности за точность или достоверность данных, размещенных на веб-сайтах сторонних производителей. Обратитесь к поставщику за дополнительной информацией.
Использование карты в Wallet
Карты в Wallet можно использовать на iPhone, iPod touch и Apple Watch.
Некоторые карты могут автоматически открываться, поскольку они содержат сведения о времени или местонахождении. Например, когда вы приезжаете в аэропорт, может открыться посадочный талон. Если на карте есть символ бесконтактной оплаты, значит, ее можно использовать на устройстве, где указан этот символ.
Возможно, потребуется разблокировать устройство, чтобы показать карту, а затем отсканировать или нажать ее.
Чтобы быстро открыть карту в iOS 9 или более поздней версии и на iPhone 6 или более поздней модели 1 , воспользуйтесь одним из следующих способов.
- Если в Wallet у вас есть карта с поддержкой Apple Pay, будь то дебетовая, кредитная, предоплаченная, карта магазина или бонусная карта, дважды нажмите кнопку «Домой» на экране блокировки, чтобы открыть Wallet. На iPhone X или более поздней модели дважды нажмите боковую кнопку.
- Если для бонусной карты, кредитной карты магазина или билета включена функция «Автоматический выбор», нажмите уведомление с ней или выберите ее в Wallet. Затем поднесите iPhone к бесконтактному устройству считывания. Может потребоваться аутентификация с помощью Touch ID или Face ID.
На Apple Watch
- Если у вас есть бесконтактная карта и появилось уведомление, нажмите его, чтобы посмотреть дополнительные сведения.
- Если уведомление не появилось, дважды нажмите боковую кнопку и поднесите экран часов Apple Watch к устройству для чтения бесконтактных карт.
Как использовать привязанные карты Apple Wallet
Apple Wallet – единственное приложение для айфона, которое позволяет пользоваться сервисом Apple Pay. Определившись с тем, как добавить дисконтную карту в Wallet, следует разобраться, как ее использовать.
Бесконтактная оплата Apple работает на всех моделях «яблочных» смартфонов, начиная с 2014 года. То есть оплачивать покупки можно даже с помощью уже старенького, но все еще живого «Айфона 6» и всех следующих моделей. Также для оплаты можно воспользоваться смарт-часами Apple Watch со встроенным NFC-модулем для бесконтактной оплаты.
Для того чтобы произвести оплату, необходимо поднести ваш iPhone к терминалу и приложить палец к Touch ID, когда на экране появится соответствующее сообщение. Списание средств будет производиться с той карты, которая расположена в самом верху списка в программе Wallet. Если у вас несколько карт и вы хотите оплатить покупку с помощью другой карты, дважды нажмите на кнопку «Домой» на заблокированном экране, после чего выберите необходимую карту из списка. Изменить карту можно во время оплаты.
















