Как восстановить закладки в ВКонтакте
Как мы уже смогли убедиться, новые закладки ВКонтакте не удалят ранее сохраненный контент после обновления. Система рассортировала данные по отдельным страницам. Узнать, где находится определенный тип записей, можно изучив материал выше. Система не только добавила новые функциональные возможности, но и значительно упростила повседневную работу. Так вы можете настроить списки прочитанных или добавить очередь для просмотра записей или статей. Сервис активно развивается, что делает необходимым отслеживать все его обновления
Пропали закладки в ВК, и вы не знаете что делать? Не паникуйте, они не исчезли, а просто скрылись. Сейчас мы вам все подробно расскажем и вы сами удивитесь насколько все просто.
Где находятся сохранённые закладки в Yandex browser и как отыскать файл с избранным на ПК?
Для пользователей Mozilla Firefox
Что касается Mozilla Firefox, вы найдете очень ограниченные надстройки по сравнению с Google Chrome. Хотя это не удивительно, у вас все еще есть несколько вариантов расширения для быстрого доступа к Google Keep при использовании Firefox.
8. Откройте Google Keep в новой вкладке
Открытие Google Keep на новой вкладке Firefox не намного проще, чем это расширение. Он делает именно то, что говорит его имя.
Нажмите кнопку «Открыть Google Keep» на новой вкладке на панели инструментов Firefox, и Google Keep откроется на новой вкладке.
9. Google Keep в буфере обмена
Если вам нужно скопировать одну из заметок Google Keep и вставить ее в другое место, загрузите расширение Google Keep в буфер обмена для Firefox.
После установки этого дополнения перейдите в Google Keep и выберите заметку. Нажмите кнопку « Дополнительно» (трехточечный значок) внизу, и вы увидите некоторые дополнительные параметры. Вы можете скопировать заметку в буфер обмена в виде обычного текста, разметки, разметки Zim, HTML или CSV.
Выберите формат, а затем перейдите к точке, где вы хотите вставить заметку!
10. Google Keep Note
Google Keep Notes открывается в текущем окне, а не во всплывающем окне, как некоторые другие. Когда вы нажмете кнопку на панели инструментов, текущее окно будет разделено с Google Keep Notes на стороне.
Вы можете выбрать боковую панель влево или вправо, прокрутить каждую сторону отдельно, а затем нажать X, чтобы закрыть ее.
Как добавить сайт в закладки в Гугл Хром
Для начала сделаем так, чтобы область с ними отображалась сразу под адресной строкой браузера. Запускаем браузер и жмем в правом верхнем углу на меню в виде кнопочки с тремя параллельными горизонтальными полосками. Наведите курсор на пункт с подходящим названием, а затем нажмите по пункту «Показать панель…».
Теперь ищем сайт, который хотим добавить, и в углу, возле меню, жмем на значок звездочки. Как только мы на него нажмем, сайт сразу попадет в нужный нам список. У нас выскочит окошко, в котором мы можем подкорректировать название добавленного сайта, а также выбрать папку для него. После того, как сделали все установки, нажимаем на кнопочку «Готово»:
Если вы не поняли по предыдущему пункту, что то был за пункт и зачем его выбирать, то ничего страшного, дальше в следующем пункте все станет ясно.
Визуальные закладки
Самая удобная разработка браузеров последних лет, это визуальные закладки. Не проследил кто первый придумал их использовать, но то что на сегодняшний день визуальные закладки присутствуют во всех браузерах, это факт.
При открытии новой вкладки в браузере, первое что мы видим это визуальные закладки. Они представлены в виде иконок со скрином того сайта, на который установлена эта закладка. Кроме скрина, пользователю предоставляется возможность составить свое описание к каждой такой закладке.
Мое личное мнение, что визуальные закладки лучше всего реализованы в Yandex.Browser. В остальных браузерах логика добавления банальная. Раз пользователь часто просматривает одну и туже закладку, значит ее нужно добавить в визуальные закладки.
В Yandex.Browser можно самому составить нужное количество закладок и составить свой список закладок. Поэтому предлагаю установить расширение от Яндекса и пользоваться нормальными визуальными закладками.
Визуальные закладки от Яндекса
Самый простой способ добавить визуальные закладки от Яндекса, это из используемого вами браузера пройти по адресу:
- Умная строка. Адреса сайтов и поисковые запросы в одной строке.
- Советник. Экономия денег на товары в интернет.
- Визуальные закладки. Избранные и посещаемые сайты вместо пустой вкладки.
- Диск. Сохраняйте файлы из интернета на Яндекс.Диск одним кликом.
- Безопасность. Защита от зараженных и мошеннических сайтов.
- Музыка. Плеер Яндекс.Музыки прямо в браузере.
- Погода. Погода сейчас и прогноз на ближайшие дни.
- Пробки. Уровень загруженности дорого в баллах Яндекс.Пробок.
- Почта. Уведомления о новых письмах и удобный доступ к почте.
- Переводы. Перевод отдельных слов и целых сайтов в один клик.
После установки визуальных закладок от Яндекса, при открытии новой вкладки, внизу страницы, появится дополнительные кнопки, с помощью которых можно сформировать свой собственный список закладок.
Добавить в закладки все открытые вкладки
Добавление всех открытых вкладок в закладки полезно, если вам нужно закрыть Firefox, но вы хотите сохранить открытые веб-страницы. Или, может быть, у вас есть определенный набор веб-страниц, которые вы хотите открыть одним щелчком мыши.
Откройте все веб-страницы, которые вы хотите добавить в закладки на отдельных вкладках. Затем щелкните правой кнопкой мыши на любой вкладке и выберите « Добавить все вкладки в закладки» .
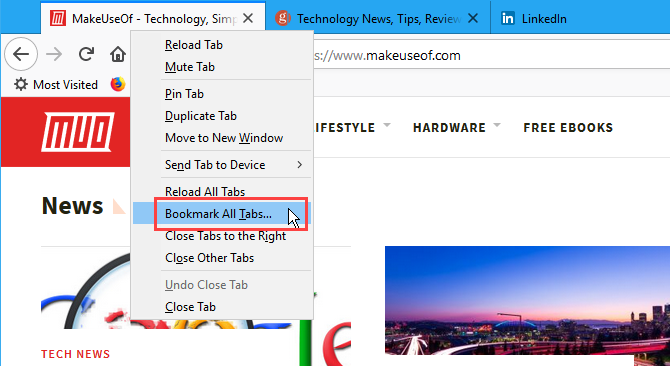
В поле « Имя» в диалоговом окне « Новые закладки » введите имя папки, которая будет содержать закладки для всех открытых вкладок.
Выберите папку, в которой вы хотите сохранить новую папку закладок. Опять же, если вы хотите, чтобы папка была доступна на панели закладок, выберите Панель инструментов закладок .
Затем нажмите Добавить закладки .
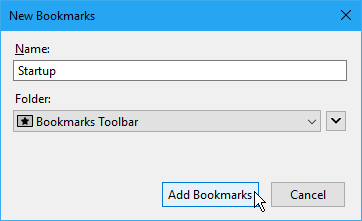
Чтобы сразу открыть все закладки на отдельных вкладках, щелкните папку и выберите « Открыть все вкладки» .
Все веб-страницы в папке открываются на новых вкладках, сохраняя все открытые вкладки.
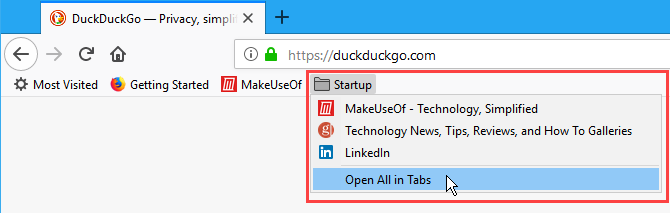
Если пропали люди из закладок ВК
Некоторые пользователи жаловались, что у них из закладок Вконтакте исчезли люди. Особенно много таких случаев было после очередного обновления соц сети в 2021 году. Однако на деле оказалось, что это был обыкновенный программный сбой. Вскоре его починили и все исчезнувшие публикации вернулись на свои места.
Здесь вы увидите две строки для ввода:
- В первой нужно кратко указать причину обращения. Например, можете написать «у меня не открываются закладки в ВК». Это нужно для того, чтобы система перенаправила ваш вопрос определенному специалисту.
- Во второй строке нужно описать ситуацию более подробно. Напишите когда пропала информация и что конкретно не отображается в этом разделе. Здесь, к примеру, можете спросить почему из закладок ВК исчезли именно люди. Здесь же вы можете прикрепить скрин экрана, чтобы наглядно продемонстрировать агенту поддержки что именно у вас пропало. Чтобы это сделать, откройте нужную страницу и нажмите на клавиатуре Prt Sc.
Ответа придется подождать. Как правило это занимает около часа, но не более суток. Агент поддержки свяжется с вами, при необходимости задаст дополнительные вопросы, поможет решить проблему и восстановить все что могло пропасть.
Итак, какие же выводы можно сделать в заключении?
Вот мы с вами и выяснили почему могут не работать закладки в ВК, куда они могут пропасть и что с этим делать. Возможно вы сумеете решить проблему самостоятельно, а может быть придется обратиться в поддержку. Главное помните, что администрация сайта очень заинтересована в вашем комфорте и сделает все возможное, чтобы помочь вам как можно быстрее.
Программы для просмотра гостей и закладок
Вопрос: «У кого я в закладках «ВКонтакте»?» — волнует многих пользователей сети. А если есть спрос, появится и предложение. Помимо сайтов-клонов «ВК» несложно найти на просторах Всемирной сети ссылки на скачивание специальных программ. Их разработчики обещают не только показать закладки, но и всех посетителей страницы. Неужели и правда узнать закладки «ВКонтакте» так просто? Разработчики социальной сети категорически не рекомендуют устанавливать на свой компьютер стороннее ПО для работы со своим сайтом. Практически все клиенты и программы для «Контакта» — это опасные вирусы, которые могут не только украсть данные для авторизации, но и повредить операционную систему компьютера. Те же, которые не нанесут серьезного вреда, просто бесполезны. Вы скажете: «Получается, узнать, у кого я в закладках «ВКонтакте», не получится?» Скорее всего, да. Технических способов, доступных всем пользователям, на сегодняшний день не существует. Остается довольствоваться собственными догадками на этот счет. Если же вы уверены, что вычислили кого-то из близких знакомых, вы всегда можете просто подойти и спросить: «Это правда, что я у тебя в закладках?»
Раздел с закладками появился «ВКонтакте» уже очень давно, но до сих пор часто встречаются вопросы о том, зачем они нужны, как ими пользоваться и как посмотреть закладки в «ВК» с компьютера. Далее в статье мы подробно разберёмся в каждом из них.
Как перенести закладки в браузер
В предыдущем разделе, мы успешно экспортировали закладки из браузера. Другими словами имеющиеся закладки, сохранили в отдельный файл, тем самым добились свободы. Теперь мы можем абсолютно все:
- переустановить компьютер и перенести закладки в новый браузер;
- переустановить старый браузер и заново туда поместить старые закладки;
- взять закладки с рабочего компьютера и перенести их на домашний.
Ну вы и сами понимаете, какая мобильность теперь подвластна пользователю. Делай что хочешь.
Из этого раздела вы узнаете как перенести закладки из файла в браузер. Подопытными кроликами, по нашей устоявшейся привычке, будут популярные браузеры: Yandex.Browser, Mozila FireFox, Google Chrome и Opera.
Думаю многие уже и так догадались, что мы будем сейчас делать, а если не догадались, то продолжайте читать и все поймете.
Как перенести закладки в Яндекс.Браузере
Перенос закладок подразумевает два разных действия:
- Перенос закладок из другого браузера в Яндекс.Браузер.
- Перенос закладок из файла в браузер.
Раз так, давайте все по порядку.
Перенос закладок из другого браузера в Яндекс.Браузер.
Чтобы перенести закладки из другого браузера (этими браузерами являются IE, Opera, Google Chrome, Mozila Firefox), нужно перейти в настройки Яндекс.Браузера нажатием на кнопке с 3-мя горизонтальными полосками, расположенной в правом верхнем углу, выбрать «Закладки» и нажать на «Импортировать закладки».
- Выбрать откуда будем импортировать закладки.
- Можем выбрать, что именно перенести:
- История просмотренных страниц.
- Избранное и закладки.
- Сохраненные пароли для сайта.
- Поисковые системы.
- Последние открытые вкладки.
- Системные настройки.
Выбирайте интересующий пункт и подтверждайте свое намерение нажатием на кнопку «Перенести».
Перенос закладок из файла в Яндекс.Браузер
Перенести закладки можно из файла в браузер, для этого должен быть соответствующий файл с расширением .html. Мы такой уже создали в предыдущем разделе, так что он у нас есть и можем попробовать перенести закладки.
В окошке «Перенос закладок и настроек», которое мы разобрались как открывается в предыдущем пункте в строчке «Из:», выберите пункт «HTML-файл с закладками», далее нажмите «Выбрать из файла» и откройте нужный файл с закладками. Дальше система сделает все самостоятельно.
Другой вариант переноса расположен в Диспетчере закладок. Или через настройки или при помощи горячих клавиш Ctrl + Shift + O, активируйте Диспетчер закладок, с правой стороны найдите кнопку «Упорядочить» и выберите пункт «Скопировать закладки из файла HTML».
Что делать дальше вы уже знаете.
Как перенести закладки в браузер Opera
- Нажмите на значок Opera, чтобы открыть быстрое меню.
- Из выпадающего меню, выберите пункт «Другие инструменты» («More Tools»).
- Нас интересует пункт меню «Импортировать закладки» («Import bookmarks and settings»).
- В поле «Откуда» выберите место, откуда будете переносить закладки. В нашем случае из файла.
- После установки интересующих параметров, нажмите кнопку «Импорт» («Import»), чтобы все сохраненные закладки смогли импортироваться в браузер Opera.
Как перенести закладки в браузер Mozilla Firefox
Firefox предусматривает перенос закладок только из трех браузеров (IE, Google Chrome, Chromium) или из файла HTML.
Предположим нам нужно перенести закладки из другого браузера, для этого нажимаем горячие клавиши Ctrl + Shift + B, нажимаем на кнопку «Import and Backup» и выбираем пункт «Import Data from Another Browser». Отмечаете интересующий браузер из которого будете переносить закладки и нажимаете Ок.
Для переноса из файл HTML, процедура практически такая же. Снова нажимаем горячие клавиши Ctrl + Shift + B, выбираем «Import and Backup», но в этот раз, нас интересует пункт «Import Bookmarks from HTML».
Выбирайте подготовленный файл с закладками и нажимайте ОК. Всего дело то. Закладки перенесены.
Как перенести закладки в браузер Google Chrome
В случае с браузером Google Chrome, здесь все так же как и в браузере Yandex.Browser.
Google Chrome поддерживает только два сторонних браузера (IE и Mozila Firefox), только из них можно импортировать настройки и закладки, и предусматривает импорт из файла HTML.
Нажимаем в правом верхнем углу кнопку с тремя вертикальными точками (настройка и управление Google Chrome), выбираем «Закладки», далее «Импортировать закладки и настройки». Перед нами появляется окно «Перенос закладок и настроек», аналогичное тому, что мы видели в Yandex.Browser. Выбираем нужные пункты откуда будем импортировать закладки (из браузеров или файла) и нажимаем кнопку «Импорт».
Обратите внимание, скрин установил от Яндекс.Браузера, в Google Chrome некоторых пунктов не будет, а в целом, окно идентичное
Официальная версия
Команда разработчиков достаточно давно заявляет о том, что у «Контакта» никогда не станут открытыми «гости» – люди, заходившие на страницу
С одной стороны, это удобно, ведь без стеснения можно просматривать профили всех, даже тех людей, которым мы не хотели бы демонстрировать свое внимание. Для того чтобы удобней было переходить сразу на интересующую страницу, придуман сервис закладок
Вы не знаете, как «ВКонтакте» добавить в закладки? Все очень просто: нужно зайти на страницу человека и выбрать под аватаром соответствующую кнопку
Добавлять в закладки можно всех пользователей в неограниченном количестве, неважно, в друзьях они у вас или нет. Так же как и список гостей, людей, добавивших вас в закладки, просмотреть нельзя
Существуют специальные приложения, но их эффективность низкая, ведь пользователь сам должен разрешить публиковать статистику своей страницы.
Как ещё система закладок повышает эффективность
Во-первых, при переходе по сохранённой ссылке в адресной строке будет гореть звёздочка, что указывает на то, что мы уже посещали эту страницу (сразу всплывают ассоциации, когда и для чего).
Во-вторых, когда мы создаём список с определённым числом элементов, фактически можно всё перевести в плоскость показателей эффективности (KPI).
К примеру, вы готовите научную работу и добавляете в отдельную папку все прочитанные статьи и монографии (только после прочтения или зная, что непрочитанное скоро точно прочтёте). В таком случае количество релевантных вашей работе и прочитанных статей — это и есть один из KPI вашей работы (пример взят с потолка, можно привести много других).
2. Небезопасные значки сайтов
Сайты, которые не являются полностью безопасными и все еще используют HTTP, отображаются серым кружком с восклицательным знаком внутри.
Это означает, что сайт не использует частное соединение, так как у него нет сертификата безопасности. Но этот значок является лишь предупреждением о том, что информацию, которую вы отправляете через сайт, может увидеть или изменить другой человек.
Вы можете попробовать удалить HTTP-часть URL-адреса и изменить ее на HTTPS, чтобы узнать, существует ли более безопасная версия сайта.
Последний значок, который вы заметите рядом с URL-адресом, – это треугольник с восклицательным знаком внутри. Рядом с треугольником даже будет написано «Небезопасно» или «Опасно».
Вам следует избегать просмотра этих сайтов вообще, если вы заметили этот значок. Это может быть сайт с просроченным сертификатом безопасности или вредоносный код. Кто-то обязательно сможет увидеть личную информацию, которую вы отправляете через этот сайт.
На опасных сайтах будет отображаться предупреждение на всю страницу, прежде чем вы разрешите вам войти, потому что они были отмечены как небезопасные в системе безопасного просмотра Google.
Резервное копирование и восстановление закладок в Firefox
Диалоговое окно « Библиотека » также позволяет создавать резервные копии ваших закладок, а также импортировать и экспортировать закладки в другие браузеры и из них.
Параметр « Резервное копирование» в меню « Импорт и резервное копирование» сохраняет файл JSON, который Firefox использует для хранения закладок. Вы можете использовать файл JSON для восстановления ваших закладок, если вам нужно переустановить Firefox. Восстановление закладок заменит все текущие закладки в Firefox.
Параметры « Импорт закладок из HTML» и « Экспорт закладок в HTML» позволяют сохранять закладки в формате HTML. Вы можете открыть экспортированный файл HTML в любом браузере и щелкнуть ссылки для доступа к своим закладкам. И вы можете использовать экспортированный HTML-файл для импорта ваших закладок Firefox в другие браузеры, которые могут не поддерживать прямую передачу закладок.
Вы можете импортировать закладки из Edge, Chrome и Internet Explorer, используя параметр « Импорт данных из другого браузера» .
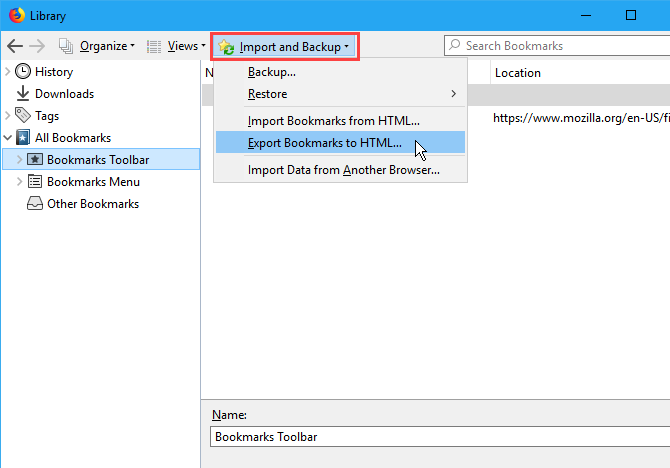
Используйте заголовок для заметок
Менеджер закладок Chrome позволяет редактировать заголовок страницы во время закладки. Вы можете использовать это место для добавления заметок вместе с заголовком. Не лучший способ идти о вещах, но все еще может быть потенциальным решением.
Откройте страницу, которую хотите добавить в закладки, и нажмите значок «звездочка» или нажмите CTRL + D на клавиатуре. Большинство названий содержат длинную строку текста, которая вам действительно не нужна. Вы можете отредактировать его, включив в него что-то более конкретное, чтобы помочь вам вспомнить сайт / страницу.
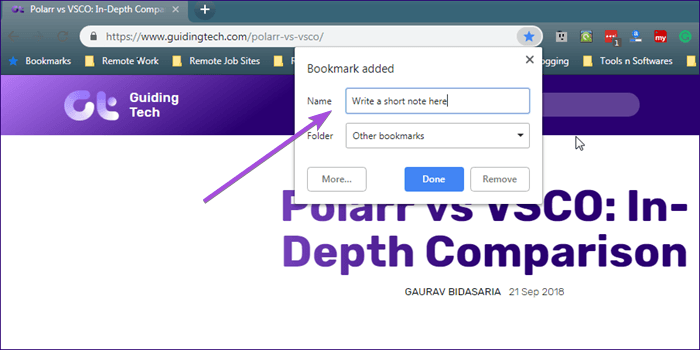
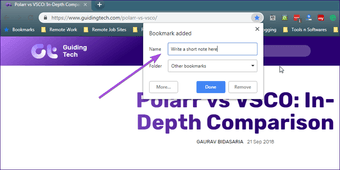
Вы также можете редактировать свои старые закладки таким же образом. Для этого откройте менеджер закладок на новой вкладке, нажав сочетание клавиш CTRL + SHIFT + O. Это покажет все ваши папки закладок слева и соответствующие закладки справа. Щелкните правой кнопкой мыши по одному и выберите «Изменить», чтобы изменить заголовок. Не забудьте сохранить перед выходом.
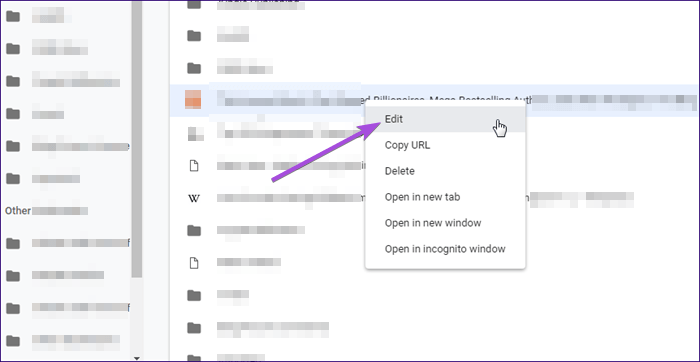
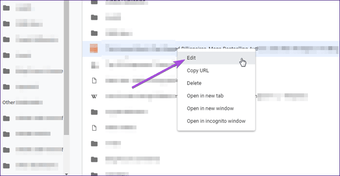
Я проверил этот метод, добавив в заголовок до 250+ слов. Ничего не сломалось, и все ссылки работали нормально.
Также на
Сортировка или поиск в библиотеке закладок
Чтобы упростить поиск закладок в категориях, вы можете сортировать или выполнять поиск в библиотеке.
Выберите «Представления» (три строки на Mac) и используйте параметры «Показать столбцы», чтобы выбрать столбцы, которые вы хотите видеть в библиотеке.
Затем вы можете отсортировать закладки, используя ту же кнопку Views на панели инструментов. Выберите вариант сортировки во всплывающем меню. Кроме того, вы можете выбрать заголовок столбца для сортировки по этому конкретному столбцу.
Если вы хотите найти определенную закладку, введите ключевое слово в поле «Поиск закладок» в верхней части библиотеки.
А можно добавить в закладки совсем другой сайт?
И это можно. Просто не все знают, как именно это делается, но мы Вам расскажем, не переживайте. Для начала Вам следует войти в свои закладки и во вкладку «Ссылки». Теперь познакомим Вам с Контактовским укоротителем ссылок: vk.cc
Кстати, очень удобная штука. Догадались уже? Нет? Так вот, копируете ссылку на сайт или любую страницу в Интернете, которую желаете добавить в закладки, вставляете в укоротитель ссылок и получаете адрес, который теперь можно вставить в поле «Введите ссылку на любую страницу ВКонтакте», сохраняя таким образом закладочку на внешний веб-ресурс.
Добрый день. В сегодняшней статье мы узнаем, для чего нужны закладки ВКонтакте и куда помещаются все понравившиеся нам публикации.
Добавить закладку для веб-страницы
Чтобы добавить в закладки веб-страницу, перейдите на веб-страницу и нажмите звездочку в адресной строке.
Или вы можете нажать Ctrl + D.
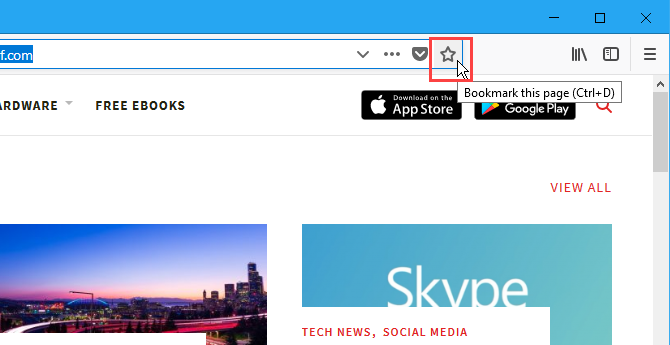
Если вы не видите звездочку в адресной строке, щелкните меню Действия страницы (три горизонтальные точки) с правой стороны адресной строки.
Затем щелкните правой кнопкой мыши на опции Bookmark This Page и выберите Add to Address Bar .
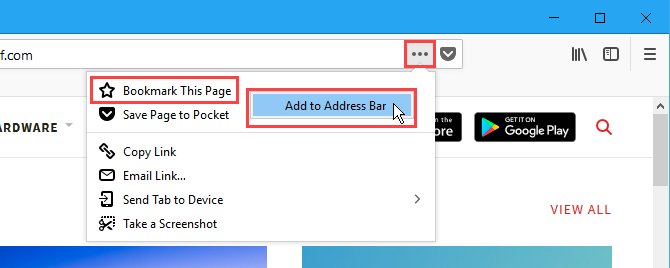
Если щелкнуть звездочку, она станет синей, и появится диалоговое окно « Новая закладка ».
Имя по умолчанию присваивается закладке, но вы можете изменить его. Это имя используется для закладки в меню.
Выберите папку, в которой вы хотите сохранить закладку. Если вы хотите, чтобы он отображался на панели закладок, выберите Панель инструментов закладок .
Теги помогают вам классифицировать ваши закладки. чтобы их было легче найти. Введите теги для новой закладки в поле « Теги» через запятую. Используйте кнопку со стрелкой вниз справа от поля « Теги», чтобы назначить существующие теги закладке.
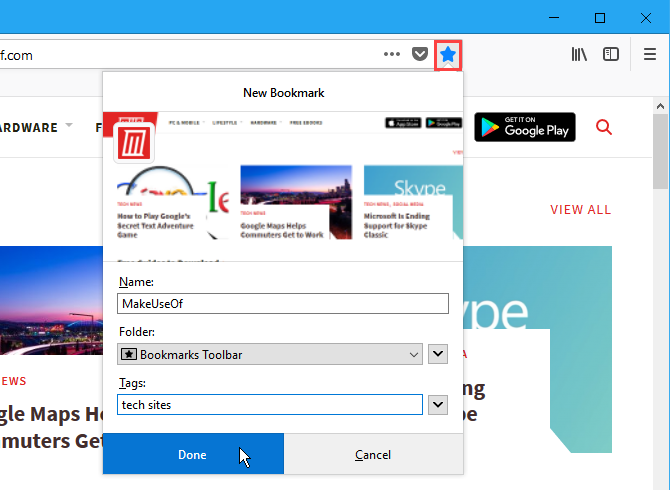
Новая закладка добавляется на панель закладок (если вы решили сохранить ее).
Нажатие на закладку открывает эту веб-страницу на текущей вкладке.
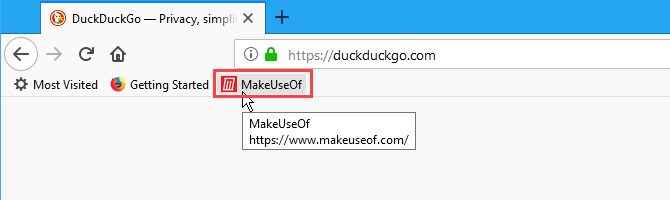
Зачем нужны закладки в браузере
Закладки выполняют свою извечную функцию – служат ориентиром для поиска необходимых вебресурсов и позволяют пользователям не терять и быстро открывать полюбившиеся сайты.
При слове «закладки» у многих возникают ассоциации со школьными учебниками. У вас – нет? Помните, как настойчиво учителя рекомендовали пользоваться картонными закладками для быстрого поиска нужной страницы. По сути, что картонные, что электронные закладки выполняют одну миссию – существенно экономят время. А иногда и нервы, когда очень нужно что-то найти, а оно не находится.
А с закладкой вы найдете все, что вам необходимо, безо всяких хлопот.
Используйте теги для классификации закладок
Что-то вроде пометки или маркировка электронных писем, вы можете пометить закладки, чтобы классифицировать их. Это удобно, если вы не хотите создавать папку для связанных закладок или хотите применить один и тот же тег к закладкам, которые находятся в разных папках.
В качестве примера предположим, что у вас есть папки для Google Apps и Microsoft Apps. Вы можете применить тег электронных таблиц к Google Sheets в первой папке и Excel во второй. Затем вы можете просмотреть обе закладки в своем списке, используя тег.
Примените тег при первой закладке страницы, введя его в поле Теги или выбрав существующий тег из раскрывающегося списка.
Кроме того, вы можете применить тег к закладке в библиотеке. Выберите закладку справа, а затем введите тег в поле «Теги» или выберите его в раскрывающемся меню.
Чтобы использовать тег, введите его в адресную строку и просмотрите результаты ниже или выберите категорию «Теги» на левой боковой панели в библиотеке.
Чтобы удалить тег в библиотеке, щелкните его правой кнопкой мыши и выберите «Удалить».
6. Значок языка
При посещении сайта, язык которого отличается от языка, установленного в настройках Chrome, вам сразу же будет предложено перевести сайт на ваш родной язык.
Но если вы пропустите это приглашение, вы все равно можете изменить язык сайта, используя значок языка слева от значка закладки.
Значок сложно описать, но на нем есть буква Google «G». Щелчок по этому значку предоставит вам набор опций, которые позволят вам перевести страницу так, как вы сочтете нужным.
Первым и самым простым вариантом будет перевод на тот же язык, который установлен по умолчанию в настройках Chrome. Вы даже можете установить флажок ниже, чтобы любой веб-сайт с текущим языком всегда переводился на язык по умолчанию.
Нажатие на три точки предоставит еще больше вариантов того, как вы хотите, чтобы страницы на этом языке переводились в будущем.
Закладки стали лучше
Хотя менеджер закладок по умолчанию выполняет свою работу, существуют более эффективные способы управления закладками. Все они бесплатны для использования и предлагают различные способы организации закладок.
Google решил отказаться от своего расширения закладок только для того, чтобы оставить многих пользователей в стороне. Возможно, в будущем те же функции появятся в диспетчере закладок Chrome по умолчанию. А пока у нас есть другие варианты для изучения. Некоторые из них лучше оригинала.
Далее: используете ли вы Firefox и Chrome для просмотра веб-страниц? Не знаете, как синхронизировать все закладки в двух браузерах? Узнайте, как импортировать и экспортировать закладки в Chrome, Firefox и Internet Explorer.
Стандартный веб-обозреватель Internet Explorer
Несмотря на то что именно этот веб-обозреватель был создан одним из первых, скорость его развития на сегодняшний день оставляет желать только лучшего. В отличие от типичных приложений он совершенствуется слишком медленно, даже в 8 и 9 версии Internet Explorer не обладал автоматически настроенными визуальными закладками, функционирующими по умолчанию. Настроить домашнюю страничку можно было вторым способом, используемым в Мозилле (Mozilla Firefox).
Иными словами, программа могла быть дополнена исключительно сторонними расширениями Яндекса. Пользователь должен зайти на страницу поисковика с помощью Internet Explorer, найти соответствующее расширение и установить его для дальнейшего отображения вкладок.
Браузер Opera
Следует отметить, что в более ранних версиях пользователю приходилось вручную настраивать визуальные закладки, в то время как последние версии программы обладают ими по умолчанию.
Чтобы добавить список предпочитаемых веб-ресурсов, следует войти в главное меню, нажав на кнопку «Opera», в настройках «Settings» веб-обозревателя выбрать категорию «Preferences». Произвести эту же манипуляцию позволяет одновременное нажатие на клавиши CTRL+F12. Затем в категории «Общие» (General) найти раздел «Startup». В настройках стартовой странички необходимо выбрать команду «Start with Speed Dial». Именно она позволит отобразить визуальные закладки. Созданные изменения следует сохранить посредством кнопки «Ок».
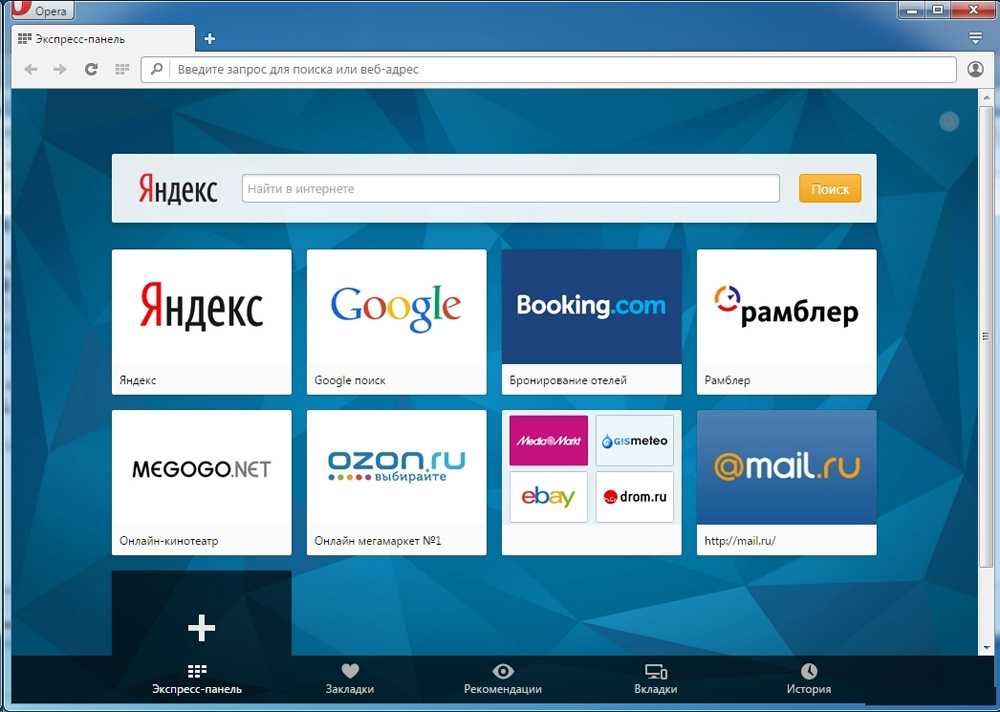
Узнаем с помощью статистики персональной страницы
В каждом профиле, в котором есть не менее 100 человек в подписчиков, присутствует кнопка « ». Никто кроме вас не имеет к ней доступ. И так, разберемся, как с ее помощью можно определить человека у которого вы в закладках (о том, что такое закладки и как с ними работать, можно прочитать ).
На странице статистики можно , просмотреть страну и город с которого был выполнен вход, мужской или женский пол и возраст наших гостей.
То есть, если вы знаете примерно возраст, место проживание и пол человека — немного подумав и проанализировав, можно понять кто конкретно заходил на ваш аккаунт. Этот метод больше подойдет тем, у кого не очень много друзей. С помощью такого не хитрого мониторинга процент удачного определения все же остается равным 50. Следующий вариант поможет вам с более высоким процентом решить данную задачу (с вероятностью от 70 до 100%).
Варианты сохранения закладок
Кроме вышеуказанных способов сохранить вкладки, существуют смежные варианты. С их помощью можно не потерять сохраненную информацию даже при переустановке обозревателя или при переезде на новый ПК. А также если вы по каким-то причинам решили сменить браузер.
Синхронизация
Синхронизация – это функция, когда вся пользовательская информация: закладки, пароли, автозаполнение форм, привязанные карты, история просмотра, сохраняются в облаке. Для активации требуется учетная запись Google.
- Нажмите на кнопку с изображением человечка возле кнопки меню.
- В открывшемся небольшом окне нажмите «Включить синхронизацию».
- Далее на странице авторизации введите адрес почты Google и после пароль.
Если у вас нет учетной записи нажмите кнопку регистрации и следуйте подсказкам, чтобы зарегистрировать новую учетную запись. После авторизации в своем аккаунте Google нажмите «Включить синхронизацию» в открывшемся всплывающем окне.
На этом процедура запрещена.
Теперь вы можете удалять браузер, авторизоваться в мобильной версии Chrome или на другом ПК. Данные потеряны не будут.
Экспорт закладок в HTML-файл
Альтернативный вариант сохранить все закладки, это экспорт их в файл HTML:
- Откройте «Меню» и выберите раздел «Закладки».
- Дальше перейдите в подраздел «Диспетчер закладок».
- Здесь нажмите на кнопку «Меню» (три точки в правом верхнем углу) и в открывшемся контекстном меню выберите «Экспорт закладок».
- Откроется окно для сохранения файла. Выберите каталог, куда сохранить файл или нажмите «Сохранить» без изменения пути. Тогда файл по умолчанию будет сохранен на Диске С в папке «Документы».
Дальше его можно импортировать в другой браузер, перенести на другой ПК, открыть в обозревателе, где закладки отображаются списком и разделены по папкам (если есть).
Как сохранить страницу
Если вы хотите сохранить страницу на ПК, чтобы с ней можно было работать даже без интернета, это тоже можно сделать встроенными средствами браузера Google Chrome:
- Нажмите на три точки в правом верхнем углу браузера и здесь выберите раздел «Дополнительные инструменты».
- В открывшемся контекстном меню нажмите «Сохранить страницу как…»
- В окне сохранения выберите тип сохранения «Веб-страница полностью» или «HTML-страница», то есть во втором случае не будут подгружены стили, картинки и другие тяжелые элементы, из-за чего без интернета страница может должно загружаться.
При выборе варианта Веб-страница полностью при запуске её вы не увидите отличий. За исключением адреса. Он будет выглядеть так как путь до файла в Проводнике Windows
Как создать ярлык на рабочем столе
В браузере Хром есть возможность работать сразу нескольким пользователям. И у каждого может быть свой набор закладок и настроек. Для этого рекомендуется создать отдельного пользователя и также для него создать ярлык на рабочем столе, чтобы в один клик попадать в свой аккаунт и работать со своими файлами, вкладками и сохраненными данными.
- Нажмите на аватар своего аккаунта и в открывшемся окне нажмите «Добавить».
- Введите имя нового пользователя и при желании выберите ему аватар из предложенных.
- В нижней части этого окна есть опция создания ярлыка на рабочем столе. Оставьте её включенной по умолчанию. Нажмите «Далее».
- Запустится новое окно браузера. Здесь вы можете выполнить вход в аккаунт Гугл (другой), или импортировать закладки из HTML-файла.
Таким образом у вас на ПК может быть несколько таких учетных записей, в них можно работать одновременно. При входе в один не происходит деавторизация в другом
Это особенно важно, если вы для обоих пользователей используйте разные учетные записи Гугл
В папке пользователя в корневом каталоге каждый отдельный профайл будет иметь свой каталог со всеми данными, историей просмотра, кэшем, закладками и паролями.
Используйте заголовок для заметок
Диспетчер закладок Chrome позволяет редактировать заголовок страницы во время закладки. Вы можете использовать это пространство для добавления заметок вместе с заголовком. Не лучший способ справиться с вещами, но все же может быть потенциальным решением.
Откройте страницу, которую вы хотите добавить в закладки, и щелкните значок «звездочка» или нажмите CTRL+D на клавиатуре. Большинство заголовков содержат длинную строку текста, которая вам на самом деле не нужна. Вы можете отредактировать его, включив в него что-то более конкретное, что поможет вам запомнить сайт/страницу.
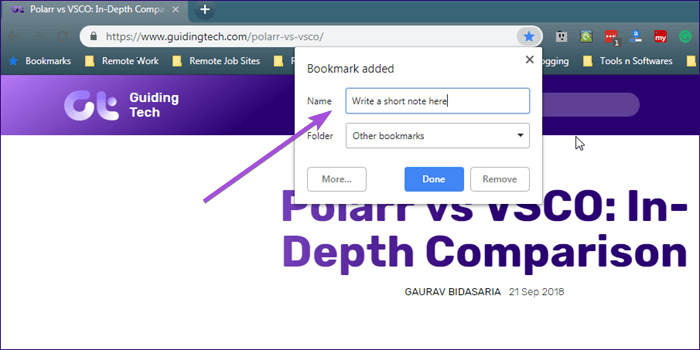
Вы также можете редактировать свои старые закладки таким же образом. Для этого откройте диспетчер закладок в новой вкладке, нажав сочетание клавиш CTRL+SHIFT+O. Это покажет все ваши папки с закладками слева и соответствующие закладки справа. Щелкните правой кнопкой мыши один и выберите «Изменить», чтобы изменить заголовок. Не забудьте сохраниться перед выходом.
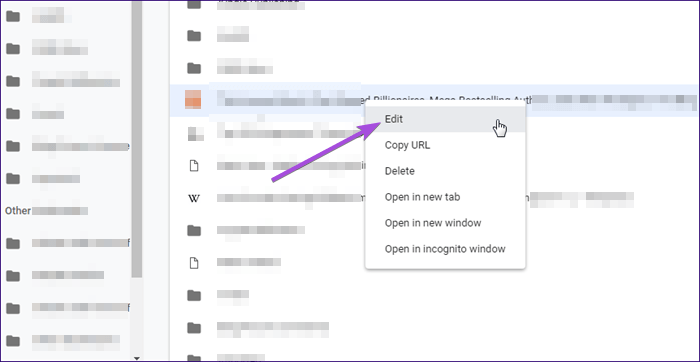
Я протестировал этот метод, добавив в заголовок до 250+ слов. Ничего не сломалось, и все ссылки работали нормально.


















