Что вызывает нераспознанный диск PS4?
Всегда лучше узнать причины проблемы, прежде чем устранять ее. Так вам будет легче найти решение. Тем не менее, нет недостатка в причинах нераспознанной ошибки диска PS4. Как упоминалось ранее, все эти ошибки можно отнести к категории оборудования или программного обеспечения. Ниже перечислены некоторые из тех распространенных причин, которые могут вызвать ошибку нераспознанного диска PS4.
PS: если вы испытываете База данных PS4 повреждена ошибка, вот лучшие решения для вас.
● Из-за незначительной ошибки в консоли.
Во многих случаях нераспознанный диск PS4 может произойти из-за незначительной ошибки / ошибки в самой консоли. Иногда консоль не может прочитать диск из-за этой ошибки. Вы увидите такую ошибку, особенно если ваша консоль работала довольно долго. В этом случае следует проверить наличие сбоя или ошибки. Для этого вы можете перезагрузить консоль и посмотреть, работает ли она как обычно. Если консоль работает без ошибки неизвестного диска PS4 после перезапуска, беспокоиться не о чем. Это просто мелкий глюк.
Кроме того, вот лучшие игры на мечах на PS4 и верх лучший SSD для PS4 для вашей справки.
● Проблема с игровым диском может вызвать ошибку нераспознанного диска PS4.
В некоторых случаях оптический привод вашей PS4 может не получить необходимую информацию. Это происходит, в частности, если на диске есть царапины или другие физические нагрузки, например, засоренная грязь. Так что лучше проверить, нет ли на оптическом диске царапин и повреждений. Также вы можете очистить его физически. Во многих случаях незначительные царапины практически незаметны. Однако более крупные трещины или большие дыры определенно повлияют на то, насколько хорошо данные читаются. В этом случае оптический привод не сможет получить информацию. В результате консоль может не запускать игру.
● У вашей консоли проблемы с оборудованием.
Неизвестный диск PS4 также может появиться из-за неисправности оборудования. Это особенно актуально, если соответствующая консоль слишком сильно нагревается или подвергается воздействию влаги. Также такая же ошибка может появиться, если консоль подвергнется довольно сильному физическому воздействию. Вы также можете заметить ошибку нераспознанного диска PS4, если поврежден оптический привод. Например, ваша консоль может больше не извлекать застрявшие диски. Если это происходит, когда внутри находится диск, это может сильно раздражать. Итак, вам придется отнести консоль к специалисту по оборудованию, а это совсем другой случай.
Подключение джойстика PS4 по Bluetooth.
Когда DualShock 4 выключится, удерживайте кнопки PlayStation и Share в течение трех секунд, пока световая панель не произведет двойное мигание. Это означает, что джойстик находится в режиме сопряжения Bluetooth. Щелкните правой кнопкой мыши значок Bluetooth на панели задач и выберите «Добавить устройство Bluetooth». Выберите «Wireless Controller» и дождитесь его соединения. Кликните на значок bluetooth в системном трее и выберите “Добавить устройство Bluetooth”. Ищем «Wireless Controller» и ждем соединения.
С подключенным беспроводным контроллером снова откройте DS4Windows и убедитесь, что в игровом устройстве отображается символ Bluetooth под параметром “Status”. Теперь он подключен к беспроводной сети и будет работать точно так же, как контроллер Xbox 360.
Что можно еще сделать с помощью DS4Windows?
По умолчанию DualShock 4 будет работать как контроллер Xbox 360 с сенсорной панелью, исполняющей роль тачпада. Однако, DS4Windows представляет больше возможностей. Перейдите на страницу «Профили» и дважды щелкните по профилю по умолчанию или создайте свой собственный новый профиль. Схема DualShock 4 появится в окружении различных настроек. Здесь можно изменить практически все возможные настройки, запрограммировать сенсорную панель и гироскопические элементы управления, так же можно изменить цвет световой полосы.
Геймпад не передает звук в DS4Windows?
В то время как DS4Windows позволяет использовать физические элементы управления DualShock 4, сенсорную панель и элементы управления движением, гнездо для наушников контроллера использовать нельзя. Это означает, что вы не можете использовать игровую гарнитуру, подключенную через геймпад. Это один из немногих недостатков использования DualShock 4 с ПК.
Как не исправить дрейфующий контроллер PS5
Теперь, когда мы рассказали вам о некоторых возможных способах решения проблемы, вам нужно знать, чего не следует делать.
Во-первых, не разбирайте контроллер PS5. В противном случае вы аннулируете гарантию, а это означает, что вы не сможете вернуть DualSense в Sony для замены. Вам не нужно разбирать его, так как в любом случае у вас, вероятно, нет нужных компонентов, чтобы исправить это.
Во-вторых, хотя мы рекомендуем вам чистить контроллер, мы не рекомендуем прыгать с ним в душе или поливать его в саду. Используйте только подходящие чистящие средства (не обязательно использовать спирт, вы также можете использовать очищающую слизь).
В-третьих, осторожно обращайтесь с контроллером. Не бросайте его, если проиграете игру, иначе вы повредите контроллер
Точно так же вам не нужно слишком сильно нажимать на кнопки джойстика, так как это хрупкие компоненты, которыми легко управлять. Вам не нужно измельчать их во время игры.
Само собой разумеется, что чем лучше вы относитесь к своему контроллеру, тем дольше он прослужит. Так как это проблема с джойстиками, не используйте их, пока ждете загрузки уровней; это может быстро истощить жизненный цикл хрупких компонентов внутри.
Во что играть на Sony PlayStation 4 двумя джойстиками
Сейчас имеется много разнообразных игр, рассчитанных на нескольких игроков. Ниже представлен перечень наиболее популярных игр, в которые неинтересно играть одному.
При играх на ps4 имеется режим Split screen, при котором происходит разделение экрана на две части, на одной из них отображены действия одного игрока, на другом – второго.
- Advanced Warfare: Call of Duty. Эта игра продолжает знаменитую франшизу, начинающуюся в качестве «стрелялки» о Второй Мировой войне и опередившей сегодня всех своих конкурентов в игровой индустрии. Сюжет этой игры таков. Конец ХХІ века. Государств нет. А управление территориями осуществляется военными корпорациями, ведущими между собой борьбу за пользование природными ресурсами. Этот игровой шутер поддерживает нескольких игроков.
- Lego Marvel Super Heroes. Насладитесь полной динамикой игры и весёлыми приключениями героев, попавших в мир Лего. Игра рассчитана на двоих, играть могут как дети, так и взрослые.
- Gran Turismo Sport. Гоночный симулятор завоевал популярность благодаря уникальной проработке машин, созданием условий приближённых к реальности при их поведении на трассе и полного разрушения при аварии. Игра понравится как профессиональным автомобилистам, так и далёким от автомобилей людям. Игра рассчитана как на одного игрока, так и на двух.
- WWE 2k18. Этот симулятор реслинга завоевал популярность благодаря своей брутальности. У каждого персонажа уникальная стилистика и серия ударных техник. В игре есть возможность сражаться как с виртуальным бойцом, так и между несколькими игроками одновременно. Игра рассчитана максимум на восемь пользователей.
- Need for Speed. Многих, кто хотя бы раз смотрел по телевизору гоночные состязания «Formula 1», поистине захватывал мир гоночных автомобилей и огромные скорости движения. Теперь есть возможность окунуться в мир экстримальных гонок благодаря появившейся игре, в которой показаны реалистичные изображения гоночных автомобилей, их быстрая езда, реальные аварии и разрушения. Учавствовать в игре может как один игрок, так и несколько.
- FIFA 2020. Среди мужской половины человечества встречается очень много любителей футбольных баталий, некоторые из них стараются не пропустить ни одного матча, чтобы насладиться игрой полной азарта и динамичности. Теперь не нужно стоять в очереди у касс за билетом на очередной футбольный поединок. Достаточно загрузить игру FIFA 2020 на приставке и окунуться в реалистично изображённый футбольный мир с реальными игроками и шумными стадионами.
- Mortal Kombat X. Эта игра рассчитана на любителей драк и жестокости. Играть может как один игрок, так и двое. Но вдвоём гораздо веселее проходить испытания. Единственной задачей для выполнения этого процесса является подключение второго джойстика к ps4, о чём и было рассказано в этой статье.
Напоследок следует напомнить, что при невозможности самому найти причину потери работоспособности как джойстика, так и самой консоли, не следует пытаться решить ситуацию по методу проб и ошибок. Ведь так можно только усугубить ситуацию. Лучше обратиться в сервисную мастерскую к квалифицированным инженерам.
Джойстик Электроника
Как исправить контроллер PS4 VR
Если один или оба ваших контроллера PS4 Move не работают, это может быть неприятно. Ваши контроллеры Move более или менее являются частью каждой VR-игры, в которую вы играете. Чтобы запустить их, попробуйте следующие решения, чтобы исправить неработающий контроллер PS Move:
Проверьте PlayStation Подключение камеры
Если вы еще не знаете, контроллеры Move будут работать только в том случае, если камера PlayStation Camera подключена к вашей PS4. Попробуйте отсоединить кабель и снова вставить. Кроме того, убедитесь, что камера PlayStation Camera обращена к вам, чтобы она могла распознавать ваши контроллеры Move. Если вы выполнили вышеуказанные требования, проверьте наше следующее исправление.
Зарядите контроллер PS VR
Иногда причиной неработающих контроллеров может быть севший аккумулятор. Включите PS4 и подключите USB-кабель к контроллеру виртуальной реальности. Держите его на зарядке в течение нескольких часов. Вы также можете сделать это, переведя PS4 в режим покоя. Если он по-прежнему не включается, попробуйте следующее решение.
Сбросьте настройки контроллера PS VR
Это третье и последнее решение проблемы с неработающим контроллером PS4 VR. Для этого вам нужно будет сбросить настройки контроллера Move. Вы можете сделать это, вставив булавку или скрепку в маленькую кнопку сброса на задней панели контроллера. Просто нажмите и удерживайте несколько секунд, прежде чем отпустить. Попробуйте проверить, включается ли контроллер Move. Если нет, у вас не остается другого выбора, кроме как перейти на страницу Поддержка PlayStation.
Это все, что вам нужно знать о том, как исправить неработающий контроллер PS4 VR. Для получения дополнительных материалов посетите нашу страницу PS VR или ознакомьтесь с нашими руководствами по руководствам для PS4.
Как очистить и поддерживать PlayStation VR
Одного отпечатка пальца на объективе гарнитуры Playstation может быть достаточно, чтобы создать размытие на экране, поэтому важно сохранять гарнитуру, особенно каждый объектив, как можно более чистой. Поскольку вы носите что-то на лице, легко получить это пятно отпечатка пальца
У вас часто может быть зуд на лице или вам нужно отрегулировать клапаны гарнитуры. Каждый раз, когда вы надеваете гарнитуру во время ношения, вы рискуете нанести это пятно на объектив.
PlayStation VR поставляется с тканью для чистки. Если вы потеряли его, вы можете использовать любую ткань, предназначенную для чистки очков. Вы никогда не должны использовать какую-либо жидкость и избегать полотенец, бумажных полотенец, салфеток или любой другой ткани, не предназначенной для чистки линз камеры или очков. Все остальное может оставить частицы или даже поцарапать поверхность линзы.
После чистки каждого объектива, вы должны сделать то же самое для огней на внешней стороне гарнитуры. Вы должны использовать полотенце или салфетку для чистки светильников вместо прилагаемой ткани. Вы не хотите переносить грязь или пыль с внешней стороны гарнитуры на ткань, которую вы используете для чистки линз внутри.
Наконец, вы должны чистить камеру PlayStation, используя ту же ткань, которую вы использовали для линз внутри гарнитуры
Поддерживать камеру в чистоте может быть так же важно, как и самой гарнитуры
Upgrade your Launch and Health skill trees first
Upgrading your Health and Launch skill trees as much as possible should be your first order of business. It probably goes without saying why you’d want to upgrade your health. More health = tougher to kill. As for Launch, this ties into a specific ability that you get fairly early in Control. Launch allows you to use telekinetic powers à la the Force in Star Wars to lift objects and throw them around the environment, either at enemies or to solve puzzles. Enemies with shields are vulnerable to thrown objects, and Launch can almost instantly crack through their barriers completely if you boost its strength enough. This is especially useful if an enemy’s shield regenerates quickly.
Combine this with mods that preserve energy, and you can use Launch more frequently while in combat, making you nearly unstoppable. Launch can decimate multiple enemies in just a few seconds.
DualShock 4 не держит заряд
«Дуалшок 4» — чудо инженерной мысли , но у него есть один недостаток: отсутствие сменного аккумулятора. Из-за этого, если оригинальная батарея выработала свой срок действия, поменять ее без отвертки не получится.
В случае, если ваш контроллер быстро тратит заряд — или, хуже того, вовсе не включается — дело может быть в неисправном аккумуляторе. Необходимо приобрести новую батарею для DualShock 4, взять отвертку и снять заднюю панель корпуса. Замена достаточно проста и справиться с ней может даже непрофессионал.
Мы перечислили пять самых распространенных проблем c DualShock 4, но далеко не все.
Если вашей проблемы нет в списке,починить геймпад DualShock 4можно в ремонтном сервисе магазина PiterPlay.
Как разобрать контроллер DualShock 4. Подробное объяснение с пошаговой инструкцией
Говоря в целом, геймпад DualShock 4 очень хорошо собран, и необходимость чинить его обычно возникает редко. Если вам нужно изменить внешний вид геймпада или поменять деталь внутри, то в этой статье мы подробно расскажем вам, как разобрать контроллер DualShock 4.
10 лайфхаков для владельцев PS4. Все, что вы не знали о своей приставке
Скорее всего, большинство владельцев PlayStation 4 даже не заходило в настройки своей новой консоли после покупки, а первым делом геймеры бросились запускать любимую игру. Однако ваша консоль может больше, чем просто запускать игры. Sony снабдила свое детище богатым функционалом, который не видно невооруженным взглядом. В этой статье мы расскажем про секретные особенности PlayStation 4.
Стоит ли прошивать PlayStation 4?
В интернете в последнее время появляется много информации о взломе ПС4, однако часто эти сообщения являются «уткой». Впрочем, один способ играть бесплатно в игры на консоли есть. Сразу скажем, что сделать это довольно сложно, и наша статья носит скорее ознакомительный характер. Из этого текста вы узнаете, стоит ли прошивать PS4 и каким образом действует прошивка.
Что такое PlayStation Store? Когда бывают скидки в PlayStation Store?
PlayStation Store, или сокращенно PS Store — сетевой сервис компании Sony по распространению игр и медиа-контента цифровым способом. Одна из самых привлекательных особенностей сервиса — возможность покупки цифровых версий игр, часто по скидкам. В этой статье мы расскажем, что такое PlayStation Store более подробно. Также вы узнаете, когда в PS Store бывают скидки на игры.
Как обойти блокировку PSN: три способа вернуться в сетевые баталии
С недавнего времени в сети стали появляться жалобы на невозможность подключиться к PSN. У кого-то сеть работает с перебоями, другие вовсе не могут подключиться к серверу Sony, в то время как состояние статуса показывает, что все службы работают нормально. По всей вероятности, проблема заключается в недавней попытке блокировки «Роскомнадзором» мессенджера Telegram. В этой статье мы расскажем о том, как обойти блокировку PSN, а также укажем причину, почему у некоторых игроков не работает ПСН.
- https://ichip.ru/gejming/zhelezo/ne-podklyuchaetsya-geympad-ps4-chto-delat-642382
- https://lumpics.ru/ps4-cannot-recognize-joystick/
- https://technosova.ru/cifrovaja-tehnika/igrovye-pristavki/ps4-ne-vidit-dzhojstik/
- https://helpexe.ru/igry/ispravleno-kontroller-ps4-ne-podkljuchaetsja
- https://piterplay.com/statyi/chto-delat-esli-ne-rabotaet-dualshock-4-pyat-samyh-rasprostranennyh-problem-s-kontrollerom-ot
Контроллер PS4 не соединяется или не подключается
Обычно, когда вы нажимаете кнопку PS на вашем контроллере, он должен включиться и подключиться к вашей системе. Однако, когда он не подключается, вместо этого вы увидите, что световая полоса на вашем контроллере немного мигнет, а затем погаснет.
Обычно это происходит, если вы использовали DualShock 4 с другим устройством. Например, если вы соедините контроллер PS4 с ПК или консолью друга, он запомнит это устройство в будущем.
В этих случаях вам нужно будет повторно подключить DualShock 4 к вашей собственной PS4. Для этого подключите контроллер к PS4 с помощью кабеля micro-USB. Убедитесь, что вы используете качественный кабель, который, как вы знаете, работает правильно.
Нажмите кнопку PS на контроллере на мгновение, и индикатор должен кратковременно мигнуть, прежде чем станет синим. Это означает, что ваш контроллер спарен и успешно подключен.
Если у вас есть DualShock 4 в паре с другим ближайшим устройством, например с телефоном или PlayStation 5, это, скорее всего, включит и подключит контроллер к этому устройству. Таким образом, вы должны выключить и отсоединить любое устройство, к которому ваш DualShock 4 был подключен первым.
После повторного сопряжения контроллера вы можете отсоединить USB-кабель и использовать контроллер в обычном режиме без проводов. Ваш PS4 запомнит это, пока вы не соедините контроллер с другим устройством в будущем.
Имейте в виду, что максимальное количество контроллеров DualShock 4, которые вы можете подключить к PS4 одновременно, равно четырем. Если у вас уже подключено четыре контроллера, вам нужно отключить один, чтобы освободить место для других.
Исправление 2: используйте CHKDSK для исправления ошибок или защиты плохих секторов
Вам необходимо использовать свой компьютер для запуска CHKDSK. Таким образом, вам все равно нужно извлечь жесткий диск из системы PS4 и подключить его к компьютеру.
Затем выполните следующие действия, чтобы устранить проблему:
1. Нажмите кнопку Windows и р ключи одновременно, чтобы открыть Бежать
2. Тип cmd в поле поиска, а затем нажмите Войти
3. После входа в интерфейс cmd.exe введите эту командную строку: chkdsk *: / r / f . Здесь * обозначает букву целевого жесткого диска.
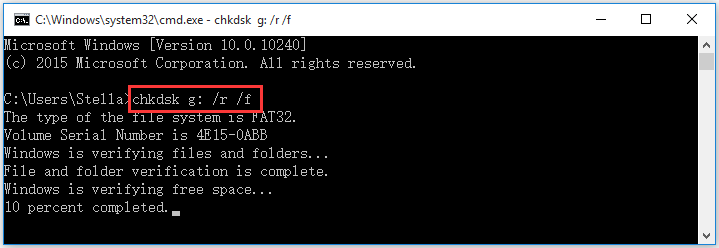
4. CHKDSK начнет проверку указанного жесткого диска. Если есть ошибки, он может их исправить; если есть поврежденные сектора, он может защитить их, но восстановить читаемую информацию.
5. По завершении процесса извлеките жесткий диск из компьютера и снова вставьте его в систему PS4.
6. Перезагрузите PS4 и посмотрите, не исчезла ли проблема с PS4 ce-34335-8.
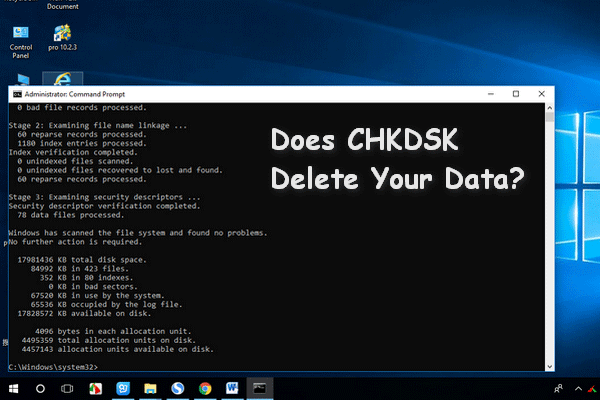 CHKDSK удаляет ваши данные? Теперь восстановите их двумя способами
CHKDSK удаляет ваши данные? Теперь восстановите их двумя способами
Утилита CHKDSK удаляет важные данные? Вот способы помочь вам восстановить удаленные файлы CHKDSK за несколько шагов.
Читать больше
Решение проблем при неудачной попытке запуска в безопасном режиме, ссылки на диагностические инструменты и информация о безопасном режиме на PS4.
Если у вас возникли проблемы при включении системы PS4, или если ваша система PS4 не входит в безопасный режим, есть несколько способов решения этих проблем.
Как запустить систему PS4 в безопасном режиме?
- Выключите систему PS4 нажатием кнопки питания на передней панели. Индикатор питания несколько раз мигнет и погаснет.
- Когда система PS4 выключится, снова нажмите и удерживайте кнопку питания. Отпустите ее, когда вы услышите второй звуковой сигнал: один раз сигнал прозвучит при нажатии на кнопку питания, а второй – еще через семь секунд.
- Подключите контроллер DUALSHOCK 4 с помощью кабеля USB и нажмите кнопку PS на контроллере.
Правильно ли работают кабели USB, HDMI и питания?
Возможно, неисправен кабель USB, кабель питания или кабель HDMI. Попробуйте заменить кабель USB/HDMI/питания, или подключить их к другому разъему HDMI и другой розетке. Также можно проверить кабель с другой системой или проигрывателем Blu-ray дисков. Проверка всех кабелей и разъемов поможет определить источник проблемы.
Перезапуск системы PS4
Если все кабели работают нормально, попробуйте перезапустить систему PS4:
- Полностью выключите систему PS4, нажав и удерживая кнопку питания.
- Подождите, пока индикатор питания не перестанет мигать, а затем извлеките кабель питания и оставьте систему PS4 на 20 минут.
- Заново подключите систему PS4 и попробуйте запустить ее в безопасном режиме.
Ваш контроллер PS4 теперь работает?
Если вы попробовали все эти возможности, а контроллер по-прежнему не подключается, лучше всего отправить его в Sony, чтобы они его исправили. Вы можете сделать это, если на вашу PlayStation по-прежнему распространяется годовая гарантия, и у вас все еще есть подтверждение покупки PS4.
Если вы считаете, что это лучший вариант для вас, перейдите на PlayStation’s Исправить и заменить страницу для ввода вашей информации. Затем вы можете отправить свой контроллер, и они отремонтируют или заменит его для вас.
Если у вас нет PS4 на гарантии, вы можете купить новый примерно за 60 долларов на Amazon или в магазинах.
Программы для Windows, мобильные приложения, игры — ВСЁ БЕСПЛАТНО, в нашем закрытом телеграмм канале — Подписывайтесь:)
Ничего не получалось. Что мне теперь делать?
Если ничего из вышеперечисленного не помогло или вам неудобно выполнять некоторые из этих шагов по устранению неполадок, возможно, пришло время позвонить в Sony. Спросите их о своей гарантии, посмотрите, что покрывается, и что вы можете сделать, чтобы получить ремонт или замену.
Поскольку контроллер получает наибольший механический износ от всех ваших компонентов, никакая нежная любовь не выдерживает долгосрочных последствий регулярного использования. В конце концов, если ни один из этих советов не сработает, вам необходимо полностью заменить контроллер DualShock. Не волнуйтесь, мы нашли самое дешевое место для покупки DualShock и самые крутые варианты, которые есть! Проверьте это ниже!
Все еще возникают проблемы с вашим контроллером PS4?
Если у вас по-прежнему возникают проблемы с контроллером, попробуйте отключить маршрутизатор или модем. Помните, что вы потеряете доступ в Интернет, поэтому предупредите любого в доме, прежде чем делать этот шаг.
Если вам не удалось установить соединение с контроллером, выполните шаги для выполнения жесткого сброса с отключением маршрутизатора или модема. Если вы спариваете свое устройство, но оно по-прежнему неустойчиво, попробуйте использовать его с маршрутизатором или модемом.
Это нормально работает? Если это так, вам нужно будет изменить канал, который использует ваш маршрутизатор. Вы можете следовать нашим инструкциям по изменению канала на маршрутизаторе или проконсультироваться с вашим интернет-провайдером.
Метод 1. Проверьте блок питания и шнур питания.
Убедитесь, что кабель питания правильно подсоединяется к приставке PS4. Это решение может быть очевидным и слишком простым, но оно случается и является распространенной проблемой для многих владельцев PS4.
Мне пришлось столкнуться с этим некоторое время назад, и это было последнее, что я проверял. Я не заметил, что это «проблема», потому что я никогда не подходил к этой части Playstation.
Шаг 1. Отключите PS4 от источника питания.
Проверьте порт на наличие пыли и грязи, затем снова подсоедините кабель.
Шнур питания может быть подключен неправильно. Кроме того, внутри двери могут быть частицы пыли или даже насекомые, которые мешают правильному прохождению тока.
Отключите PS4 от источника питания и очистите все, что между ними, убедитесь, что нет грязи или пыли, которые потенциально могут помешать правильной работе PS4.
После этого переходите к следующему шагу
Шаг 2. Подождите 30 секунд после отключения консоли.
Оставьте его в покое на 30 секунд!
Отключив систему на 30 секунд, вы позволите PS4 перезагрузиться. Это потенциально может исправить любые программные сбои или ошибки, мешающие включению PS4.
Через 30 секунд снова подключите консоль и проверьте, включается ли Playstation.
Если он по-прежнему не включается, давайте перейдем к следующему методу и попробуем включить цикл включения на вашей PS4.
Сбросьте свой контроллер, сказав PS4 «забыть об этом»
Если ваши проблемы с сопряжением не связаны с питанием или кабелем, вам может потребоваться сбросить настройки контроллера и PlayStation 4, чтобы выполнить повторное сопряжение. Если у вас есть контроллер, который все еще работает, вы можете сделать это в меню настроек PS4. Он находится на главном экране в правой части экрана и представлен значком чемодана.
Перейдите вниз к меню «Устройства», а затем выберите «Bluetooth». Вы увидите все свои контроллеры там, а также любые другие устройства Bluetooth, которые вы используете с PlayStation. Выберите тот, который вы пытаетесь сбросить (это может быть трудно сказать, и вам может потребоваться включить все ваши контроллеры, если у вас их больше одного), выберите его и нажмите X.
Теперь нажмите кнопку «Параметры» на вашем контроллере, чтобы вызвать контекстное меню, и выберите «Забыть устройство». Это приведет к тому, что ваш контроллер отключится от PlayStation 4.
Как только это будет сделано, вы сможете просто подключить контроллер с помощью USB-кабеля, чтобы снова подключить его к консоли, как уже упоминалось в начале этого руководства.
PS4 Console Freezing
Если ваша консоль PS4 сильно зависает, есть несколько вещей, которые вы можете сделать. Во-первых, вы должны как можно скорее загрузить любое обновление программного обеспечения системы из Playstation Network.
Если вы испытываете зависания при попытке загрузить сами обновления, загрузите их непосредственно с веб-сайта Sony, скопируйте их на USB-накопитель и установите их напрямую, подключив USB-накопитель к консоли. Это немного утомительный процесс, но, надеюсь, когда вы используете последнюю версию системного программного обеспечения, вам не придется делать это снова вручную.
Если у вас возникли другие проблемы с PS4, оставьте комментарий здесь, и мы постараемся помочь. Наслаждайтесь!



















