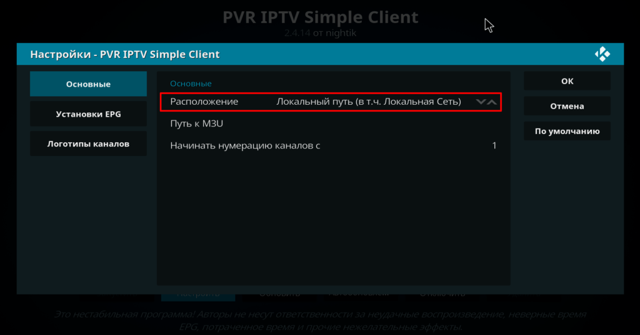Обзор Kodi
Прямой эфир
Поскольку Kodi предлагает различные категории надстроек, таких как веб-парсинг для метаданных, скинов или тем, надстройки веб-интерфейса и, что наиболее важно, надстройки Kodi для потоковой передачи Live TV. По этой причине вы можете начать смотреть прямую трансляцию на Kodi
Однако важно знать и быть осведомленным об официальных источниках Kodi и сторонних источниках или незнакомых источниках, чтобы вы могли смотреть телешоу в прямом эфире без каких-либо проблем.
Поддержка формата
Что ж, помимо того, что вы можете смотреть телепередачи в прямом эфире, этот плеер Kodi также может воспроизводить и поддерживать различные форматы файлов, включая физические цифровые носители, форматы контейнеров, видеоформаты, аудиоформаты, форматы изображений, форматы субтитров и теги метаданных. Ниже приводится конкретная информация о поддерживаемых форматах этого плеера.
Физические цифровые носители: Диски Blu-ray, компакт-диски, DVD-диски, DVD-Video, видео-компакт-диски, такие как VCD / SVCD / XVCD, аудио-компакт-диски, флэш-накопители USB и локальные жесткие диски.
Форматы контейнеров: AVI, MPEG, WMV, ASF, FLV, MKV, QuickTime, MP4, M4A, AAC, NUT, Ogg, OGM, RealMedia, 3gp, VIVO, PVA, NUV, NSV, NSA, FLI, FLC, DVR-MS, WTV, ГТО и F4V.
Форматы видео: MPEG-1, MPEG-2, H.263, MPEG-4 SP и ASP, MPEG-4 AVC, H.265 HuffYUV, Indeo, MJPEG, RealVideo, RMVB, Sorenson, WMV и Cinepak.
Аудио форматы: MIDI, AIFF, WAV / WAVE, AIFF, MP2, MP3, AAC, AACplus, Vorbis, AC3, DTS, ALAC, AMR, FLAC, Monkey’s Audio, RealAudio, SHN, WavPack, MPC / Musepack / Mpeg +, Shorten, Speex, WMA , IT, S3M, MOD, XM, NSF, SPC), GYM, SID, Adlib, YM, ADPCM и CDDA.
Форматы изображений: BMP, JPEG, GIF, PNG, TIFF, MNG, ICO, PCX, TGA и WebP
Форматы субтитров: AQTitle, ASS, CC, JACOsub, MicroDVD, MPsub, OGM, RT, SMI, SRT, SUB, VOBsub и VPlayer.
Теги метаданных: APEv1, APEv2, ID3, ID666 и Vorbis, Exif и IPTC для форматов файлов изображений.
Плагины
Переходим к источникам плагинов, которые также известны как надстройки для Kodi, которые могут предоставить вам опцию мультимедиа. В соответствии с этим вы можете увидеть опцию мультимедиа вместе с видео, музыкой и изображениями. По этой причине, если вы установили исходный код плагина, вы можете автоматически увидеть соответствующий раздел в Kodi в зависимости от предоставляемого им контента. Например, если вы нажмете на видео или музыкальный контент, он автоматически предложит вам разные видео и музыку, которые вам наверняка понравятся.
Множество вариантов настройки
Помимо Live TV и плагинов, которые Kodi Audio Player может предложить вам, он также позволяет вам настраивать и изменять основной медиаплеер в зависимости от того, какой стиль вы хотите. Таким образом, вы также можете настроить параметры мультимедийных файлов и редактировать такие категории, как фильмы, телешоу, музыка, музыкальные клипы, ТВ, радио, надстройки, изображения, видео и избранное. Кроме того, вы также можете изменить интерфейс, изменив тему, цвет, стили шрифта и размер экрана. Кроме того, вы можете перейти к региональной опции, где вы можете изменить язык, связанный с языком вашей местной страны.
Игровой менеджер и эмуляторы консоли
Самая интересная особенность, которую может предложить Kodi, — это то, что у нее есть диспетчер игр и эмуляторы консоли. По этой причине, помимо возможности воспроизводить мультимедийные файлы, вы также можете наслаждаться этим программным обеспечением, поскольку оно может предлагать вам различные онлайн-игры через Интернет, такие как повторы игр NFL и игровые консоли в стиле ретро, включая Atari, Commodore 64, Game Boy Classic, Game Boy Color, MS-DOS, Nintendo 64, Sega Dreamcast, Sega Genesis, Sega Saturn, Super NES и многие другие.
О медиацентре
Начнём с небольшого обзора медиацентра Kodi. Это приложение предназначено для просмотра любого медиаконтента – IPTV, фильмов, изображений, интернет-радио. Оно работает как с онлайн видео, так и с файлами на вашем устройстве.
Одна из особенностей плеера – просмотр видео по требованию. Вам не обязательно смотреть IPTV каналы по расписанию. Вы можете запустить любую трансляцию в удобное для вас время.
Основные возможности Kodi:
- Настроить и смотреть IPTV.
- Смотреть фильмы онлайн.
- Загрузить и слушать список интернет-радиостанций.
- Использовать Торрент ТВ.
- Воспроизводить медиафайлы с флешки.
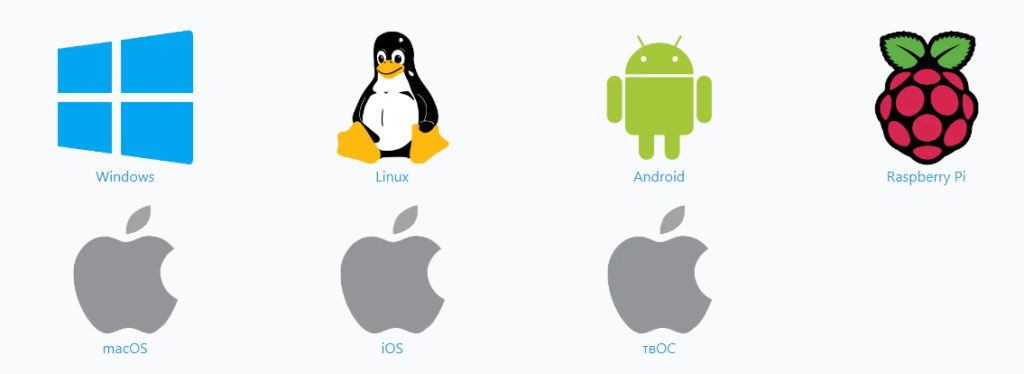
Установить Kodi можно на Android TV, Apple TV, некоторые умные телевизоры, компьютеры под управлением Windows, Linux и iMac, а также мини-ПК Raspberry Pi. Настройка Коди плеера не сложная, но может вызвать вопросы у новичков. Ответы на них легко отыскать на форуме поддержки разработчиков и в сообществах поклонников этого приложения.
KODI на Android
Так как KODI и его настройки на любой операционной системе одинаковы, то в этом разделе мы просто рассмотрим некоторые особенности и сравним целесообразность использования KODI с другими программами, которых в отличие от Windows очень много разработано под операционную систему Android.
Если мы говорим об Android, то подразумеваем ТВ-приставку или планшет, которые имеет один большой недостаток по сравнению с ПК, а именно малое количество внутренней памяти, самое больше, по-моему, 64 Гб, но это сущие гроши для домашней медиатеки, когда один фильм в формате FullHD занимает приблизительно 10 Гб. К слову, у меня только фотографий более чем на 100 Гб. Да к приставке можно подключить внешний USB-диск, но использование внешнего накопителя на операционной системе Android может быть сопряжено с рядом трудностей.
Так, например, на некоторых приставках или планшетах (без получения Root доступа) невозможно ничего закачать ни на USB-диск, ни на SD-карту. К тому же для файлов более 4 Гб нужно, что бы ваш USB-HDD был отформатирован в NTFS, с которой Android «не очень близко дружит». К тому же использование USB-диска с планшетом во многих случаях невозможно технически, а SD-карты тоже не могут похвастаться большими объемами.
Для решения этой проблемы многие хранят медиатеку на ПК или NAS (кратко: сетевое устройство хранения данных), а вот о способах ее просмотра мы и поговорим далее.
KODI бесплатно устанавливается из Google Play, так что с этим проблем не будет. Настройка языка один в один, как и на Windows. И вообще внешний вид полностью одинаковый. Настройки отличаются только тем, что вместо локального диска мы будем выбирать сетевое устройство.
Для начала вспоминаем, как мы это делали на ПК, то есть кликали на вкладку «Фильмы», там «Добавить видео», потом «Обзор».
А вот дальше нам нужен пункт «Сеть Windows (SMB)»
В нем мы увидим вот такое окошко.
Оно на всех версиях Windows будет называться WORKGROUP (если вы это не изменили это в настройках на ПК). Далее мы увидим наши домашние ПК (у меня как вы помните из предыдущих выпусков их два), на которых рассшарены папки.
Сейчас я сижу и пишу эту инструкцию за MAIN-PC, поэтому тапаю по нему и попадаю в окно авторизации, где нужно ввести мои логин и пароль от учетной записи Windows, о которых мы подробно говорили в Выпуске 2. Не забываем «Запомнить путь».
После ввода логина и пароля мы увидим расшареный и уже знакомый нам диск «D»,
на котором лежат те же самые папки, и мы выбираем папку «Videos».
Далее «тапаем» на папку «Фильмы» и нажимаем «ОК».
Потом еще раз нажимаем «ОК» в так же знакомом окне.
После чего мы выбираем тип содержимого, указываем источник данных («Кинопоиск») и на вопрос обновить содержимое, отвечаем «да». В общем, кроме указания сетевого пути добавление каталогов ничем не отличается от подобной процедуры в Windows. Соответственно, проблем с Сериалами, Музыкой и Фото тоже возникнуть не должно.
Важное примечание: если вы читали предыдущий выпуск и настроили себе дома ручную маршрутизацию, то я рекомендую в адресе к источнику название компьютера (в моем случае MAIN-PC) заменить на его сетевой адрес. И путь у нас будет выглядеть вот так smb://192.168.0.102/D/Videos/Фильмы
С сериалами и фото поступаем аналогично. Так надежнее, ибо несколько раз доступ к папкам на ПК у меня отваливался, если я оставлял, как есть (smb://MAIN-PC/D/Videos/Фильмы), а с указанием адреса ни разу. А если у вас NAS, то доступ к нему, скорее всего, будет осуществляться по протоколу FTP, куда необходимо вбивать только сетевой адрес, который может измениться, если не настроена ручная маршрутизация или не зарезервированы IP-адреса. Вот вам один из плюсов ручной настройки сети.
Еще одно примечание: если вы используете KODI на планшете, то я рекомендую сменить обложку. Делается это там же, где мы выбирали язык, то есть в меню настроек интерфейса (самое начало этой инструкции), только теперь соответственно ищем пункт «Обложка» и из двух предложенных вариантов выбираем «Estouchy».
Настройка IPTV в Kodi 18
Для настройка iptv в Kodi 18/19 потребуется:
- Откройте папку «Settings», далее пункт «additions». Кликните на строку «Загрузить из репозитория». Нажмите на определенный репозиторий.
- В списке выберите пункт «Клиенты PVR».
- Теперь найдите строку под названием PVR IPTV Simple Client и загрузите.
- Правой кнопкой нажмите на пункт «Настройка дополнений».
- Постепенно введите информацию и проверьте правильность данных. Выберите пункт «Локальная сеть», формат mp3 и «Ок».
- Перезагрузите приложение и откройте раздел «Телеканалы».
Включаем IPTV, добавляем плейлист и EPG
Следующий шаг после переключения языка, добавить IPTV на главный экран:
- Запустите раздел ТВ. Далее нажмите на строку «Вход в папку дополнений».
- Отыщите пункт PVR ITV Simple Client и перейдите далее.
- После этого, активируйте клавишу «Включить» и «Настройки».
- Во вкладке «Основное» выберите адрес playlist.
- В дополнительном меню нажмите на вкладку «Установки EPG». Внесите ссылку в формате XML.
- В папке «Логотипы» продублируйте адрес.
- Закройте параметры и перезагрузите приложение.
Подождите пару минут и включите софт. Наслаждайтесь просмотром популярных российских телеканалов.
Добавляем OTTPlayer в Kodi
ОТП плеер – универсальный виджет для установки на любом приборе. Независимо от операционной системы он устанавливается на каждое устройство. Данное дополнение легко подключается, загружает playlist из интернета и быстро функционирует. Основные преимущества утилита:
- имеет разделения на категории по интересам пользователей;
- быстро и эффективно воспроизводится;
- поддерживает популярные playlist.
Переключить систему на русский язык и меняем раскладку клавиатуры
- Запускаем «Основное меню» и кликаем на значок «Шестеренки».
- Нажимаем на пункт Interface.
- В разделе «Регион» измените язык с английского на русский или любой другой.
- Повторите процедуру с раскладкой.
Добавляем видео, музыку и фото
Еще один важный пункт – импортируйте медиатеку. Используйте различные виды файлов: фильмы, сериалы, кино, музыка и изображения. Что делать дальше?
- нажмите на определенный пункт в разделе «Основной экран» и перейдите в «Files»;
- запустите вкладку «Добавить файл»;
- загрузите источник, кликните на клавишу «Обзор», выберите папку с файлами;
- финальный этап – выбор раздела и клавиша «Ок»;
- в открывшимся окне нажмите на файлы в общей папке и выберите нужный пункт;
- добавьте новый ресурс и переходите к просмотру.
Разрешаем установку файлов с неизвестных источников
Для русскоязычных аккаунтов предлагаются файлы со сторонних плагинов. Перед этим, нужно активировать возможность их установки:
- перейдите в папку «Настройки»;
- запустите раздел «System»;
- найдите строку «Дополнения» и откройте раздел;
- завершите операцию, перетяните ползунок в обратную сторону и подтвердите условия.
Установка репозитория и кинотеатра
Подключить дополнения в Коди возможно, предварительно скачав репозиторий. В интернете они объединены в архивы. В одном документе множество похожих файлов. Для их установки:
- открываем «Настройки», далее запускаем «Дополнения»;
- щелкаем на пункт «загрузить из файла ZIP»;
- вносим ссылку веб-страницы, где размещен репозиторий или же находим его на приборе.
Что такое дополнения (аддоны) для Коди?
Дополнения — небольшие приложения, работающие на одноименной платформе. С помощью них, возможно выполнять множество действий. Пользователям возможно просматривать различные телеканалы, изучать погоду в городе или стране, а также играть в игры на приставке.
Ошибка error exe 001 на Samsung Smart TV: причины, как устранить?
Как установить плагины?
Разработчики предлагают несколько типов дополнений. Пользователям доступны официальные и сторонние плагины. Первые выпускаются компанией Коди и подходят для всех моделей телевизоров, смартфонов и приставок. Вторая категория создана обычными пользователями. Их трудно активировать на программе.
Если у Вас остались вопросы или есть жалобы — сообщите нам
Задать вопрос
Для подключения плагина нужно приобрести репозиторий. После его установки выполняем шаги:
запускаем строку под названием «Загрузить из репозитория»;
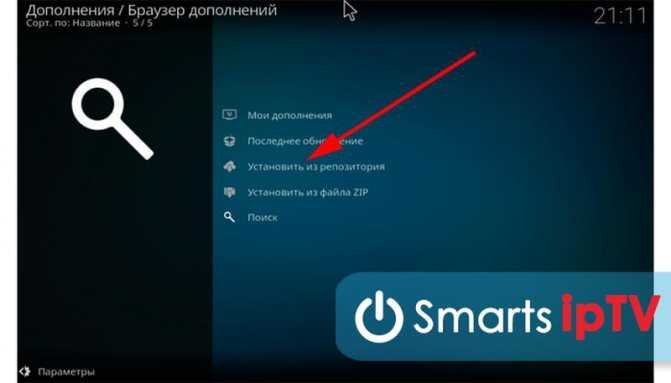
- кликаем на скачанный files;
- в открывшемся окне щелкаем на одно из видео дополнений и кликаем на «Установить»;
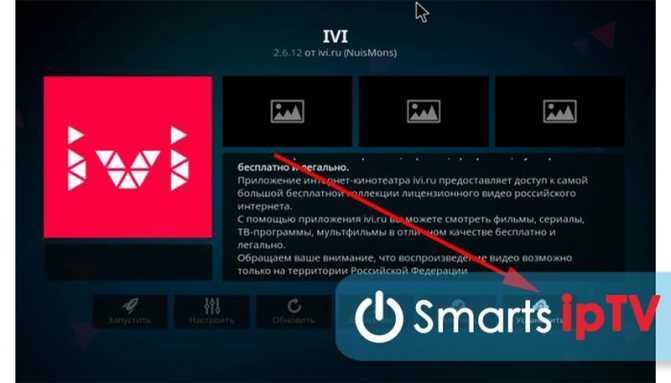
Проверяем успешность операции.
Ретро игры в Коди
С 18 версии проигрывателя, в приложении возможно играть в ретро-игры. Программа поддерживает различные плагины и подключается к геймпадам. Собирайтесь дружными компаниями и проводите время за играми из детства. Востребованные games среди пользователей 2048, Bomberman, эмулятор ScummVM.
Руководство по установке Kodi: установите Kodi в своей системе
Чтобы воспользоваться возможностями, предлагаемыми Kodi, сначала установите его на свое устройство. Независимо от того, используете ли вы медиа-проигрыватель Android , Raspberry Pi , Ubuntu Server или устройство iOS или Windows, вы сможете использовать Kodi для своих медиа. Он присутствует на большом количестве устройств, и с несколькими дополнительными и вилками, которые вы можете использовать, если хотите, например, SPMC, альтернатива Kodi. Выберите соответствующее руководство по установке Kodi для вашей операционной системы ниже.
Руководство: Как установить Kodi на Windows за три простых шага
Поскольку это самая распространенная ОС для настольных компьютеров и ноутбуков, а также из-за недавнего взрыва в появлении медиа-стримеров и телевизионных приставок, использующих Windows в качестве основной ОС, это важная версия Kodi и, возможно, одна из самых используемый. Используйте все возможности редактирования файлов и конфигураций проще, чем другие платформы с Kodi для Windows, следуя этому руководству по установке Kodi .
Как установить XBMC в Ubuntu?
С помощью этого руководства по установке Kodi вы узнаете, как установить XBMC / Kodi на устройство Ubuntu. Тот факт, что Ubuntu отличается легким использованием ресурсов, а также огромным присутствием этой ОС в среде домашних серверов, делает эту версию идеальной для установки для тех, кто немного более осведомлен. Kodi в Ubuntu идеально подходит для использования вместе с автоматической загрузкой программного обеспечения и конфигураций, подобных тем, которые вы можете найти в этом полном руководстве по установке FlexGet .
Kodi на устройствах Android: получите Kodi в магазине Google Play
Не принимайте это название за объявление. Просто Kodi настолько прост в установке на Android, что это руководство по настройке Kodi подытожит процесс, описанный в названии. Просто зайдите в свой магазин Google Play и найдите Kodi. Вы откроете для себя всю мощь этого приложения и улучшите свой опыт в проигрывателях мультимедиа Android, мультимедийных флеш-накопителях Android и даже в устройствах класса high-end, таких как телевизор NVIDIA SHIELD .
Установите OpenELEC на Raspberry Pi 2 Mobel B на Windows
OpenELEC – одна из нескольких систем, которые вы можете установить на устройства с ограниченным количеством аппаратных средств, чтобы пользоваться всеми функциями Kodi. Это в основном легкая медиа-ориентированная ОС, и в этом руководстве по установке Kodi вы узнаете, как установить ее на Raspberry Pi, используя систему Windows для процесса установки. Другие способы насладиться Kodi на Raspberry Pi – это Raspbmc на Raspberry Pi или его более новая версия OSMC. Сравните OpenELEC с OSMC и выясните, какой из них соответствует вашим потребностям, перед установкой.
Установите Kodi на Amazon Fire TV за несколько простых шагов
Последнее мультимедийное устройство Amazon – очень важная система, в которой присутствует Kodi. К сожалению, несмотря на некоторые признаки, указывающие на благоприятное отношение Amazon к Kodi , это все еще не стало очевидным, поскольку пользователи могли устанавливать Kodi из магазина Amazon Fire TV. Это руководство по установке Коди (и наше руководство по установке Кодьте на AFTV без ADB и компьютера ) научат вас , как преодолеть это ограничение и наслаждаться Коди на вашей Amazon пожарной ТВ. Вы можете найти больше информации о Amazon Fire TV в нашем полном руководстве по Amazon Fire TV . Вы также можете увидеть простой процесс установки Kodi на AFTV в видео ниже:
Установите SPMC на Amazon Fire TV, используя только устройство AFTV
Если вы предпочитаете установить SPMC на своем Amazon Fire TV, этот учебник расскажет вам, как это сделать. Semper Media Center – это альтернатива Kodi с лучшей производительностью на устройствах Android. Согласно заявлению команды Kodi, Kodi для Android нуждается в большем количестве разработчиков , и поскольку существует риск того, что версия Kodi для этой ОС перестает разрабатываться, это привело к смещению пользователей в сторону SPMC, альтернативы, которую вы должны рассмотреть, если вы хотите максимально использовать возможности вашего Amazon Fire TV.
Установка Kodi на Android TV
Первый шаг — скачивание. Софт находится либо в официальном магазине (для Андроид ТВ это Гугл Плей), либо на любом другом свободном источнике в интернете. Затем следует установить прокси — Ivacy VPN. Далее придерживайтесь короткой пошаговой инструкции:
- откройте Коди;
- разрешите ему доступ к основным параметрам;
- пройдите верификацию;
- добавьте аддоны;
- если есть потребность, выставите пользовательские настройки;
- готово.
Лучшие приложения для Mi Box в 2021 году: рейтинг ТОП-25
Не можете найти Kodi в Google Play?
Если в магазине нет соответствующей программы, то есть возможность, что она недоступна в вашем регионе. Для этого установите ВПН, и поменяйте действующий ай пи адрес.
Открываем доступ к файлам в ПК на Windows
TSS — это пользователь-администратор на том компьютере под управлением Windows, который будет выполнять роль медиасервера
❶ Создайте папку, в которой будут находиться мультимедийные файлы для Apple TV: например, Video.
❷ Откройте «Свойства» для данного каталога.
❸ Перейдите в раздел «Доступ».
❹ Разверните меню «Общий доступ…».
❺ Добавьте разрешение общего доступа для своего пользователя.
Лично я производил столь несложную настройку на компьютере под управлением Windows 10. Чтобы вся схема заработала в дальнейшем, мне пришлось также добавить пароль для своей учетной записи администратора. Без него VLC не захотел подключаться к каталогу и тянуть из него файлы из-за ограничений безопасности.
Подобное решение можно реализовать и на Mac. Это можно сделать с помощью меню «Системные настройки» > «Общий доступ» > «Общий доступ к файлам». Сюда можно добавить каталог для общего доступа с мультимедийным контентом и в дальнейшем использовать его с помощью VLC на телевизионной приставке Apple TV.
Окружение рабочего стола LXDE
Если все же консоли не достаточно и хочется чего-то больше, то можно прикрутить к нашему Debian на Apple TV окружение рабочего стола, например, LXDE (Lightweight X11 Desktop Environment).
Сказано – сделано. Устанавливаем и запускаем
Рабочий стол LXDE 8.9 на Apple TVХабр в Linux/Firefox на Apple TV. Как тебе такое, Стив Джобс? ![]()
Конечно, браузер на старом Apple TV это ради шутки. Одноядерный «монстр» с частотой 1 ГГц открывал главную страницу Хабра около 5 минут. Если захотите сами на это посмотреть, то имейте ввиду, что браузер с системой не поставлялся и его нужно установить вручную. Только для установки Firefox используйте пакет iceweasel – в те годы он являлся переходным пакетом для Firefox ESR.
Для того, чтобы LXDE запускался при старте системы снова обращаемся к systemd и создаем юнит
Вставляем содержимое
И пересобираем все службы systemd и запускаем нашу службу с LXDE, а также добавляем ее в автозагрузку
LXDE не такой прожорливый, как Kodi, но драгоценных 50 Мб он нас лишил.
Нагрузка на систему в простое при запущенном LXDE, qBittorrent, samba и ssh
FAQ
Какое было первоначальное имя Коди?
Kodi ранее назывался XBMC Media Center, развлекательный центр для цифровых медиа, таких как ПК домашнего кинотеатра, которые можно воспроизводить на 10-футовом пользовательском интерфейсе.
Могут ли у вас проблемы из-за просмотра Коди?
Определенно нет, потому что Kodi download и Kodi TV box, потому что они оба прошли через легальную серую зону.
Как мне создать библиотеки на Kodi?
Чтобы создавать библиотеки на Kodi, вы можете очистить или перетащить метаданные с веб-сайтов, предоставляющих многочисленную и разнообразную информацию. Таким образом, он расскажет вам, как дать имя вашим файлам, как создать папку и как поместить их в библиотеку.
Что такое Коди?
Kodi — это бесплатное программное обеспечение с открытым исходным кодом, которое стало одним из самых популярных способов просмотра телевизионных и кинопотоков. Kodi был создан в 2002 году как Xbox Media Center (XBMC) и должен был стать инструментом управления мультимедиа для владельцев Xbox. Однако Microsoft отказалась разрешить использование программного обеспечения на своей консоли, что заставило разработчиков изменить свои планы. Kodi стал широко распространенным приложением, которое легко настраивается и хорошо работает практически со всеми современными устройствами и операционными системами.
Используя Kodi и его официальные и неофициальные дополнения, вы получаете доступ практически к любому типу мультимедиа, даже к трансляциям в прямом эфире, спортивным мероприятиям и фильмам по запросу. Все из одного интерфейса, и все бесплатно. Kodi коренным образом изменил способ, которым миллионы людей потребляют свои средства массовой информации каждый день.
Что такое репозиторий?
Репозитории Kodi — это пакеты ресурсов, которые содержат десятки или даже сотни дополнений. Благодаря им невероятно легко найти и установить расширения для ядра Kodi. Почти все неофициальные дополнения Kodi упакованы в эти пакеты владельцами сайтов и медиа-группами, которые берут на себя обязательство следить за тем, чтобы содержимое всегда было актуальным.
Удобство наличия множества надстроек в одном месте делает репозитории фантастической идеей. Они также позволяют отправлять обновления пользователям Kodi без необходимости индивидуальной проверки страницы разработчика дополнения. Имея хранилище на месте, вы будете получать уведомления об обновлениях, как только они станут доступны
Это важно для беспроблемной работы с Kodi, так как медиа-источники часто отключаются и должны постоянно обновляться
Что такое дополнение?
Надстройка — это маленький кусочек программного обеспечения, который расширяет основные функции Kodi. Дополнения могут вводить новые темы Kodi, создавать настраиваемые страницы настроек, предоставлять вам доступ к телевизионным или кинопотокам или содержать ссылки на источники онлайн-медиа. Дополнения работают практически с любой версией Kodi и могут быть установлены на любом устройстве. Все, что вам нужно сделать, это найти правильный репозиторий, и вы готовы к трансляции.
Дополнения бывают двух основных видов: официальные и неофициальные. Официальные дополнения одобрены разработчиками Kodi и гарантированно безопасны. Неофициальные дополнения могут быть созданы любым разработчиком и могут быть найдены в различных источниках, включая SuperRepo. Неофициальный контент, подобный этому, может содержать ссылки на сторонние ресурсы, которые могут быть или не быть законными, делая их немного более опасными для использования, чем официальный, одобренный Kodi контент.
Загрузка и установка Kodi на Windows
Коди можно скачать двумя способами: с официального сайта или из Магазина Windows.
Самая популярная версия Kodi — v17.6, известная как Kodi Krypton.
- Однако, недавно вышла многообещающая 18-той версия, которую мы рекомендуем.
- Во время первого запуска программы часто ругается брандмауэр Виндовс. Просто нажмите кнопку «Разрешить доступ» на всплывающем окошке и проблема будет решена.
Как установить русский язык в Kodi?

Перейдите в настройки, нажав на иконку шестерёнки, которая находится в левом верхнем углу.
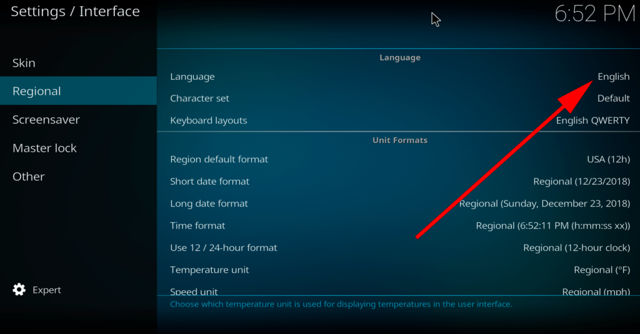
Откройте страницу Interface, вкладку Regional.
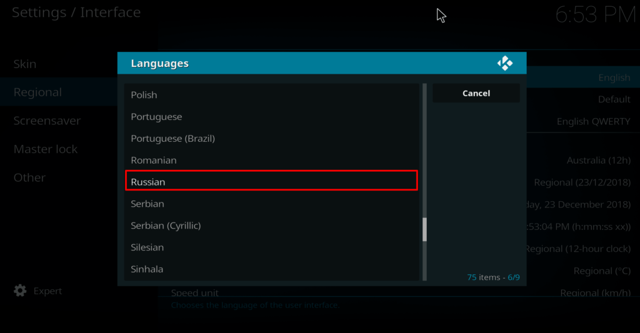
Прокрутите список языков вниз и выберите русский (Russian). Программа моментально изменит все надписи на русский язык.

Таким же образом добавьте русскую раскладку клавиатуры (Russian АБВ).
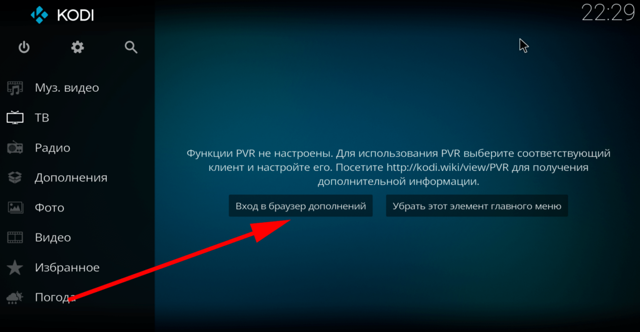
На главной странице плеера переходим во вкладку ТВ и входим в браузер дополнений.
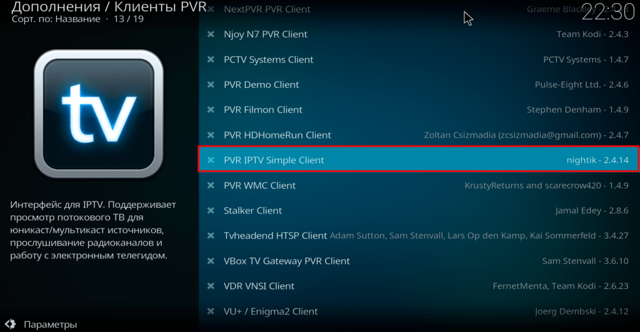
Ищем PVR IPTV Simple Client. Это бесплатное дополнение, с помощью которого можно открывать и воспроизводить телеканалы и фильмы.
Устанавливаем и включаем дополнение. В настройках указываем расположения плейлиста — Локальный путь.
Также есть второй вариант — добавление m3u плейлиста с Интернета. В таком случае введите адрес сайта, на котором расположен файл.

Выберите нужный файл с каналами и нажмите ОК.
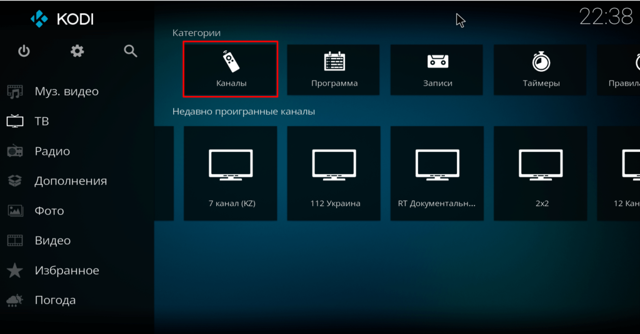
Если вы повторили все пункты инструкции правильно, во вкладке ТВ теперь будет доступен список всех телеканалов.
Теперь легко переключаться между ними и найти свои любимые.
В наших плейлистах есть российские, украинские и белорусские IPTV каналы. Обновляем каждый месяц!
Как добавить фильмы и сериалы в Kodi?
Существенных отличий от предыдущей инструкции нет, поэтому всё будет легко.
Вернитесь на главную страницу и зайдите в меню Фильмы. Откройте раздел с файлами.
Перейдите во вкладку Добавить Фильмы.
Как и в случае с телеканалами, есть два способа добавления фильмов: со своего устройства или из Интернета.
Разница в том, что во втором случае, нужно написать адрес сайта, с которого вы возьмёте фильмы.
Нажимаем кнопку Обзор и ищем нужную нам папку
Обращаю внимание, что именно папку, а не сам файл
В моём случае, плейлист с фильмами хранится на диске С.
Теперь можно открыть файл и воспроизвести любой фильм или сериал.
How To Install Kodi On Apple TV Third Generation Via Android Devices.
Kodi can take your content consuming experience to another level
We want to mention here that this method is perhaps the most difficult of all.
You must have some technical know-how in order to complete this section.
IN other words, you must have a rooted device or more specifically, Android smartphone or any other device.
This is essential if you want to cast screens.
For people who want to install Kodi on their Android devices, there is good news:
the actual process is very simple.
Why?
Because Kodi (or XBMC) is available as a downloadable app on Google Play Store.
Take note that Android does not support AirPlay.
So, you will have to root your Android smartphone and then try AirPlay.
What if you have an un-rooted Android device?
Well, we will recommend that you should avoid rooting your Android device.
Installing Kodi on Apple TV should suffice you.
Regardless, here are your simple and easy to understand steps:
- First, make your way to Google Play Store.
Search for Kodi.
Install the app when it comes up.
For some reason, if you can’t find Kodi on Google Play Store then go to the official website of Kodi and download the APK file from there. Click here to do that. - There is an app called Mirroring360.
Download it and then install it. - Now you need to make use of Mirroring360 to cast your screen directly to Apple TV third generation device.
After that, you can start to use Kodi at your convenience.
How to Install Kodi on Apple TV Generation 2
The generation 2 Apple TV is probably easiest version to work with Kodi. Please note that the newer Kodi versions do not support Apple TV 2 so you may opt for an older version like Kodi Helix.
Installation Process
- Connect your Mac to your Apple TV generation 2 device using a USB-C cable
- Open your Mac’s terminal and enter this code ssh root@192.168.3.4. Note: Replace the IP address ‘192.168.3.4’ with your Apple TV IP address
- Enter your Mac’s password when prompted
- Now enter the below command prompts on Mac terminal
apt-get install wget wget -0- http://apt.awkwardtv.org/awkwardtv.pub | apt-key add – echo ?deb http://apt.awkwardtv.org/ stable main? > /etc/apt/sources.list.d/awkwardtv.list echo ?eb http://mirrors.kodi.tv/apt/atv2 ./? > /etc/apt/sources.list.d/xbmc.list apt-get update apt-get install org.xbmc.kodi-atv2
Установка Kodi на Apple TV
Есть два способа установить Kodi. Одна включает использование Xcode для самостоятельной подписи приложения, а другая использует стороннее приложение под названием Cydia Impactor. Я потратил много времени, изучая различные руководства и темы поддержки для метода XCode, но безуспешно.
Многие другие сообщили о похожих проблемах, внутренних ошибках API, и в большинстве руководств не упоминается правило семи дней. По этой причине мы будем устанавливать Cydia Impactor, так как он был простым и успешным.
Слово о безопасности и гарантии
Cydia Impactor не является официальным продуктом Apple. Impactor был разработан Saurik, который также отвечает за магазин приложений Cydia для взломанных устройств. Таким образом, существует некоторая степень риска при установке любых приложений с использованием Impactor.
Несмотря на то, что эти риски минимальны, этот процесс, скорее всего, повлияет на вашу гарантию. если Apple узнает об этом. Лучше всего удалить приложение Kodi, прежде чем забирать ваше устройство обратно в целях гарантии. Есть еще одна проблема безопасности: обработка ваших учетных данных Apple ID.
Impactor необходимо поговорить с Apple, чтобы подписать устанавливаемое приложение, для которого требуются действительные учетные данные Apple ID. Поскольку вы будете передавать ключи своей учетной записи неофициальному приложению, вы можете использовать фиктивную учетную запись, чтобы быть в безопасности (я так и сделал).
К счастью, для этой цели довольно просто создать альтернативный Apple ID. Перейдите на веб-сайт Apple ID , зарегистрируйтесь, затем на своем Apple TV перейдите в « Настройки»> «Аккаунты»> «iTunes и App Store»> «Добавить новый Apple ID» и войдите в систему. Поскольку tvOS поддерживает несколько Apple ID, вам даже не нужно будет входить в систему. из вашего основного аккаунта.
Примечание. Вам понадобится кабель USB-C, который можно использовать на компьютере Mac или Windows, скорее всего такой кабель USB-C-USB-A, как этот . Последний Apple TV имеет только вход USB-C, как и новый MacBook Pro.
- Загрузите Kodi для tvOS (выберите последний выпуск) и Cydia Impactor для Mac или Windows.
- Извлеките файл DEB, который вы только что загрузили (пользователи Mac могут получить Unarchiver , пользователи Windows могут получить 7-Zip ).
- Теперь у вас есть файл «data.tar», который вам также необходимо извлечь с помощью тех же инструментов.
- После этого откройте папку «data», а затем «Applications», где вы найдете файл с именем Kodi.app .
- Создайте новую папку с именем «Payload» (с заглавными буквами) и поместите в нее файл Kodi.app .
- Теперь вам нужно заархивировать эту папку «Payload», чтобы создать файл IPA, который Apple TV может использовать:
- На Mac: щелкните правой кнопкой мыши (или двумя пальцами) папку «Полезная нагрузка» и выберите « Сжать полезную нагрузку» . Вы получите ZIP-файл — выберите его, нажмите Enter и измените расширение .ZIP на .IPA. Дайте ему соответствующее имя, как Kodi.IPA .
- В Windows : щелкните правой кнопкой мыши папку и выберите 7-Zip> Добавить в архив… и в появившемся окне убедитесь, что для параметра «Формат архива» задано значение ZIP, и назовите полученный файл Kodi.IPA .
- Теперь пришло время подключить Apple TV к компьютеру с помощью кабеля USB-C и убедиться, что он включен .
- Запустите Cydia Impactor, и вы должны увидеть свой Apple TV в списке в раскрывающемся меню — если вы этого не сделаете, проверьте, что вы подключены и что ваш Apple TV включен. Вы также можете попробовать другой порт USB или перезагрузить компьютер, если у вас возникли проблемы.
- Выбрав Apple TV, нажмите и перетащите созданный вами файл Kodi.IPA в окно Cydia Impactor.
- При появлении запроса введите свои учетные данные Apple ID (см. Примечание по безопасности выше).
- Дождитесь завершения установки и следите за приборной панелью Apple TV, чтобы появилось приложение Kodi.
Вы можете получить сообщение об ошибке, когда Impactor завершит установку, как я, но это не помешало Kodi правильно установить или работать на Apple TV.