Не обновляйтесь или используйте старую версию Firefox
- Если обновление уже произошло, то скачайте и установите в другую папку предыдущую версию 56 и сразу же отключите в ней автоапдейт;
- Также можно остаться на версиях Firefox 52, что относятся к ESR. Это версии с расширенный сроком поддержки. Отключать обновление здесь не нужно.
ESR сборки примечательны тем, что разработчики будут исправлять в них баги и закрывать уязвимости значительно дольше, чем для FF 56 и любой другой не ESR-редакции браузера.
То есть оставаться на Firefox 52 ESR лучше, с точки зрения безопасности, чем на 56. Однако есть и неприятный момент: с переносом профиля FF 56-57 на любую версию младше 55 могут возникнуть проблемы. Об этом Mozilla предупреждала непосредственно во время выхода Firefox 55:
Так что, если у вас много ценной информации, возможно, лучше не рисковать с переходом на ESR. Если же безопасность вам дороже, и вы предпочтёте в итоге Firefox 52 ESR, то для этой версии перед первым запуском браузера можно создать новый профиль.
Используйте offline-инсталлятор для установки новой копии Firefox в отдельную папку и не забудьте снять там опцию, чтобы «огненный лис» не запустился автоматически после инсталляции. Иначе он подхватит ваш текущий профиль. Когда установка будет завершена добавьте к появившемуся ярлыку « -p -no-remote»:
Тогда при клике по иконке вместо запуска браузера сперва стартует менеджер, где и можно будет создать новый отдельный профиль для версии 52 ESR. Позже вы будете выбирать его каждый раз при клике по этому ярлыку Firefox.
Как скачать дополнения Firefox
Вместо установки прямо с сайта Firefox вы можете загружать дополнения в виде отдельных файлов. Это полезно, если вы хотите сохранить определенную версию надстройки или ссылка для установки сайта просто по какой-то причине не работает.
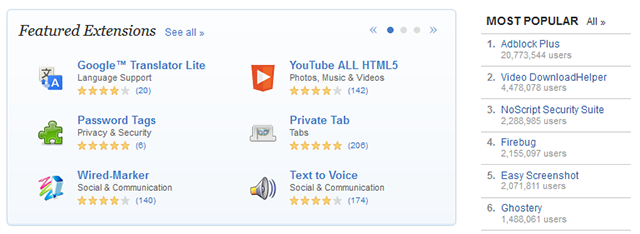
Сначала перейдите в репозиторий дополнений и найдите дополнение, которое вы хотите загрузить.
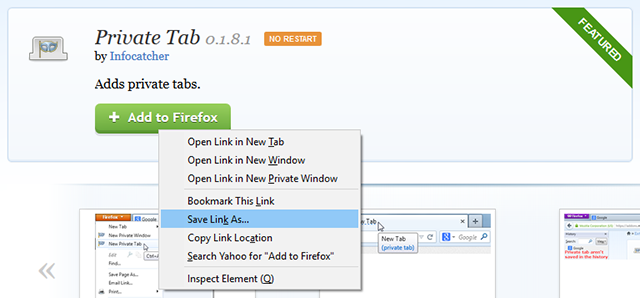
Затем найдите большую кнопку с надписью Добавить в Firefox . Щелкните правой кнопкой мыши и выберите « Сохранить ссылку как…» . Когда появится приглашение, не стесняйтесь переименовать его по своему усмотрению , но не забудьте сохранить расширение файла .XPI . Это оно! Загрузка завершена.
Конечно, как упоминалось ранее, существуют также дополнения Firefox, которые вы не можете найти на официальном сайте и которые можно найти только в таких местах, как GitHub (который является хранилищем проектов с открытым исходным кодом с открытым исходным ).
К счастью, даже если вы никогда раньше не использовали GitHub, процесс загрузки такой же простой:
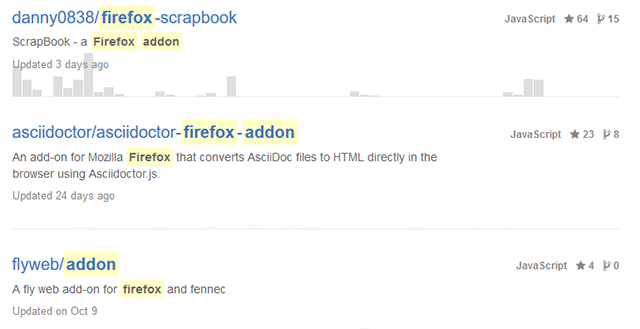
Сначала найдите дополнение, которое вы хотите. Если у вас есть прямая ссылка на конкретный проект, просто перейдите к следующему шагу. В противном случае, вы можете найти GitHub для «аддона Firefox», и вы найдете сотни из них (сортировка по «Большинству звезд», чтобы отфильтровать злобных).
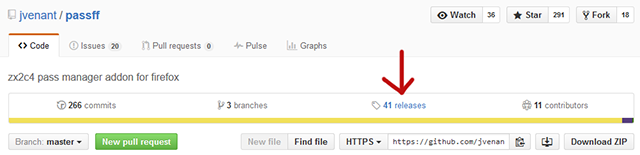
На странице проекта найдите в верхней части ссылку под названием Releases . Если существует хотя бы один релиз, нажмите на ссылку, чтобы перейти на страницу релизов. (Если выпусков нет, перейдите к пункту «Нет выпусков?».)
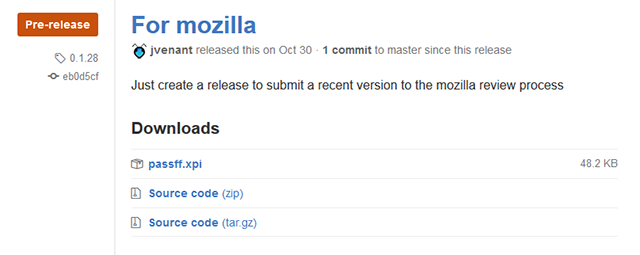
На странице релизов найдите последнюю версию. По умолчанию страницы выпусков сортируются с последним выпуском вверху, поэтому он должен быть первым, который вы видите. Ищите загрузку файла .XPI . Если вы его не видите, загрузите файл .ZIP , который должен содержать .XPI внутри. Выполнено!
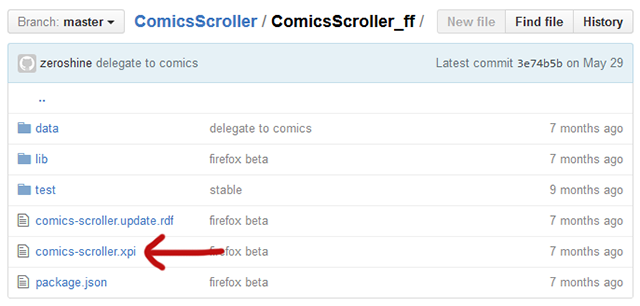
Нет релизов? Если у проекта нет выпусков, есть большая вероятность, что файл .XPI доступен где-то в самом проекте. Перемещайтесь по папкам, пока не найдете их, затем щелкните правой кнопкой мыши по ним, выберите « Сохранить ссылку как…» и назовите ее как хотите, но сохраните расширение файла .XPI. Выполнено!
Почему именно Chrome и Firefox
Необходимость плагинов
Так или иначе, но массовые плагины всё больше теряют свою актуальность, так как браузеры предлагают решение всех насущных задач своими силами и постепенно отказываются от услуг разработчиков дополнений
Несмотря на то, что Adobe Flash по-прежнему поддерживается, видно, что он с каждым месяцем сдаёт свои позиции. Чтобы его включить в любом браузере, уже надо прописывать специальные разрешения. ПО, от которого проще отказаться, уже давно потеряло актуальность.
Но всё же для новых и эксклюзивных функций всё равно будут разрабатываться и ставиться свои плагины, подборки кодеков, аппаратные ускорения, методы расшифровки, поэтому уметь настраивать их нужно.
Увеличьте размер кешированного веб-контента
Если у вас достаточно ОЗУ (4 ГБ или больше); вы можете увеличить размер кеша локального браузера Firefox, чтобы повысить его производительность. Следуй этим шагам:
Введите «about:config» в адресной строке и нажмите Enter.
Щелкните правой кнопкой мыши в любом месте окна вкладки и выберите «Создать> Целое» в контекстном меню.
Введите «browser.cache.memory.capacity» и нажмите «ОК».
Установите значение 65536 в качестве значения и нажмите «ОК».
Перезапустите Firefox.
Помните, когда вы открываете страницу конфигурации, Firefox предупредит вас об этом. Вы должны принять риск, чтобы выполнить изменения конфигурации.
Вы также можете изменить размер кеша, перейдя в раздел «about: preferences # privacy» в разделе «Cached Web Content». Включите флажок «Переопределить автоматическое управление кэшем» и введите размер кэша.
Отклонение запроса на установку дополнений
В Firefox есть список доверенных сайтов, с которых можно устанавливать дополнения. Если страница, с которой вы пытаетесь добавить расширение, не входит в этот перечень, то браузер заблокирует запрос. При этом в верхней части окна появляется жёлтая полоса с уведомлением и кнопкой «Разрешить». Вы можете нажать на неё, чтобы снять блокировку для одного дополнения, или добавить сайт в список доверенных, чтобы больше не сталкиваться с такой проблемой.
- Открываем главное меню и переходим в настройки браузера.
- Выбираем вкладку «Приватность и защита».
- Переходим в раздел «Разрешения».
-
В поле «Предупреждать при попытке веб-сайтов установить дополнения» нажимаем на кнопку «Исключения».
- Вставляем URL сайта, который нужно сделать доверенным.
-
Нажимаем «Разрешить» и «Сохранить изменения».
После этого можно закрывать настройки и устанавливать дополнения с другого сайта — блокироваться они больше не будут.
Проблемы с установкой
Иногда возникают трудности с загрузкой приложений. Они просто не устанавливаются. На то есть несколько причин. Будем определять их по очереди и одновременно решать проблему.
1. Дополнение и версия браузера оказались несовместимыми. Как правило, в официальном магазине публикуют расширения Mozilla Frefox самых последних версий. Что в этом случае делать? Здесь три варианта решения:
- обновить сам браузер, если версия устаревшая;
- попробовать поискать версии плагина, совместимые с версией Firefox, которая стоит у вас на ПК (довольно сложный способ);
- скачать другое расширение, похожее по функционалу – альтернатив сейчас предостаточно, к счастью.
2.Браузер блокирует установку дополнения, так как сайт не является доверенным. Появляется желтая полоса с сообщением. Здесь нужно просто нажать на «Разрешить». Также можно просто отключить проверку расширений в браузере, чтобы заблокированное дополнение можно было спокойно скачать.
3.Если появляется сообщение: ошибка загрузки -228, это означает, что отключен кэш обозревателя. Чтобы включить его, необходимо:
- Зайти в Настройки, а затем в раздел «Дополнительные».
- Перейти в блок «Сеть».
- Посмотрите на раздел кэша. В нем должно быть не менее 1 МБ.
- Закрыть вкладку about:preferences.
Причиной ошибки 228 может стать другая программа. Например, межсетевой или антишпионский экран. Временно отключите эту утилиту, что бы проверить, в этом ли причина. Если проблема в ней, придется просто сделать выбор в пользу приложения или программы.
4.Если не открываются ссылки на установку, прежде всего, нужно убедиться, что работает плагин JavaScript.
5.Файлы конфигурации в обозревателе могут быть повреждены. Отсюда и ошибка. Что нужно предпринять в этом случае? Удалить эти файлы. При перезапуске браузер восстановит их, но повреждений уже не будет. Для этого открываем папку профиля.
Кликните по кнопке меню. Нам нужна Справка – круглая иконка со знаком вопроса. Выберите опцию «Информация для решения проблем» в контекстном меню.
В блоке «Сведения о приложении» нажмите на кнопку «Открыть папку».
Выйдите из браузера.
Уберите из списка файлов документы:
- extensions.sqlite,
- extensions.ini,
- extensions.json.
Откройте обозреватель.
6.Другие дополнительные программы в браузере могут быть несовместимы с тем расширением, которое вы пытаетесь установить. Решение: поставьте безопасный режим для нового дополнения.
Firefox ранее работал
Если Firefox ранее работал, но вдруг не запускается, это может быть связано с повреждениями некоторых данных в настройках. Удаление и повторная установка Firefox не решает эту проблему, потому что ваши настройки не стираются при удалении Firefox.
Чтобы проверить, является ли именно это проблемой, используйте Менеджер Профилей для создания нового профиля. Если проблема исчезнет, то тогда вы можете переместить ваши закладки и другие важные параметры в новый профиль.
Firefox не запускается из-за отсутствующих библиотек
Если вы установили Firefox не из вашего менеджера пакетов, убедитесь, что в вашей системе установлены библиотеки, перечисленные в системных требованиях.
Ситуация хуже, чем можно представить
Многим может показаться, что неумение корректно работать с браузерами, чьи версии состоят из трех знаков, касается лишь мало кому нужных и давно забытых сайтов. На самом деле все не так.
Максим Семиренко, Imredi: В ритейле time-to-market в 2 года — это выстрел себе в ногу
Ритейл
Даже крупные ИТ-компании могут оказаться в числе тех, кого затронет проблема Firefox 100 и Chrome 100. Это наглядно продемонстрировала сама Mozilla – в августе 2021 г. она провела соответствующий эксперимент. Выяснилось, что к приходу новых браузеров совершенно не готовы компания Yahoo, американская кабельная и спутниковая телевизионная сеть HBO, сайт корпоративного мессенджера Slack и др. Даже сайт компании Bethesda провалил этот тест, хотя это один из крупнейших игроков на рынке видеоигр. В настоящее время она принадлежит ИТ-корпорации Microsoft.
Получили ли сайты этих компаний и сервисов надлежащее обновление по прошествии полугода с момента проведения эксперимента, Mozilla не уточняет.
Диалоговое окно «Как Firefox следует обработать этот файл?»
Если вы изменяете действие для определённого типа файлов на Всегда спрашивать в таблице «Приложения» настроек Firefox или выбираете Спрашивать, открывать или сохранять файлы для других, не перечисленных файлов, под этой таблицей (), для загруженных файлов такого типа будет отображаться диалоговое окно «Как Firefox следует обработать этот файл?»
Примечание: Это окно будет также отображаться для файлов, для типа которых в таблице «Приложения» настроек Firefox выбрано действие при загрузке «Всегда спрашивать» (). Для типов содержимого, для которых доступен пункт меню «Открыть в Firefox» (файлы PDF, AVIF, XML, SVG и изображения WebP), помимо нижеописанных будет также отображаться вариант «Открыть с помощью Firefox».
- Открыть в: Выберите этот вариант, чтобы сохранить файл во временную папку и открыть егооткрыть файл в приложении по умолчанию вашей операционной системы для этого типа файлов (вы также можете выбрать другое приложение в выпадающем меню).
- Сохранить файл: Выберите этот вариант, чтобы сохранить файл в папку загрузок (указанную в настройках Firefox на панели Основные под заголовком «Загрузки»).
- Выполнять автоматически для всех файлов данного типа: Поставьте этот флажок, чтобы выбранное действие предпринималось всегда, и нажмите OK. В таблицу «Приложения» будет добавлена новая строка с действием при загрузке для данного типа файлов. Вам может потребоваться перезапустить Firefox, чтобы изменение действия при загрузке вступило в силу.
Не видите надписи «Выполнять автоматически для всех файлов данного типа»? Это может произойти, если сервер веб-сайта неправильно определил MIME-тип файла или установил для него «Content-Disposition: attachment».
В диалоговом окне «Как Firefox следует обработать этот файл?» не отображается приложение
В диалоговом окне «Как Firefox следует обработать этот файл?» может не отображаться приложение по умолчанию для некоторых типов загружаемых файлов, если в под таблицей «Приложения» в настройках Firefox выбрано Спрашивать, открывать или сохранять файлы. Вы можете нажать на кнопку Выбрать…Обзор…, чтобы выбрать установленное приложение со своего компьютера для открытия файла.
Преимущества и недостатки расширения
Теперь подведем своеобразные итоги и выделим плюсы и минусы дополнения. Это необходимо для того, чтобы понять, насколько качественным является тот или иной плагин и стоит ли его использовать. К тому же, если оформить преимущества и недостатки в виде списка, то это получится нагляднее, чем описывать их в тексте. Итак, приступим.
Преимущества
- Проверка подписей электронных документов;
- Быстрое создание электронных подписей;
- Работа с файлами PDF, DOCX и так далее;
- Нет никакой рекламы;
- За использование плагина не нужно платить;
- Приятное оформление;
- Огромное количество настроек;
- Не влияет на работу браузера;
- Есть русский язык в интерфейсе;
- Потребление малого количества оперативной памяти;
- Очень простая установка.
Недостатки
Настройка плагина может быть сложна для новичков.
Данное расширение определенно является одним из лучших среди всех тех, что предназначены для проверки и создания электронных подписей. У него минимум недостатков. Сплошные преимущества. А количество установок как бы намекает на то, что дополнение весьма полезное и качественное. Так что стоит его установить.
+ Добавить Jinn Sign Extension в Firefox
Расширения — это встроенные в браузер мини-программы, которые добавляют в браузер новые функциональные возможности, например блокируют неприятную рекламу, включают ночной режим или управляют паролями. В Яндекс.Браузер можно устанавливать расширения, созданные командой браузера, а также расширения из Каталога браузера Opera.
Внимание. Среди расширений часто встречаются вредоносные, так как они создаются не только разработчиками браузеров, но и сторонними программистами. Поэтому Яндекс.Браузер отключает расширения из непроверенных источников и периодически проверяет, не появилось ли среди ранее установленных расширений подделок
Поэтому Яндекс.Браузер отключает расширения из непроверенных источников и периодически проверяет, не появилось ли среди ранее установленных расширений подделок.
Как скачать сбис плагин последнюю версию?
На официальном сайте зайти в пункт меню «Поддержка 24/7» и нажать на слово «Скачать».
Для удобства клиентов слово выделено оранжевым цветом.
При использовании данного способа всегда будет предоставляться к загрузке только актуальная последняя версия программы.
Страница технической поддержки
В следующем окне программа откроет виды приложений, которые доступны к скачиванию.
Для того чтобы получить максимально эффективное приложение необходимо скачать СБИС Плагин, нажав слева от краткого описания на символ дискеты и слова «Скачать (22,51 МВ)».
Перед скачиванием дополнительно можно ознакомиться с техническими характеристиками и порядком настройки программы.
После скачивания кликнув на слово «Подробнее» выделенное синим цветом.
Меню доступных приложений
При желании ознакомиться с актуальными вопросами по применению.
Будет открыто окно справой стороны, от которого указаны требования к рабочему месту, порядок установки и настройки.
Дополнительная информация о СБИС Плагин
По умолчанию открывается страница с техническими требованиями, которая автоматически тестирует ваш ноутбук или персональный компьютер.
А также выдает сообщения соответствует или нет, он необходимым нормативам.
Характеристика технических требований
Ниже на странице будет также предложено скачать и установить СБИС Плагин по выделенной ссылке.
Ссылка для установки
При нажатии на ссылку откроется окно, в котором необходимо нажать кнопку «Скачать».
Окно для загрузки
Начните с безопасного режима
Расширения и надстройки берут ресурсы и делают ваш Firefox медленнее. Может быть довольно соблазнительно установить больше, чем несколько надстроек, потому что вы можете получить новые полезные функции, которые сделают ваш просмотр интересным и продуктивным. Удалите надстройки, которые вам больше не нужны, вы можете их переустановить позже. Перейдите в пункт меню «Справка> Перезапустить без дополнений надстройками …», и вам будет предложено перезапустить браузер. В следующем диалоговом окне нажмите кнопку «Начать в безопасном режиме», чтобы перезапустить Firefox.
Безопасный режим позволяет Firefox отключать все установленные надстройки и настраиваемые параметры. Поэтому это очень полезно, если надстройки вызывают медленную загрузку страницы. Вы можете отключить безопасный режим, перейдя в раздел «Справка> Перезапустить с дополнительными…».
Если браузер работает быстро в безопасном режиме, может возникнуть проблема с одним из установленных надстроек. После включения всех надстроек перейдите в «about:addons» и отключите надстройки один за другим, чтобы найти, какая из них вызывает замедление.
Как добавить любой плагин в Mozilla Firefox
Ни один браузер не может похвастаться абсолютной функциональностью, да и не должен, так как основная его задача – выполнять опции обозревателя. Всё остальное пользователь может настроить самостоятельно, добавляя опционально расширения, плагины и темы. Они служат для комфортабельности работы, отображения отдельных элементов как на определенных сайтах, так и на всех в целом.
Как установить дополнения на браузер Фаерфокс
Они делятся на два основных типа:
- Расширения, не требующие дополнительной установки.
- Плагины, скачивающиеся на специализированных сайтах и устанавливающиеся на ПК.
Кроме того, существуют ещё темы, которые позволяют придать браузеру индивидуальный стиль и красоту. Установка каждого дополнительного элемента производится самостоятельно через каталоги
Важно научиться правильно установить дополнения на Фаерфокс
Как добавить плагин в Mozilla Firefox
- Заходим через меню (значок с тремя полосками сверху справа) в дополнения, далее в плагины и смотрим, что уже установлено. Нажимаем на строку поиска и набираем название требуемого файла, если его нет в списке, браузер поможет найти.
- Устанавливаем нужные из подборок, которые есть на торрентах или раздают друзья. Если фаерфокс поддерживает, то работать будет полноценно.
Как установить расширение в браузер Mozilla Firefox
Они удобны тем, что не требуют дополнительного скачивания и загрузки компьютера. Алгоритм аналогичен предыдущему. Как установить расширение в Mozilla Firefox: через меню в дополнениях находим нужную опцию – и через строку поиска ищем то, что нужно.
При этом достаточно ввести в строке поиска пустой поисковый запрос – и выпадет целый список популярных расширений, которые предлагают такие возможности:
- Блокировка рекламы (adblock adguard).
- Поиск по фото, текстам.
- Восстановление лайков.
- Прогнозы погоды, курсы валют, котировки в удобном доступе.
- Почтовые сервисы.
Этот список может быть продолжен, ведь отыскать можно и многое другое, что может понадобиться в любой момент одним пользователям и совершенно не нужно другим, поэтому и вынесено в отдельное предложение.
Что не поддерживается
Многие утилиты в процессе работы теряют свои позиции, перестают быть нужными, встраиваются в базовый функционал браузера. Поэтому в дополнениях есть даже специальная вкладка – «Не поддерживается», которая включает в себя то, что было принудительно отключено. Есть также и кнопка «Найти замену»: если есть современный аналог, то вам будет предложена альтернатива.
|
Рекомендуем! InstallPack |
Стандартный установщик | |
|---|---|---|
| Официальный дистрибутив Firefox | ||
| Тихая установка без диалоговых окон | ||
| Рекомендации по установке необходимых программ | ||
| Пакетная установка нескольких программ |
firefox-browsers.ru рекомендует InstallPack, с его помощью вы сможете быстро установить программы на компьютер, подробнее на сайте.
Загрузка, а не установка расширения
На некоторых сайтах дополнения представлены в виде отдельных файлов, которые перед установкой нужно скачать на компьютер. Использовать их не рекомендуется, всё необходимое можно найти в официальном каталоге аддонов Firefox. Но если альтернативы нет, то нужно делать так:
- Загружаем файл на компьютер.
- Открываем меню Firefox, переходим в раздел «Дополнения» и выбираем вкладку «Расширения».
-
Перетаскиваем файл в открытое окно. Оно должно добавиться в список.
Firefox поддерживает установку файлов с расширением .xpi или .jar. Их можно установить простым перетаскиванием в список дополнений.
Установка в режиме принуждения
По разным причинам далеко не все дополнения имеют совместимость с последней версией браузера. Тем не менее, их можно заставить работать в любой версии Firefox. Сделать это можно следующими способами.
Использование этих методов не гарантирует вам корректной работы дополнения!
about:config
Отключите проверку совместимости:
- Введите в адресной строке about:config;
- Создайте логический параметр extensions.checkCompatibility;
- Поставьте для него значение false.
C одной из бета-версий Firefox 3.6 была введена дополнительная защита от отключения проверки расширений на совместимость. В Firefox 3.6 и более новых версиях помимо параметра extensions.checkCompatibility проверяются параметры вида extensions.checkCompatibility.version. Соответственно, в Firefox 3.6 для отключения проверки на совместимость необходимо создать (и установить равным false) логический параметр extensions.checkCompatibility.3.6, для альфа-версий Firefox 3.7 — extensions.checkCompatibility.3.7a, для бета-версий Firefox 3.7 — extensions.checkCompatibility.3.7b и так далее по аналогии.
Редактирование файла install.rdf
- Распакуйте дополнение *.xpi (по сути любое дополнение является zip-архивом);
- После распаковки откройте файл install.rdf в текстовом редакторе;
- Найдите в нём строку, содержащую параметр maxVersion, относящийся к требуемому приложению (в данном случае это Firefox);
- Измените значение на необходимое (например 3.0.* на 3.6b1);
- Сохраните результаты в кодировке UTF-8;
- Запакуйте обратно дополнение (в zip-архив, потом переименуйте в .xpi);
- Установите дополнение.
Первые шаги, когда Firefox тормозит
Прежде чем мы перейдем к практическим действиям по исправлению медленной установки Firefox, необходимо рассмотреть несколько предварительных моментов.
Программы для Windows, мобильные приложения, игры — ВСЁ БЕСПЛАТНО, в нашем закрытом телеграмм канале — Подписывайтесь:)
Прежде чем двигаться дальше, убедитесь, что вы обновили Firefox до последней версии, кликнув трехстрочное меню в правом верхнем углу экрана и выбрав «Справка» -> «О Firefox». Запуск последней версии помогает убедиться, что нет никаких временных ошибок, вызывающих проблемы со скоростью.
Убедитесь, что вы недавно перезапустили Firefox. Если ваш браузер работает несколько дней подряд, не закрывая и не открывая его снова, это часто приводит к снижению производительности. Вы должны перезагрузить компьютер, прежде чем переходить к поиску и устранению неполадок.
Даже после выполнения вышеперечисленного у вас могут возникнуть проблемы с производительностью браузера по сравнению с другими браузерами в вашей системе. Давайте посмотрим, что делать, если Firefox все еще слишком медленный.
NoScript
В настоящее время ситуация с безопасность в интернете более, чем напряженная — вредоносные программы размещаются не только на сайтах с «клубничкой» и кряками, но и на добропорядочных порталах, взломанных хакерами специально для этих целей. В большинстве случаев загрузка вредоносных программ на компьютер ничего не подозревающих пользователей происходит при помощи скриптов.
Скрипт или сценарий — это обычный программный код, размещенный на веб-странице, который позволяет выполнять какие-либо действия. Например, регистрировать почтовый ящик, общаться на форумах или просматривать страницы сайта при помощи красивого анимированного меню. Но существуют и вредоносные скрипты, которые загружают на ваш ПК вирусы, трояны и другое вредящее компьютеру программное обеспечение.
Следовательно, чтобы избежать подобного заражения при посещении сайтов, нужно отключить скрипты для ненадежных сайтов. Сделать это можно как в настройках самого Mozilla Firefox (меню «Инструменты» — «Настройки» — «Содержимое» — «Использовать JavaScript»), так и при помощи дополнения NoScript. На момент написания статьи оно было доступно по адресу:
После установки NoScript в нижнем правом углу вашего Mozilla Firefox появится значок «S». А щелкнув правой кнопкой мыши на любой веб-страничке, вы можете разрешить ей выполнять все либо определенные скрипты, либо вовсе запретить работу сценариев.
Адреса всех сайтов с разрешенными скриптами заносятся в специальный список, который доступен в пункте «Настройки» — «Белый список» того же контекстного меню. Вы легко можете отредактировать его, убрав или добавив нужные вам адреса сайтов.
В настройках NoScript множество опций, которые могут сделать ваше пребывание в интернете более безопасным даже с настройками по умолчанию. С другой стороны вы не сможете нормально просматривать сайты с множеством скриптов без настройки NoScript, некоторые меню могут не открываться, видео и флеш не показываться. Чтобы увидеть заблокированные элементы щелкните по страничке правой кнопкой мыши и в контекстном меню выберите «NoScript» — «Временно разрешить на этой странице». Таким образом, вы разрешите исполнение большинства скриптов, но до тех пор, пока не обновите страничку. Конечно, NoScript — несколько маниакальный способ защиты, но, тем не менее, он работает и на 95% обезопасит вас от вредоносных программ, загружающихся при помощи скриптов.
NoScript
В настоящее время ситуация с безопасность в интернете более, чем напряженная — вредоносные программы размещаются не только на сайтах с «клубничкой» и кряками, но и на добропорядочных порталах, взломанных хакерами специально для этих целей. В большинстве случаев загрузка вредоносных программ на компьютер ничего не подозревающих пользователей происходит при помощи скриптов.
Скрипт или сценарий — это обычный программный код, размещенный на веб-странице, который позволяет выполнять какие-либо действия. Например, регистрировать почтовый ящик, общаться на форумах или просматривать страницы сайта при помощи красивого анимированного меню. Но существуют и вредоносные скрипты, которые загружают на ваш ПК вирусы, трояны и другое вредящее компьютеру программное обеспечение.
Следовательно, чтобы избежать подобного заражения при посещении сайтов, нужно отключить скрипты для ненадежных сайтов. Сделать это можно как в настройках самого Mozilla Firefox (меню «Инструменты» — «Настройки» — «Содержимое» — «Использовать JavaScript»), так и при помощи дополнения NoScript. На момент написания статьи оно было доступно по адресу:
После установки NoScript в нижнем правом углу вашего Mozilla Firefox появится значок «S». А щелкнув правой кнопкой мыши на любой веб-страничке, вы можете разрешить ей выполнять все либо определенные скрипты, либо вовсе запретить работу сценариев.
Адреса всех сайтов с разрешенными скриптами заносятся в специальный список, который доступен в пункте «Настройки» — «Белый список» того же контекстного меню. Вы легко можете отредактировать его, убрав или добавив нужные вам адреса сайтов.
В настройках NoScript множество опций, которые могут сделать ваше пребывание в интернете более безопасным даже с настройками по умолчанию. С другой стороны вы не сможете нормально просматривать сайты с множеством скриптов без настройки NoScript, некоторые меню могут не открываться, видео и флеш не показываться. Чтобы увидеть заблокированные элементы щелкните по страничке правой кнопкой мыши и в контекстном меню выберите «NoScript» — «Временно разрешить на этой странице». Таким образом, вы разрешите исполнение большинства скриптов, но до тех пор, пока не обновите страничку. Конечно, NoScript — несколько маниакальный способ защиты, но, тем не менее, он работает и на 95% обезопасит вас от вредоносных программ, загружающихся при помощи скриптов.
Установка: метод GitHub
Если вы собираетесь регулярно устанавливать дополнения из GitHub, есть более быстрый метод, который вы можете использовать — и он позволяет вам отказаться от всего, что упомянуто выше. Это невероятно просто, и вам это понравится.
Просто зайдите на сайт Firefox и установите Установщик расширений GitHub добавить.
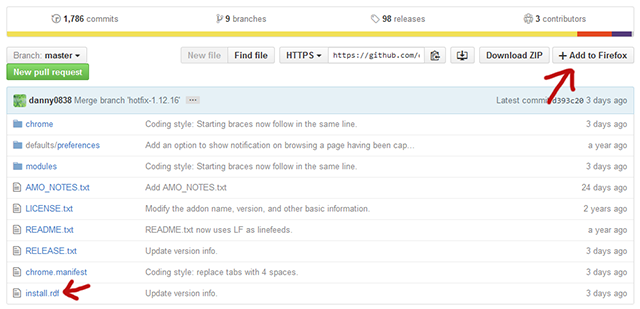
После установки надстройки вы можете перейти к любому проекту надстройки, размещенному на GitHub, и установить его одним щелчком мыши с помощью новой доступной кнопки. Готово!
Единственным недостатком является то, что этот метод работает, только если проект организован правильно (это означает, что он имеет install.rdf файл в корневом каталоге). Если установочный файл отсутствует, вам придется воспользоваться ручным способом, описанным выше.
Adblock Plus
Ох уж эта реклама! Мало того, что она по телевиденью каждые 10-20 минут, она еще и в интернете поселилась. Если вам до ужаса неприятно смотреть на рекламу, ваш выбор — Adblock Plus. Данное расширение для Mozilla Firefox призвано сохранить нервы и доброе расположение духа, блокируя выбранные вами рекламные изображения.
На момент написания статьи добавить Adblock Plus в Mozilla Firefox можно было отсюда: https://addons.mozilla.org/ru/firefox/addon/1865
После установки вам будет предложено добавить подписку на списки фильтров для распространенных рекламных баннеров, которые будут блокироваться Adblock Plus. Выберите подписку для России и нажмите «Подписаться».
Теперь при заходе на сайт с рекламой, имеющейся в списке фильтров, Adblock Plus будет автоматически блокировать её без вашего участия. Чтобы заблокировать мешающий вам рекламный баннер самостоятельно щелкните по нему правой кнопкой мышки и выберите «Adblock Plus: заблокировать изображение».
Вы увидите окошко с параметрами блокировки. Нажмите «Добавить фильтр» и заблокированная реклама вас больше не побеспокоит. Для просмотра и редактирования существующих фильтров нажмите в этом же окошке кнопку «Показать существующие фильтры».
JustUnfollow [Twitter, iPhone, Android]
JustUnfollow — это веб-сайт, на котором есть несколько инструментов управления Twitter: автоматически отписываться от тех, кто не следит за вами, или от пользователей, которые неактивны; автоматически следить за фанатами, которые следуют за вами; трекер для пользователей, которые отписываются от вас; трекер для пользователей, которые следят за вами; следить за пользователями, за которыми следует другая учетная запись; белые и черные списки для большего контроля пользователя.
Самое приятное, что JustUnfollow выпускается в двух вариантах мобильных приложений: один для Android и один для iPhone. Теперь вы можете удаленно управлять своими подписчиками в Твиттере через телефон, что в геометрической прогрессии удобнее, чем при использовании традиционной панели инструментов веб-сайта!
DownThemAll!
Расширение DownThemAll! является прекрасной альтернативой программам-качалкам (менеджерам загрузок). Вы можете скачивать изображения с веб-страниц, одновременно несколько файлов, ставить их в очередь и просматривать подробную информацию о загрузках.
Установить DownThemAll! можно отсюда: https://addons.mozilla.org/ru/firefox/addon/201
Чтобы добавить ссылку на файл в очередь щелкните по ней правой кнопкой мыши и выберите «Сохранить ссылку с DownThemAll!». Перед вами откроется окошко с параметрами загрузки.
Выберите каталог для сохранения файла в поле «Сохранять файлы в:» и нажмите «Старт!», чтобы загрузить файл немедленно или «Очередь», чтобы добавить файл в очередь загрузок.
Добавив в очередь пятерку-другую файлов, выделите их и нажмите «Старт» для начала загрузки.













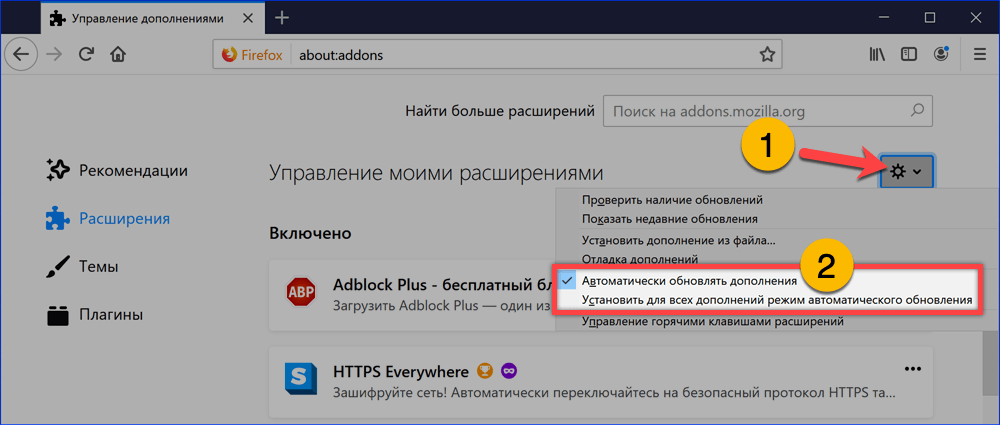

![Работа расширения в firefox не была проверена [решение]](http://tehnik-shop.ru/wp-content/uploads/e/a/c/eac2b58823f6074c7791f85d842d7da0.png)

