Как активировать Reachability
Когда Apple впервые представила свои iPhone с большим экраном, она беспокоилась о том, что люди не смогут достать весь сенсорный экран большими пальцами, удерживая устройство, поэтому она представила новую функцию Reachability, которая приводила к уменьшению всего изображения на экране, когда
Вы дважды нажали (не нажали) кнопку Home. Теперь нет кнопки «Домой», но экран больше, чем когда-либо, так как же работает Reachability?
Теперь он активируется, проводя вниз в самом низу экрана. Это немного неудобно, так что читайте наш учебник Как использовать Reachability на iPhone XS Max для более подробного объяснения (и GIF!).
Если вы беспокоитесь, что это будет случайно активировано при использовании приложений, его можно отключить (или включить) в настройках в разделе «Доступность».
Как быть, если перестала работать кнопка «Домой»
В зависимости от того, почему не работает кнопка «Домой» на iPhone различных моделей: 5s, iPhone 6s, iPhone 7 Plus, SE и других, можно предложить несколько способов решения:
Регулировка сенсорного датчика. Как выполнить калибровку при неисправности клавиши: откройте какое-нибудь системное приложение, например, «Калькулятор», нажмите кнопку выключения смартфона и держите, пока не появится соответствующее предложение, а затем кликните «Домой» и дождитесь закрытия ПО. После этого всё должно заработать нормально, если произошёл временный сбой.

Химический способ решения проблемы. Подойдёт для случаев, когда кнопка Home на iPhone 7 (и других моделях) плохо работает, заедает или не нажимается, тем более если есть ощущение, что нечто внутри этому препятствует. Аккуратно оберните корпус телефона пищевой пленкой, чтобы снаружи осталась только клавиша «Домой». Брызнете на неё спреем WD-40 и нажмите несколько раз. После этого попавшая внутрь грязь или крошки должны устраниться
Вместо указанного средства можно использовать диметилкарбинол, но распылять нужно с большой осторожностью, защитив предварительно экран. Если пульверизатор дает слишком крупные капли, лучше намочить жидкостью ватный диск и приложить на несколько секунд к кнопке

Перезагрузка iPhone. Иногда Home зависает по вине ОС, и её стоит перезапустить. Если у вас iPhone ранней модели (до 6), то нажмите одновременно клавишу выключения и «Домой», чтоб инициировать перезагрузку. Начиная с модификаций 7 и 7 Plus предусмотрен другой механизм: давите на кнопки выключения и Volume -. Рестарт iPhone 8 и выше активируется короткими последовательными воздействиями на Volume +, Volume – и Power.
Перепрошивка устройства. Поможет владельцам iPhone 7 и ещё более новых версий, где «Домой» представлена только в виртуальном виде. Читайте статью о настройке виртуальной кнопки на iPhone. Для начала всю информацию нужно сбросить на iCloud, войдя в «Настройки» и выбрав опцию «Создать резервную копию». Затем подключите телефон к ноутбуку или ПК с помощью кабеля, нажмите одновременно Volume – и Power. Теперь отпустите последнюю, удерживая первую, пока ПК не распознает соединение с телефоном. Зайдите в приложение iTunes и выберите «Восстановление iPhone». Дождитесь уведомления об окончании процесса, а до тех пор не отсоединяйте кабель и не отключайте компьютер.
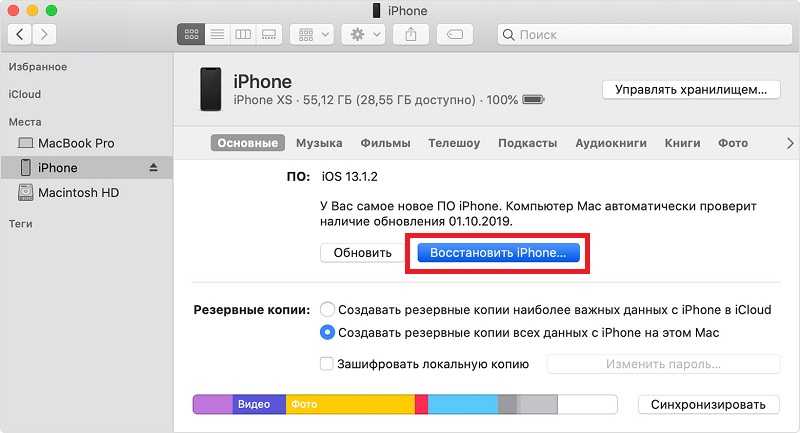
Программное дублирование кнопки. Если сломалась физическая кнопка, то смартфон придётся нести в сервисный центр. Однако её можно временно заменить виртуальной. Для этого нужно перейти в Settings — General Settings –Accessibillity и активировать ползунком AssistiveTouch. Под ней будет опция выбора Top-Level Menu – там вы сможете указать не только Home, но и другие нужные функции.
Теперь вы знаете, что делать в случае выхода кнопки Home из строя. Если вы заметили, что она перестаёт отвечать на запросы после запуска определённой программы – удалите ПО без всякого сожаления, чтобы не столкнуться с более серьёзными проблемами.
Дополнительные функции кнопки Home
«Хоум» – многозадачная клавиша. По сути это еще одно меню быстрого управления сервисами Айфона.
Ее стандартные варианты использования знают все:
- Одинарное нажатие – возврат в основное меню.
- Двойное нажатие – открытие многозадачности.
- Тройное нажатие – вызов дополнительных возможностей.
Дополнительные возможности можно включить или отключить также в «Универсальном доступе» в настройках, о нужные варианты.
Что можно установить или деактивировать в этом миниатюрном специальном меню?
- «Инверсия цвета». Смена всех оттенков экрана на противоположные, что удобно для адаптации устройства под чтение ночью.
- «Увеличение». Отличная лупа для слабовидящих пользователей, а также удобный способ рассматривания мелких картинок в Интернете.
- «AssistiveTouch». Быстрый вызов кнопки «home» и ее мгновенное отключение.
- «SwitchControl». Адаптация управления Айфоном под ограниченные возможности некоторых пользователей. При правильной настройке «переключателей» можно корректировать работу сервисов телефона движениями головы, одинарным касанием или же по Bluetooth.
- «Оттенки серого». Перевод изделия в черно-белый режим для экономии электроэнергии или просто так.
Любую из названных функций можно подключить или убрать, но добавить новые задачи в этот список не получится. Да и зачем? Айфоны – идеальная пользовательская техника, которая дает максимум каждому.
Единственное, что нужно сделать владельцу – освоить все возможности суперсовременного смартфона и пользоваться ими на все 100%.
Источник
Как установить кнопку домой на экране айфона
Установка виртуальной кнопки Home не занимает много времени. Необходимо выполнить следовать следующим указаниям, которые включают в себя:
- Зайдите в меню «Настройки», далее выберите пункт «Основные», после чего перейдите в «Универсальный доступ»;
- Выбираем пункт Assistive Touch и включаем виртуальную кнопку с помощью ползунка, который загорится зеленым цветом;
- Теперь на экране появился нужный нам ярлык, который позволит использовать все необходимые функции. Также Assistive Touch позволяет перемещать кнопку в удобное место на экране айфона.
Но может быть так, что по стандартному пути вы не находите Assistive Touch. Причина проста: вышла новая прошивка ОС, поэтому пункты меню несколько изменились. Чтобы не тратить время на путешествие по меню, воспользуйтесь поиском. Чтобы открыть строку поиска нужно на домашнем экране смахнуть слева направо. Строка поиска открыта, вводите в нее Assistive Touch, а дальше пользуйтесь вышеприведенной инструкцией, чтобы переместить кнопку «Домой» на iPhonе.
Найти строку поиска можно и через Настройки – чтобы открыть ее, просто свайпните сверху вниз. Только начинайте свайп чуть ниже обычного, чтобы не открыть уведомления в Айфоне. Дальше действия стандартные.
Как открыть «Пункт управления»
Свайп снизу вверх на современных iPhone открывает не «Пункт управления», как в старых смартфонах Apple, а сворачивает приложение, либо открывает режим многозадачности. Кроме того, в новых смартфонах «Пункт управления» переехал наверх, потеснив «Центр уведомлений», который теперь вызывается свайпом вниз от верхнего левого «ушка» или от модуля камеры TrueDepth в занимает «Пункт управления».
1. Прикоснитесь к правому «ушку» вверху экрана, где расположен индикатор заряда батареи.
2. Сделайте свайп вниз.
3. Как уже было сказано выше, в режиме Удобный доступ (Reachability) вы можете делать свайп одной рукой даже с правого верхнего угла экрана.

Использование кнопки «Домой» в предыдущих версиях iOS
В более ранних версиях iOS кнопка «Домой» использовалась для разных целей и позволяла пользователям настраивать кнопку «Домой» с помощью дополнительных параметров. Эти параметры недоступны в более поздних версиях iOS.
- iOS 8: двойное нажатие кнопки «Домой» открывает не только менеджер многозадачности, но и некоторые новые параметры контактов. В верхней части экрана значки показывают людей, которым вы недавно звонили или отправляли текстовые сообщения, а также людей, перечисленных в меню избранного вашего приложения Phone , для быстрого контакта. Это было удалено в iOS 9.
- iOS 4: эта версия iOS представила двойной щелчок по кнопке, чтобы вызвать опции многозадачности. Он также запустил инструмент поиска Spotlight телефона одним щелчком мыши на главном экране.
- iOS 3: двойное нажатие кнопки «Домой» в этой версии iOS стало ярлыком списка «Избранное» в приложении «Телефон». В качестве альтернативы, вы можете изменить настройку для запуска приложения Music (тогда оно называется iPod).
Замена механизма кнопки Home
У каждой физической кнопки есть свой ресурс на количество срабатываний. Так активные пользователи iPhone 5s/6/6s уже вполне могли его превысить.
Сломанная кнопка плохо срабатывает или не срабатывает вообще. Звука нажатия не слышно, а действие в системе может не совершаться.
Если при этом верхняя панель клавиши не повреждена и Touch ID работает исправно, саму кнопку можно заменить.
Начиная с iPhone 7 разработчики отказались от физической клавиши в пользу виртуальной и подобная проблема перестала быть актуальной.
Сколько стоит ремонт: ремонт изношенного механизма нажатия возможен на iPhone 5s/6/6s/SE и обойдется в 1000-1500 руб.
Процедура займет до 30 минут времени
Какие минусы в сенсорной Home
С минусами сталкиваюсь гораздо чаще:
1. Она не нажимается через одежду. Этой зимой боль и печаль реальна. Иду по улице, холод минус 20 градусов. Нужно срочно позвонить. Достаю айфон. Как мне вызвать экран ввода пароля, если Home не реагирует?
Приходится снимать перчатки, нажимать на Home, вводить пароль. И да, после из приложений по-нормальному не выйдешь, да и многозадачностью тоже не попользуешься как обычно.
Пока что нашёл «лайфхак»: чтобы вызвать экран ввода пароля на локскрине, жму в перчатках на виджеты экрана блокировки. А для вызова многозадачности использую сильное нажатие на левый край дисплея. Всё это криво, косо и как-то странно в устройстве, которое позиционируют как самый удобный смартфон в мире.
Уверен, что в мире существуют перчатки, которые всё-таки умудряются работать. В реальности ни одни мои «сенсорные» перчатки (тканевые, кожаные) несовместимы с новой сенсорной кнопкой Home. Она просто не реагирует, надо снимать.
2. Она срабатывает очень много (лишних) раз. Самый очевидный момент тут – та самая разблокировка устройства. Если используешь датчик отпечатка пальцев Touch ID, тебе нужно приложить палец, затем нажать на Home. Почти всегда при этом инстинктивно нажимаешь на сенсор, запускается тактильная отдача.
Но телефон-то ещё не разблокировался. Иногда мне приходится нажать по 3-4 раза, чтобы сработал Touch ID и засчиталось «правильное» касание. Если куда-то спешишь, лишняя тактильная отдача и тормоз при разблокировке реально напрягают. Кажется, что трубка реально лагает, хотя это не так.
Ещё одна проблема – то, как кнопка срабатывает со включенным Apple Pay. По умолчанию двойное касание на экране блокировки позволяет выбрать привязанную карту и запустить процесс оплаты. Эта фича реально полезная, и я ей пользуюсь часто (карт много).
И вот когда я пытаюсь разблокировать айфон, модная кнопка периодически решает «нажаться» по 2 раза – и вывалить на экран весь список карт, отменив саму разблокировку.
Самый сок – при скрытии экрана Apple Pay проигрывается «недовольная», длительная вибрация, будто ты сделал какую-то ошибку. В итоге столько отдачи, и вся негативная. Что-то тут придумали неправильно.
Виртуальная кнопка «Home» на iPhone
Виртуальная кнопка обладает следующими особенностями:
- упрощает управление смартфоном людям с ограниченными возможностями;
- позволяет использовать экран вместо того, чтобы постоянно кликать на выпуклую кнопку;
- спасает смартфон, когда стандартная клавиша выходит из строя;
- обеспечивает быстрый доступ к приложению Сири;
- защищает гаджет от износа и поломок;
- доступна для настройки на всех телефонах, начиная с версии 3GS.

Чтобы установить виртуальную кнопку, необходимо ознакомиться с дополнением Assistive Touch
Именно эта опция отвечает за подключение и удаление экранной клавиши. Настройка осуществляется через стандартное меню айфона. В универсальном доступе следует выбрать «Assistive Touch», активируя ползунок переключателя. Здесь присутствует параметр под названием «Непрозрачность», который можно настраивать под себя. В режиме покоя лучше всего ставить прозрачность на минимум, чтобы очертания клавиши не бросались в глаза при обычном использовании гаджета.
Далее необходимо настроить подходящие действия, выбрав их из списка. Наиболее полезные функции настраиваются на касание кнопки, двойной клик, удержание и 3D-нажатие. Для одной клавиши сразу можно назначать 4 быстрых действия. Актуальны такие варианты: блокировка поворота экрана, выключение звука, регулирование громкости и вызов Сири.
Обратите внимание! Виртуальную кнопку можно размещать в любом удобном месте экрана
3 разных способа закрыть приложения на iPhone без кнопки Home

Знайте, как закрыть все приложения, не нажимая физическую кнопку главного экрана iPhone,
Метод 1. Использование жеста смахивания
Примечание для iPhone X или более поздней модели , Нет кнопки «Домой».
- Используйте жест для перемещения всех приложений на экране переключателя приложений. Теперь просто сдвиньте вверх приложение, которое отображается на экране, чтобы закрыть его.
- Проведите пальцем вверх от нижнего края вверх, пока все запущенные приложения не отобразятся в режиме переключения приложений. Поднимите палец и проведите по приложению, чтобы принудительно закрыть его.
Метод 2: с помощью виртуальной кнопки Home,
Иногда кнопка «Домой» на модели iPhone, кнопка не работает или зависает, не работает. Используйте кнопку Virtual Home. Это работает как физическая кнопка «Домой». Просто дважды нажмите на него. Получить здесь, где находятся настройки специальных возможностей в iOS и iPadOS?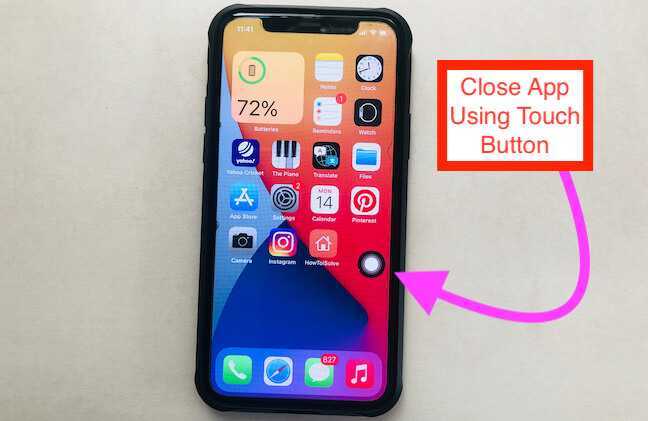
Включить сенсорную кнопку на экране iPhone
Для пользователей iOS 13, iOS 14 и более поздних версий:
- Откройте приложение «Настройки»
- Прокрутите вниз до доступности
- Нажмите Touch
- Коснитесь AssistiveTouch
- Включите переключатель AssistiveTouch / зеленый.
Вот и все.
Для пользователей iOS 12 и более ранних версий:
-
- Перейдите в приложение «Настройки».
- Нажмите Общие
- Хит Доступность
- Коснитесь AssistiveTouch
- Включите / зеленый цвет кнопки AssistiveTouch.
Теперь нажмите на черное пятно на экране и дважды нажмите кнопку «Домой», чтобы все недавно использованные приложения переходили в режим ожидания.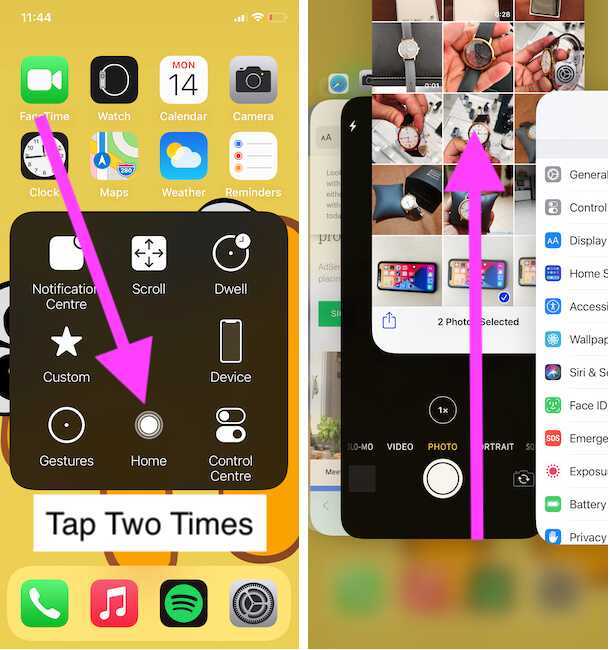
Закройте приложение с помощью сенсорной кнопки, а не физической кнопки «Домой»
Теперь нажмите и удерживайте приложение, которое вы хотите закрыть, и смахните его вверх, чтобы закрыть.
Готово!
Метод 3: закройте приложение с помощью обратного нажатия на iPhone
Настроить действие обратного касания в настройках вашего iPhone, которые работают на последней версии iOS 14 или более поздней версии. Функция Back Tap позволяет легко перемещаться по вашему действию с помощью двойного касания или тройного касания с помощью пальца, когда вы держите iPhone в руке. Выполните следующие шаги, чтобы включить функцию Back Tap. .
- Откройте приложение «Настройки» на iPhone и перейдите к разделу «Настройки специальных возможностей».
- Теперь прокрутите и нажмите на Touch Option. Затем прокрутите до последнего на экране и посмотрите опцию Back Tap.
- Дважды нажмите, чтобы легко переключиться на экран многозадачности, а затем закройте нужное приложение. и выберите опцию App Switcher.
- Теперь вернитесь и пройдите тест. Дважды нажмите на заднюю часть корпуса iPhone.
- Проведите пальцем вверх от окна предварительного просмотра приложения, которое вы закрываете на своем iPhone.
- Вот и все.
Вы также можете перейти на экран многозадачности для iPhone, выполнив следующие действия:
- Нажмите на Assistive Touch
- ударил устройство
- Нажмите «Еще» (…)
- Теперь коснитесь многозадачности
Теперь вы можете закрыть все открытые приложения одно за другим, проведя по карточке приложения.
Для владельцев iPhone с 3D Touch
3D Touch поддерживает модели iPhone, включая iPhone 6S, iPhone 6S Plus, iPhone 7 и iPhone 7 Plus, iPhone 8/8 Plus. У всех этих моделей iPhone есть еще одна возможность: переключаться между приложениями iOS или видеть, как все приложения работают без кнопки «Домой».
Если кнопка «Домой» на вашем iPhone уже сломана, а на iPhone все еще действует гарантия Apple Care. Затем вам следует перейти в Apple Store или в надежный магазин для ремонта iPhone, чтобы он соответствовал новой домашней кнопке.
Новое обновление для новых пользователей Apple iPhone: официально удалена кнопка «Домой»
Проведите пальцем вверх от нижней панели к краю, двигайте вверх, пока все приложения не отобразятся на экране переключателя приложений. Вы можете удалить или закрыть приложение принудительно, проведя пальцем вверх по экрану предварительного просмотра приложения. Предварительный просмотр приложения был удален, это означает, что это приложение принудительно закрыто на вашем Apple iPhone 12 (Pro Max), iPhone 11, 11 Pro, 11 Pro max, XS Max, iPhone XS, iPhone XR, iPhone X.
Посмотрите видеоурок, сразу три или более приложений, попробуйте это видео,
Надеюсь, вы получили здесь важное руководство. Если что-то еще связано с проблемой кнопки iPhone Home, оставьте свой комментарий ниже. Мы ответим как можно скорее
Спасибо за прочтение
Мы ответим как можно скорее. Спасибо за прочтение.
Для чего нужна кнопка «Home»?
Интерактивный элемент «Домой» используется для различных целей. Он позволяет блокировать экран телефона, выходить из приложений, запускать голосового помощника. При заводской настройке кнопка «Home» не выведена на дисплей. Пользователи самостоятельно активируют функцию через настройки смартфона. За отображения элемента отвечает служба AssistiveTouch, по умолчанию установленная на каждом телефоне и планшете от Apple. При включении режима на экране появляется белый круг, помещенный в квадратную рамку черного цвета. Кнопку можно поместить в любое место дисплея, главное – чтобы это было удобно пользователю.
Пример. Запускаем камеру айфона через стук
Чтобы повесить любое действие на Касание, нам нужно создать соответствующую Команду в одноимённом приложении для iOS. Если у вас его до сих пор нет, скачайте из App Store совершенно бесплатно. Не бойтесь, оно безопасное и выпущено самой Apple.
Например, вот так можно создать команду для открытия приложения Камера:
1. Запускаем приложение Команды.
2. Нажимаем на плюс (+) в правом верхнем углу, выбираем Добавить действие.
3. В поле Поиск ПО и действий вводим: Открыть приложение. Затем нажимаем Открыть приложение, первый пункт в результатах.
4. Напротив слова Открыть нажимаем Выбрать (текст еле заметен)
5. В открывшемся списке в поле Искать в приложениях пишем Камера и выбираем её из результатов. Жмём Далее в правом верхнем углу
5. Пишем в поле Название команды что-нибудь вроде: Открыть камеру.
6. Закрываем Команды и возвращаемся в меню настройки постукивания: Настройки – Универсальный доступ – Касание – Коснуться сзади.
7. Выбираем двойное или тройное касание, пролистываем список вариантов до Быстрые команды, и там выбираем Открыть камеру.
Всё. Проверяйте, должно работать. Пруф:
Один совет: лучше «вешать» Команды на тройное касание, чтобы исключить большую часть ложных срабатываний.
Вот так мы добавили в айфон универсальную кнопку для всего на свете. Спасибо, iOS 14.
iPhones.ru
Очень радует, хоть и не идеальна.
Рассказать
Как убрать кнопку с экрана
Если технология AssistiveTouch перестала приносить хоть какую-то пользу, значит, пора вернуть все в прежнее состояние, повторив уже описанную выше инструкцию практически в точности, сменив лишь положение своеобразной галочки с «зеленой» на «серую»:
- Перейти в «Настройки», открыть меню «Основные»;
Найти «Универсальный доступ», а затем, прокрутив до раздела «Взаимодействие», найти уже знакомый пункт;
Последний шаг – перевести ползунок в неактивное состояние, сохранить внесенные изменения;
И еще – совсем необязательно возвращать все к первоначальным настройкам, возможно, AssistiveTouch еще пригодится в ближайшем будущем, и все жесты, нажатия и технология останутся в уже оптимизированном и доведенном до совершенства порядке.
Быстрее пишем и печатаем с помощью шорткатов
- Удаляем текст: если вы наберете какой-то текст на вашем iPhone, а затем встряхнете его, появится окошко, в котором вы можете «отменить печать». После этого набранный вами или вставленный текст исчезнет.
- Другие буквы: кто не смог найти на своем iPhone некоторые буквы, может быть спокойным. Так как на маленькой клавиатуре помещаются не все буквы и специальные символы, они могут быть спрятаны за другими буквами. Например, если вы подержите нажатой букву «е» немного дольше, то под ней вы найдете «ё».
- Другая клавиатура: на вашем iPhone вы можете пользоваться не только предустановленной клавиатурой, но и многими другими. Помимо многочисленных интернациональных клавиатур, вы найдете и такие, как «й». Многим пользователям это существенно облегчает набор текста.
- Сокращения: в приложении «Настройки» в пункте меню «Основные», в подпункте «Клавиатура» найдите «Сокращения». Практичные сокращения, которые уже были интегрированы компанией Apple, подставляют нужные слова, если дважды нажать на клавишу пробела. При этом здесь вы можете настроить и собственные сокращения. Например, для текста «мне все равно» вы можете выбрать аббревиатуру «мвр». Таким образом, если вы где-нибудь на своем iPhone введете буквы «мвр» и два раза нажмете на пробел, они будут автоматически преобразованы в заданный текст.
- Изменение масштаба: если в Safari вы дважды тапните по экрану, масштаб будет увеличен. Если вы сделаете это во время воспроизведения видео, оно так же легко будет увеличено.
Перенос кнопки на экран и ее настройки, колибровка
Вывести кнопку «Home Button» на экран смартфона или планшета с операционной системой iOS можно в разделе «Универсального доступа», где разработчики из Apple собрали колоссальное количество технологий и функций, упрощающих жизнь пользователям с ограниченными возможностями (и кое-какие параметры иных технологий, вроде 3D Touch, Siri и Face ID). Попасть в раздел можно через настройки:
- А если точнее – через пункт меню «Основные»;
В открывшемся «Универсальном доступе» важно отыскать тематическую панель «Взаимодействие» и перейти к настройкам AssistiveTouch;
В первую очередь функцию придется включить, передвинув ползунок в активное положение;
Последний штрих – настроить необходимый набор возможностей, заглянув в каждый набор параметров;
К примеру, в «Меню верхнего уровня» разрешают поменять и количество доступных значков, и расположение кнопок, и открываемые разделы. Любой желающий способен выставить и доступ к Siri и переход к пунктам управления и остальные разделы. Если получилось слишком много всего, внесенные изменения разрешают «Сбросить» одноименной кнопкой;
Еще разработчики из Apple предлагают настроить способы взаимодействия с кнопкой – если при одиночном нажатии открывается меню, то при двойном можно быстро блокировать устройство или сразу же вызывать SOS;
Если по каким-то причинам значок AssistiveTouch в покое выглядит слишком ярко, и сильно мешает взаимодействию с операционной системой, значит пора настроить опцию «Видимости в покое». 40%, как правило, всегда достаточно;
Кстати, тут можно придумать собственные жесты для взаимодействия с системой. Работает технология прекрасно, но вот с настройками могут возникнуть проблемы – не все касания система способна считать правильно.
Для чего нужна кнопка «Домой», или «Home», на айфоне
«Домой» — это клавиша, с помощью которой осуществляется управление смартфоном. Настройка подразумевает включение и отключение ее функций, а также назначения специальных возможностей. На данный момент «Home» есть на всех айфонах моделей до 8+.

На iPhone 7 впервые появились сенсорные кнопки «Home»
К сведению! Зачастую клавиша используется для возврата на главный экран, а также для закрытия сторонних приложений.
Помимо этого, настроить устройство пользователь может под свое управление. Хоум на айфонах, помимо стандартных функций, выполняет следующие:
- включает управление голосом;
- активирует софт;
- снимает блокировку и запускает меню виджетов;
- закрывает приложения;
- открывает раздел меню с показом всех имеющихся приложений.

Функциональные особенности клавиши зависят от версии операционной системы
С выходом широкоэкранных моделей (6 и 6 +) многие пользователи отметили, что держать телефон в руке и дотягиваться до нужных иконок стало проблематичней. Чтобы облегчить работу со смартфоном, была внесена функция «Удобный доступ». Кратковременное касание к клавише «Домой» уменьшает рабочую область экрана и съезжает вниз на несколько секунд.
Обратите внимание! Однако пользоваться этим нововведением начинают не все. К тому же, некоторым пользователям случайное уменьшение экрана только приносит неудобства, поэтому функцию «Удобный доступ» приходится отключать
Чтобы это сделать, необходимо зайти в настройки айфона и открыть меню «Универсальный доступ». Здесь следует деактивировать переключатель в разделе «Удобный доступ».
Также в настройках можно регулировать скорость нажатия на кнопку. Это особенно удобно для пожилых людей, а также маленьких детей, которые не могут делать нажатия в быстром темпе. Через меню универсального доступа можно выбрать подходящую скорость: быстро, медленно или очень медленно.
Пользователи, которые часто держат смартфон в руках, не раз замечали, что по неосторожности включается голосовой помощник Siri. Чтобы избежать случайного появления, рекомендуется отключать ее через настройки
Как использовать Assistive Touch? На каких моделях iPhone поддерживается данная функция?
Настроить кнопку домой система позволяет в версиях iPhone от 3gs и вплоть до iPhone X.
Когда кнопка Home активирована, следует ознакомиться с ее основным функционалом
В режиме покоя она полупрозрачна, а при перетягивании становится заметно темнее, тем самым позволяя пользователю не обращать на нее внимание в моменты, когда в ней нет необходимости
Если нажать на Assistive Touch, появится окно со всем ее функционалом, среди которых можно выбрать самые необходимые.
То есть, виртуальная кнопка «Домой» это далеко не все, что можно использовать. И благодаря настройкам касания можно использовать одну и ту же кнопку для разных функций.
В частности, доступно одиночное, двойное, долгое нажатие и 3D-Touch. Как минимум, у вас есть четыре варианта использования Assistive Touch, поэтому вы сможете вывести не только «Домой» на iPhone, но и три других, не менее важных кнопки или функции. Это может быть:
- вывод уведомлений;
- открытие меню «Пользователь»;
- активация Siri;
- виртуальная кнопка громкости, блокировки экрана и так далее;
- снимок экрана;
- пункт управления;
- активация режима SOS.
Таким образом, с помощью Assistive Touch можно не только вывести Домой на экран, но и продублировать функции других физических кнопок, что может быть полезным – ведь любые кнопки могут выйти из строя. Стоит заранее вывести кнопку, чтобы потом не было неприятного сюрприза. А так как можно настроить свои жесты, список возможностей расширяется, что делает использование смартфона еще более удобным.
Как пользоваться кнопкой «Домой» на iPhone
Как и было указано выше, достаточно нажать на белый кружок в квадрате, чтобы начать пользоваться кнопкой «Домой» на айфоне. Кнопка на экране может быть использована пользователем, только если он перейдет в меню действий, где будут доступны все опции AssistiveTouch. Если вы произведете нажатие этой кнопки, то устройство сработает так, будто вы нажали на физическую клавишу на корпусе.
Может случиться так, что вы не обнаружили виртуальную кнопку в меню. Данную проблему легко исправить. Необходимо перейти в настройки телефона, после чего открыть раздел «Основные», подраздел «Универсальный доступ» и AssistiveTouch. В открывшемся окне нажмите на пункт «Меню верхнего уровня» — здесь вы сможете произвести настройку действий, какие будут отображаться в меню. Чтобы включить кнопку «Домой», кликните на любую из опций и из выпадающего списка выберите нужную.
Сенсорная кнопка Домой
В iPhone 7 Apple добавила сенсорную кнопку управления: она имитировала нажатие с помощью движка Taptic Engine, а отклик можно было изменить в настройках. Понять, что перед вами муляж, можно было, отключив iPhone — кнопка никак не реагировала на нажатия. Хода у клавиши не было, она не хрустела спустя год, как в iPhone SE 1-го поколения, а еще позволяла добавить защиту от воды, но элемент сам по себе устарел даже в таком виде: появился он в 2016 году, а уже через год Apple выпустила безрамочный iPhone X, хотя китайские производители начали делать такие устройства еще раньше.
Кнопка «Домой» и рамка, в которой она находится, занимает много места внизу экрана
iPhone X и последующие модели показали, насколько удобно пользоваться жестами и как сильно увеличивается дисплей, правда, Apple так и не научилась расходовать освободившееся место с умом: обратите внимание, что на клавиатуре iPhone это место пустует, а на главном экране iPhone или iPad по-прежнему много свободного пространства вокруг значков, хотя их размер остался прежним
В конце концов, возросшее быстродействие iOS привело к тому, что физическая кнопка стала очень неудобной, особенно, на iPhone: вам нужно совершить двойное нажатие, чтобы открыть запущенные приложения и перемещаться между ними. Скажем, когда iPhone находится в автомобильном держателе, делать это крайне неудобно и есть риск, что сам держатель сдвинется с места или неприятно захрустит.
Трейд-ин на iPhone: сравнение популярных программ в России
Как пользоваться кнопкой «Домой» на iPhone
Как и было указано выше, достаточно нажать на белый кружок в квадрате, чтобы начать пользоваться кнопкой «Домой» на айфоне. Кнопка на экране может быть использована пользователем, только если он перейдет в меню действий, где будут доступны все опции AssistiveTouch. Если вы произведете нажатие этой кнопки, то устройство сработает так, будто вы нажали на физическую клавишу на корпусе.
Может случиться так, что вы не обнаружили виртуальную кнопку в меню. Данную проблему легко исправить. Необходимо перейти в настройки телефона, после чего открыть раздел «Основные», подраздел «Универсальный доступ» и AssistiveTouch. В открывшемся окне нажмите на пункт «Меню верхнего уровня» — здесь вы сможете произвести настройку действий, какие будут отображаться в меню. Чтобы включить кнопку «Домой», кликните на любую из опций и из выпадающего списка выберите нужную.
Будильник
Установка звонка из Apple Music
Возможность установить любимую песню на будильник — не хитрость, а базовая функция iPhone, о которой многие не знают. Создавая новый будильник, нажмите на вкладку «Звук». Отмотайте список к самому началу, перед стандартными рингтонами найдите панель со знакомыми названиями и нажмите на «Выбор песни».
Отсрочка будильника
Чтобы перенести звонок будильника на более позднее время, не обязательно искать соответствующую кнопку на экране. Нажмите на любую боковую кнопку, и iPhone разбудит вас снова через девять минут.
Подобный интервал выбран неслучайно: старые механические будильники не могли отсчитать ровно 600 секунд. Они не учитывали текущую минуту и начинали отсчёт уже девяти минут со следующей.
Когда необходимо вывести кнопку «Домой» на экран
Причин для активации виртуальной клавиши несколько:
- настоящая сломана или временно не реагирует;
- вы не хотите изнашивать реальную кнопку постоянными нажатиями;
- вам просто удобнее пользоваться виртуальным значком.
Кнопка Home нужна, чтобы сделать следующее:
- разблокировать смартфон;
- моментально выйти из приложений в основное меню;
- активировать голосового помощника Siri (в новых версиях iPhone).
Кстати, из-за частоты обращений к Home она действительно не редко ломается, тогда смартфон приходится отдавать в починку. Поэтому желание уберечь физическую клавишу не такое уж странное, как может показаться на первый взгляд.
Настройка и калибровка
Итак, в том, как вывести на экран виртуальную кнопку, ничего сложного нет. И оказывается, что виртуальная кнопка Домой более чем функциональна и удобна. При условии, что вы ее правильно настроите и откалибруете. Речь не только о жесте, на который будет отзываться Домой на экране. Настройка и калибровка включает в себя такие действия:
- Зайдите в «Меню верхнего уровня». Здесь, если это нужно, можно изменить количество значков, их расположение и так далее. Настраивайте это меню так, как вам удобно. Изменения можно отменить, нажав кнопку сброса.
- Настройте способы взаимодействия с кнопкой. Напомним, благодаря разным жестам можно настроить разные функции, и в том, как добавить нужную функцию, нет ничего сложного.
- Настройте яркость. Когда вы выводите кнопку на экран, она может быть слишком заметной или наоборот. Мешает? Достаточно настроить яркость. Стандартом считается 40%, но вам доступен весь диапазон.
- Экспериментируйте с жестами. Придумайте свои – тогда экран Домой будет появляться не только по «вшитому» касанию, но именно так, как вам удобно. Правда, система считывает правильно не все касания, поэтому подбирайте те, с которыми не возникнет проблем. Вы можете нарисовать на экране фигуру, нажать на определенное место, сделать нестандартный свайп или скроллинг в определенном направлении.
Вывод
У данной технологии очень большой спектр применений, благодаря которому можно назначать различные действия под разные типы нажатий. Причем вы можете создавать свои отдельные жесты, которые будут распознаваться устройством и предоставят вам еще больше возможностей для управления. В любой момент заданные комбинации можно будет изменить в меню управления Assistive Touch или сбросить до заводских.
Помните, что данная опция полезна не только в случае поломки, но и при обильной работе с устройством. Только вот для тех, кто привык к физическому нажатию кнопки Home, данная опция не совсем подойдет, так как не создает таких же тактильных ощущений.
С ситуацией, когда не работает кнопка Home iPhone, сталкиваются многие владельцы яблочной техники. Клавиша Домой в Apple-устройствах сделана из стекла, которое подвержено различным воздействиями извне. Неаккуратное обращение с устройством, его падение с высоты приводят к поломке кнопки Home на iPhone. При некоторых неисправностях отремонтировать кнопку можно самостоятельно.
Зачем необходим вывод кнопки на экран

У пользователя может возникнуть желание или необходимость в использовании виртуальной кнопки. Ее вывод на экран осуществляют с помощью вспомогательной функции AssistiveTouch и применяют в качестве заменителя физической кнопки. По каким же причинам нужна кнопка на экране айфона, мы и рассмотрим ниже:
- , установленная на телефоне, была изношена или же сломана. Такое случается при неаккуратном обращении или случайно. Поэтому, если вы не можете отправить устройство в сервис, то использование виртуальной клавиши как раз кстати.
- Если вы являетесь человеком с ограниченными возможностями, такая вещь будет удобна в пользовании.
- Использование кнопки на рабочем столе телефона может быть для вас удобней, чем аппаратное нажатие.
- Если вы являетесь обладателем модели iPhone 10 и выше, то у вас в принципе отсутствует кнопка «Домой». Из-за того, что вы привыкли пользоваться данной кнопкой, ее удобно будет установить на экран.
- Некоторые пользователи попросту не хотят подвергать клавишу лишнему износу.
Мы узнали причины, по которым некоторые владельцы гаджетов используют виртуальную кнопку на экране. Как кнопку «Домой» на айфоне вывести на рабочий стол, будет описано далее в статье.












