Новая вкладка Инкогнито в Chrome Android
В отличие от обычной вкладки, новая вкладка Инкогнито в Гугл Хром не будет сохранять данные в браузере.
История просмотров, файлы cookie, кэш и т. д. хранятся во временном хранилище, которое сразу же стирается при закрытии сеанса просмотра в режиме инкогнито. Поэтому при просмотре в режиме Инкогнито нельзя открывать недавно закрытые вкладки.
Выполните следующие действия, чтобы открыть вкладку Инкогнито в Chrome:
- Откройте приложение Chrome для Android на мобильном устройстве.
- Коснитесь вертикальной иконки меню
- Выберите в списке пункт Новая вкладка Инкогнито.
- Если необходимо добавить дополнительные вкладки инкогнито, нажмите на значок нескольких вкладок
- Чтобы добавить дополнительные вкладки инкогнито в том же сеансе работы, нажмите значок +.
РЕЖИМ ИНКОГНИТО . В ЧЕМ ЗАБЛУЖДАЮТСЯ ПОЛЬЗОВАТЕЛИ?
Чтобы закрыть вкладку инкогнито в Chrome Android:
- Нажмите на значок нескольких вкладок в режиме инкогнито, чтобы просмотреть список всех работающих вкладок.
- Нажмите на кнопку X на каждой вкладке инкогнито.
- Вкладка инкогнито будет закрыта, а вся история и данные просмотра будут удалены.
Чтобы закрыть вкладку Инкогнито, можно также закрыть приложение браузера хрома из менеджера задач.
Как запретить Chrome Incognito запоминать сайты, которые я посещаю?
1. Используйте другой браузер.
Google Chrome — один из самых популярных браузеров благодаря простому пользовательскому интерфейсу и скорости. Однако ни для кого не секрет, что Chrome не является самым приватным браузером и неоднократно подвергался претензиям в отношении нарушения конфиденциальности и отслеживания.
Для более безопасного просмотра мы рекомендуем браузер Opera. Этот браузер имеет встроенную VPN с политикой нулевого ведения журнала, поэтому пользователи могут спокойно просматривать веб-страницы. В Opera также есть режим приватного просмотра, чтобы пользователи могли просматривать страницы незаметно.
2. Отключить автозаполнение
- Ouvert Chrome и нажмите на три точки в правом верхнем углу, затем выберите Настройки.
- ниже ты и гуглВыбирать Службы синхронизации и Google.
- ниже Другие сервисы Googleчередовать Поиски и автозаполнение URL-адресов отключен.
Совет эксперта: Некоторые проблемы с ПК трудно исправить, особенно когда речь идет о поврежденных репозиториях или отсутствующих файлах Windows. Если у вас возникли трудности с исправлением ошибки, возможно, ваша система частично повреждена. Мы рекомендуем вам установить Restoro, инструмент, который проанализирует вашу машину и определит, что не так. Нажмите здесь, чтобы скачать и начать ремонт.
Автозаполнение призвано сделать поиск и заполнение данных более удобными для пользователей и увеличить скорость просмотра. Однако это может привести к тому, что поиск, выполненный в режиме инкогнито, будет отображаться при обычном просмотре.
3. Очистить данные браузера
- Ouvert Chrome и нажмите на три точки в правом верхнем углу, затем выберите Настройки.
- Щелчок Confidentialité и др sécurité ванная Удалить данные просмотра.
- Установите временной диапазон и установите все флажки, затем нажмите Подавить данные.
Очистка данных браузера — это быстрый способ избавиться от вашей истории и кеша, а также удалить данные за выбранный вами временной интервал. Это также может увеличить скорость просмотра, если вы не удаляли его какое-то время.
4. Удалить историю поиска
- Гнев Google ком и в правом нижнем углу нажмите Настройки.
- Щелчок История поиска.
- Выбирать вычеркивать и выберите временной диапазон истории для удаления.
- Выберите действие, которое хотите удалить. Если вы хотите просто удалить историю поиска, просто установите флажок рядом с поиск.
- Щелчок послеванная вычеркивать.
- Щелчок ХОРОШО.
Если Google является вашей основной поисковой системой, удаление истории поиска навсегда удалит все предыдущие поисковые запросы. Если вы не хотите делать это время от времени, вы можете настроить автоматическое удаление в настройках истории поиска, которое будет автоматически удалять вашу историю поиска каждые 3, 18 или 36 месяцев.
5. Отключите активность в Интернете и приложениях
- Гнев Google ком и в правом нижнем углу нажмите Настройки.
- Щелчок История поиска.
- Выбирать Сохранить активность в Интернете и приложениях.
- Щелчок Выключить.
Функция активности в Интернете и приложениях записывает вашу активность в Google и связанных приложениях, чтобы обеспечить более быстрый поиск и поисковые рекомендации. Отключение этой функции может помешать Google предлагать поиск, выполняемый в режиме инкогнито.
Эти методы предлагают решение для Chrome Incognito, позволяющее запоминать посещаемые вами веб-сайты. Цель инкогнито — скрытный просмотр, поэтому может быть неприятно видеть поиск, выполненный в приватном просмотре в омнибоксе.
Если у вас возникла проблема, из-за которой Chrome Incognito вообще не отображается, у нас есть решения и для нее.
Все еще есть проблемы? Исправьте их с помощью этого инструмента:
В этом месяце Restoro скачали 0 читателей.
Сделайте Google Chrome и Mozilla Firefox всегда открытыми в режиме инкогнито на Android
Метод открытия вашего браузера в режиме инкогнито по умолчанию относительно похож для Google Chrome и Mozilla Firefox. Мы используем Google Chrome и Mozilla Firefox для демонстрации ниже, но вы можете использовать тот же метод для Microsoft Edge и большинства других известных браузеров Android, которые предлагают возможность просмотра в режиме инкогнито. Итак, давайте посмотрим, как вы можете открыть Chrome, Firefox или Edge в режиме инкогнито (приватном) по умолчанию на вашем смартфоне Android.
Как открыть вкладку инкогнито в Google Chrome
Вы можете легко открыть Google Chrome в режиме инкогнито по умолчанию на своем телефоне, следуя инструкциям ниже.
Запустите Google Chrome и нажмите кнопку меню (три точки) в правом верхнем углу. Теперь выберите «Новая вкладка инкогнито» в выдвигающемся меню.
Программы для Windows, мобильные приложения, игры — ВСЁ БЕСПЛАТНО, в нашем закрытом телеграмм канале — Подписывайтесь:)
Вот и все, теперь вы можете просматривать в режиме инкогнито в Google Chrome на своем устройстве Android.
В режиме инкогнито Chrome не сохраняет никакой информации об этом сеансе просмотра. Это означает, что вся история просмотров, файлы cookie и трекеры из этого сеанса будут очищены при выходе из браузера.
Как открыть приватную вкладку в Mozilla Firefox
Откройте Firefox и нажмите на символ приватной вкладки (маскарадная маска), чтобы открыть приватную вкладку. Другой способ сделать это — нажать на счетчик вкладок. > Символ приватной вкладки > Знак «+ Private» .
Вот и все. Теперь вы можете просматривать в Mozilla Firefox в приватном режиме на вашем устройстве Android. Вы можете снова нажать на значок маски, чтобы вернуться к обычному просмотру.
Firefox не будет хранить информацию с приватных вкладок. Это означает, что все файлы cookie и трекеры, собранные во время этого сеанса, будут удалены при выходе из браузера.
Примечание. Метод такой же для MS Edge. Просто нажмите кнопку счетчика вкладок, выберите «InPrivate» во всплывающем меню и нажмите кнопку «+», чтобы начать просмотр InPrivate.
Всегда открывать Chrome или Firefox в режиме инкогнито (приватном) по умолчанию
Чтобы по умолчанию всегда открывать браузер в режиме инкогнито (приватном), попробуйте следующий трюк:
Нажмите и удерживайте значок целевого браузера, пока не увидите всплывающее меню параметров. В Chrome: нажмите и удерживайте опцию «Новая вкладка инкогнито» в этом меню и перетащите ее на главный экран. Для Firefox сделайте то же самое с опцией «Новая приватная вкладка».
Вот и все! С этого момента просто выбирайте новый значок Incognito / Private Tab, чтобы каждый раз открывать Chrome или Firefox.
Примечание. Для этого метода открытия Chrome или Firefox в режиме инкогнито или в частном режиме по умолчанию требуется Android 7.0 Nougat или выше. Он работает с большинством OEM-ПЗУ, а также поддерживается большинством сторонних программ запуска.
Всегда открывайте Firefox в приватном режиме по умолчанию, используя встроенную опцию
Хотя описанный выше метод работает для большинства браузеров в новых версиях Android, Firefox также предлагает встроенную возможность открывать частные окна по умолчанию каждый раз. Он работает на всех версиях Android, но особенно полезен для пользователей Android Marshmallow и старше. Вот как это сделать:
Примечание. Обновите Firefox из Play Store, чтобы убедиться, что это работает должным образом.
При первом переключении на приватный просмотр Firefox покажет вам возможность добавить ярлык для открытия приватных вкладок с главного экрана. Нажмите на него, чтобы добавить на свое устройство.
Вы также можете добавить ярлык для приватного просмотра позже вручную. Для этого нажмите кнопку меню (три точки) и выберите «Настройки».
Примечание. Кнопка меню находится в правом нижнем углу по умолчанию в более новых версиях Firefox. Однако вы можете вернуть его вверх, выбрав «Настройки»> «Настроить»> «Панель инструментов».
Прокрутите немного вниз и нажмите «Приватный просмотр» в разделе «Конфиденциальность и безопасность». Наконец, нажмите Добавить ярлык для приватного просмотра.
Вот как выглядят ярлыки при добавлении на главный экран.
Что такое режим Инкогнито
Режим «Инкогнито» (приватный режим) — это специальная функция браузера, которая позволяет пользователю оставаться анонимным в интернет-пространстве. Когда режим «Инкогнито» активен, браузер перестаёт сохранять ваши запросы в поисковых системах, введённые пароли, файлы cookies, историю и адреса просматриваемых сайтов. Также полностью блокируется сбор любой информации о вас сторонними системами. Ваше геоположение, пол, возраст, частные запросы и интересы останутся засекреченными.
Однако помните, режим приватного просмотра не может скрыть ваш статус в соцсетях. Поэтому при авторизации на своих страницах, вы будете автоматически отмечены «онлайн».
Активация горячими клавишами
Применение такого понятие как горячий в отношении клавиш клавиатуры является условным. Ничего там не греется. Зато практически каждая клавиша обладает дополнительными возможностями, помимо своей основной функции. И особенно это касается их сочетания.
Открыть вкладку в режиме приватности можно и кнопками на клавиатуре. Тут комбинация зависит не только от конкретного веб-обозревателя, но также и от Operaционной системы.
Для таких браузеров как Microsoft Edge, Firefox и Explorer, в зависимости от ОС, может применяться 2 комбинации:
- если это компьютер или ноутбук под управлением MacOS, тогда следует одновременно нажать Command, Shift и p;
- для пользователей Chrome OS, Linux и Windows предусмотрено сочетание Ctrl, Shift и p.
Несколько иначе выглядит ситуация для обозревателей Opera, Safari, Chrome и Яндекс. А именно:
- для MacOS это сочетание Command, Shift и n;
- у остальных ОС требуется нажать Ctrl, Shift и n.
Захочет ли пользователь запоминать эти комбинации, вопрос достаточно спорный. К тому же, запустить специальный режим частичной анонимности можно всего в несколько кликов. Для многих это проще, нежели одновременное нажатие нескольких кнопок.
Яндекс.Браузер
Этот веб-обозреватель также позволяет без проблем перейти в частично анонимный режим под названием инкогнито. Это продукт отечественных разработчиков, который пользуется популярностью.
Как и в предыдущем случае, режим инкогнито в Яндексе доступен в компьютерной и мобильной версии приложения. Его так же легко включить, как и потом выключить.
Самостоятельная настройка в десктопной версии режима инкогнито для пользователей браузера от Яндекс предусматривает выполнение буквально 3 шагов:
- открыть программу;
- нажать на 3 горизонтальные полосы в верхнем правом углу;
- в открывшемся списке нажать на кнопку «Режим инкогнито».
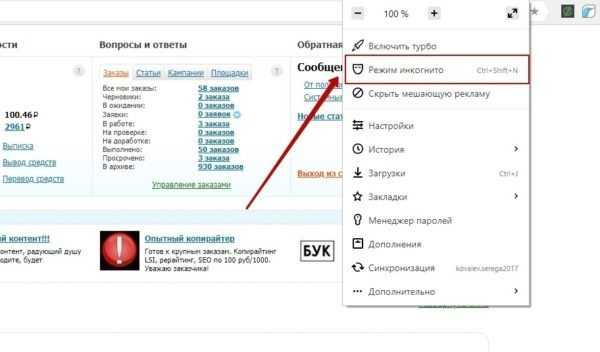
Если речь идёт о мобильной версии, тогда здесь, чтобы включить приватность, нужно тапнуть по кнопке меню справа от поисковой строки, и выбрать соответствующий режим в открывшемся списке.
Обновление за май 2023 года:
Теперь вы можете предотвратить проблемы с ПК с помощью этого инструмента, например, защитить вас от потери файлов и вредоносных программ. Кроме того, это отличный способ оптимизировать ваш компьютер для достижения максимальной производительности. Программа с легкостью исправляет типичные ошибки, которые могут возникнуть в системах Windows — нет необходимости часами искать и устранять неполадки, если у вас под рукой есть идеальное решение:
- Шаг 1: (Windows 10, 8, 7, XP, Vista — Microsoft Gold Certified).
- Шаг 2: Нажмите «Начать сканирование”, Чтобы найти проблемы реестра Windows, которые могут вызывать проблемы с ПК.
- Шаг 3: Нажмите «Починить все», Чтобы исправить все проблемы.
Как включить режим инкогнито на телефоне в браузере Гугл Хром?
Как включить вкладку инкогнито или личную вкладку в Google Chrome для Android можно узнать из раздела Новая вкладка инкогнито. Запускайте неограниченное количество вкладок и переключайтесь между ними одним касанием.
Обычно я держу все рабочие вкладки открытыми во время работы над ними и закрываю их, как только закончу. Поэтому новые опции вкладок в Chrome очень полезны. Он держит все вкладки открытыми и работающими.
Одной из функций, доступных во всех браузерах, независимо от мобильного или настольного компьютера, является возможность открывать отдельные вкладки для просмотра. Эти вкладки облегчают жизнь и помогают в многозадачности. В случае рабочего стола, вы также можете открыть новые окна вместо вкладок.
Как правило, есть два типа вкладок, которые можно использовать — Новая вкладка и вкладка Инкогнито. Основное отличие между ними — конфиденциальность. Режим Инкогнито не будет сохранять какую-либо информацию или данные на компьютере после закрытия, если вы что-то не загрузили.
Как включить режим инкогнито в Google Chrome
Как всегда запускать Google Chrome в режиме инкогнито
Начало Chrome в режиме инкогнито всегда под Windows довольно просто. Вы должны создать ярлык на рабочем столе, добавив простую командную строку в место назначения файла по умолчанию. Вы также можете сделать это для ярлыка, который уже существует на вашем рабочем столе. Или вы можете продублировать ярлык (путем копирования и вставки), чтобы получить два ярлыка: один для запуска Chrome в обычном режиме, а другой — для его постоянного запуска в режиме инкогнито.
Обновление за май 2023 года:
Теперь вы можете предотвратить проблемы с ПК с помощью этого инструмента, например, защитить вас от потери файлов и вредоносных программ. Кроме того, это отличный способ оптимизировать ваш компьютер для достижения максимальной производительности. Программа с легкостью исправляет типичные ошибки, которые могут возникнуть в системах Windows — нет необходимости часами искать и устранять неполадки, если у вас под рукой есть идеальное решение:
- Шаг 1: (Windows 10, 8, 7, XP, Vista — Microsoft Gold Certified).
- Шаг 2: Нажмите «Начать сканирование”, Чтобы найти проблемы реестра Windows, которые могут вызывать проблемы с ПК.
- Шаг 3: Нажмите «Починить все», Чтобы исправить все проблемы.
Чтобы включить режим инкогнито в Google Chrome по умолчанию, необходимо добавить в ярлык параметр командной строки.
- Сначала найдите ярлык, который вы используете для запуска Google Chrome, на панели задач, на рабочем столе или в меню «Пуск». Щелкните его правой кнопкой мыши и выберите «Свойства».
- Если вы используете ярлык на панели задач, щелкните правой кнопкой мыши ярлык Google Chrome на панели задач, щелкните правой кнопкой мыши Google Chrome в появившемся меню и выберите «Свойства».
Google Chrome запустится в режиме инкогнито, когда вы запустите его с помощью этого ярлыка. Если вы используете другие ярлыки для запуска Google Chrome, вам также необходимо изменить их.
Чтобы отменить это изменение в будущем, отредактируйте ярлыки и удалите добавленный текст -incognito.
Принудительный режим инкогнито с помощью редактора реестра
Хотя вышеуказанный метод открывает Chrome в режиме инкогнито, вы можете использовать меню, чтобы открыть обычное окно. Есть еще один способ заставить Chrome открывать инкогнито и убрать опцию открывать в обычном режиме. Для этого у вас должны быть права администратора и изменить запись в реестре. Если вы не знакомы с редактором реестра, сохраните записи реестра, прежде чем редактировать их.
- Нажмите клавиши Win + R, чтобы открыть команду запуска. Введите regedit в поле команды и введите
- В редакторе реестра перейдите к «Компьютер> HKEY_LOCAL_MACHINE> ПРОГРАММНОЕ ОБЕСПЕЧЕНИЕ> Политики». Когда вы видите все записи, связанные с Chrome, в папке «Google»
- Если вы не видите папку Chrome в редакторе реестра, в противном случае вы можете создать ее вручную. Щелкните правой кнопкой мыши папку «Политики» и выберите «Создать> Ключ». Введите название ключа «Google».
- Затем щелкните правой кнопкой мыши папку Google и создайте еще один ключ, который вы назовете «Chrome». Окончательная структура должна выглядеть так: «Рекомендации> Google> Chrome».
- Выберите папку Chrome на левой боковой панели и щелкните правой кнопкой мыши пустое правое окно. Выберите вариант «Ключ> Новое значение DWORD (32 бита)».
- Windows назовет новое значение DWORD как «Новое значение DWORD # 1». Нажмите F2 и измените значение на «IncognitoModeAvailability».
- Щелкните правой кнопкой мыши «IncognitoModeAvailability» и выберите «Изменить».
- Установите для данных значение 2 и нажмите «ОК», чтобы сохранить изменения.
Заключение
Вышеуказанные настройки работают хорошо, если вы регулярно просматриваете одни и те же веб-сайты, но если вы просматриваете большое количество веб-сайтов, может быть лучше выбрать второй вариант «Хранить локальные данные только до выхода из браузера». Это позволяет вам временно получать доступ к веб-сайтам с необходимыми файлами cookie, но файлы cookie и другие данные автоматически удаляются при закрытии браузера.
Совет экспертов:
Эд Мойес
CCNA, веб-разработчик, ПК для устранения неполадок
Я компьютерный энтузиаст и практикующий ИТ-специалист. У меня за плечами многолетний опыт работы в области компьютерного программирования, устранения неисправностей и ремонта оборудования. Я специализируюсь на веб-разработке и дизайне баз данных. У меня также есть сертификат CCNA для проектирования сетей и устранения неполадок.
Сообщение Просмотров: 319
Как работает режим инкогнито
Пользователи браузера Google Chrome могут анонимно посещать различные веб-ресурсы. Для этого используется режим инкогнито.
Он стирает записи о посещении страниц в интернете в браузере. Со стороны это будет выглядеть так, будто пользователь вовсе не посещал этих ресурсов.
Прежде чем переходить в режим инкогнито и пользоваться только им, следует знать, какие возможности он предлагает.
- В первую очередь стоит отметить записи истории просмотров. После посещения любого сайта в обычном режиме, в браузере остаются соответствующие записи об этом. Они хранятся в специальном разделе «История просмотров» в браузере.
Данная функция достаточно полезна, так как пользователь может найти ресурс, который он посещал некоторое время назад по дате или названию. Но вместе с этим у функции есть и недостаток. Любой человек, у которого есть доступ к компьютеру, может просмотреть посещенные страницы. Это не всегда удобно. Чтобы скрыть данный список, понадобится режим инкогнито. - Также, не записываются и поисковые запросы в различных системах, например, Google или Яндекс. Они автоматически удалятся сразу после ввода. Данная функция позволяет пользователю скрыть запросы в интернете.
- После посещения веб-ресурсов, на компьютере сохраняются временные файлы, которые занимают место в системе. Этого не происходит при использовании режима инкогнито.
- Кроме того, не сохраняются введенные пароли и формы на сайтах. Это достаточно полезно в том случае, когда используется чужой компьютер.
Режим инкогнито предоставляет большое количество полезных возможностей. Но он не предлагает полную анонимность. Так, данные о пользователе все равно будут записываться на страницах сайтов, а обо всех посещенных ресурсах будет знать провайдер. Если же пользователь хочет сохранить полную анонимность, рекомендуется воспользоваться другими средствами, например, VPN.
Как включить режим Инкогнито в Гугл Хром и выйти из него
Переходим к практике. Из глав ниже вы узнаете, как быстро запустить приватное окно в Google Chrome, как в нем работать и правильно выходить из этого режима на компьютере и телефоне с ОС Андроид и смартфонах iPhone / планшетах iPad.
Кстати, выйти правильно — важно, иначе личная информация станет доступна любому человеку, кто воспользуется тем же устройством. Вот признаки перехода в инкогнито браузера Google Chrome вне зависимости от типа устройства:
Вот признаки перехода в инкогнито браузера Google Chrome вне зависимости от типа устройства:
- Режим всегда открывается в отдельном окне, а не вкладке;
- При переходе в него появится соответствующее сообщение на главной странице и будет отображаться темный фон;
- Логотипом открытых окон приватности всегда служит изображение человечка (лица) в очках или маске.
Инструкция для компьютеров с Windows / Mac
Чтобы на ПК запустить Google Chrome в режиме анонима есть 3 способа.
1. Сочетание клавиш — моментальный способ.
Откройте Хром, зажмите горячие клавиши на клавиатуре и сразу попадете в нужный режим.
2. Меню Google Chrome.
- Запустите браузер и откройте основное меню (кнопка справа вверху в виде трех вертикальных точек);
- Выберите пункт «новое окно в режиме инкогнито».
Как зайти в режим инкогнито в Гугл Хроме через меню веб-обозревателя
3. Иконка на панели задач.
Когда мы открываем любую программу в Windows, внизу на панели задач становится активным ее значок. Поэтому еще один метод запуска режима выглядит так:
- Войдите в браузер Google Chrome как обычно;
- Кликните правой кнопкой мыши по иконке приложения на панели задач и нажмите «новое окно в режиме инкогнито».
Как открыть вкладку инкогнито в Хроме через панель задач Виндовс
После перехода в приватное окно любым методом, можно работать в нем точно также как вы это делали в стандартном режиме Google Chrome: открываете сайты, заходите в аккаунты. Отличие будет только в том, что по умолчанию в инкогнито отключены все расширения браузера.
Поэтому, если вы активно ими пользовались, то можно заставить их работать даже в приватных вкладках.
Активация расширений:
- Перейдите в меню Google Chrome, выберите раздел «Дополнительные инструменты» — «Расширения»;
- Щелкните по «Сведения» под нужным дополнением в списке;
- В открывшемся окне пролистайте список настроек чуть вниз и включите опцию «Разрешить использование в режиме инкогнито».
Как включить расширение в режиме инкогнито Google Chrome
Теперь, в окнах приватности вы увидите значок нужного плагина и можно будет им пользоваться точно также как в обычном режиме.
Наконец, нужно уметь правильно выключить инкогнито в Google Chrome, чтобы история вашего пребывания в браузере 100% никому не досталась случайно или умышленно. Для этого просто закройте полностью окно приватности (именно окно, а не каждую отдельную вкладку).
Как отключить режим инкогнито в Хроме
Не забывайте выходить сразу как завершаете сеанс работы!
Инструкция для телефонов на Android и iOS (iPhone / iPad)
Включение режима инкогнито на смартфонах:
- Запустите Google Chrome;
- Тапните на меню в виде трех вертикальных точек справа на верхней панельке (на Apple устройствах меню может находиться внизу, но обозначается также);
- Выберите «Новая вкладка инкогнито».
Как сделать режим инкогнито в Гугл Хром на телефоне Андроид
Как выйти:
- Самый простой способ — смахнуть панель уведомлений сверху телефона и нажать «Закрыть все вкладки Инкогнито».
- Еще один вариант — кликнуть по иконке вкладок Google Chrome (на кнопке отображается количество открытых) и закрыть все. Либо в этом же окне браузера нажать на меню и выбрать «Закрыть вкладки инкогнито».
Как отключить режим инкогнито в Хроме на смартфоне Android
Удалите себя из службы «Моя семья»
Если учетная запись используется в службе Майкрософт «Моя семья», то режим «Инкогнито» будет скрыт на вашем ПК под управлением Windows 10. Следующие шаги помогут вам удалить себя из реестра службы «Моя семья».
Если вы зарегистрированы как ребенок
Шаг 1. Перейдите на портал управления семьей Microsoft под своим именем пользователя и нажмите кнопку «Выйти из семьи».
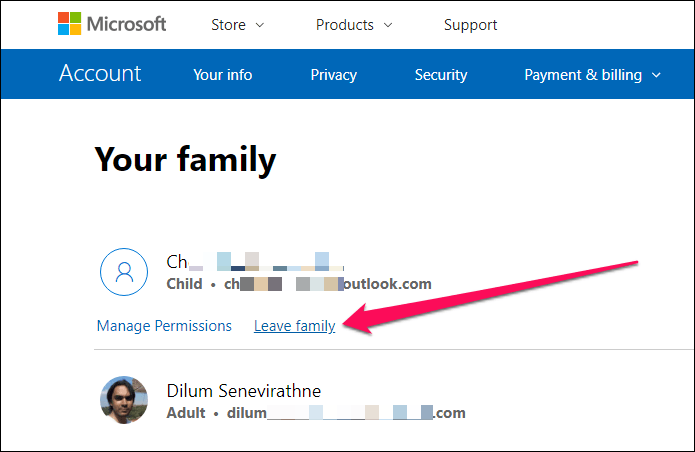
Шаг 2. Нажмите кнопку «Удалить» в окне подтверждения.
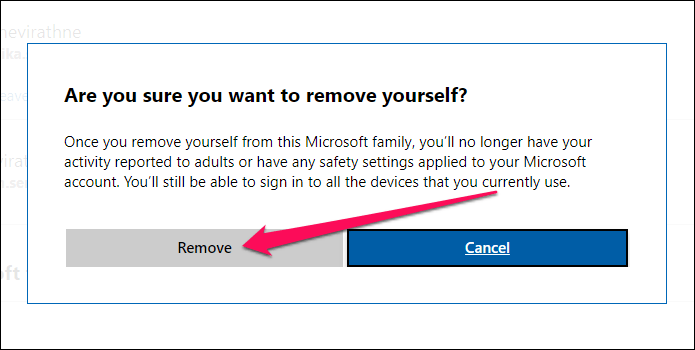
Перезагрузите компьютер и запустите браузер Google Chrome.
Как взрослый
Если вы зарегистрированы в службе «Моя семья» как совершеннолетний пользователь, и хотите помочь другому члену семьи получить доступ к режиму инкогнито, то процедура будет сложнее.
Шаг 1. На портале управления семьей Microsoft выберите раздел «Ограничения содержимого».
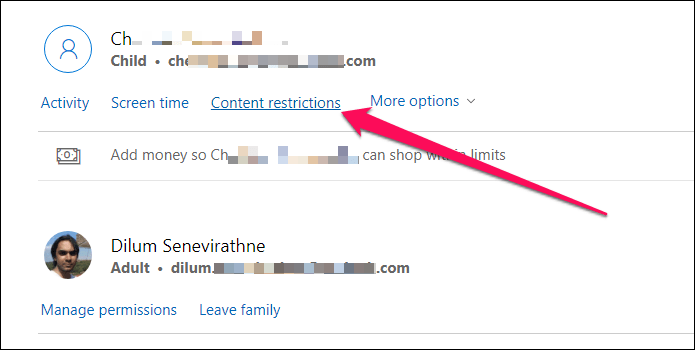
Шаг 2: Отключите все существующие ограничения. Иначе некоторые из них могут применяться даже после удаления члена семьи.
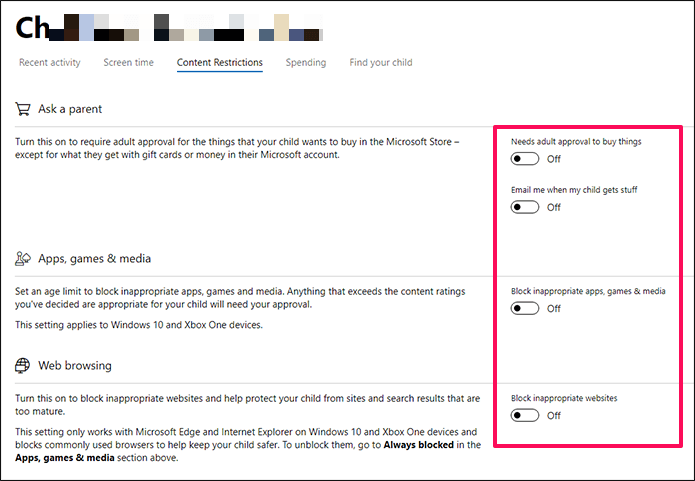
Шаг 3: Вернитесь к предыдущей панели. После этого нажмите на кнопку «Дополнительные параметры», а затем выберите в раскрывающемся меню пункт «Удалить из семьи».
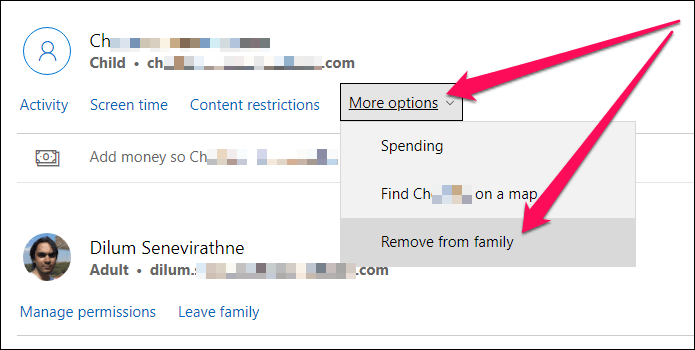
Шаг 4: Нажмите кнопку «Удалить» во всплывающем окне подтверждения.
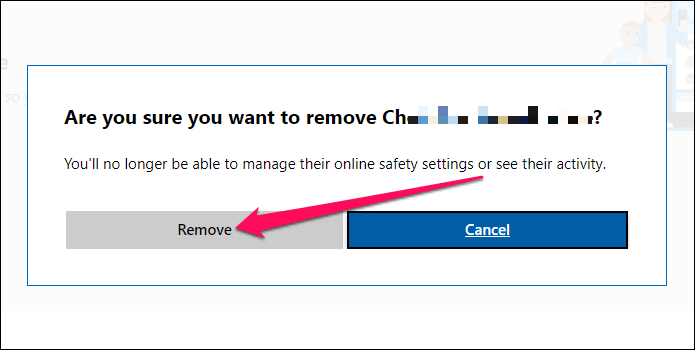
Примечание. Если вы хотите повторно добавить удаленного участника как взрослого пользователя, активируйте опцию «Добавить члена семьи». Обязательно установите флажок «Взрослый».
Используйте Chrome Cleanup Tool
Причиной исчезновения режима «Инкогнито» может быть недавно установленное расширение. Некоторые из них могут использовать административные привилегии и отключать определенные функции браузера. К тому же удалить такие расширения очень сложно.
Но так было раньше. Теперь браузер Google Chrome имеет собственный встроенный инструмент для удаления вредоносных программ. Чтобы его использовать:
Шаг 1. Откройте новую вкладку, и вставьте в адресную строку chrome://settings/cleanup и нажмите ввод.
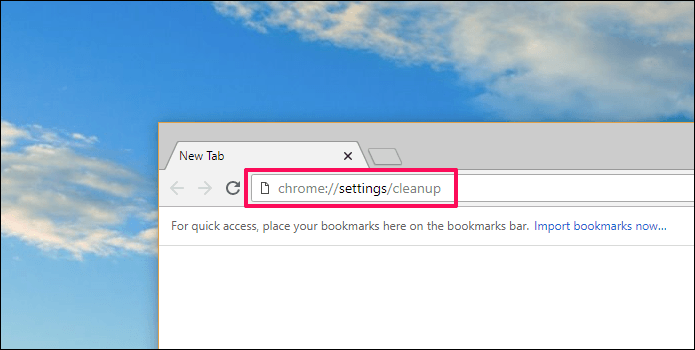
Шаг 2. После запуска Chrome Cleanup Tool нажмите кнопку «Найти».
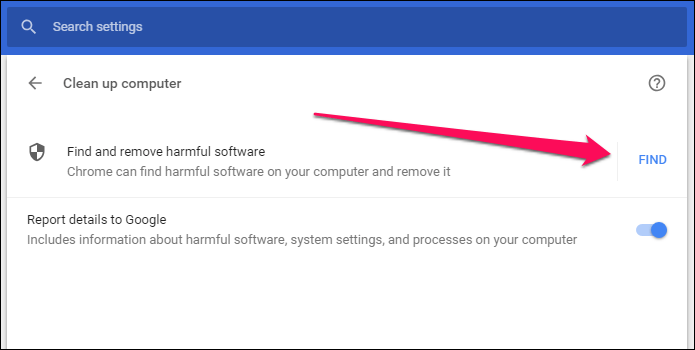
После этого Google Chrome просканирует ваш компьютер на наличие вредоносных программ, которые могут помешать его работе.
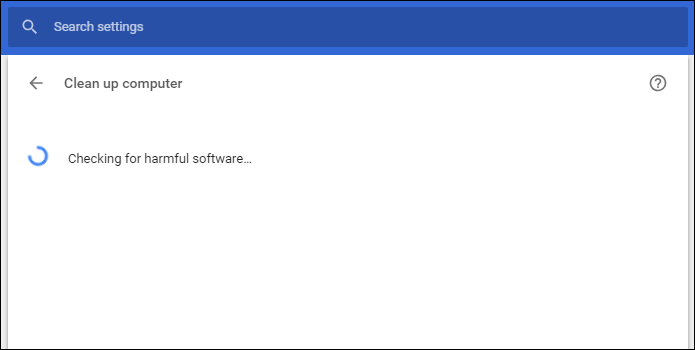
Шаг 3. Если Chrome найдет вредоносные элементы, он предложит удалить их. Нажмите кнопку «Удалить».
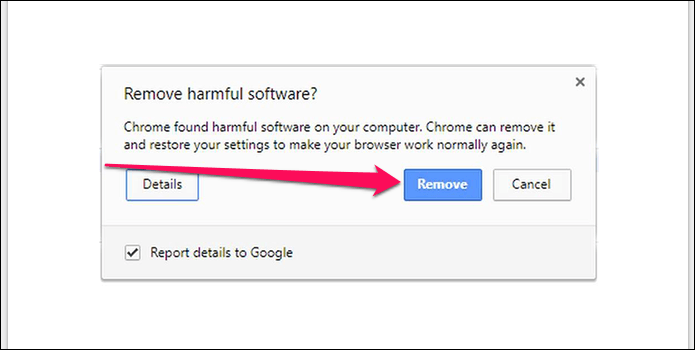
Если проблема была вызвана вредоносным расширением, вы сможете получить доступ к режиму инкогнито при следующем запуске браузера.
Примечание Браузер Google Chrome отключает все расширения во время процедуры удаления. Чтобы управлять ими расширения, выберите пункт «Дополнительные инструменты» в меню Chrome, а затем зайдите в раздел «Расширения».
Как открыть новое окно «невидимки»
Войти в интернет инкогнито в Chrome просто, так как никакие изменения настроек либо другие операции для этого не требуются. Включить можно как на ПК, так и в мобильной версии браузера.
На компьютере или ноутбуке
Стандартная функциональность Chrome обеспечивает быстрый доступ к просмотру страниц инкогнито. Алгоритм запуска новой вкладки в приватном режиме идентичен для всех компьютеров, независимо от операционной системы и версии браузера.
Войти через меню
Чтобы включить скрытый просмотр страниц, войдите в Chrome на ПК или ноутбуке. Вызовите меню, нажав на соответствующий символ в верхнем правом углу и выберите пункт «Новое окно инкогнито».
В результате на экране появится вкладка браузера с темной темой и описанием функции. Для последующего использования достаточно ввести поисковый запрос или URL-адрес в верхней строке.
Комбинация горячих клавиш
Чтобы включить инкогнито, необязательно заходить в меню программы и выбирать соответствующий пункт. В Chrome предусмотрена быстрая команда для активации приватного просмотра страниц. Запустите обозреватель и нажмите комбинацию клавиш Ctrl+Shift+N. Результат будет такой же, как при выполнении вышеописанной процедуры.
Как перейти в «инкогнито» на телефоне
Функция конфиденциального просмотра доступна в мобильной версии Chrome. Ее можно включить на любом современном смартфоне, что позволяет защитить персональные данные от посторонних.
Android
Алгоритм запуска вкладки инкогнито на мобильном Chrome такой же, как для ПК. Откройте приложение на Вашем смартфоне, нажмите на символ с тремя точками в верхней части экрана. В появившемся окне меню выберите «открыть новую вкладку инкогнито».
IPhone или IPad
Аналогичным образом можно включить анонимный режим работы Chrome на устройстве под управлением IOS. Войдите в приложение на смартфоне или планшете, вызовите меню нажатием на символ с тремя точками в нижней части экрана и выберите соответствующий пункт.
Что это за режим
Для начала стоит узнать о том, зачем вообще нужен этот режим инкогнито и насколько он делает анонимным пользование ресурсами Интернета.
Говоря на тему того, что такое этот самый режим инкогнито в любом веб-браузере, для начала важно развеять очень популярный и широко распространённый миф. Согласно ему, переход в этот режим формирует полную анонимность, посещая те или иные сайты
То есть всё то, что делал юзер в Интернете, остаётся тайной для всех. Это ошибочное мнение и серьёзное заблуждение, способное сыграть злую шутку с человеком.
Чтобы понять, что такое режим так называемого инкогнито и какие возможности он открывает в браузере, следует взглянуть на ключевые моменты. Инкогнито, он же режим приватного просмотра, позиционируется как специальный режим в работе веб-браузера. Он предоставляет определённый уровень анонимности, то есть конфиденциальности. Но лишь в отношении тех людей, которые используют ваш компьютер.
Это к вопросу о том, зачем тогда нужен этот режим инкогнито. С его помощью скрывается вся деятельность пользователя в Интернете от тех людей, которые делят с вами один и тот же компьютер.
Чтобы ещё лучше уловить суть происходящего, рекомендуется взглянуть на те данные и информацию, которая не будет сохраняться, если выбрать специальный режим приватности. Другие пользователи, сев после вас за компьютер, не смогут узнать:
- какие страницы в Интернете вы посещали;
- что вводили в строку поискового запроса;
- ваши данные для авторизации на разных сайтах (логины и пароли);
- списки загруженных файлов;
- cookies файлы;
- автономные данные;
- кэш браузера.
Всё это другой человек не увидит, если вы будете использовать приватный режим, а затем из него выйдете.
ВАЖНО. Даже при использовании приватного просмотра (инкогнито), созданные закладки будут сохраняться и для обычного режима браузера, а все загрузки останутся на компьютере.. Многие не совсем понимают, для чего нужен этот самый режим приватности, то есть инкогнито
Они почему-то полагают, что работа в Интернете остаётся бесследной даже для поисковых систем, провайдера, спецслужб и пр. Якобы в таком случае отследить деятельность никак не получится. Это ошибка. Ведь IP-адрес в таком случае не меняется. То есть невидимкой вы останетесь исключительно для тех, с кем делите один компьютер
Многие не совсем понимают, для чего нужен этот самый режим приватности, то есть инкогнито. Они почему-то полагают, что работа в Интернете остаётся бесследной даже для поисковых систем, провайдера, спецслужб и пр. Якобы в таком случае отследить деятельность никак не получится. Это ошибка. Ведь IP-адрес в таком случае не меняется. То есть невидимкой вы останетесь исключительно для тех, с кем делите один компьютер.
Всё это говорит о том, что добиться полной анонимности за счёт использования режима приватности в браузере не получится.
Чётко понимая суть и возможности рассматриваемого режима, пользователь сумеет грамотно им распорядиться и использовать по прямому назначению.
Нет ничего сложного в том, чтобы активировать инкогнито. При этом у каждого веб-обозревателя свои особенности и соответствующие инструкции.
Активация режима в зависимости от браузера
У каждого пользователя есть личные предпочтения относительно того, каким именно веб-обозревателем ему проще и удобнее управлять.
Стоит признать, что в настоящее время лидирующую строчку занимает именно Chrome, разработанный компанией Google. Но это далеко не единственный браузер.
В основном пользователи отдают предпочтение таким инструментам:
- Chrome;
- Firefox;
- Opera;
- Safari;
- Explorer;
- Edge;
- Яндекс.
Теперь следует представить отдельные инструкции для каждого из браузеров, позволяющих воспользоваться возможностями режима инкогнито. Причём как на компьютере, так и на мобильном устройстве.
Но сначала о горячих клавишах.




















