Как выбрать роутер Keenetic?
Раньше название моделей роутеров Keenetic выглядели примерно так: Zyxel Keenetic Start III. Римская цифра обозначала к какому поколению относится модель, и сразу было понятно, насколько современной и актуальной она является. Теперь названия выглядят по-другому: Keenetic Start и затем буквенно-циферный артикул, значение которого понятно только специалисту.
Но разделение модельного ряда осталось прежним:
- Start и Lite – бюджетный вариант с немного урезанным функционалом.
- Air и Extra – более продвинутые модели по средней цене.
- Ultra и Giga – вся мощь и производительность от Keenetic, включая гигабитные порты, быстрый Wi-Fi, универсальные USB-порты и прочие опции.
Свои маршрутизаторы Keenetic пафосно именует интернет-центрами. Функциональная операционная система с опцией автоматического обновления и широкие возможности для настройки оправдывают это название.
Правда, автоматическое обновление имеет и свой минус – для него невозможно настроить никакие параметры, например, расписание. Поэтому процесс запускается независимо от пользователя, зачастую некстати, когда как раз нужен доступ в интернет. Удобно то, что можно назначить функцию WAN порта любому другому сетевому порту. На роутерах других производителей такая возможность не предусмотрена и реализовать её можно только с помощью сторонней прошивки, что, соответственно, лишает пользователя гарантии. Переназначить порт WAN бывает нужно, если штатный вышел из строя.
Настроить роутер можно через мобильное приложение. Чтобы подключиться к устройству, достаточно просто просканировать QR-код на корпусе.
Как выбрать сетевой коммутатор
При выборе сетевых коммутаторов обращайте внимание на следующие аспекты:
Количество портов Ethernet. Их может быть от 4 до 48 или даже больше. Бывают и порты USB.
Управляемый или неуправляемый коммутатор. Если вам нужен всего лишь проводной доступ в интернет для нескольких устройств, хватит неуправляемого сетевого коммутатора. Именно такой и рекомендуется для большинства пользователей домашних сетей. Это не значит, что здесь нет каких-то функциональных возможностей. Часто подобные коммутаторы способны на многое, от установки приоритета трафика QoS до обнаружения петель.
Управляемые сетевые коммутаторы более защищённые и способны вести мониторинг трафика для устранения неполадок или разбивать фрагменты сети на отдельные виртуальные локальные сети (VLAN). Если вы выбираете подобный вариант, нужно проверить, что маршрутизатор совместим с виртуальными локальными сетями.
Необходимая мощность
В большинстве случаев это неважно, но определённые устройства способны получать энергию через порты Ethernet, если коммутатор поддерживает такую возможность
Скорость сети. Gigabit Ethernet является минимальной скоростью, а также можно перейти на 2,5 GbE или выше, даже если прямо сейчас вам это кажется ненужным. В будущем потребности устройств могут вырасти.
Рекомендации по выбору маршрутизатора Zyxel
Проще всего купить самый мощный роутер, чтобы расти вместе с ним и эксплуатировать его до тех пор, пока канал провайдера не начнет превышать скоростные возможности роутера. Но гарантийный срок эксплуатации роутеров около двух лет, и если в Москве сетевые технологии за это время, скорее всего, значительно улучшат свои характеристики, так что придется покупать новое устройство, то на периферии ваша дорогая «игрушка» может полработать до самой «смерти». Чтобы не переплачивать, стоит описать круг задач, которые будет решать роутер и выбрать такую модель с запасом скорости 10-15.
Для небольшой квартиры
Если вы студент, холостяк или глава молодой семьи и перед вами стоит задача выбора роутера для спальни или малогабаритной квартиры, а через него будет подключаться пара компьютеров или смартфонов, то можете смело остановиться на самые дешевые представители семейства Zyxel, например, a, но до сих пор есть в продаже роутер ZyXEL NBG334W EE.Анонс этого устройства состоялся еще в 2010 году, но и сейчас его можно использовать для раздачи доступа в интернет и смотреть цифровое телевидение — IPTV.
ZyXEL NBG334W EE — маршрутизатор-ветеран Zyxel
Объем оперативной памяти в устройстве небольшой, всего 16 мегабайт, но программное обеспечение настолько хорошо оптимизировано, что позволяет двум-трем пользователям комфортно путешествовать по Интернету и даже работать с одноранговыми сетями (торрентами), клиенты которых ставят большая нагрузка на роутер. Но система охлаждения реализована, как говорится, напоказ — радиатор своих функций не выполняет, а процессор заметно греется — не устанавливайте устройство на окно на солнечной стороне дома или там, где его трудно прохладно
Оперативной памяти на борту роутера всего 16 мегабайт, а радиатор на процессоре выглядит несерьезно
В остальном роутер ничем не отличается от конкурирующих продуктов: внешняя антенна, 5 проводных портов для подключения клиентов и провайдерский кабель на скорости до 100 Мбит/с, Wi-Fi 802.11 b/g/n с максимальной скоростью до 150 Мбит/с реальная скорость беспроводной сети при работе в многоэтажном доме или общежитии будет намного ниже, в районе 35-60 Мбит/с.Программное обеспечение роутера простое и понятное, с поддержкой русского языка, готовое к использованию. Для неопытных пользователей есть утилита быстрой настройки NetFriend.
Утилита быстрой настройки NetFriend вызывается из веб-интерфейса роутера
Загрузка прошивки и драйверов Linksys
Linksys предоставляет онлайн-источник для загрузки драйверов и прошивки для своего оборудования:
Скачать прошивку и драйверы Linksys
Когда вы найдете нужный продукт, прокрутите страницу вниз, пока не увидите ЗАГРУЗКИ / FIRMWARE раздел. Выбрать Загрузить программное обеспечение чтобы просмотреть все доступные загрузки для этого конкретного оборудования.
Важный: Некоторые продукты Linksys имеют разные версии оборудования, которые вы можете выбрать при загрузке прошивки. Это ключевой что вы выбираете ссылку для загрузки, относящуюся к правильной версии оборудования. Аппаратная версия обычно располагается в нижней части устройства. Если вы его не найдете, предположите, что это Версия 1 .
Не удалось найти драйвер Linksys или прошивку, которую вы искали? Лучше всего загружать драйверы и прошивку непосредственно через Linksys, но есть и другие места для загрузки драйверов, при этом бесплатные инструменты обновления драйверов являются одним из самых простых способов.
Не знаете, как обновить драйверы для вашего оборудования Linksys? См. «Как обновить драйверы в Windows», чтобы упростить прохождение этого процесса.
Keenetic Extra (KN-1711)
Если вы хотите купить надежный роутер для дома, то 2-диапазонная модель Keenetic Extra KN-1711 будет как нельзя кстати. Устройство может поддерживать частоты 2,4 и 5 ГГц, что обеспечит значительный прирост скорости передачи данных. Конструкция предполагает наличие 4-х антенн, которые имеют поддержку 5 дБи.
 Среди полезных «фишек» пользователи отмечают надежную защиту от кражи личной информации и хакерских атак (сервисы Яндекс.DNS и SkyDNS). По своим функциональным возможностям роутер почти не уступает более дорогим аналогам от Asus и MikroTik.
Среди полезных «фишек» пользователи отмечают надежную защиту от кражи личной информации и хакерских атак (сервисы Яндекс.DNS и SkyDNS). По своим функциональным возможностям роутер почти не уступает более дорогим аналогам от Asus и MikroTik.
Характерной особенностью роутера является возможность подключения USB-модема. Если ваш провайдер предоставляет некачественные услуги, то через мобильную связь вы можете обеспечить работу интернет-центра Keenetic Extra.
Пользователи в отзывах отмечают интуитивно понятные настройки при подключении, а также стабильность работы в каждом частотном диапазоне. Приятным бонусом также станет наличие удобного Android-софта для управления роутером. Модель пользуется заслуженным спросом на рынке, что подтверждается большим количеством положительных отзывов на Яндекс Маркете.
Телефонная поддержка Linksys
Linksys предоставляет бесплатную техническую поддержку для продуктов, приобретенных за последние 90 дней, по 1-800-326-7114. Номер службы поддержки Linksys — 1-800-546-5797. Если вы не находитесь в США или Канаде, см. Эту страницу для номеров, относящихся к региону.
Страница поддержки контактных телефонов Linksys очень полезна. Здесь вы можете сузить то, что вы звоните, чтобы телефонный звонок можно было направлять в нужную часть технической поддержки, ускоряя весь процесс.
Я также высоко рекомендуем прочитать наши советы по разговору с технической поддержкой, прежде чем обращаться к технической поддержке Linksys. Существует множество очень простых способов сделать процесс более плавным.
Телефон горячей линии
Для получения помощи набирайте номер +7(495)646 86 36 с московским кодом. Совершение звонков платное. Операторы контактного центра рассматривают вопросы общего характера о деятельности компании.
Для жителей самых крупных российских городов доступны дополнительные номера, они предназначены для разгрузки контактного центра:
- Петербург – +7(812)245-66-76.
- Москва – +7(495)120-66-76.
Точная стоимость разговора устанавливается вашим сотовым оператором.
Телефон по всей России 8 800 555-16-32
Для решения вопросов касательно ремонта телекоммуникационного оборудования набирайте номер +7(495)260 11 37. Кроме того, принимаются письма по адресу service@keenetic.ru.
Mesh — самая простая концепция компьютерных сетей в истории
Mesh — это не столько технология беспроводных сетей, сколько концепция, ориентированная на потребителя. До сих пор настройка Wi-Fi представляет собой сложность для некоторых слоев населения, а если говорить о связке нескольких точек доступа в крупном коттедже или большой квартире, это — темный лес даже для многих сисадминов. Идея Mesh в следующем: вы подключаете первую точку доступа к вашему домашнему роутеру, берете в руки смартфон и авторизуясь через аккаунт в соцсетях, одним нажатием кнопки настраиваете Wi-Fi, затем берете вторую точку доступа и со смартфоном в руках устанавливаете её там, где подскажет вам умное приложение. С третьей, четвертой и пятой точками доступа поступаете аналогично. Вам не нужно ни каких-то знаний, ни опыта сетевой настройки.
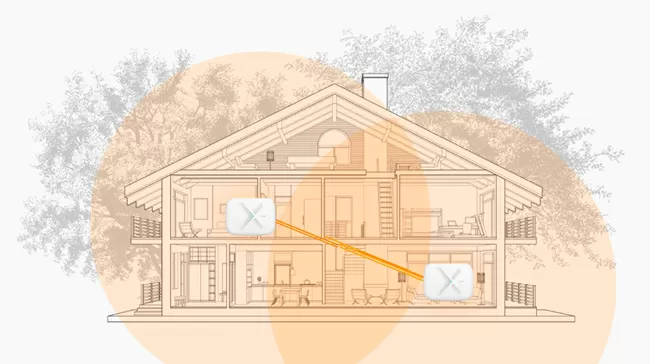
В отличии от ретрансляторов Wi-Fi, подключающихся к локальной сети по проводу, Mesh-устройства соединяются друг с другом по выделенному беспроводному каналу частотой 5 ГГц, так называемому Backhaul, для которого выделен отдельный радиомодуль, поэтому они должны устанавливаться в пределах доступа сигнала друг друга
Для работы Mesh-устройств не требуется маршрутизатор, что особо важно в 3G/4G сетях: воткнул в точку доступа LTE-свисток — и пользуйся беспроводным интернетом
Где бы вы ни находились в пределах действия Mesh сети, ваш смартфон или ноутбук будет автоматически подключаться к ближайшему хот-споту с одним и тем же именем сети SSID и одним и тем же паролем. Mesh-сеть является одноранговой, поэтому выпадение одной или нескольких точек доступа для нее не представляют угрозы — лишь бы сохранился беспроводной канал между оставшимися в работе устройствами.
ТОП-3 лучших роутеров Кeenetic со скоростью до 100 Мбит/с
Keenetic Air (KN-1611)
Wi-Fi роутер с возможностью управления посредством веб-интерфейса или мобильного приложения быстро и просто обеспечит стабильным интернет-подключением даже не слишком опытного пользователя.
Модель Keenetic Air (KN-1611)поддерживает два диапазона Wi-Fi — 2,4 и 5 ГГц, что весьма полезно при сильной загруженности сети.
Имеется возможность проводного подключения с максимальной скоростью 100 Мбит/с.
Общее число портов вместе с WAN — пять.
В комплекте роутера имеется патч-корд для подключения к сети провайдера, блок питания, руководство пользователя.
Технические характеристики:
- подключение к интернету (WAN): Ethernet RJ-45;
- частотный диапазон устройств Wi-Fi: 2.4 / 5 ГГц (одновременная работа);
- стандарт Wi-Fi 802.11: b (Wi-Fi 1), a (Wi-Fi 2), g (Wi-Fi 3), n (Wi-Fi 4), ac (Wi-Fi 5);
- функции и особенности: UPnP AV-сервер, поддержка IPv6, режим репитера (повторителя), поддержка Mesh Wi-Fi;
- скорость портов: 100 Мбит/с.
Плюсы
Большая зона покрытия.
Элементарное подключение с помощью мобильного приложения.
Есть мониторинг подключенных устройств.
Хорошая стабильность сигнала.
Минусы
Короткий шнур блока питания.
Цена выше, чем у аналогов.
Keenetic Extra (KN-1711)
Роутер Wi-Fi с возможностью подключения GSM-модема по USB-интерфейсу станет лучшим решением для организации доступа в интернет смартфонов, компьютеров, ноутбуков и прочих умных устройств.
Вариант с мобильным интернетом может быть очень полезен там, где отсутствует кабельное подключение, например, на даче.
Модель Keenetic Extra (KN-1711) поддерживает диапазоны Wi-Fi 2,4 и 5 ГГц. Общее число LAN портов — четыре.
Роутер отличается компактными размерами и небольшой массой.
Корпус устройства выполнен из высококачественного пластика.
На борту присутствует информативная светодиодная индикация, которую при желании можно отключить.
Технические характеристики:
- подключение к интернету (WAN): ADSL, внешний модем, Ethernet RJ-45;
- частотный диапазон устройств Wi-Fi: 2.4 / 5 ГГц (одновременная работа);
- стандарт Wi-Fi 802.11: b (Wi-Fi 1), a (Wi-Fi 2), g (Wi-Fi 3), n (Wi-Fi 4), ac (Wi-Fi 5);
- функции и особенности: поддержка IPv6, режим репитера (повторителя), поддержка Mesh Wi-Fi;
- скорость портов: 100 Мбит/с.
Плюсы
Простота настройки.
Стабильность работы по Wi-Fi и кабелю.
Мощный уровень сигнала.
Мгновенное переключение между частотами 5 и 2,4 Ггц.
Возможность отключения свечения светодиодов индикации.
Минусы
Низкая скорость скачивания встроенного торрент-клиента.
Короткий кабель в комплекте.
Keenetic Duo (KN-2110)
Wi-Fi Mesh роутер с технологией ADSL и возможностью использования модемов 3G/4G позволяет организовать интернет-доступ в домашних условиях, на даче или работе.
USB-интерфейс, используемый для подключения модема, также дает возможность использовать соответствующие внешние накопители.
Устройство Keenetic Duo (KN-2110) оборудовано четырьмя портами LAN с базовой скоростью передачи данных 100 Мбит/с.
Беспроводный интерфейс работает в двух диапазонах, его использование полезно при сильной загруженности сети.
Управление аппаратом осуществляется по протоколу Telnet и посредством веб-интерфейса.
Технические характеристики:
- подключение к интернету (WAN): ADSL, внешний модем, Ethernet RJ-45;
- частотный диапазон устройств Wi-Fi: 2.4 / 5 ГГц (одновременная работа);
- стандарт Wi-Fi 802.11: b (Wi-Fi 1), a (Wi-Fi 2), g (Wi-Fi 3), n (Wi-Fi 4), ac (Wi-Fi 5);
- функции и особенности: UPnP AV-сервер, поддержка IPv6, режим моста, режим репитера (повторителя), поддержка Mesh Wi-Fi;
- скорость портов: 100 Мбит/с.
Плюсы
ADSL-подключение.
Есть приложение для смартфона.
Современный внешний вид.
Приятный интерфейс.
Многофункциональная прошивка.
Хорошая поддержка.
Минусы
К устройству может быть привязан лишь один аккаунт.
Тугой ход поворота антенн.
Лучший сетевой коммутатор с питанием через Ethernet (PoE): Ubiquiti Unifi USW-Flex
- Порты: 5.
- Размеры: 122,5 × 107,1 × 28 мм.
- Индикаторы состояния: 2 на порт: PoE, система связи / скорости / активности: состояние.
- Источник питания: PoE.
- Охлаждение: пассивное.
- Гарантия: 2 года (при покупке в Ubiquiti), 1 год у авторизованного продавца.
Плюсы:
- Питание 802.3af PoE.
- Небольшой размер.
- Погодоустойчивый.
- Гигабитные скорости.
Может не понравиться:
- При работе может нагреваться.
- Отсутствие SSH.
- Некоторые малопонятные возможности.
- Трудные настройки USW-Flex в программном обеспечении UniFi Controller.
Unifi USW-Flex лучшим сетевым коммутатором для тех, кто хочет обеспечивать питание через порт Ethernet. Этот коммутатор с пятью портами способен выдавать до 15,4 Вт на каждый из четырёх выходных портов. Слово «до» здесь играет роль: когда все порты заняты, невозможно выдавать такую мощность. В результате 4-й порт получает сниженный приоритет и мощность. Функции PeE применяются только в том случае, если запитать Unifi USW-Flex от подходящего инжектора PoE.
Хотя это управляемый коммутатор, Unifi USW-Flex не обладает некоторыми важными функциональными возможностями, вроде протокола Spanning Tree Protocol для предотвращения циклов переключения или возможности применять SSH для расширенного управления командной строкой. При этом можно использовать SSH для некоторых других базовых функций, вроде обновления прошивки.
USW-Flex подходит для работы на открытом воздухе и поэтому у него есть несколько вариантов крепления. Среди них магнитное и возможность установки на столбе и на стене, а также кожух с возможностью закрепления на портах Ethernet, чтобы не попадала влага во время дождя. Частью дизайна коммутатора являются его углубленные порты, из которых может быть трудно достать разъёмы RJ45, потому что не хватает места для нажатия на фиксатор разъёма.
В тестах было установлено, что если использовать Flex без настройки, он действует как любой другой коммутатор в нашем списке. Скорость передачи данных стабильная и превосходит другие гигабитные коммутаторы под нагрузкой. При этом Ubiquiti заметно нагревается: температура без нагрузки способна превысить 38°, а при нагрузке на каждом порту до 48° в прохладной хорошо проветриваемой комнате. Коммутатор рассчитан на работу при температуре до 65° при мощности 25 Вт и 55 градусов при мощности 46 Вт. Будет неплохой идеей размещать его в тени, поскольку от солнца производительность и срок службы устройства могут пострадать.
USW-Flex имеет и другие недостатки. Коммутатор управляется в графическом интерфейсе браузера, как и всё другое оборудование UniFi. Это удобно, если у вас несколько таких устройств, но может раздражать, если у вас только этот коммутатор. Он может работать и без изменения настроек, но для получения некоторых функциональных возможностей в настройки всё же придётся зайти. В частности, по умолчанию не применяется протокол 802.3bt, который выдаёт полную мощность 46 Вт, поэтому необходимо поменять источник питания в настройках PoE.
Нужно убедиться, что питающее устройство поддерживает протокол 802.3bt, иначе 46 Вт получить не удастся. Это относится ко всем управляемым коммутаторам. При настройке и работе с виртуальными локальными сетями сначала нужно проверить, что маршрутизатор поддерживает эти сети. Несмотря на такие недостатки, удобство питания 802.3af PoE и Gigabit Ethernet в четырёх портах в любом месте вашего дома или за его пределами за небольшую цену является заметным плюсом.
Ubiquiti Unifi USW-Flex
Комплект Zyxel Multy X
Точки доступа типа Mesh продаются комплектами, чтобы облегчить настройку покупателем и избежать лишних проблем с совместимостью, продукт компании Zyxel не стал исключением, и Multy X поставляется в необычной сдвоенной коробке, проклееной изнутри мягким полимерным материалом. Поскольку со временем владельцу Mesh-сети может взбрести в голову расширить покрытие установкой дополнительных устройств, со второй половины этого года Zyxel Multy X будет продаваться и поштучно. Всего на текущий момент поддерживается работа 3 узлов в одной Mesh сети.
Технически, каждое устройство Multy X представляет собой 3-диапазонную точку доступа с одним радиомодулем для частоты 2.4 ГГц и двумя радиомодулями для 5 ГГц диапазона. Выделенное соединение между узлами (вышеназванный Backhaul) осуществляется на скорости до 1733 Мбит/с по 5 ГГц радио каналу в режиме 4×4 MU-MIMO и не влияет на производительность клиентского 5-гигагерцового диапазона. Кстати, по скорости Backhaul соединения, Zyxel Multy X в два раза обгоняет Google WiFi и Linksys Velop с их бедными 867 Мбит/с, а более дешевые решения типа TP-Link Deco M5 вообще не имеют выделенного межузлового соединения, и делят общую ширину канала для клиентов и связи между собой.
Скорость 2.4-гигагерцового канала составляет 400 Мбит/с, что в общем-то, не много по современным меркам, и многие производители сетевого оборудования вообще не стараются выжать максимум из этой частоты, объективно считая, что этот диапазон уходит в прошлое, уступая 5 Гигагерцам.
Для обоих клиентских частот, 2.4 и 5 ГГц используется режим 2×2 MU-MIMO, что обещает высокую производительность работы даже со старыми Wi-Fi устройствами стандарта 802.11n. Общая пропускная способность сети не должна снижаться при большом количестве подключенных клиентов.
Каждая точка доступа имеет 4 Ethernet порта со скоростью 1 Гбит/с, из которых 1 может использоваться для доступа в интернет (WAN), а 3 — для подключения проводных клиентов, например персональных компьютеров, IP-камер или NAS-ов. Проводного канала Backhaul между узлами не предусмотрено, хотя эта функция реализована во многих аналогах и может быть очень полезной, когда надо пробросить беспроводную сеть через толстое железобетонное перекрытие.
Зато есть USB 2.0 порт, который планируется использовать в будущих прошивках для подключения модема и модуль Bluetooth для связи со смартфоном. Мы подключали к Mutly X модем Yota — он не определился, обычная флешка так же не заработала, и зачем здесь этот порт, для нас осталось загадкой.
Корпус Zyxel Multy X не имеет крепления на стену, он даже не разбирается и судя по фотографиям на сайте производителя, существенная часть внутреннего пространства отведена под огромный радиатор охлаждения. А греться здесь есть чему.
Технические характеристики Zyxel Multy X
- 4-ядерный процессор Qualcomm IPQ 4019
- 512 Мб ОЗУ
- 4 Гб флэш
- 9 внутренних антенн
- 1 порт WAN 1 Gbps
- 3 порта LAN 1 Gbps
- Один порт USB 2.0 (будет работать в следующих прошивках)
- Bluetooth BLE 4.1
- Питание — 12 В, 3А, 25 Вт
Разобравшись с внешностью устройства, давайте посмотрим, чем оно интересно с точки зрения софта.
Keenetic Runner 4G (KN-2210)

Этот беспроводной маршрутизатор поддерживает работу с системами Mesh и имеет встроенный 4G-модем для быстрого соединения с операторами сотовой связи. Это крайне полезная функция для дачников и людей, не имеющих доступа к проводному интернету. Если вышки существенно удалены от роутера, можно воспользоваться внешней антенной для усиления сигнала. Она подключается посредством разъема SMA.
Базовые функции роутера дополняются резервированием интернета, опциями WISP, встроенным VPN-сервисом, управлением через облачные ресурсы, фильтрацией данных, гостевой сетью и режимом родительского контроля. Охват беспроводного сигнала Wi-Fi расширяется с помощью встроенной технологии Mesh Wi-Fi.
В случае беспроводного подключения скорость соединения достигает 300 Мбит/с. Если речь идет о работе через LAN-интерфейс, пропускные способности составляют 100 Мбит/с. В роутере установлено 4 наружные антенны, 3 LAN-порты и 128 мегабайт оперативной памяти. Без блока питания модель весит 200 грамм.
Keenetic Runner 4G (KN-2210) может использоваться в качестве репитера, поддерживает технологию Mesh и имеет интегрированный модем для подключения к вышкам сотовых операторов по 3G/4G LTE сетям. Корпус роутера выполнен в минималистичном дизайне из серого пластика с матовой поверхностью. На переднем скосе можно увидеть небольшие индикаторы и клавишу Wi-Fi/WPS. Остальные элементы тоже пластиковые, но с белой расцветкой.
Снизу присутствуют прорезиненные ножки и отверстия для монтажа на стене. По бокам установлены стационарные антенны для эффективной работы точек доступа. Они регулируются в двух направлениях с возможной фиксацией. Сзади есть кнопка сброса, разъем питания и порты SMA для двух антенн. Также там можно увидеть слот SIM-карты и 4 порта для кабельного подключения с пропускными способностями 100 Мбит/с.
Плюсы и минусы
Быстрая и удобная настройка перед первым использованием.
Съемные усилители сигнала и разъем для подключения дополнительной антенны.
Превосходный охват беспроводного сигнала.
Стабильная работа.
Большое количество режимов и настроек.
Возможные проблемы совместимости с устаревшей техникой.
Дороговизна.
Рейтинг роутера
Качество связи 4.7/5
Мощность передатчика 4.6/5
Простота настройки 4.7/5
Радиус действия связи 4.6/5
Итого 4.7 Keenetic Runner 4G (KN-2210) являются оптимальным решением для разных сценариев эксплуатации. В первую очередь, это полезный инструмент для доступа к интернету в местах, где нет кабельных коммуникаций.
Как написать в поддержку
Нажмите кнопку «О компании» на официальном сайте. Опуститесь вниз страницы и внимательно заполните все пустые строки. Сюда относится Ф. И. О. клиента, контактные данные, тема и подробности вопроса. После этого установите галочку около пользовательского соглашения для его принятия. Нажмите кнопку «Отправить». Ваше письмо будет получено сотрудниками организации. Ответ придет в течение нескольких часов.
Есть дополнительный вариант связи – отправка письма на почту help@keenetic.ru. В этом случае указывайте все вышеперечисленные персональные данные. По необходимости добавьте вложения со своего устройства, они помогут сотрудникам компании разобраться в причинах проблемы быстрее. Например, это может быть снимок экрана, на котором запечатлена техническая ошибка, связанная с использованием оборудования от компании Keenetic.
Какие вопросы решают специалисты контактного центра:
- Настройка телекоммуникационного оборудования.
- Покупка товаров.
- Сравнение нескольких моделей между собой.
- Установка программного обеспечения.
- Обновление прошивки.
- Выбор беспроводного маршрутизатора.
Настройка фильтра
С помощью сервиса SkyDNS можно ограничить доступ к нежелательным ресурсам и порталам. Для осуществления данной процедуры необходимо создать учётную запись на официальном сайте сервиса.
После создания учётной записи нужно перейти в «Личный кабинет». Здесь выбрать раздел «Фильтры». В этом разделе можно выбрать те категории сайтов, которые будут запрещены к просмотру. Рядом с ними стоит красный значок, с разрешенными стоит зелёный значок. В разделе «Исключения» можно настроить доступ к сайтам более точно. К примеру «Фильтром» запрещен доступ к Социальным сетям, а в «Исключения» добавлен сайт Одноклассники.ру. Теперь несмотря на запрет доступа «Фильтром», этот сайт будет открываться.
После регистрации и введения запретов на сервисе SkyDNS, нужно настроить роутер через встроенный веб-конфигуратор. Для этого в конфигураторе должен быть обязательно установлен сервис SkyDNS.
После того, как сервис будет установлен, он появится во вкладке «Безопасность» в настройках роутера. Здесь нужно указать данные учётной записи на SkyDNS. Далее следуйте инструкции:
- Перейдите в раздел «Домашняя сеть», далее переключитесь на вкладку «Устройства».
- Рядом с полем «Постоянный IP-адрес» установите галочку, далее нажмите «Зарегистрировать». Теперь устройство имеет постоянный адрес IP.
- Перейдите обратно во вкладку «Безопасность», далее перейдите в SkyDNS.
- В этом разделе нужно найти «Профили фильтрации».
- Убедитесь, что в строке для прочих устройств домашней сети выбран режим «Основной».
- Примените настройки.
Теперь сервис SkyDNS будет фильтровать нежелательных для вас сайты.
Настройка и первоначальная установка
Так как основная концепция Mesh устройств — это максимальная простота использования, то даже web-интерфейса у Zyxel Multy X не имеется, а все настройки производятся только с Android или iOS смартфона. Скачиваем из Google Play свежую версию программы Multy и переходим к инициализации. Первоначальная настройка узлов осуществляется через Bluetooth, а когда все закончится, вы сможете управлять устройствами через интернет из облака myZYXELcloud, из того же приложения.
Несмотря на то, что программа имеет англоязычный интерфейс, разобраться в ней не сложно. Шаг за шагом следуем инструкциям: включаем Bluetooth на телефоне, включаем питание на точке доступа, ждем пока замигает светодиодная индикация и задаем имя и пароль для новой беспроводной сети. В общем, писать здесь особо нечего — весь процесс настройки первой Multy вы можете увидеть на скриншотах. Ах да, совсем забыл добавить, что вам нужно подключить точку доступа к домашней сети через WAN порт, ведь без доступа к интернету настройка не закончится.
Второй узел Zyxel Multy X настраивается аналогично, с той лишь разницей, что софт сам подскажет вам, нужно ли разместить вторую точку доступа ближе к первой или наоборот — подальше, как в нашем случае. На настройку каждого устройства уходит где-то по 5 минут, и основное время — это ожидание, пока программа все сделает сама. На последнем этапе программа предложит вашему смартфону подключиться к созданной беспроводной сети и использовать её для работы в интернете.
Напоследок, традиционные автоматические обновления прошивки всех устройств Zyxel Multy X в домашней сети и присвоение имен как узлам, так и помещениям, в которых установлены устройства.
Следует иметь в виду, что Zyxel Multy X создает только одну подсеть с IP-адресами 192.168.212.x, и параметры адресов менять нельзя. Каждое подключенное устройство можно определить к одной из групп по типу — например к смартфонам, беспроводным камерам, ноутбукам и так далее, а затем настроить отключение по расписанию (это и есть пресловутая функция Parental Control).
В программу на смартфоне встроен тест интернет-подключения вашей беспроводной сети. Вы можете протестировать скорость обмена между точками доступа Zyxel Multy X, чтобы выбрать лучшее место их установки, а так же скорость, на которой каждая точка доступа подключена к интернету. Это очень полезная информация, и пожалуй, основное, для чего можно заходить в программу настройки после того, как все будет сделано.
По умолчанию используется топология типа Daisy Chain, которую можно переключить на «звезду», но делать этого не рекомендуется, так как вы потеряете как в скорости, так и в расстоянии взаимного расположения устройств. Для доступных извне серверов (видеонаблюдение или NAS) существует DMZ-порт, работающий, когда точки доступа установлены в режиме NAT. Есть так же возможность установки мостового соединения, но переключать Multy X в режим bridge не рекомендуем.
Кстати, надо иметь в виду, что только первоначальная настройка Multy X производится по Bluetooth, в дальнейшем для подключения к девайсу потребуется интернет. Если Multy X не подключен к сети интернет, на него никак не зайти и ничего с ним не сделать — только полностью сбрасывать все установки и настраивать заново.
Для многих наших читателей настройка Wi-Fi — такая же простая процедура, как переустановка Windows. Мы можем сделать это с закрытыми глазами, и нам трудно оценить все те попытки упрощения данного процесса. С моей точки зрения, в программе Zyxel Multy X не хватает только русского языка, и как только он появится, установить Wi-Fi сможет и пенсионер и отчаянная домохозяйка, не говоря уже о детях, которые нас еще и чему-то новому научат. Давайте посмотрим, как оно работает.
Добавление и настройка нового аккаунта email на Android
Теперь, когда у вас есть информация о вашей корпоративной электронной почты, вам нужно добавить и настроить её на смартфоне или планшете.
Обычно устройства Android в качестве почтовой службы по умолчанию используют приложение Gmail. Мы будем использовать именно этот почтовый клиент, чтобы показать вам, как настроить электронную почту. Однако вы можете выбрать любое удобное вам приложение электронной почты для Android. Теперь следуйте инструкциям ниже:
1. В правом верхнем углу приложения Gmail нажмите на свою учётную запись. Затем выберите вариант Добавить аккаунт. На следующем экране выберите Другой.
2. После того как вы ввели свой адрес электронной почты, не спешите нажимать кнопку «Далее». Вместо этого выберите «Настроить вручную».
Выберите, какой протокол вы хотите использовать для получения почты – POP3 или IMAP или Exchange. Обычно, рекомендуется использовать IMAP, поскольку он позволяет синхронизировать вашу почту на разных устройствах. Однако, если вы хотите лучше разобраться, в чём разница между протоколами POP и IMAP, ознакомьтесь с этой статьёй.
4. Введите пароль от своей электронной почты и нажмите Далее.
5. Теперь нам нужно настроить сервер входящих сообщений. Здесь вы должны указать свой IMAP-сервер. Эта информация также будет указана на странице почтовых аккаунтов в вашей hPanel.
Иногда, когда вы используете другого хостинг-провайдера или подключаете свою учётную запись к другому почтовому клиенту, вас могут попросить ввести номер порта. В таком случае, если вы клиент Hostinger, вот какие порты вам нужно использовать:
- Порт POP3 (защищённый) – 995
- Порт IMAP (защищённый) – 993
- Порт SMTP (защищённый) – 587
Однако в выпадающем меню у вас должна быть возможность выбрать Тип защиты -> SSL/TLS.
6. В настройках сервера исходящих сообщений введите свой SMTP-сервер. Затем нажмите «Далее».
7. Теперь вы можете указать частоту синхронизации, а также проверить другие доступные настройки. Затем нажмите «Далее».
8. Наконец, введите название вашей учётной записи (необязательно) и своё имя – или любое имя, которое вы хотели бы использовать. Это делается для того, чтобы позже вы могли отфильтровать сообщения из своей личной учётной записи.
Поздравляем, вы успешно добавили адрес электронной почты на основе вашего домена на своё устройство Android!
Выводы
Если вы считаете, что чем дороже Wi-Fi устройство, тем больше в нем должно быть функций, то Zyxel Multy X, как и все домашние комплекты Wi-Fi Mesh — не для вас. Вообще, если вы разбираетесь в компьютерном и сетевом оборудовании, вы сможете сделать все дешевле и быстрее.
Если же вам важно, чтобы Wi-Fi смогла настроить даже морская свинка, и вам нужна высокая скорость на большой площади, как например в коттеджах, на дачном участке, или на любом другом объекте, но думать, а тем более тянуть провода вам лень, то Zyxel Multy X — это лучшее, что сегодня доступно на рынке из Mesh-комплектов. Во-первых, 3 LAN порта со скоростью 1 Гбит/с для NAS-ов, интернет-вещей, IP-камер и т.д., отдельный модуль радиосвязи между нодами, которых может быть до трех штук, заявленное покрытие в 466 кв.м и управление через облачный сервис MyZyxelCloud. Михаил Дегтярёв (aka LIKE OFF)
Михаил Дегтярёв (aka LIKE OFF)
25/04.2018















