Шаг 4. Настройте шаблон плеера
iSpring Suite имеет гибкие настройки внешнего вида плеера. Вы можете добавить в презентацию информацию о докладчике, логотип компании, интерактивное оглавление и другие элементы. Для начала работы с плеером нажмите на кнопку Публикация на панели инструментов. В открывшемся окне выберите тип плеера: Universal или Video Lecture.
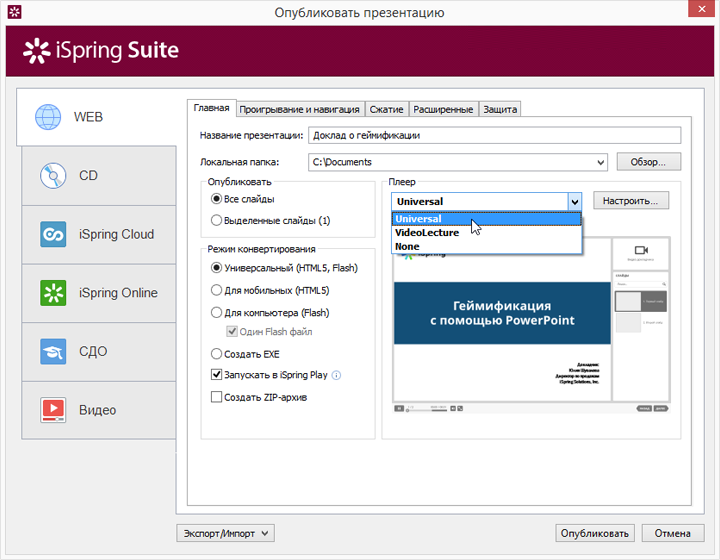
Плеер Video Lecture по умолчанию показывает видео и слайды в соотношении 50/50, которое можно изменить при просмотре. Плеер Universal имеет более продвинутые настройки внешнего вида, в том числе разные шаблоны. Именно его мы будем использовать для данного руководства.
Напротив выбранного плеера нажмите на кнопку Настроить.
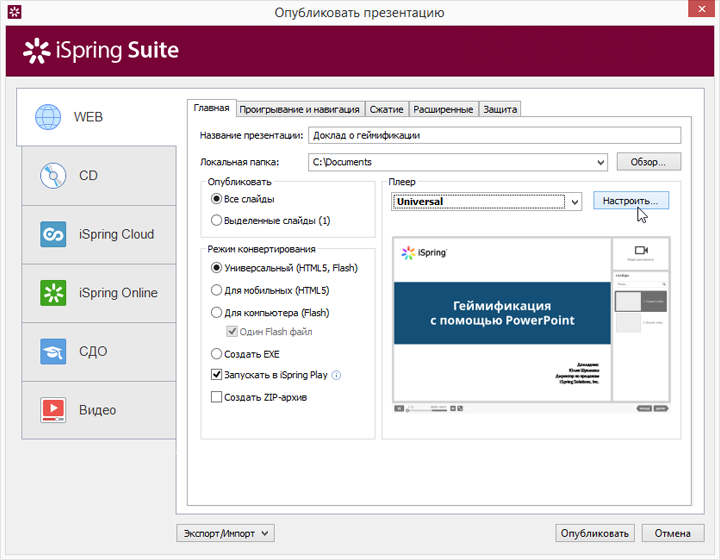
Плеер Universal имеет несколько готовых встроенных шаблонов. В нашем примере мы будем использовать шаблон Онлайн-лекция с видео.
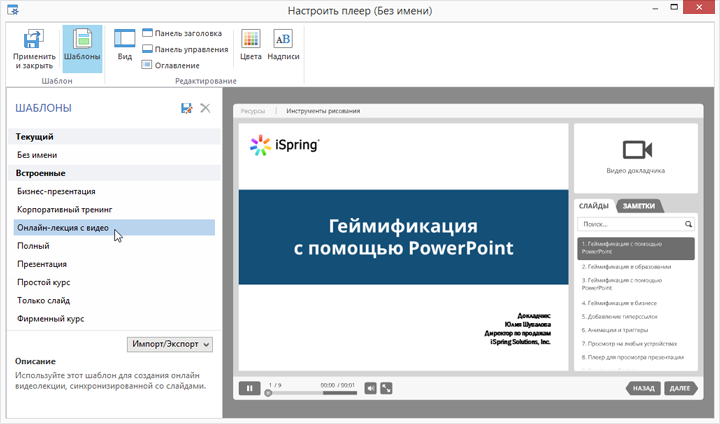
Чтобы настроить выбранный шаблон, нажмите на кнопку Вид на панели инструментов. Здесь мы отключили оглавление и заметки. Теперь наша презентация выглядит следующим образом:
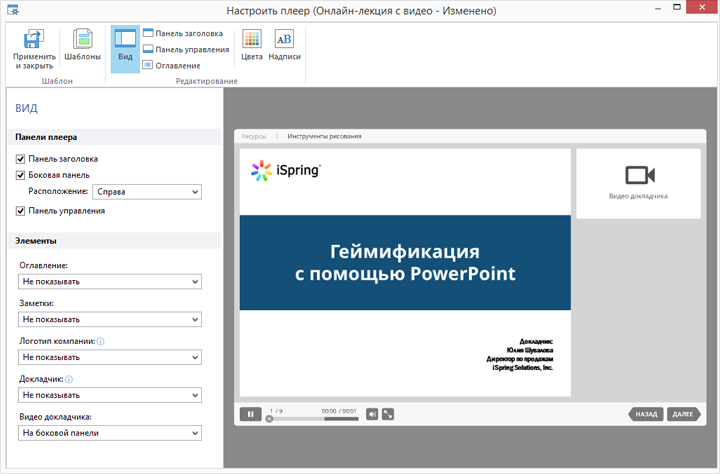
Обратите внимание, что эти настройки повлияют на макет, который вы определили на шаге 3. Так если вы предварительно выбрали макет Все панели, а здесь отключаете боковую панель, то в итоге она не будет отображаться.. Кроме этого, вы можете стилизовать плеер под цветовую гамму презентации или оформить его в соответствии с корпоративным стилем
Нажмите кнопку Цвета в верхней части плеера.
Кроме этого, вы можете стилизовать плеер под цветовую гамму презентации или оформить его в соответствии с корпоративным стилем. Нажмите кнопку Цвета в верхней части плеера.
Выберите подходящий профиль из выпадающего списка Цветовой профиль или создайте собственную схему, задавая цвета для элементов вручную.
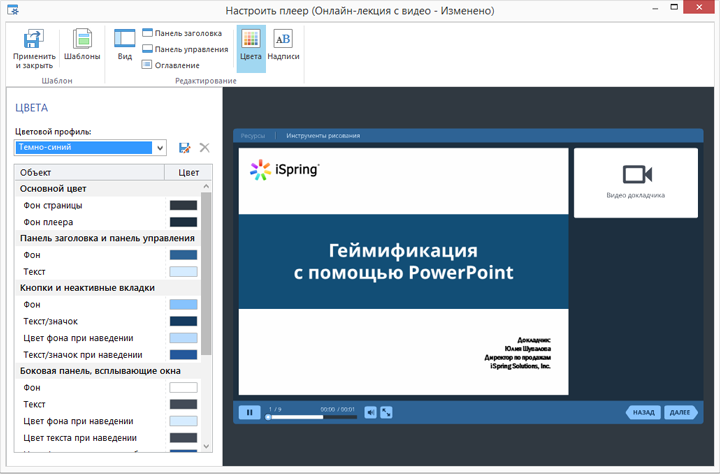
Когда вы закончите настраивать плеер, нажмите на кнопку Применить и закрыть в левом верхнем углу.
Выбор оригинальной темы для документа
Меню справа позволит вам выбрать тему вашей презентации. С помощью ползунка просмотрите доступные вам темы в Гугл, и выберите нужную путём клика.
Также вы можете импортировать в вашу презентацию другую тему. Для этого нажмите внизу справа на экране на кнопку «Импорт темы».
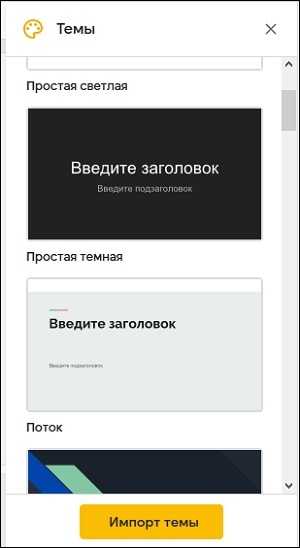
Выберите «Импорт темы» внизу
В открывшемся меню выберите раздел «Загрузка», кликните на «Выбрать файл на устройстве», и загрузите тему с вашего ПК.
Кроме того, вы можете взять тему из уже сделанных вами документов в Google. Для этого после нажатия на «Импорт темы» выберите вкладку «Презентации».
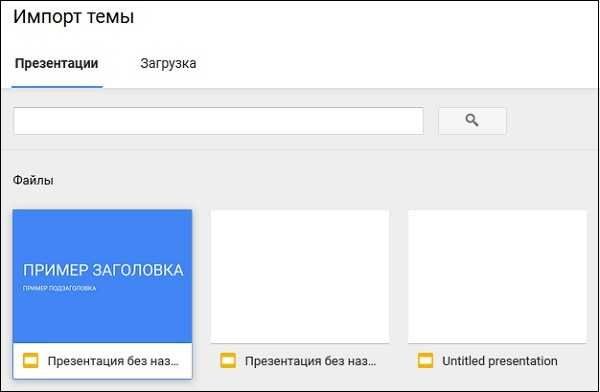
Выберите вверху вкладку «Презентации»
После выбора темы будет не лишним указать соотношение сторон слайдов. Это можно сделать нажав на «Файл» на панели задач, кликнув внизу на «Настройки страницы», и выбрав размер слайдов (стандартный, широкоэкранный, другой).
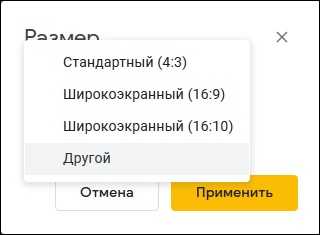
Выберите размер слайдов
8 Презентация презентации
Конечно, как только вы закончите создание презентации, пришло время поделиться ею!
Возможно, сначала вы захотите поделиться им с коллегой и передать права на редактирование, чтобы они могли корректировать текст после вас. Вы можете поделиться им на своем веб-сайте или по электронной почте со своими клиентами. Или вы можете поделиться им с организатором мероприятия, на котором вы выступаете, чтобы они могли его подготовить.
Несмотря на это, есть много причин, по которым вы захотите поделиться и продемонстрировать всю тяжелую работу, которую вы вложили в свою презентацию.
PowerPoint
В PowerPoint у вас есть три варианта обмена: «Пригласить людей», «Копировать ссылку» или «Отправить копию». Однако сначала вам необходимо войти в систему и подключить свое приложение к Microsoft OneDrive, чтобы загрузить файл.
Для этого нажмите «Поделиться» в правом верхнем углу, чтобы войти в систему перед отправкой.
Это позволяет отправлять по одной презентации за раз. PowerPower не предлагает возможности совместной работы над папками и несколькими проектами одновременно; только индивидуальные проекты.
Если вы хотите поделиться папкой проектов, вам придется сохранить каждый из них в папку на вашем компьютере, заархивировать эту папку, а затем войти в свой почтовый клиент, чтобы отправить его каждому человеку, который в нем нуждается, вместо того, чтобы все это можно сделать в одном месте и с минимальными усилиями.
Помните, что в PowerPoint, если вы не хотите, чтобы человек, получающий доступ к вашей презентации, имел доступ для редактирования, вам придется пометить презентацию как доступную только для чтения.
Вы можете сделать это, выбрав «Файл» > «Информация», затем нажав «Защитить презентацию» и «Пометить как окончательную».
Убедитесь, что вы не удалили редактируемый файл PowerPoint после создания окончательной версии, иначе вы полностью потеряете доступ к редактированию презентации.
Visme
С Visme у вас также есть возможность отправить презентацию как для редактирования, так и только для просмотра. Как только вы закончите свой дизайн и захотите, чтобы член команды взглянул на него, вернитесь к своей панели инструментов.
Нажмите на значок меню гамбургера, а затем нажмите «Поделиться проектом».
Это позволяет вам легко поделиться своей презентацией с членом команды, чтобы они также могли редактировать или комментировать ваши слайды.
Вы можете поделиться с определенными людьми по имени, адресу электронной почты или даже группам людей в настройках вашей команды, чтобы вся маркетинговая команда могла просмотреть вашу презентацию, прежде чем вы ее опубликуете.
С планами Visme Enterprise вы даже можете создавать свои собственные настраиваемые роли, предоставляя большим командам с особыми требованиями к совместному использованию еще большую гибкость.
Когда вы будете готовы поделиться со своей аудиторией или захотите отправить вариант только для просмотра, вернитесь в свою презентацию и нажмите «Поделиться» в правом верхнем углу.
Это приведет к появлению всплывающего окна с тремя различными вариантами обмена.
Вы можете опубликовать свою презентацию в Интернете, и Visme разместит ее для вас. Вы можете поделиться им в частном порядке с коллегами и знакомыми. Или вы можете сгенерировать код для встраивания, чтобы разместить его на своем веб-сайте.
Одним из преимуществ Visme является возможность делиться целыми папками с вашей командой. Если вы создали папку с презентациями, относящимися к определенной теме или типу отчета, вы можете легко поделиться ею со своими товарищами по команде прямо через панель инструментов Visme.
Вы также можете установить разрешения для пользователей, например предоставить доступ для редактирования группе администраторов в вашей команде и доступ только для просмотра для группы обычных пользователей в вашей команде.
Кроме того, вы можете встраивать презентации на свой веб-сайт, чтобы ваша аудитория могла с ними взаимодействовать, или отправлять ссылки на презентации в информационных бюллетенях по электронной почте, и вам или вашему читателю не нужно ничего загружать.
Visme также предлагает функцию загрузки HTML5 для презентации в автономном режиме, что удобно, когда вы проводите презентацию в местах, где вы не уверены в доступе к Wi-Fi. Хотя в большинстве мест есть какой-то доступ в Интернет, вы никогда не должны быть слишком осторожны.
Самый эффективный и бесплатный способ восстановить презентацию
В PowerPoint встроена функция регулярной записи резервных копий файлов.
В меню Файл выберите пункт Параметры, а там раздел «Сохранение».
Здесь по умолчанию включена функция автосохранения файлов с интервалом в 10 минут. Рекомендуем уменьшить этот интервал до 5 минут, если у вас быстрый компьютер.
Если в следующий раз у вас опять повредится файл презентации, то найдите файлы восстановления в папке, указанной в пункте «Каталог данных для автосохранения».
-
Как запустить программу в intellij idea java
-
Градиентная заливка в ворде в таблице
-
Как удалить хром в майнкрафте
-
Android gmobi 1 как удалить с asus zenfone
- Популярная программа adobe для обработки фото как называется
Преимущества использования
Редактор Повер Поинт Онлайн предельно прост в освоении. Первую презентацию можно создать буквально за несколько минут. Приложите усилия и фантазию, чтобы сделать её более красочной. Повер Поинт Онлайн обладает следующими преимуществами:
- Не требует установки, благодаря чему не загромождает дисковое пространство лишними файлами.
- Работает в любых браузерах и операционных системах, что открывает возможность работы с презентациями на любых компьютерах.
- Онлайн-сохранение всех изменений – даже если прервётся связь с сетью или отключится электроэнергия, все последние изменения будут сохранены на Google Диске.
- Простота в освоении – у редактора профессиональный набор функций, но презентации редактируются визуально, что облегчает работу.
- Возможность групповой работы над презентациями – пригодится студентам, школьникам и работающим людям, трудящимся над одним проектом.
- Расширяемый функционал – устанавливайте дополнения из магазина Google Workspace Marketplace и получайте доступ к новым функциям.
- Поддержка множества форматов – как для открытия, так и для сохранения файлов с презентациями.
- Автоматическое обновление без скачивания и установки – пользователю не нужно заботиться о регулярном обновлении редактора.
По мере развития Повер Поинт Онлайн получает всё новые функции, необходимые для создания презентаций. Инструмент одинаково хорошо подходит для школьников, студентов и работающих людей.
Отключение режима защитного просмотра
Наиболее распространенной причиной являются несколько параметров Центра управления безопасностью, которые заставляют программу отклонить вложения Outlook и контент, загруженный из интернета или расположенный в небезопасных локациях.
Поэтому если получили презентацию по электронной почте или загрузили ее через интернет, чтобы избежать ошибки, нужно отключить защищенный просмотр.
В приложении PowerPoint нажмите на Файл в верхней панели экрана.
Затем перейдите в Параметры, расположенные в нижней части вертикального меню и кликните на Центр управления Безопасности.
В правой части окна кликните на кнопку Параметры.
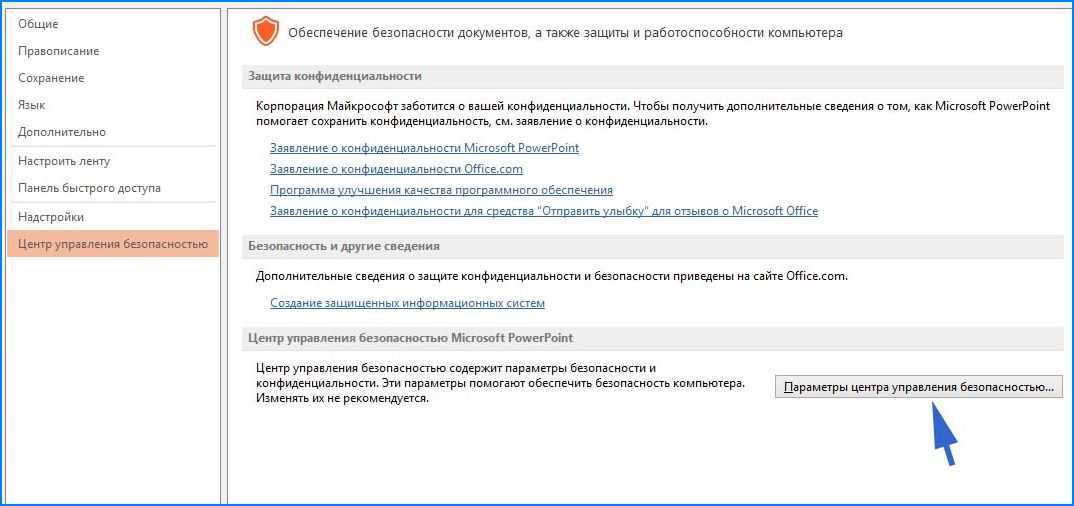
Выберите вкладку Защищенный просмотр. Снимите все флажки, связанные с каждым условием.
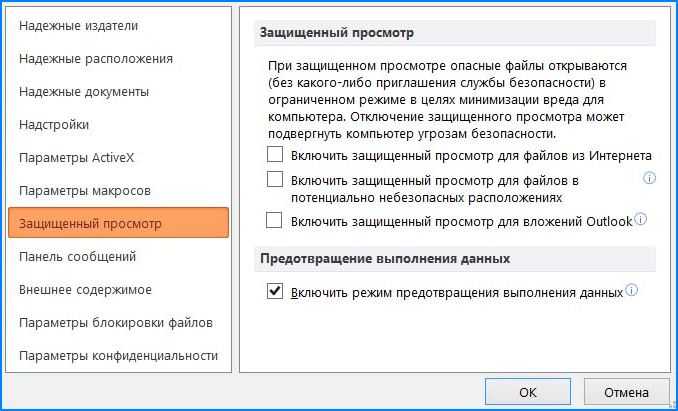
Примените сделанные изменения, перезапустите PowerPoint и откройте презентацию, в которой была обнаружена проблема с содержимым.
Перевод презентации PowerPoint в форматы MP4 и WMV
В версии PowerPoint 2010 года была добавлена функция перевода презентаций в видео. Программа позволяет сохранять созданные проекты вместе с анимацией, переходами и прочими составляющими слайд-шоу.
Однако у старых версий ПО есть большой минус. В них нельзя изменить разрешение ролика, его качество и формат, и для этого потребуется стороннее ПО. Видеозапись экспортируется в WMV, и ее можно будет открывать только через проигрыватель Windows Media.
Как сделать видео презентацию в PowerPoint? Для начала нужно создать или импортировать документ, а затем экспортировать его копию через внутренние инструменты.
Шаг 1. Раскройте меню «Файл» и задействуйте опцию «Сохранить как». Нажмите на «Обзор» и найдите папку на жестком диске вашего ПК для хранения видеозаписи.
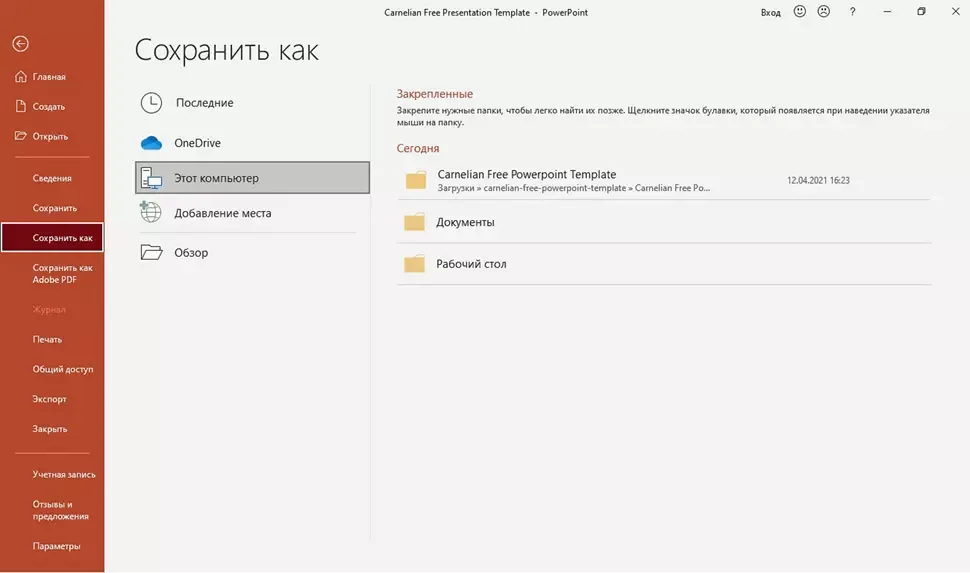
Шаг 2. Введите название. Раскройте список в поле «Тип файла». Среди предложенных вариантов вы найдете только два формата видео для презентации – Windows Media Video (WMV) или MPEG-4 (добавлен в 2013 году).
Шаг 3. Подтвердите свой выбор и начните сохранение.
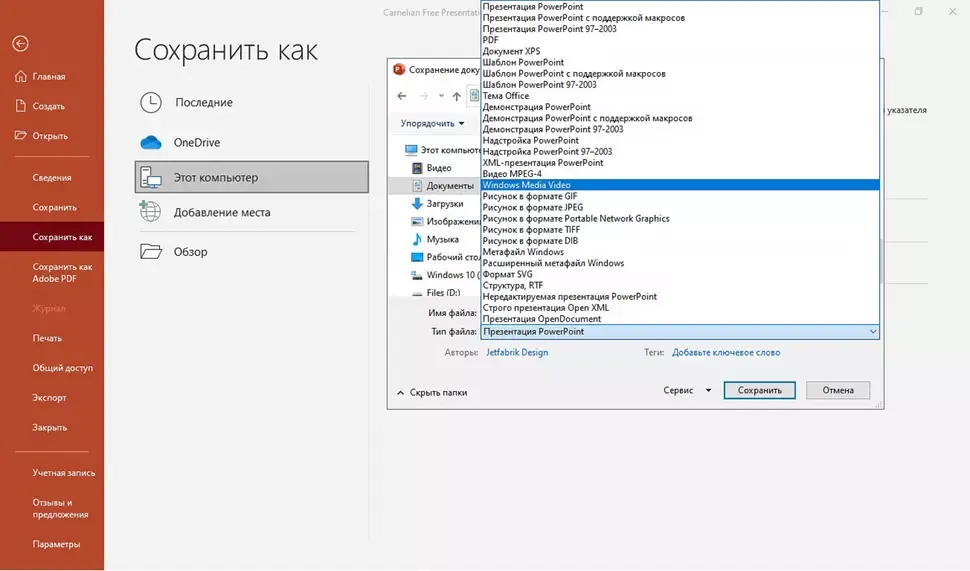
В более поздних версиях программы была внесена автоматическая функция сохранения в видеозапись, которая позволяет выбирать качество и настраивать звуковое сопровождение. Рассмотрим процесс преобразования на примере сборки 2019 года.
Шаг 1. Когда вы довольны результатом, нажмите на «Файл». Перейдите во вкладку «Экспорт», в затем задействуйте функцию «Создать видео».
Шаг 2. В правой части экрана подберите оптимальные настройки для будущей видеопрезентации. Установите подходящее качество ролика (HD или Full HD), измените длительность показа слайдов, а также включите или отключите звуковое сопровождение.
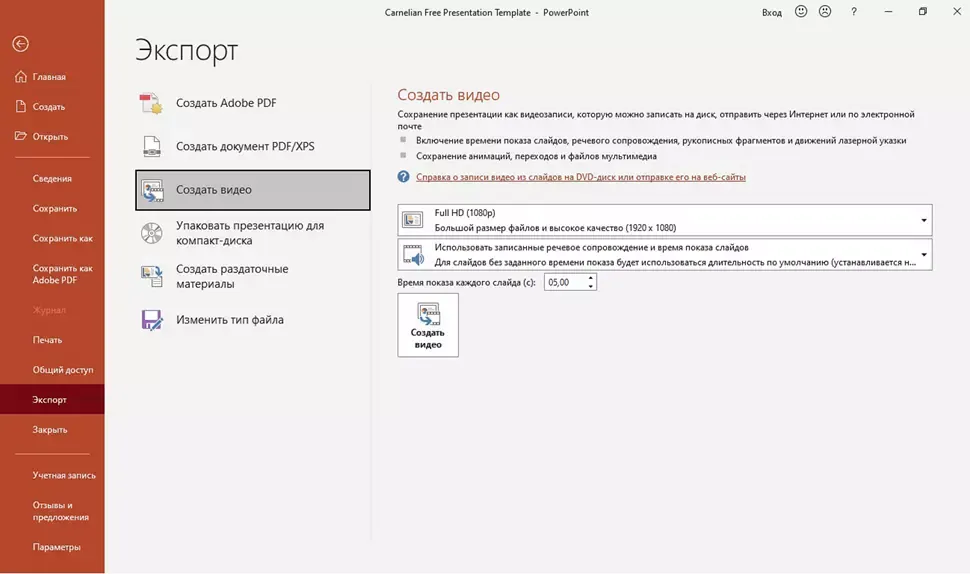
Шаг 3. Нажмите на «Создать видео» и введите название копии. В списке «Тип файла» оставьте формат по умолчанию либо выберите Windows Media Video.
Шаг 4. Кликните по «Сохранить». Прогресс экспорта будет отображаться в нижней части окна. Время преобразования зависит от того, сколько элементов и текста добавлено на страницы, указанного разрешения видеодорожки и наличия аудиофайлов и озвучки.
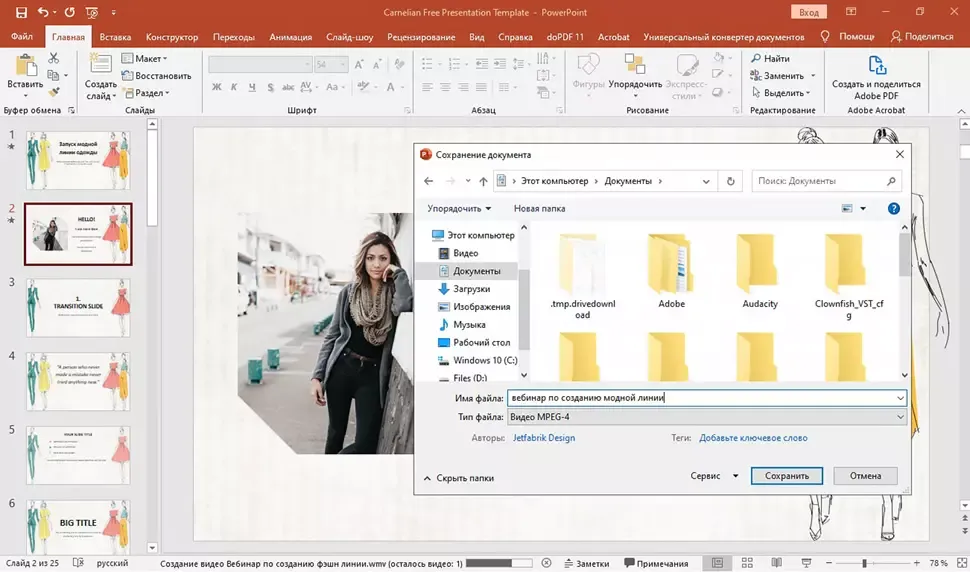
Подобный метод, как сделать из презентации в PowerPoint видео, подойдет в том случае, если вы пересылаете отчет по электронной почте или загружаете ролик на видеохостинг, например YouTube. Воспроизведение в данном случае происходит «как есть», то есть при просмотре слайды будут отображаться, как при ручном показе слайдов.
Конвертация
Но одними встроенными средствами сыт не будешь, особенно если у вас более ранняя версия офиса или вы хотите преобразовать презентацию в другой формат, например MOV или AVI. В этом случае вам поможет простая конвертация.
Онлайн конвертер
Самый простой способ — это конвертировать презентацию в видео онлайн, т.е. без установки дополнительных программ. Давайте разберем подробнее.
Конвертер ppt в видео
Но по разным причинам онлайн-конвертеры могут не работать. Банально, у вас могут отключить интернет. Поэтому под рукой нужно иметь специальную программу, которая сможет помочь вам в любое время сделать видео из презентации. Пользоваться такими программами очень легко, но к сожалению этим могут похвастаться далеко не все конвертеры. Но я приведу список программ, которые способны преобразовать презентацию в видео.
- PPT to AVI converter
- MOVAVI Powerpoint to Video
Как видите, всё очень легко и просто. То, что еще 10 лет назад казалось невозможным, сегодня делается просто элементарно.
-
1с не работает без интернета
-
Как в легенде диаграммы уменьшить расстояние между строками powerpoint
-
Лайм hd tv программа для андроид
-
Как вставить картинку в фотошопе без фона
- Не удалось найти владельца для служебного электронного документа 1с эдо
7 Диаграммы и графики
Добавить диаграммы и графики в вашу презентацию — это идеальный способ представить данные в визуальной форме и предложить вашей аудитории убедительные аргументы.
Важно, чтобы эти визуальные эффекты были такими же интересными и визуально привлекательными, как и остальная часть вашей презентации, иначе они будут казаться неуместными
PowerPoint
Чтобы добавить диаграмму в PowerPoint, вернитесь на вкладку «Вставка» и выберите «Диаграмма». Оттуда вы можете выбрать, какой тип диаграммы вы хотите добавить, например, гистограмму, линейную или круговую диаграмму.
Вы можете выбрать цвета элементов диаграммы, но вам придется редактировать данные диаграммы на всплывающем листе Excel.Это означает, что вам потребуется доступ (и ноу-хау) как к PowerPoint, так и к Excel, чтобы добавить любые диаграммы или графики на слайды.
Если вы хотите анимировать диаграмму, PowerPoint автоматически анимирует только весь объект.
Вы должны зайти в настройки и выбрать анимацию по сериям, категориям или элементам, чтобы части вашей диаграммы стали анимированными.
Visme
При создании диаграммы или графика в презентации Visme у вас есть два варианта.
Во-первых, вы можете начать с готовых слайдов с диаграммами и графиками из одной из наших тем. Есть радиальные, статистические представления, термометры, индикаторы выполнения, гистограммы, линейные графики и многое другое.
Или, если вы выбрали один из наших шаблонов или добавляете диаграмму или график в уже созданный вами слайд, щелкните вкладку «Данные» на левой боковой панели, чтобы получить доступ ко всем нашим доступным инструментам визуализации данных.
На выбор предлагается более 50 различных типов визуализации данных, чтобы вы могли представлять любые числа перед своей аудиторией.
Как только вы выберете инструмент визуализации данных, появится ваш конструктор графиков, что позволит вам дополнительно настроить диаграмму или график. Добавьте свои данные вручную в предоставленную область или импортируйте их из таблицы Google или Excel, затем обновите настройки, чтобы настроить информацию об осях и многое другое.
Visme также автоматически анимирует ваши отдельные элементы диаграммы, чтобы они привлекали внимание вашей аудитории, когда они появляются на слайде. Вы можете выбрать один из четырех различных вариантов анимации диаграммы или отключить анимацию на вкладке настроек
Инструкция по использованию
Создание презентаций в Повер Поинт выведено на визуальный уровень. Разобраться с редактором сможет каждый, кто умеет включать компьютер. Чтобы приступить к созданию презентации, следуйте инструкции:
- Перейдите на главную страницу редактора Повер Поинт и нажмите в блоке Создать презентацию на прямоугольник Пустой файл с цветастым плюсом.
- В левом верхнем углу видно поле Презентация без названия – кликните по нему мышью и введите название файла.
- Ознакомьтесь с базовыми элементами интерфейса – слева находится блок со слайдами, в середине располагается рабочий лист, над рабочим листом видно меню для работы с теми или иными объектами, справа виден ещё один меняющийся блок. В верхней части находится основное меню, в котором находятся практически все функции.
- На экране уже открыт первый слайд – введите заголовок и текст, выровняйте текст, поработайте со шрифтами и размером символов, попробуйте создать нумерованный или маркированный список через меню Формат.
- Выберите тему оформления в правом блоке – общий вид слайда сразу же изменится. Каждому слайду можно назначить отдельную тему.
- Попробуйте вставить какой-либо объект через меню Вставка – изображение с жёсткого диска или через URL, аудио или видео, фигуру из большой коллекции фигур, таблицу или диаграмму.
- Вставьте новый слайд через меню Слайд, добавьте ещё какое-нибудь содержимое.
- Кликните правой кнопкой по слайду в боковой панели, выберите пункт Переход. В правом блоке откроется меню Анимация – выберите эффект, с которым один слайд будет переходить в другой.
- Запустите презентацию нажатием кнопки Смотреть в самом верху редактора, в его правой части.
- Презентация развернётся на весь экран и начнётся её демонстрация – кликайте левой кнопкой мыши по экрану, чтобы переключаться на следующие слайды.
Google Slides
Эта программа доступна бесплатно. Облачный сервис от Google — это, можно сказать, упрощённая версия PowerPoint. В Google Slides очень похожий интерфейс, но возможностей для работы с графикой и анимацией чуть меньше. Зато в ней удобно работать из браузера.
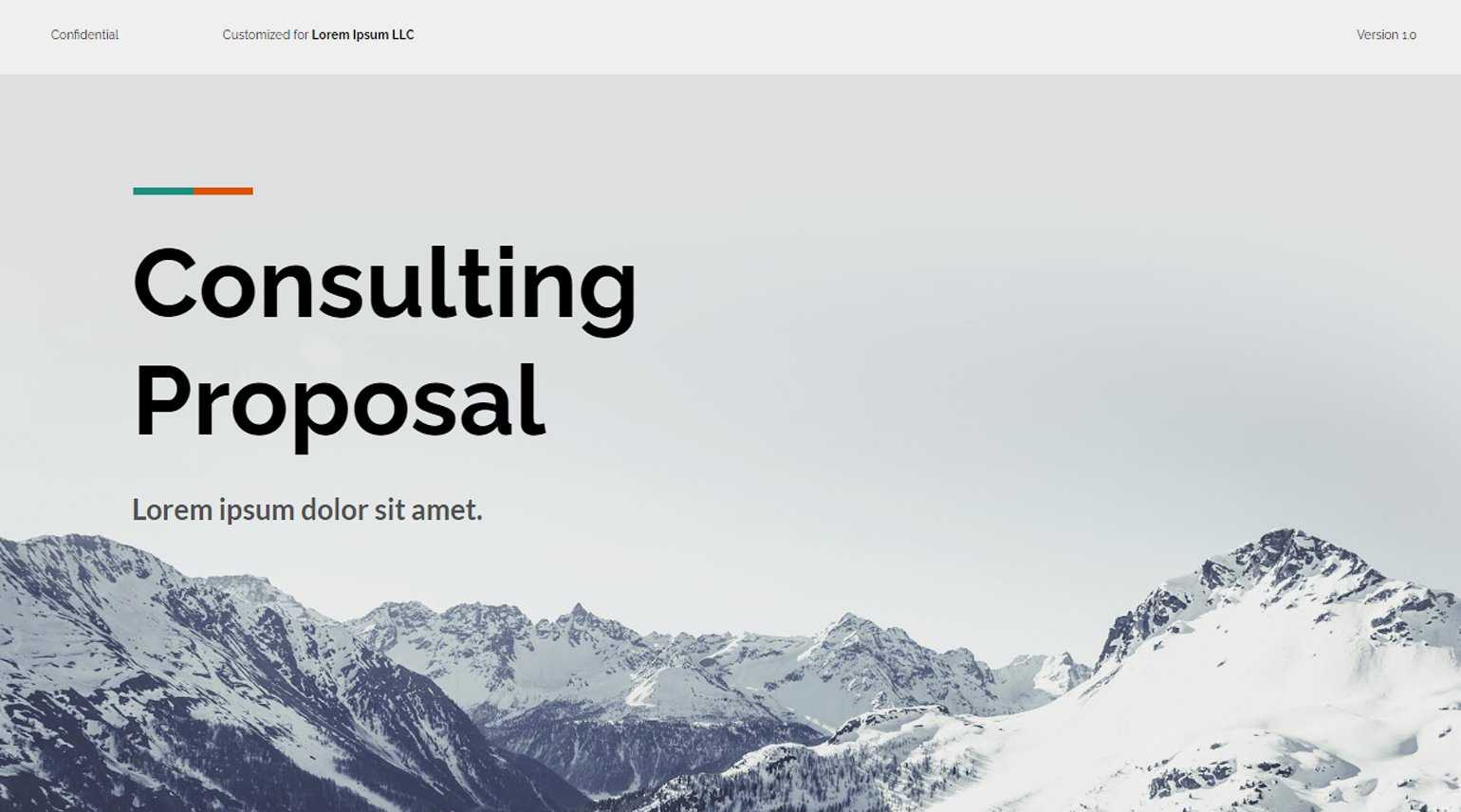
Изображение: Google Slides
В Google Slides доступны:
- Готовые шаблоны для редактирования. Их не так много, но можно найти что-нибудь подходящее.
- Создание диаграмм и схем. Можно за несколько кликов создать график, таблицу или таймлайн — с последующим редактированием. Также можно импортировать графики из Google Sheets — это аналог Excel.
- Удобная совместная работа. Одновременно один файл могут редактировать неограниченое количество пользователей.
- Экспорт в разных форматах. Можно сохранить презентацию в формате PDF, JPEG, SVG или PPTX для PowerPoint.
Популярные вопросы
В каких программах кроме PowerPoint можно создать видеопрезентацию?
Вы можете воспользоваться различными видеоредакторами. Оптимальным решением будет программа ВидеоШОУ. Она предлагает простое меню на русском языке и подходит новичкам. В ней можно составлять видеоряд из фотографий, видеоклипов, надписей и т.д. Дополнить видеозапись вы сможете музыкой или голосовыми комментариями.
В каком формате можно сохранить видеопрезентацию в PowerPoint?
Поддерживаемые расширения зависят от версии программного обеспечения. В пакете 2010 года экспорт возможен только в WMV. В последующих обновлениях добавляется возможность сохранения в MP4.
В каких версиях PowerPoint можно сохранять презентацию как видео?
Скачивание проекта в качестве видеофайла возможно в версиях 2010, 2013, 2016-2019, а также в обновлениях, которые входят в состав Microsoft 365.
Устранение неполадок мультимедиа в PowerPoint
Проблема просмотра видео в презентации PowerPoint снова и снова всплывает в вопросах моих читателей. Поэтому я решил посвятить этот пост способам локализации и решения проблем с видео. Если вы этого еще не сделали, прочтите мое «Наиболее полное руководство как вставить видео в Powerpoint«. В нем рассмотрены не только правильные приемы встави видео в презентации в различных версиях PowerPoint (как 2007, так и 2003), но и разобрана совместимость наиболее часто встречающихся видеоформатов с различными версиями Powerpoint.
Убедитесь, что вы все сделали правильно. Возможно, вам потребуется конвертация видео в другой формат, который нормально поддерживается в презентации PowerPoint. Об этом вы также можете найти информацию в упомянутой статье.
Проверьте размер видео. Нужно помнить, что вставляемый в презентацию PowerPoint файл имеет ограничение по размеру и должен быть не более 2-х гигабайт.
Если, тем не менее, проблемы остались, читаем дальше. Сегодня рассмотрим еще несколько распространенных проблем с проигрыванием видео в презентации PowerPoint
Попробуйте выключить аппаратное ускорение
Windows для работы с видео использует специальные программы, которые называются 2видео-драйверы». Если видео-драйверы не являются идеальными (например, совместимость с вашей версией операционной системы не гарантируется или при установке видеокарты были установлены драйверы несколько иной модели видеокарты). В некоторых режимах возможны проблемы правильного отображения визуальной информации. PowerPoint старается «выжать» из вашего дисплея все «по максимуму», поэтому в случае некорректных драйверов (или неисправностей на аппаратном уровне видеокарты) при работе PowerРoint вполне возможно возникновение проблем.
Если неисправна видеокарта — то ей один путь — в ремонт, а вот с некорректными драйверами можно попробовать справиться. Если у вас возникли проблемы с отображением, то нужно вспомнить, что у Windows есть специальная настройка, которая могут помочь отследить причину проблемы и временно обойти ее. Она называется аппаратное ускорение графики. Вот как это можно использовать:
Если вы используете Windows 2000 или XP
Щелкните правой кнопкой мыши на рабочем столе Windows и выберите Свойства из контекстного меню Щелкните вкладку Настройка, а затем нажмите кнопку Дополнительно В следующем диалоговом окне выберите вкладку Диагностика В разделе аппаратное ускорение переместите ползунок на одно деление влево. Нажмите кнопку ОК столько раз, сколько требуется для возврата в рабочий стол.
Если вы используете Windows Vista
Щелкните правой кнопкой мыши на рабочем столе Windows и выберите Персонализация. Нажмите кнопку Настройка дисплея. В диалоговом окне Параметры экрана, нажмите кнопку Дополнительные настройки … В открывшемся диалоговом окне нажмите кнопку Разрешение на вкладке. Нажмите кнопку Изменить параметры Ввозможно, вы увидите окно сообщения User Account Control с запросом на разрешение продолжить. Нажмите кнопку Продолжить
В результате открывается диалоговое окно устранения неполадок видеоадаптер. Переместите ползунок на одно деление влево.
Нажмите кнопку ОК столько раз, сколько необходимо, чтобы закрыть все окна, которые были открыты во время этих действий, и вернитесь на рабочий стол Windows. После изменения ускорения, повторное испытание
После выключения (уменьшения) аппаратного ускорения повторите все действия, которые вызывали проблемы проблемы, чтобы увидеть, исправлена ли проблема просмотра видео в PowerPoint.
Если выключение или уменьшение аппаратного ускорения видео решает проблему, то это является сигналом, что драйвер видеоадаптера компьютера не вполне совместим с вашей видеокартой. Попробуйте на сайте производителя (видеокарты или компьютера) найти более «свежий» нежели у вас драйвер. Даже если ваш компьютер новый, то это не является гарантией того, что в нем установлена последняя версия драйверов, поскольку драйверы могут обновляться практически ежедневно.
Отметим, что по умолчанию PowerPoint 2002 (XP), 2003 и 2007 не используют аппаратное ускорение графики в режиме показа слайдов. Это сделано намеренно, в целях сведения к минимуму шансов несовместимости с видео оборудованием и ошибки драйвера. Однако, вы или другой пользователь можете включить эту функцию. Если у вас возникли проблемы во время слайд-шоу, выберите Показ слайдов, Настройка демонстрации и снимите галочку «Использовать аппаратное ускорение графики«.
Пример из практики: обеспечение доступности плеера электронного курса
- Плеер не соответствовал многим критериям оценки, а его техническая реализация не позволяла это исправить в разумные сроки.
- При работе со скрин-ридером были проблемы с навигацией: застревал виртуальный фокус скрин-ридера.
- Слайд презентации ограничивал объем вспомогательного текста.
Пример
- сделать контент соответствующим всем требованиям WCAG;
- избежать масштабного изменения основной версии плеера;
- внедрить особое поведение для работы с читалками;
- реализовать лейаут с последовательным расположением контента (так как людям легче воспринимать информацию последовательно, а не разбросанной по слайду)
Пример работы скрин ридера с плеером















