Запись загрузочного DVD-диска установщика OS X Mountain Lion
С файлом InstallESD.dmg Mountain Lion, скопированным на рабочий стол (см. Предыдущую страницу), вы готовы записать загрузочный DVD-диск установщика. Если вы предпочитаете создавать загрузочную копию на USB-накопителе, вы можете пропустить эти шаги и перейти к следующим ниже.
- Вставьте чистый DVD-диск в оптический дисковод Mac.
- Если уведомление спрашивает вас, что делать с пустым DVD, нажмите игнорировать кнопка. Если ваш Mac настроен для автоматического запуска приложения, связанного с DVD, когда вы вставляете DVD-диск, выйдите из этого приложения.
- запуск Дисковая утилита, находится в / Applications / Utilities.
- Нажмите жечь значок, расположенный в верхнем правом углу Дисковая утилита окно.
- Выберите InstallESD.dmg файл, который вы скопировали на рабочий стол на более раннем этапе.
- Нажмите жечь кнопка.
- Поместите чистый DVD-диск в оптический привод Mac и нажмите жечь снова.
- Будет создан загрузочный DVD, содержащий OS X Mountain Lion.
- Когда процесс записи завершен, извлеките DVD, добавьте ярлык и храните DVD в безопасном месте.
Способ решения проблемы
Раз причина проблемы кроется в фрагментации файлов, очевидно, следует провести дефрагментацию системы. Можно, конечно, заняться её переустановкой, но это слишком долгий и неприятный процесс.
Итак, нужно выполнить всего несколько простых шагов:
Найти загрузочный образ (я использовал iDefrag). Почем загрузочный? Потому что ни одно приложение не сможет сделать дефрагментацию работающей системы по причине блокировки многих файлов.
Записать образ на диск. Для этого можно воспользоваться, к примеру, Дисковой утилитой или специальным приложением
Имейте в виду, что писать требуется именно образ (DMG/ISO — не суть важно), а не файлы, которые в нем находятся, иначе с такого диска система просто не загрузится.
Отправить компьютер в перезагрузку, после нажать на клавишу Alt (Option) и в появившемся меню выбрать записанный диск.
В iDefrag я решил выбрать полную дефрагментацию (Full) и оставить компьютер на ночь. К утру процесс был закончен, все файлы расположились в начале диска, а свободное место, так необходимое для Boot Camp, — в конце
Заодно проверил диск на ошибки (для этого есть специальный пункт меню).
После перезагрузки Ассистент Boot Camp без проблем справился со своей работой.
Теперь вечером останется поставить .
Как вернуть заводские настройки на Macbook, iMac, Mac mini, Mac Pro (как переустановить macOS)
Загрузка Mac в режиме восстановления
1. Убедитесь, что у вас есть подключение к Интернету (для последующей установки macOS), а также подключение к сети в случае MacBook.
Внимание! Следующие шаги приведут к полному удалению ВСЕХ данных на Mac: заранее сохраните необходимую информацию на внешнем носителе или сделайте резервную копию с помощью Time Machine;
2. Перезагрузите компьютер (или включите его, если он был выключен) с помощью меню → Перезагрузить;
3. В процессе перезагрузки нажмите и удерживайте комбинацию клавиш, которая лучше всего подходит для вас:
⌘Cmd + R — Установить версию macOS, которая работала на компьютере до возникновения проблем. На ваш Mac будет установлена точно такая же версия, как и раньше.
⌥Option (Alt) + ⌘Cmd + R: обновление до последней версии macOS, с которой совместим ваш Mac. Например, если «мак» работал на Мохаве, а сбой (запланированная продажа) произошел после выхода финальной версии macOS Big Sur, система загрузит из Интернета и установит Big Sur.
⇧Shift + ⌥Option (Alt) + ⌘Cmd + R — установить версию macOS, которая изначально была установлена на вашем компьютере (или ближайшую доступную версию).
Примечание. Требуется macOS Sierra 10.12.4 или более поздней версии.
4. Появится окно «Утилиты macOS» (может называться «Утилиты macOS» в версиях, предшествующих macOS High Sierra). Здесь нужно выбрать «Дисковую утилиту» и нажать «Продолжить»;

Проверка и исправление ошибок загрузочного диска (рекомендуется)
1. В Дисковой утилите выберите свой диск в меню слева (обычно это Macintosh HD, он вверху).
2. Нажмите на надпись Первая помощь.
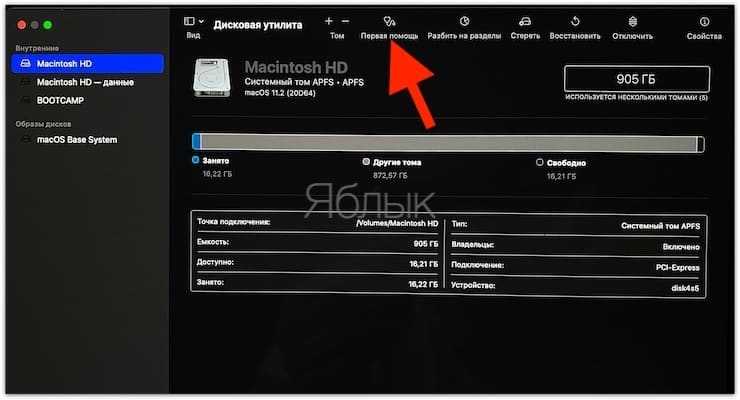
3. Нажмите Пуск. Приложение проверит загрузочный диск на «состояние работоспособности», то есть производительность, и исправит любые ошибки. Этот процесс может занять некоторое время.
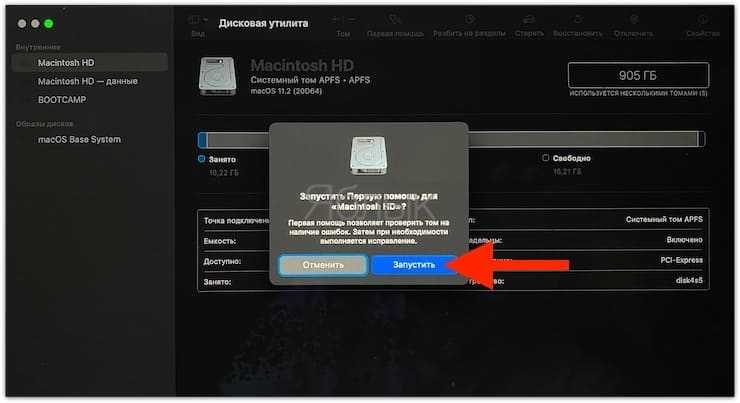
4. После завершения проверки нажмите Готово.
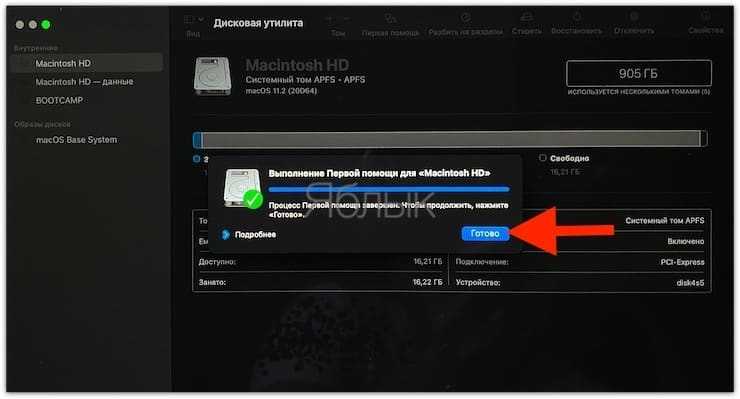
Стирание загрузочного диска
1. В приложении «Дисковая утилита» выберите проверенный загрузочный диск, перейдите в раздел «Стереть» (вверху экрана);
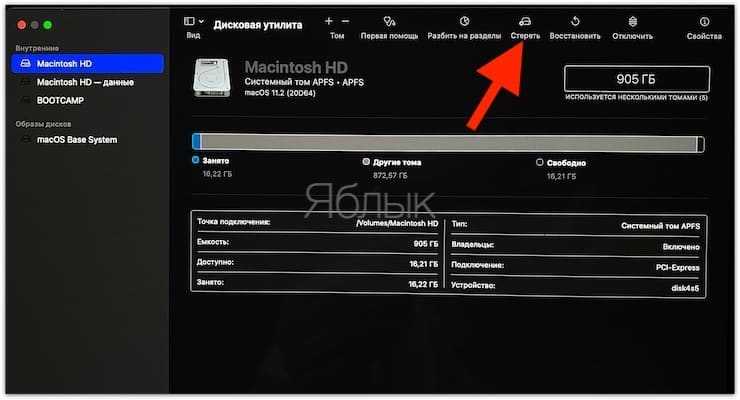
2. В меню «Формат» выберите APFS (для компьютеров с установленной macOS Sierra и более старой версией операционной системы выберите Mac OS Extended) и нажмите «Стереть»;
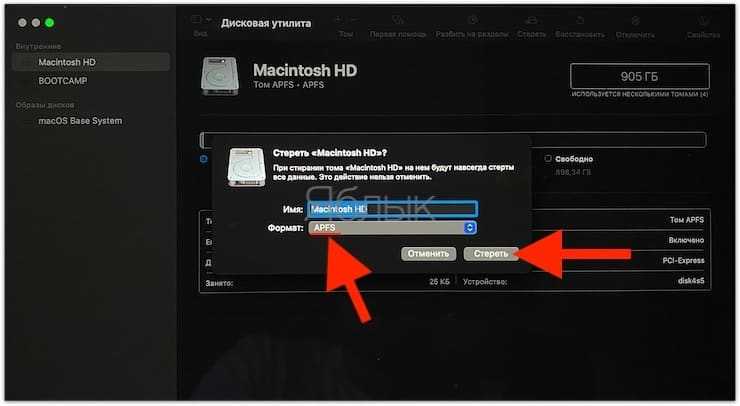
3. Когда процесс форматирования диска завершится, нажмите «Готово», чтобы выйти из Дисковой утилиты.
Установка заводской версии ОС
Помимо создания загрузочной флешки, Apple предусмотрела еще один вариант установки системы через интернет подключение. Таким образом вы можете восстановить iMac, Mac Pro или MacBook до «покупного» состояния и получить ОС, с которой изначально поставлялся компьютер при продаже.
Для такой установки нужно стабильное интернет-подключение Wi-Fi или Ethernet (проводной вариант предпочтительнее).
Шаг 1. Перезагружаете Mac и удерживаете комбинацию клавиш CMD (Command) + Option (Alt) + R до появления логотипа с планетой Земля и надписи «Starting internet Recovery. This takes a while» .
Шаг 2. Подключившись к сети, Mac приступит к загрузке дистрибутива, после чего останется выполнить шаги 8 и 9 данной инструкции.
(4.50 из 5, оценили: 2)
Инструкция – создаем загрузочную флешку с El Capitan
На какие Mac можно установить OS X El Capitan:
- iMac (середина 2007 г и позже)
- MacBook Air (конец 2008 г и позже)
- MacBook (алюминиевый с конца 2008 г или начала 2009 г или позже)
- Mac mini (начало 2009 г и позже)
- MacBook Pro (середина/конец 2007 г и позже)
- Mac Pro (начало 2008 г и позже)
- Xserve (начало 2009 г)
Все, что вам нужно, это диск емкостью не менее 8 ГБ. Было бы лучше, если бы он поддерживал USB 3.0. Чтобы сделать флешку загрузочной, достаточно встроенных инструментов OS X.
Внимание! Перед началом установки не забудьте сделать резервную копию всех ценных данных! При наличии внешнего накопителя достаточной емкости можно воспользоваться системной утилитой Time Machine. Или просто скопируйте все ценные данные на флешку или в «облако»
Главное не забыть это сделать: при «чистой» установке все данные, хранящиеся на встроенном накопителе компьютера, будут удалены.
Сначала загрузите образ OS X El Capitan.
Как сделать загрузочную флешку
1. Вставьте флешку и запустите Дисковую утилиту.
2. В приложении выберите подключенный USB-накопитель и перейдите на вкладку «Раздел диска».
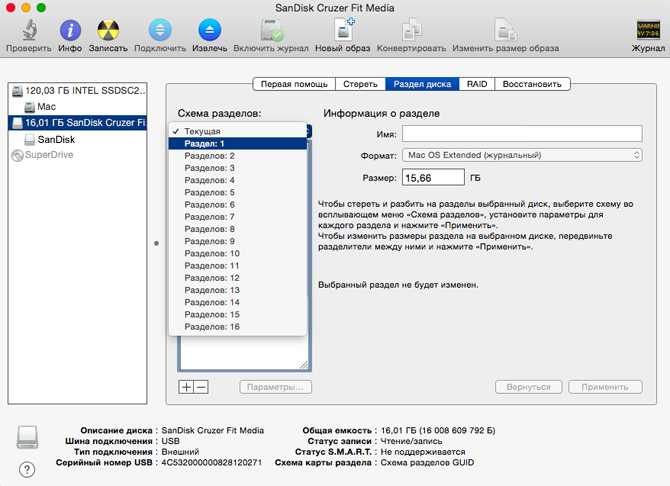
3. В пункте «Схема разделов» выберите «Раздел 1» и дайте ему имя. Лучше, если он будет интуитивно понятным, но это не принципиально. Например, «InstallCaptain».
4. Выберите Mac OS Extended (в журнале) из списка форматов).
5. Нажмите кнопку «Параметры», выберите «GUID» и нажмите «ОК».
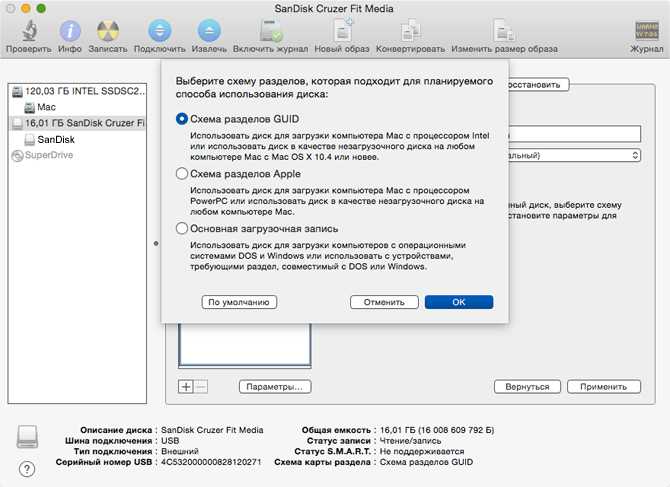
6. Нажмите кнопку «Применить». Флешка готова.
Далее для работы нам потребуется Терминал
- 1. Запустите Терминал, введите команду sudo и поставьте после нее пробел.
- 2. Щелкните правой кнопкой мыши файл образа OS X El Capitan и выберите «Показать содержимое пакета». В открывшемся окне найдите файл createinstallmedia и перетащите его в окно терминала.
- 3. Далее введите команду -volume, поставьте после нее пробел и перетащите созданный значок флешки в окно терминала.
- 4. Введите команду –applicationpath, поставьте после нее пробел, а затем перетащите образ OS X El Capitan в окно терминала.
- 5. Нажмите «Ввод». Вам нужно будет подтвердить действие, для чего нужно нажать кнопку Y.
Если все было сделано правильно, начнется процедура создания загрузочной флешки. Этот процесс может занять довольно много времени, от 10 до 30 минут.
Резервное копирование существующей версии OS X и данных пользователя
Если вы собираетесь установить OS X El Capitan на свой текущий загрузочный диск с использованием метода чистой установки, вы по определению удалите все на загрузочном диске как часть процесса. Это все: OS X, ваши пользовательские данные, все и все, что у вас есть на загрузочном диске, исчезнет.
Независимо от того, зачем вы берете чистую установку, вы должны иметь текущую резервную копию существующего содержимого загрузочного диска. Вы можете использовать Time Machine для выполнения этой резервной копии или одного из многих приложений для клонирования, таких как Cloner Carbon Copy, SuperDuper или Mac Backup Guru; вы даже можете использовать Disk Utility
Выбор зависит от вас, но независимо от того, что вы выберете, важно создать время для создания текущей резервной копии до начала установки
Что нужно для установки Lion
Купите Lion в Apple Store онлайн. Вы получаете код контента для Mac App Store, обычно в течение одного дня. После загрузки установщика скопируйте его на любой Mac, который соответствует минимальным требованиям к оборудованию, и установите Lion. Установщик Lion загружается в папку «Приложения», а его размер составляет чуть менее 4 ГБ. Системные требования:
- Процессор Intel Core 2 Duo, i3, i5, Core i7 или Xeon
- Mac OS X Snow Leopard версии 10.6.6 или более поздней (рекомендуется версия 10.6.8)
- 7 ГБ свободного места на жестком диске
- 2 ГБ ОЗУ
Вы можете установить Lion на любой внутренний диск, включая SSD. Также вы можете установить Lion на любой внешний диск, подключенный к вашему Mac через USB 2.x, USB 3 , FireWire 400/800 или Thunderbolt . ESATA -А внешний диск , вероятно , не будет работать в качестве загрузочного назначения установки , так как большинство дополнения контроллеров ESATA не поддерживает загрузку OS X.
Раздел Lion Recovery занимает 650 МБ свободного места. Программа установки Lion создает два раздела, один для Lion и один для инструментов восстановления. Вы можете использовать раздел восстановления для восстановления дисков, исправления разрешений и форматирования дисков, а также при необходимости переустановить Lion. Раздел восстановления включает в себя загрузочную систему с Дисковой утилитой.
Использование терминала для создания образа диска для скрытого тома HD для восстановления
Первым шагом является создание образа диска скрытого Recovery HD. Образ диска делает две вещи: он создает копию скрытого тома Recovery HD и делает его видимым и доступным на рабочем столе Mac.
-
Запустите Терминал , расположенный в Приложения > Утилиты .
-
Вам нужно найти идентификатор диска для скрытого раздела Recovery HD. Введите следующее в терминале:
-
Нажмите Enter или Return на клавиатуре.
-
Терминал отображает список всех разделов, к которым ваш Mac имеет доступ, включая те, которые скрыты. Посмотрите на запись с Типом по Apple_Boot и именем по восстановлению . Строка с элементом восстановления имеет поле, обозначенное « Идентификатор» . Здесь вы найдете фактическое имя, используемое системой для доступа к разделу. Скорее всего, что-то вроде disk1s3.
Идентификатор раздела восстановления может отличаться, но он будет включать слово «диск», число, букву «s» и другое число. Как только вы узнаете идентификатор для Recovery HD, вы можете приступить к созданию видимого образа диска.
-
В Терминале введите следующую команду, подставив идентифицированный вами номер идентификатора диска в текст «DiskIdentifier».
Фактический пример команды:
-
Если вы используете macOS High Sierra или более позднюю версию, в терминале команды hduitil есть ошибка, которая не распознает обратную косую черту (\) для экранирования пробела. Это может привести к сообщению об ошибке: «Одновременно может быть создано только одно изображение». Вместо этого используйте одинарные кавычки, чтобы экранировать полное имя Recovery HD.dmg, как показано здесь:
-
Нажмите Enter или Return .
-
Терминал запрашивает пароль администратора. Введите свой пароль и нажмите Enter или Return .
Когда возвращается запрос терминала, образ диска Recovery HD находится на рабочем столе вашего Mac
Запустите режим восстановления
В зависимости от выбранного способа инсталляции ОС переход в меню восстановления немного различается. Действуйте следующим образом.
Установка macOS с загрузочного диска
Создайте загрузочную флешку и подсоедините к одному из USB‑портов. Включите или перезагрузите Mac, удерживая клавишу Option, пока компьютер не запустится. Выберите флешку в меню загрузки.
Восстановление macOS через Интернет
Включите или перезагрузите компьютер, после чего сразу нажмите одну из комбинаций клавиш и не отпускайте их, пока Mac не запустится:
- Option + Cmd + R — для инсталляции актуальной версии macOS.
- Shift + Option + Cmd + R — чтобы установить оригинальную ОС на момент покупки Mac.
Факультативная регистрация
Регистрация не обязательна. Вы можете нажать на следующие два экрана, если хотите. Если вы заполните регистрационную информацию, некоторые из приложений, которые вы используете в Lion, заполняются соответствующими данными. В частности, в Почте и Адресной книге частично настроена основная учетная запись электронной почты, а в Адресной книге уже создана ваша личная запись.
Введите информацию об учетной записи Apple и нажмите « Продолжить», чтобы открыть окно с запросом информации. Вы не обязаны вводить это. Когда вы закончите, или если вы предпочитаете не регистрироваться, нажмите Продолжить .
Процесс установки OS X El Capitan
- желанный на экране появится запрос о том, в какой стране будет использоваться ваш Mac. Сделайте свой выбор из списка и нажмите Продолжить кнопка.
- Выберите раскладку клавиатуры; будут отображены доступные типы клавиатуры. Сделайте свой выбор и нажмите Продолжить.
- Передача информации на этот Mac появится окно. Здесь вы можете перенести существующие данные с резервной копии Mac, ПК или Time Machine на чистую установку OS X El Capitan. Поскольку вы можете сделать это позже, используя Помощник по миграции, я рекомендую выбрать Не передавать любую информацию сейчас, Вы выбрали чистую установку по какой-либо причине, включая возможность того, что у вас возникли проблемы с предыдущей установкой OS X. Прежде чем переносить данные, рекомендуется убедиться, что ваш Mac работает без проблем с чистой установкой. Сделайте свой выбор и нажмите Продолжить.
- Активируйте сервисы локации, Включение этой службы обычно позволяет приложениям видеть, где ваш Mac расположен географически. В некоторых приложениях, таких как Find My Mac, требуется включить службы определения местоположения. Однако, поскольку вы можете включить эту услугу позже из системных настроек, я рекомендую не включать службу сейчас. Сделайте свой выбор и нажмите Продолжить.
- Листок упадет, если вы действительно не хотите использовать службы определения местоположения. Нажмите Не использовать кнопка.
- Apple позволяет использовать один Apple ID для входа в несколько сервисов Apple, включая iCloud, iTunes и Mac App Store. Если вы хотите, ваш идентификатор Apple может даже использоваться в качестве вашего логина Mac. В этом окне предлагается указать ваш Apple ID и разрешить Mac автоматически подписывать вас на различные сервисы Apple, когда вы включаете свой Mac и регистрируетесь. Вы можете установить знак Apple ID сейчас или сделать это позже из системных настроек. Сделайте свой выбор и нажмите Продолжить.
- Если вы решили настроить свой Apple ID, лист упадет, если вы захотите включить Find My Mac. Еще раз, вы можете сделать это позже. Сделайте свой выбор и нажмите Разрешать или же Не сейчас кнопок.
- Если вы решили не устанавливать свой идентификатор Apple, лист выпадет, спрашивая, действительно ли вы не хотите, чтобы ваш Apple ID установил для входа в различные службы. Нажмите Пропускать или же Не пропустить , как вы пожелаете.
- Условия и положения для использования OS X El Capitan и соответствующих сервисов. Прочитайте условия, а затем нажмите Согласен.
- Будет отображаться лист, спрашивающий, действительно ли вы это понимаете, то есть соглашаетесь с условиями. Нажмите Согласен кнопка.
- Создание учетной записи компьютера появится опция. Это учетная запись администратора, поэтому не забудьте указать имя пользователя и пароль, которые вы выбрали. Окно будет выглядеть несколько иначе, в зависимости от того, выбрали ли вы использовать свой Apple ID или нет. В первом случае у вас будет опция (предварительно выбранная) для входа на ваш Mac с помощью Apple ID. В этом случае вам нужно только указать свое полное имя и имя учетной записи. Предупреждение: имя учетной записи станет именем вашей домашней папки, которая будет содержать все ваши пользовательские данные. Я настоятельно рекомендую использовать имя без пробелов или специальных символов.
- Если вы решили не использовать Apple ID на шаге 6 выше, или если вы удалили галочку с Использовать мою учетную запись iCloud для входа в систему , то вы также увидите поля для ввода пароля и подсказки пароля. Сделайте свой выбор и нажмите Продолжить.
- Выберите часовой пояс появится окно. Вы можете выбрать свой часовой пояс, щелкнув по карте мира или выбрать ближайший город из списка крупных городов по всему миру. Сделайте свой выбор и нажмите Продолжить.
- Диагностика и использование окно спросит, хотите ли вы отправить информацию Apple и ее разработчикам о проблемах, которые могут возникнуть с вашим Mac или его приложениями. Информация, отправленная обратно, собирается таким образом, чтобы быть анонимной, не содержащей идентифицирующей информации, отличной от модели Mac и ее конфигурации (дополнительную информацию см. В разделе «О диагностике и конфиденциальности» в окне). Вы можете просто отправить информацию в Apple, просто отправить данные разработчикам приложений, отправить их обоим или отправить никому. Сделайте свой выбор и нажмите Продолжить.
Процесс установки завершен. Через несколько секунд вы увидите рабочий стол OS X El Capitan, что означает, что вы готовы начать изучение чистой установки вашей новой ОС.
Используйте терминал для создания загрузочного USB-установщика El Capitan
-
Подключите флешку к вашему Mac.
-
Дайте флешке подходящее имя. Это можно сделать, дважды щелкнув имя устройства на рабочем столе, а затем введя новое имя. Мы предлагаем назвать диск elcapitaninstaller, но вы можете использовать любое имя, которое вам нравится, если оно не содержит пробелов или специальных символов. Если вы выберете другое имя, вы должны изменить приведенную ниже команду терминала, чтобы она соответствовала имени вашего флэш-накопителя.
-
Запустите терминал, расположенный в /Applications/Utilities /.
-
В окне терминала введите следующую команду:
sudo /Applications/Install\OS\X\El\Capitan.app/Contents/Resources/createinstallmedia –volume/Volumes/elcapitaninstaller –applicationpath /Applications/Install\OS\X\El\Capitan.app –nointeraction
Команда представляет собой одну строку текста, хотя ваш веб-браузер может отображать ее в несколько строк. Если вы использовали предложенное выше имя модуля, вы можете скопировать и вставить всю строку текста.
Нажмите command + C на клавиатуре, чтобы скопировать команду с этой страницы, а затем вставьте ее в терминал, нажав command + V .
Койот Луна Инк.
-
Нажмите return или введите на клавиатуре.
Эта команда полностью удалит USB-накопитель.
-
Терминал выполнит команду createinstallmedia и отобразит статус процедуры. Удаление и копирование файлов установщика OS X El Capitan может занять некоторое время, в зависимости от скорости USB-накопителя.
-
Когда терминал завершит выполнение команды, он отобразит строку «Готово», а затем отобразит подсказку терминала, ожидающую новой команды. Теперь вы можете выйти из терминала.
Создан загрузочный установщик El Capitan. Этот загрузочный установщик можно использовать для выполнения любого из поддерживаемых типов установки, включая установку обновления или чистую установку. Вы также можете использовать его в качестве инструмента для устранения неполадок при загрузке, который включает в себя набор приложений, включая Дисковую утилиту и Терминал.
Grand Central Dispatch
Как уже упоминалось выше, последняя версия Mac OS отличается своей относительной простотой и скромностью инноваций. Разработчики компании Apple пришли к выводу, что основная работа должна быть направлена на производительность, энергопотребление и тепловыделение. Приложения же должны быть многофункциональными — работать на разных ядрах и в необычных условиях. Но для этого необходимо реализовать функцию многопоточности. Именно это и было сделано в последней версии операционной системы. Облегчилась жизнь у разработчиков приложений, так как теперь работу по распределению потока берет на себя система Grand Central Dispatch. Благодаря ей приложения стали более производительными.
Как переустановить macOS через Recovery
Выполните следующие действия, чтобы переустановить последнюю версию macOS, установленную на вашем Mac:
Запустите свой Mac, удерживая Ctrl + R, пока не услышите сигнал запуска и не увидите вращающийся глобус или логотип Apple.
Откроется окно служебных программ macOS, в котором вы увидите параметры «Восстановить из резервной копии Time Machine», «Переустановить macOS», «Получить справку онлайн» и «Дисковая утилита». Ваш следующий шаг зависит от того, хотите ли вы стереть Mac перед переустановкой операционной системы. Если вы хотите стереть диск, нажмите Дисковая утилита (в противном случае вы можете перейти к шагу 8).
Выбрав Дисковую утилиту, нажмите Продолжить.
Теперь выберите громкость, которую вы хотите стереть. Возможно, вам придется нажать View> Show All Drives, чтобы увидеть том
Обратите внимание, что процесс здесь немного отличается, если вы используете MacOS Catalina. Если вы не используете Catalina, вам нужно только удалить том Macintosh HD
Если вы используете Catalina, то будет два тома, которые, вероятно, называются Macintosh HD и Macintosh HD-Data (или, возможно, Home и Home — Data). Сначала вам нужно удалить том данных, а затем Macintosh HD. Мы расскажем, как это сделать, здесь: Как стереть и переформатировать ваш Mac. Помните, что это приведет к удалению всех ваших данных, поэтому убедитесь, что у вас есть важные данные, резервные копии или хранятся в облаке или на внешнем диске.
Следующий шаг также зависит от версии macOS, которую вы используете. В Catalina, Mojave Big Sur и, возможно, High Sierra (в зависимости от вашего Mac) это будет APFS. Но на старых Mac, работающих под управлением старых версий MacOS, необходимо установить формат Mac OS Extended (Journaled). Вам также нужно будет выбрать таблицу разделов GUID в качестве схемы. (Вы не увидите опцию «Схема», если у вас выбран только объем).
Нажмите Стереть и подождите. (В разделе «Параметры безопасности» есть параметры, позволяющие безопасно удалить диск).
Теперь выберите Disk Utility> Quit Disk Utility. Или просто Command + Q.
Если вы переформатируете свой диск, на этом этапе вы снова увидите экран Utilities. В качестве альтернативы вы могли прыгнуть сюда сверху, потому что вы не стираете свой жесткий диск первым. В любом случае вам нужно сейчас выбрать Переустановить macOS из вариантов. Если на этом этапе вы обнаружите, что режим восстановления недоступен, возможно, из-за того, что загрузочный том был удален, у нас есть несколько советов: Как восстановить Mac, если Recovery не работает.
После нажатия «Переустановить macOS» нажмите «Продолжить».
При необходимости введите свой Apple ID и дождитесь переустановки macOS. Ожидайте, что это займет некоторое время.
Когда мастер установки запустится, выйдите, если вы намереваетесь продать или передать Mac, чтобы следующий владелец мог ввести свои собственные данные. В противном случае продолжите настройку вашего Mac.
Как создать загрузочную флешку в macOS
Нам понадобится любой USB-накопитель от 8 Гб и бесплатная утилита Disk Creator. Флешку также можно создать консольными командами через терминал, но я не вижу смысла мучаться.
Шаг 1. Загрузите macOS Mojave
Если сейчас у вас установлена macOS High Sierra или более ранняя версия macOS, то вы можете загрузить macOS Mojave из Mac App Store , после чего в папке Приложения macOS появится новая иконка Установка macOS Mojave .
файл macOS
Шаг 2. Запустите Disk Creator
Запустите Disk Creator. Если вы вы загрузили установщик macOS Mojave, то утилита автоматически найдет этот установщик.
установочный файл
Шаг 3. Создайте загрузочный диск
Нажмите Create Installer и подождите пока Disk Creator создал загрузочную флешку. На быстром накопителе процесс занимает 3–4 минут.
Сделайте резервную копию своего Mac перед обновлением до Mountain Lion
В спешке перейти на новую ОС, это еще один важный шаг, который люди часто забывают. Перед началом установки OS X Mountain Lion сделайте резервную копию ваших данных и приложений
Неважно, какой метод резервного копирования вы выберете. Некоторые популярные варианты — Time Machine , ваше любимое стороннее приложение для резервного копирования или клон вашего загрузочного диска и всех его данных
Важно иметь текущую резервную копию на случай, если что-то пойдет не так во время или сразу после установки. Задержка установки на несколько минут для выполнения резервного копирования лучше, чем неистовая попытка воссоздать ваши данные, потому что во время установки отключилось питание
Запустите установщик El Capitan для выполнения чистой установки
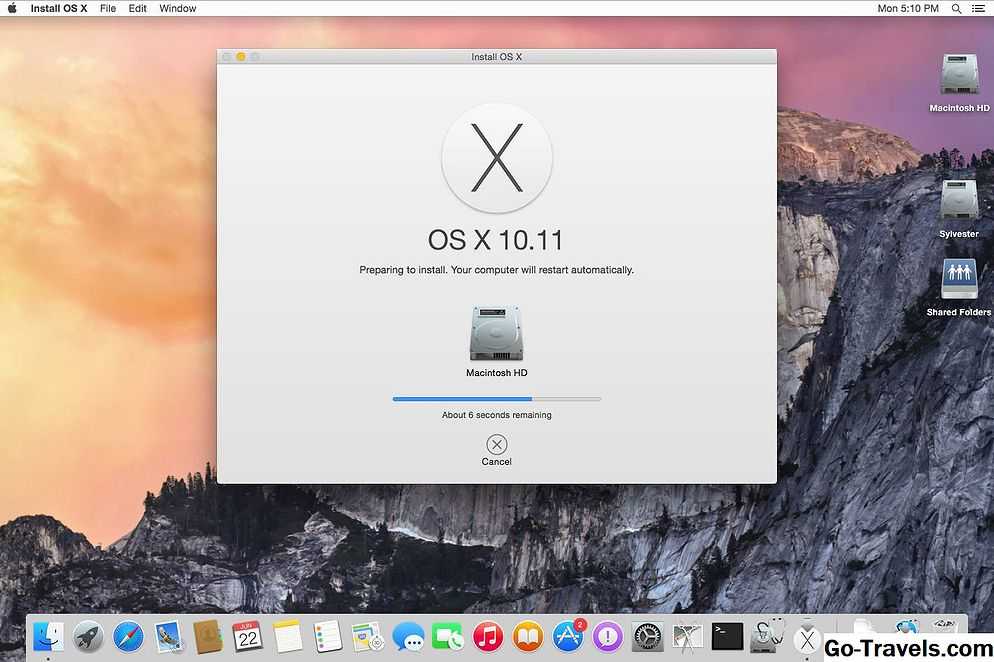
На этом этапе чистой установки OS X El Capitan два поддерживаемых метода выполнения чистой установки собираются слить. Если вы решили выполнить чистую установку на вашем текущем загрузочном диске, как это определено в начале этого руководства, вы выполнили все задачи на шаге 1 и удалили ваш загрузочный диск и запустили установщик.
Если вы решили выполнить чистую установку на новом или пустом томе (а не на загрузочном диске), как описано ранее в руководстве, то вы готовы запустить установщик, который вы найдете в папке / Applications. Файл помечен Установить OS X El Capitan.
На этом этапе мы объединили два процесса установки; в любом случае все шаги одинаковы для обоих методов чистой установки.
Создание загрузочного установщика macOS
Создать загрузочную установку macOS теперь довольно просто (начиная с OS X Mavericks), поскольку для этого нужно всего лишь ввести одну команду в Терминал. Более того, команда createinstallmedia также позволяет создать загрузочную копию установщика на любом диске, подключенном к вашему Mac.
Опять же, стоит отметить, что команда createinstallmedia сотрет все на вашем внешнем диске. Поэтому заранее сохраните важные файлы в другом месте.
Для начала подключите внешний диск. Убедитесь, что на нем есть не менее 8 ГБ свободного места. (предпочтительнее 12 ГБ). Теперь откройте Дисковую утилиту. Просто нажмите Command (⌘) + Пробел и введите «Дисковая утилита».Примечание: Если на вашем Mac установлена macOS High Sierra или более поздней версии, щелкните раскрывающийся список Вид и выберите в параметрах Показать все устройства. Теперь вы можете просматривать внешний корневой диск вместе с томом. Теперь вам нужно выбрать корневой диск на боковой панели и нажать Стереть. После этого обязательно выберите Mac OS Extended (Журналируемый) в качестве Формат и Карта разделов GUID в качестве Схема. По умолчанию диск будет называться «Без названия». Однако вы можете дать ему подходящее имя.Примечание. В команде терминала замените термин USB именем, которое вы дали своему диску.. Обязательно нажмите Стереть еще раз. Теперь подождите, пока Дисковая утилита успешно создаст раздел и настроит диск. После этого нажмите Готово. Затем запустите Терминал на своем Mac и скопируйте текст (ниже), соответствующий версии macOS, которую вы хотите установить. После этого нажмите Ввод/Возврат. Затем введите свой пароль пользователя и нажмите клавишу Return.
Команда createinstallmedia зависит от версии macOS, которую вы хотите использовать.
Big Sur
sudo/Applications/Install\ macOS\ Big\ Sur.app/Contents/Resources/createinstallmedia–volume/Volumes/MyVolume
Monterey
sudo/Applications/Install\ macOS\ Monterey.app/Contents/Resources/createinstallmedia–volume/Volumes/MyVolume
Catalina
sudo/Applications/Install macOS Catalina.app/Contents/Resources/createinstallmedia–volume/Volumes/MyVolume
Catalina beta
sudo/Applications/Install macOS Catalina Beta.app/Contents/Resources/createinstallmedia–volume/Volumes/MyVolume–nointeraction–downloadassets
Mojave
sudo/Applications/Install macOS Mojave.app/Contents/Resources/createinstallmedia–volume/Volumes/MyVolume
High Sierra
sudo/Applications/Install macOS High Sierra.app/Contents/Resources/createinstallmedia–volume/Volumes/MyVolume
Sierra
sudo/Applications/Установить macOS Sierra.app/Contents/Resources/createinstallmedia–volume/Volumes/MyVolume–applicationpath/Applications/Install macOS Sierra.app
El Capitan
sudo/Applications/Install OS X El Capitan.app/Contents/Resources/createinstallmedia–volume/Volumes/MyVolume–applicationpath/Applications/Install OS X El Capitan.app
Yosemite
sudo/Applications/Install OS X Yosemite.app/Contents/Resources/createinstallmedia–volume/Volumes/MyVolume–applicationpath/Applications/Install OS X Yosemite.app
Mavericks
sudo/Applications/Install OS X Mavericks.app/Contents/Resources/createinstallmedia–volume/Volumes/MyVolume–applicationpath/Applications/Install OS X Mavericks.app Теперь вы увидите предупреждение о том, что диск будет стерт. Чтобы продолжить, нажмите Y и нажмите «Возврат». Далее Терминал скопирует файл установщика на диск. Как только это будет сделано, вы получите подтверждение «Копирование завершено и готово».
Вот оно! Вы создали установщик на внешнем диске, который можно использовать для установки нескольких копий macOS.
Примечание.
Когда загрузочный установщик будет готов, вы можете просто подключить внешний диск к Mac и запустить его, удерживая нажатой клавишу Option/Alt во время загрузки. strong>, щелкните внешний диск, чтобы выбрать его в качестве загрузочного диска. Теперь компьютер запустится в режиме восстановления. После этого нажмите Установить macOS и нажмите Продолжить. Начнется установка выбранной версии macOS.
Взаимовыгодное сотрудничество
В какой-то момент соперники должны были перестать конкурировать. И это случилось именно при выпуске Snow Leopard. Компании Apple и Microsoft поняли, что могут прекрасно дополнить друг друга, и стали сотрудничать. В последнее время такая ситуация стала тенденцией, и в будущем не покажется чем-то из ряда вон выходящим. Компании, деятельность которых связана с информационными технологиями, стали объединяться и выпускать совместные продукты, получая хорошую прибыль, расширяя ассортимент продуктов и завоевывая новые рынки.
Выпуск пакета, который сочетает в себе MS Office и Mac OS, никого не удивил. Последняя версия операционной системы от Apple поддерживает Microsoft Exchange. Причем разработчики обеспечили максимальное их взаимодействие, так что теперь не нужно будет устанавливать никакие дополнительные приложения.
Как выполнить чистую установку OS X Mountain Lion на загрузочном диске
Чистая установка из OS X Mountain Lion получит вам чистую Mac без каких — либо старых пользовательских данных или приложений; просто новое начало работы с.
Вы также можете установить свою ОС на незапускаемый диск. В отличие от этого процесса, который требует сначала создания загрузочного носителя, для чистой установки на незапускаемый диск не требуются специальные методы.
Поскольку целью является загрузочный диск, сначала необходимо стереть диск, что также приведет к удалению установщика OS X Mountain Lion. Чтобы избежать этого уловки-22, вы должны сначала создать загрузочную копию программы установки, а затем использовать ее для установки ОС на пустой диск.
Что сделать перед установкой
В связи с тем, что вы планируете понижать версию операционной системы (устанавливать более старую версию), создание копии Time Machine нас не устроит.
Учитывая, мы будем делать так называемую «чистую установку», предусматривающую полное форматирование системного диска, сохраните всю необходимую информацию на внешний жесткий диск, перепишите пароли, которые не помните и перенесите важные закладки.
Помните, что в процессе установки ваш MacBook или iMac будет полностью очищен от всех файлов.
Обратите внимание, что установить прошлую версию OS X или macOS на ноутбук или компьютер, который был представлен после ее анонса, невозможно. Т.е., если в вашем распоряжении MacBook Pro 2014 года выпуска, поставить на него OS X Lion 2011 года выпуска «простым способом» невозможно
Т.е., если в вашем распоряжении MacBook Pro 2014 года выпуска, поставить на него OS X Lion 2011 года выпуска «простым способом» невозможно.
Что вам нужно
Вам понадобится копия установщика El Capitan. Загрузите программу установки из Mac App Store. После завершения загрузки программа установки запустится автоматически. Когда это произойдет, выйдите из программы установки .
Если вы разрешите установку, программа установки удалит себя в конце процесса
Нам нужна программа установки, которая поможет нам создать загрузочный установщик, поэтому важно, чтобы вы не разрешали запуск установщика
Установщик El Capitan загружается в папку /Applications с именем файла Install OS X El Capitan. Если вы уже установили El Capitan и хотите создать загрузочный установщик, вы можете заставить Mac App Store повторно загрузить установщик .
Вам также понадобится флэш-накопитель USB емкостью 16 ГБ или больше. Эти инструкции также будут работать для других подходящих загрузочных устройств, включая внешний или внутренний диск, но мы предполагаем, что вы используете USB-накопитель.
Наконец, вам понадобится Mac, отвечающий минимальным требованиям для OS X El Capitan .
Создание загрузочного установщика OS X El Capitan приведет к удалению используемого USB-накопителя. Прежде чем продолжить, убедитесь, что у вас есть резервная копия содержимого флешки или что вы не возражаете, если данные будут удалены.
- https://uip.me/2015/10/el-capitan-boot-flash/
- https://support.apple.com/ru-ru/HT201372
- https://www.iphones.ru/iNotes/485795
- https://AppleInsider.ru/mac-os-x/kak-sozdat-zagruzochnuyu-fleshku-s-ustanovshhikom-macos.html
- https://proyabloko.com/sekrety/zagruzochnaya-fleshka-el-capitan/
- https://gadgetshelp.com/how-to/kak-sozdat-zagruzochnyi-usb-ustanovshchik-dlia-macos-ili-os-x-el-capitan/
- [https://macnoob.ru/mac/kak-sozdat-zagruzochnuyu-fleshku-s-ustanovshhikom-mac-os-x/]
Запишите загрузочный DVD установщика OS X Mountain Lion
Снимок экрана любезно предоставлен Coyote Moon, Inc.
С файлом InstallESD.dmg Mountain Lion, скопированным на рабочий стол, вы можете записать загрузочный DVD установщика.
- Вставьте чистый DVD в оптический привод вашего Mac.
- Если в уведомлении вас спросят, что делать с пустым DVD, нажмите кнопку « Пропустить» . Если ваш Mac настроен на автоматический запуск приложения, связанного с DVD, при вставке DVD, закройте это приложение.
- Запустите Дисковую Утилиту , которая находится в / Applications / Utilities .
- Нажмите значок « Записать» , расположенный в верхнем правом углу окна Дисковой утилиты .
- Выберите файл InstallESD.dmg, который вы скопировали на рабочий стол.
- Нажмите кнопку « Записать» .
- Поместите чистый DVD в оптический привод вашего Mac и снова нажмите кнопку « Записать» , чтобы создать загрузочный DVD, содержащий OS X Mountain Lion.
- Когда процесс записи завершится, извлеките DVD, добавьте метку и сохраните DVD в безопасном месте.





![[инструкция] установка macos с флешки](http://tehnik-shop.ru/wp-content/uploads/7/9/0/790ba7e5809361368f65b7c8b62a8d34.png)







![[инструкция] установка macos с флешки](http://tehnik-shop.ru/wp-content/uploads/d/5/d/d5d6ced7e368bc8c9356e55973d2029c.png)

