Основы обмена Google Drive
Вы можете поделиться любым файлом или папкой
Но вам нужно обратить внимание на людей, с которыми вы делитесь, и на уровень общего доступа к разрешениям, которые вы разрешаете на Google Диске
Двухминутное видео подводит итог процесса.
Как владелец, вы можете предоставить другим пользователям полное право собственности на файл или определенный уровень доступа для просмотра и редактирования.
- Можно редактировать: рабочий лист, над которым вы работаете с вашей командой.
- Я могу прокомментировать: черновик книги, которую вы пишете. Другие могут просматривать и добавлять комментарии к файлу, но не могут редактировать его. Папки не имеют комментариев.
- Вы можете просмотреть: приглашение на выходные дни, только что сделанное с помощью Presentation.
Вот диаграмма, которая сравнивает доступ для зрителя, комментатора, издателя или владельца:
Куда делось свободное место
Итак! Синхронизация! Вы же знаете значение термина «синхронизация в iCloud»? Если коротко, то это означает, что выбранная вами информация также будет храниться в «облачном» хранилище Apple.
В дальнейшем эту информацию можно синхронизировать с другими устройствами, которыми вы пользуетесь. А теперь посмотрите на скриншот настроек iCloud ниже, и скажите мне что из списка будет занимать больше всего места?
Правильно! Конечно же фотографии, которые вы делаете на свой iPhone, а также резервные копии, которые также автоматически попадают в облако.
Как добраться до фотографий, которые синхронизируются в облако iCloud?
Посмотрите статистику и еще раз подумайте – оно вам точно надо, чтобы все фотографии куда-то там еще копировались? Лично у меня эта функция отключена. Важные мне фотографии я регулярно вручную копирую на компьютер (ссылка на инструкцию ниже).
Идем дальше. Вы знали что в настройках iOS есть возможность настроить резервное копирование в iCloud? Что это значит и как это работает? Каждый раз когда ваш iPhone подключен к зарядному устройству и находится в зоне действия Wi-Fi, он автоматически создает резервную копию в облачном хранилище. Делается это регулярно, и вы, обычно, об этом даже не догадываетесь.
Управление резервным копированием в iCloud любого из ваших устройств осуществляется так: переходим в Настройки – , затем прокручиваем страницу вниз и выбираем необходимое устройство. На странице “Информация об устройстве” находится переключатель “Резервная копия в iCloud“.
Какая же информация хранится в резервной копии? Об этом я писал в отдельной статье (вот вам ссылка). Но самое главное, что в резервную копию также могут включаться все те же фотографии.
Получается что при неправильно настроенном iPhone, весь фотопоток копируется в iCloud два раза. Первый раз в своем оригинальном виде, второй раз в составе резервной копии.
Именно это и является самой распространенной причиной переполненного хранилища iCloud. Если вам действительно необходимо чтобы фотографии были доступны в облаке, настройте это в одном месте – либо фотопоток, либо в резервной копии (я бы выбрал первое).
Что такое облако на Андроид
Облачное хранилище – это способ хранения данных на серверах компании, которая предоставляет такие услуги.
Как и у любой другой технологии, у облачных сервисов есть как плюсы, так и минусы.
Плюсы хранения данных в облаке:
- возможность загрузить файлы в облако и освободить память на устройстве
- доступ к облачному хранилищу с любых смартфонов и ПК в любое удобное время
- отсутствие необходимости во флешках и других физических носителях информации
- возможность в любой момент поделиться файлами через Интернет
Минусы хранения данных в облаке:
- отсутствие полной гарантии конфиденциальности данных
- данные доступны только при подключению к сети интернет
- стоимость дополнительного пространства нужно оплачивать
- в случае неуплаты, данные можно потерять (только при использовании платных услуг)
Компаний, предлагающих облачное хранение данных, становится всё больше и больше. Облака отличаются объёмом бесплатного пространства и дополнительными сервисами. Многие из них имеют приложение, позволяющее использовать облако на Андроид, это делает облачные сервисы ещё удобнее. Ниже мы рассмотрим самые интересные на сегодняшний день приложения для облачного хранения данных.
Создание макроса с кнопкой
Начинающим может показаться, что работа с макросами и разными командами в Google Таблицах такая же сложная, как в том же Excel, однако это не так. Запись действий и их дальнейшее автоматическое выполнение не является чем-то затруднительным в плане реализации. К тому же созданный макрос даже можно назначить на визуальную кнопку, чтобы постоянно не вызывать меню для его запуска.
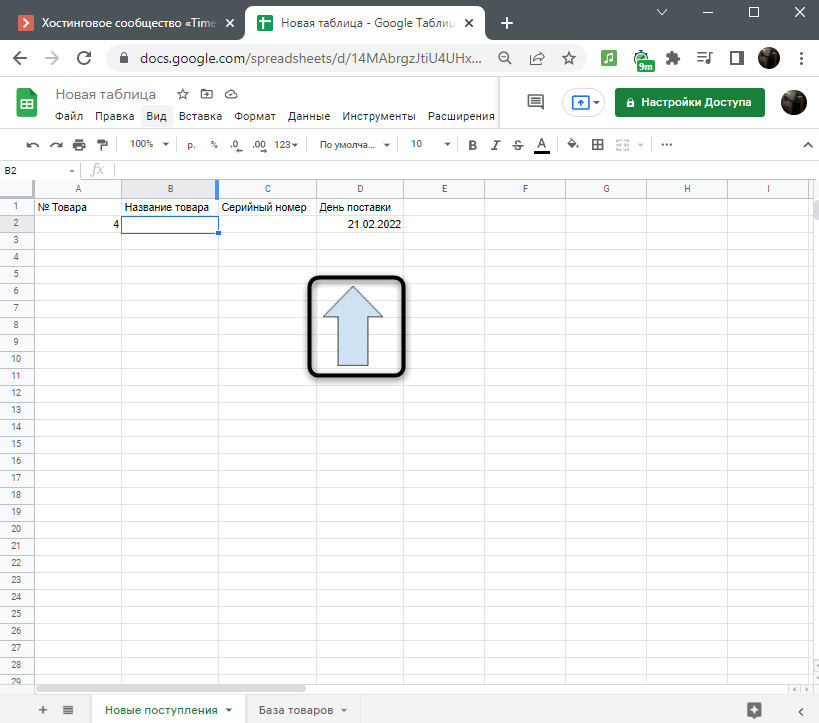
Макросы могут быть совершенно любыми, ведь только от вас зависит последовательность выполняемых действий. В статье ниже я рассказываю об одном примере, который можно модифицировать и всячески изменять под себя, меняя в том числе и саму кнопку, через которую осуществляется запуск макроса.
Подробнее: Как создать макрос в Google Таблицах и назначить для него кнопку
Восстановление файлов в Dropbox
Dropbox ведёт себя с удалёнными файлами иначе чем Google и Microsoft. В Dropbox нет Корзины. Вместо этого файлы удаляются, но не меняют место расположения.
Если быть точнее, файлы просто становятся скрытыми. И если необходимо восстановить или безвозвратно удалить файл, нужно перейти в папку, с которой файл был удалён и сделать его видимым.
Для того чтобы сделать это, нужно кликнуть на иконку маленькой корзинки в правом верхнем углу. Это кнопка «восстановления удалённых файлов».
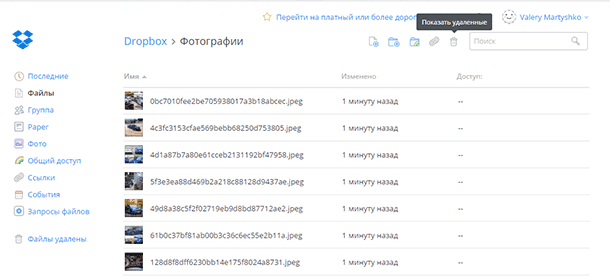
Как вариант. Можно также кликнуть правой кнопкой мышки и выбрать «отобразить удалённые файлы» из всплывающего меню.
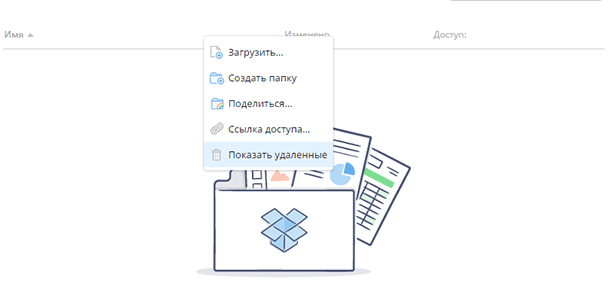
В обоих случаях, удалённые файлы появятся затенёнными. И если на одном из них ещё раз кликнуть правой кнопкой мышки, можно увидеть дальнейшие опции.
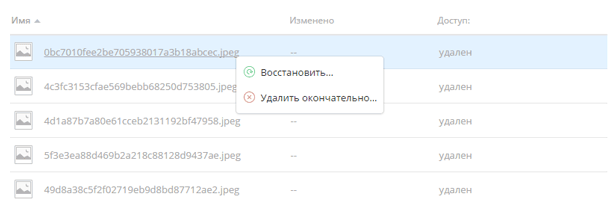
Если нужно восстановить файл, Dropbox представит вам диалоговое окно. Если вас интересует другое, можете выбрать нужный вариант.
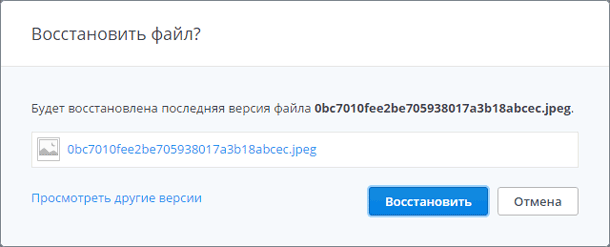
В течении 30 дней можно хранить свои файлы в Dropbox бесплатно. Расширенная версия программы предоставляет возможность пользоваться услугой в течении одного года.
Возможно вам никогда и не придётся осознать преимущество пользования расширенной версией программы. Но в тех редких случаях, когда нужно восстановить предыдущую версию файла, который вы перезаписали или удалили, этот сервис вас выручит.
Интеграция с другими сервисами Google
Вы уже узнали, что при помощи простых функций осуществляется обращение к другим инструментам Google для конвертирования курсов валют и перевода текста. Однако это далеко не все, что можно выполнять в Гугл Таблицах. Доступна интеграция и с другими популярными сервисами, куда входят и Формы. Вы можете собирать через них данные о пользователях, затем автоматически выводить их в таблицу, формировать сводки или графики в соответствии с предоставленными ответами. Настройка в этом случае осуществляется при помощи специально отведенного инструмента импорта.
Подробнее: Создание Google Формы с выводом результатов в Google Таблицы
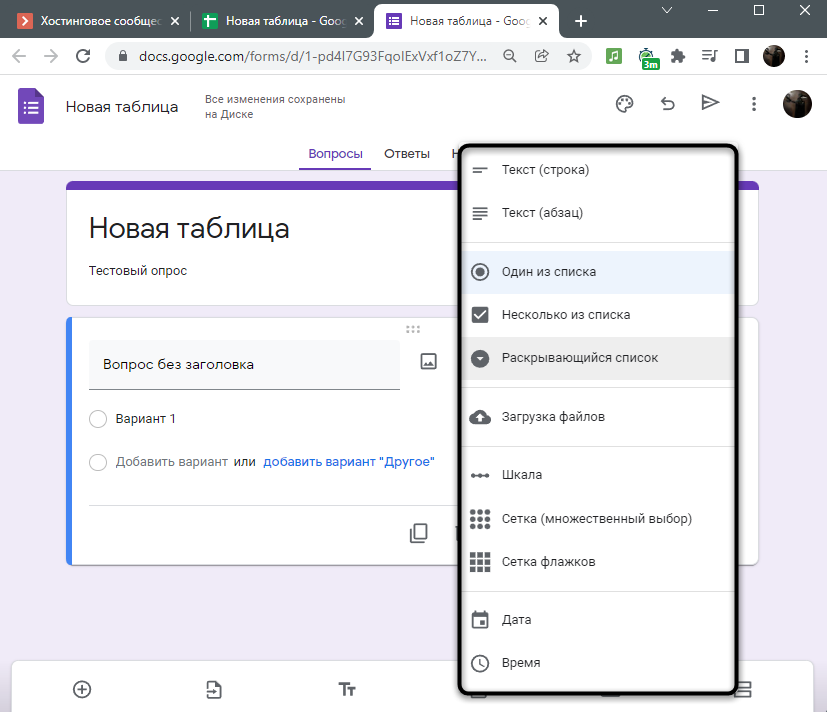
Далее идут задачи и напоминания, которые тоже могут быть частью электронной таблицы, если вы используете ее как ежедневник или календарь. Достаточно просто связать учетную запись Google с календарем или заметками, чтобы добавить необходимое количество записей. Вы будете получать уведомления и всегда сможете перейти к просмотру сохраненных записей через кнопки на боковой панели, отвечающие за открытие этих самых дополнений.
Подробнее: Задачи и напоминания в Google Таблицах
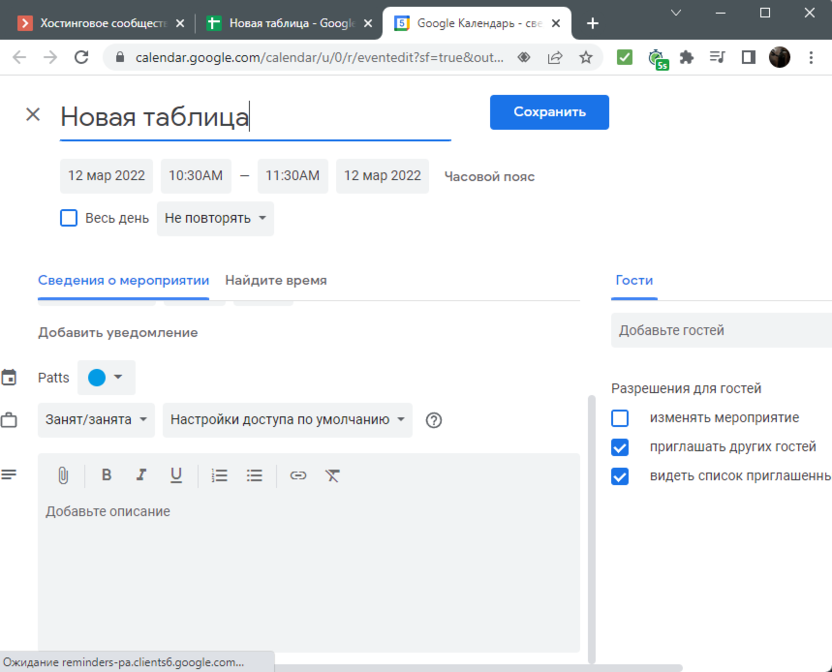
В рамках этой статьи были рассмотрены основные и самые интересные функции Google Sheets. Удачи!
Как просмотреть фотографии в iCloud
Уверен, что в начале статьи многие замешкались когда я спросил о фотографиях в iCloud. Если вы также не знаете о чем идет речь, вот вам маленький лайфхак, который может оказаться очень полезным в будущем.
В этой статье мы говорим об облачном хранилище iCloud. Управлять им можно как с iPhone так и с компьютера. Если вы не знали, то в сети есть сайт с созвучным адресом icloud.com – вот это и есть то место где можно получить доступ к информации, а также просмотреть фотографии, которые были ранее синхронизированы с ваших устройств.
Заходите на сайт и авторизируйтесь, введя данные своего Apple ID. После этого вы попадете на страницу LaunchPad где расположены приложения Медиатека, Найти iPhone, Контакты и другие. Дальше продолжать не буду…
Ну вот собственно и все. В этой небольшой инструкции мы еще немного поднастроили ваш iPhone и освободили место в iCloud. Если статья оказалась полезной, не будь сволочью – поставь лайк (кнопки соц. сетей ниже).
Облачный диск – стоит или нет
Как видите, облачное хранилище не такое уж и простое дело. Решение не идеальное, есть неоспоримые преимущества, но и недостатки.
Это удобно и безопасно, и в то же время, наоборот, когда у нас слабая пропускная способность канала и кто-то хочет похитить наши данные. Для одних облако дешёвое и гибкое, а для других дорого, и в масштабах нескольких лет использования — экономически неоправданно.
Кому-то удобно, кому-то наоборот, потому что отправлять данные нужно в интернет, помечать папки, которые синхронизируются с облаком и т. д. Оно того стоит? Смотря для кого!
Каждый должен самостоятельно продумать смысл использования облачного диска. Подсчитайте рентабельность, проверьте, сколько и каких файлов окажется в облаке, как часто они используются, сколько места занимают и прочее.
Это важно, потому что может оказаться, что вместо облака нам нужна лишь большая флешка, на которой мы можем хранить наши дипломные, выпускные работы или профессиональные проекты. Или, может быть, SSD-накопитель, безопасный, быстрый и зашифрованный, на котором будем хранить данные исключительной ценности
Тема преимуществ и недостатков облака и его прибыльности настолько же проста, как наши ожидания, и на столь же сложна и часто неочевидна.
Хотите первыми узнавать всё о Hi-Tech новинках – ПОДПИСЫВАЙТЕСЬ НА КАНАЛ
А также читайте самые свежие обзоры на нашем сайте – TehnObzor.RU
Как восстановить информацию из iCloud с помощью PhoneRescue?
Чтобы выборочно извлечь файлы из Айклауд, вам понадобится функциональное приложение для восстановления данных iOS, которое поможет получить именно те данные, что вам нужны. С этой задачей отлично справляется инструмент под названием iMobie PhoneRescue. Это программное обеспечение для восстановления данных работает с iOS и Android.
Необходимо установить и запустить программу на своем компьютере. Для восстановления данных из iCloud нужно выполнить следующие действия:
- Запустить PhoneRescue, выбрать Recover from iCloud, нажать стрелку вправо и перейти на следующую страницу.
- Войти с помощью своего Apple ID и выбрать резервную копию. Появится окно, в котором нужно будет определить типы файлов. Выбрать все типы данных, которые необходимо восстановить, и нажать кнопку OK. Подождать несколько минут, пока файлы загрузятся, и использовать стрелку вправо для просмотра резервной копии.
- Выбрать необходимые элементы и нажать кнопку To Computer, чтобы восстановить их.
Инструмент PhoneRescue хорошо работает с компьютерами Windows и Mac, совместим c резервными копиями операционных систем iOS 7, 8, 9, 10. Вы сможете извлечь из iCloud только те данные iPhone или iPad, которые были там предварительно сохранены. Программа позволяет восстанавливать файлы даже из поврежденных резервных копий. С помощью PhoneRescue разрешается экспортировать данные на устройство Windows, Mac, iPhone, iPad. Чтобы сразу перенести данные на мобильное устройство, следует воспользоваться кнопкой To iDevice.
Как войти в Mi Cloud?
Если вас интересует, как посмотреть Mi Cloud, перейдите на сайт облака Xiaomi, введите в полях логин и пароль от аккаунта. Этот же вариант подойдет для тех, кого интересует, как зайти с компьютера в Mi Cloud Xiaomi. Главное меню хранилища будет содержать следующую информацию из шести пунктов:
- Contacts — после синхронизации данных все ваши контакты будут храниться здесь;
- Messages — раздел с вашими личными сообщениями, которые вы можете просматривать и удалять при необходимости;
- Gallery — раздел, в котором хранятся ваши фотографии и видеозаписи;
- Notes — можно редактировать и удалять ваши заметки можно с помощью этого раздела;
- Recordings — раздел для хранения файлов с диктофона;
- Find device — функция поиска смартфона в случае его потери, редактирования или удаления всех данных.
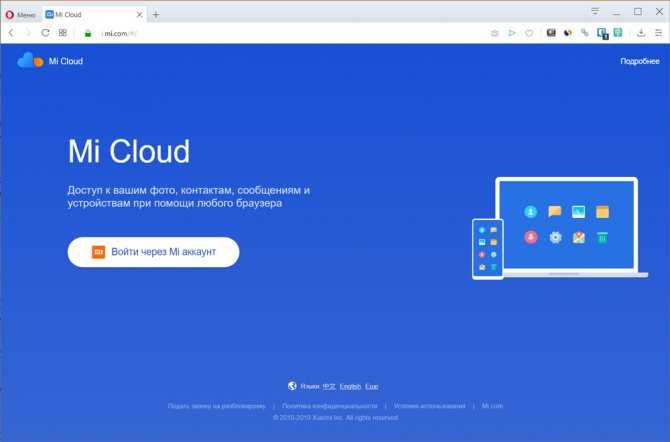
После синхронизации память Mi Cloud будет заполняться по мере появления новых данных в вашем смартфоне. Максимально возможный размер памяти составляет 5 Гб.
Как зайти в облако
С пользой описываемой технологии мы разобрались. Осталось понять, как ее найти и использовать. На самом деле, в зависимости от модели телефона количество способов может меняться. Где-то разработчики добавляют собственное удаленное хранилище, а где-то ограничивают работу других. О каждом методе по порядку.

В Google облако
Этот способ, пожалуй, самый универсальный, так как работает на всех моделях, кроме Huawei и Honor. Дело в том, что на эти китайские бренды были наложены санкции со стороны США, а потому Гугл не имеет права продавать им свое ПО. Алгоритм работы с Google Drive:
Найдите на телефоне приложение «Google drive» или «Google диск» (зависит от языка системы) и откройте его.
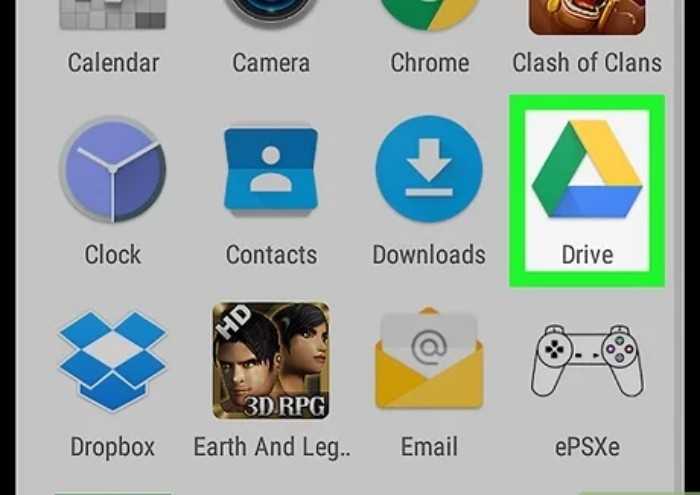
При необходимости войдите в свой Гугл-аккаунт.
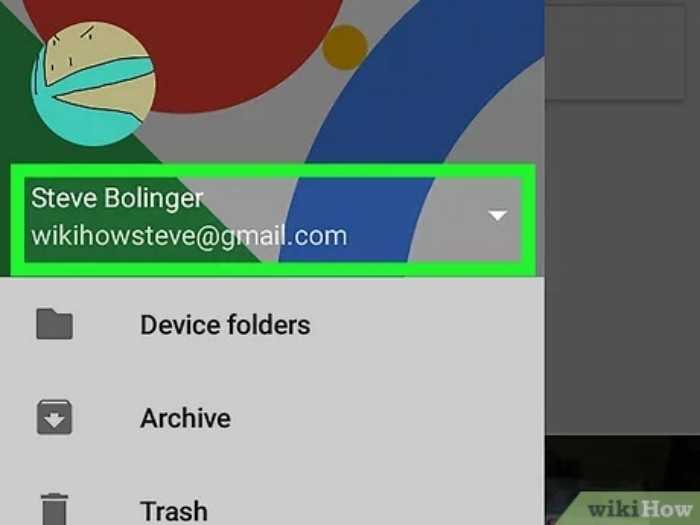
Нажмите на плюсик в нижнем правом углу, чтобы открыть меню инструментов.
По сути, через эти меню вы можете управлять пространством в облаке так же, как и в локальном хранилище. То есть загружать и копировать файлы, создавать папки и открывать к ним доступ.
Заметьте, что ограничение бесплатной версии составляет 15 ГБ.
В облако от производителя смартфона
Бывает так, что разработчики добавляют собственное облачное решение. По крайней мере, так делает Huawei, Xiaomi, Samsung и другие. Рассмотрим, как пользоваться им на примере оболочки MIUI, используемой в Xiaomi. Алгоритм действий:
Откройте настройки.
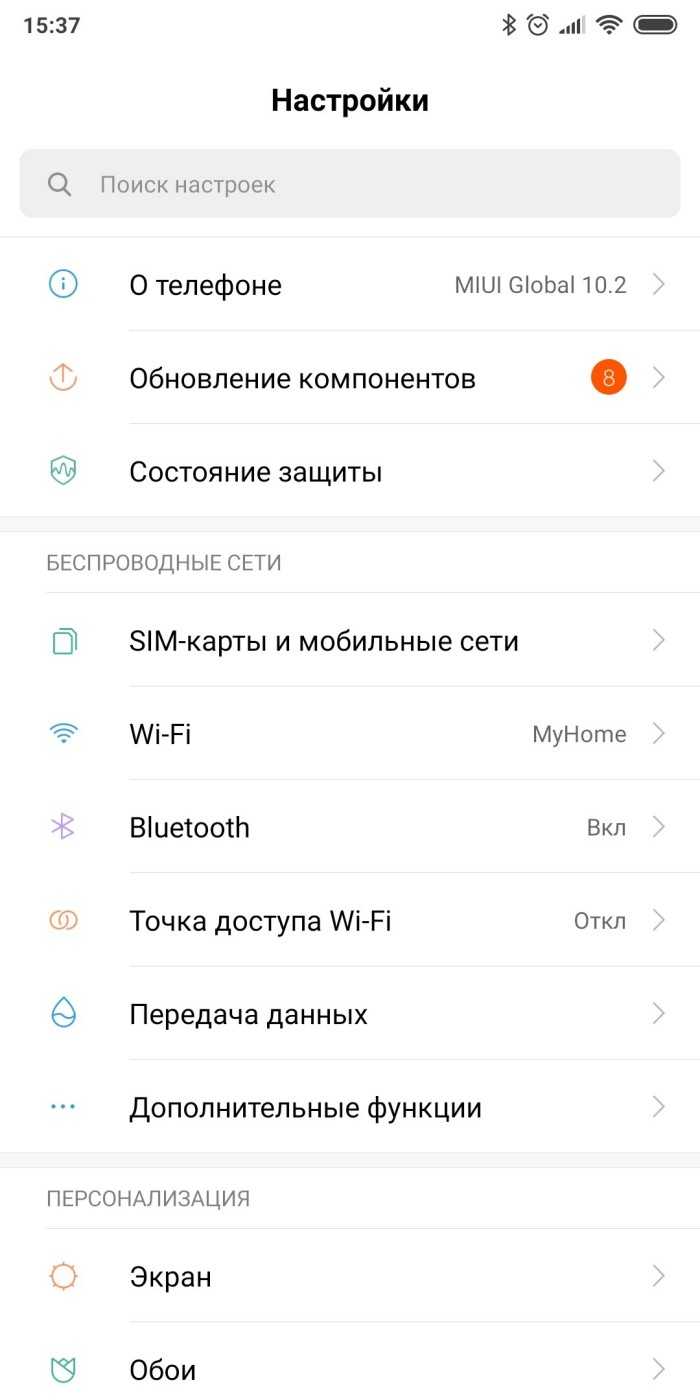
Перейдите в раздел «Mi аккаунт».
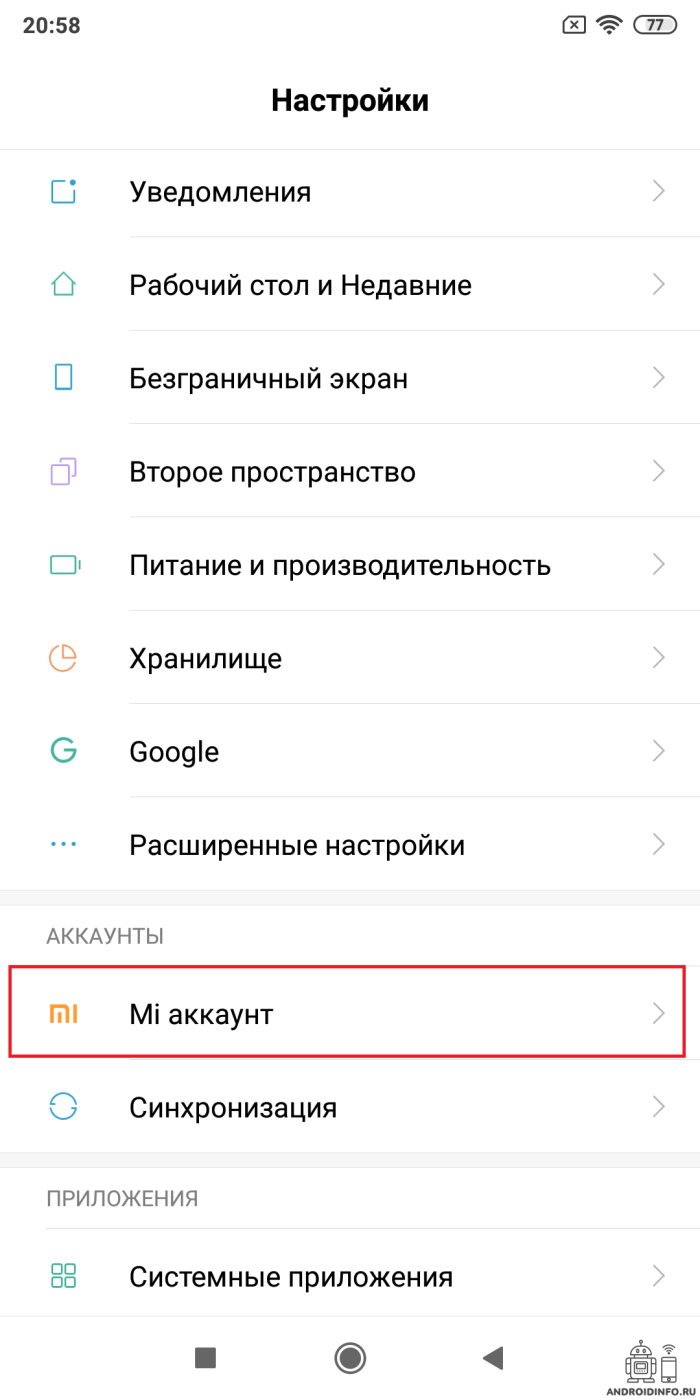
Откройте подраздел «Xiaomi Cloud».
По умолчанию Xiaomi предоставляет бесплатный тариф на 5 ГБ, но его можно обновить до платной версии. После открытия меню перед вам появятся данные, которые можно сохранить. Это резервные копии, галерея, сообщения и даже удаленные файлы. Учтите, что включение автоматической синхронизации ускорит разряд аккумулятора.
Импорт файлов и данных
4. Передать право собственности на файлы другому лицу
Есть много причин для передачи права собственности на документы кому-то еще. Может быть, кто-то другой берет на себя проект. Может быть, кто-то уволил тебя. Для заметки, вы собираетесь в отпуск и просто хотите передать ответственность за общие документы. Процесс цифровой доставки документов и папок на Google Диске прост.
Откройте Google Drive. Выберите общую папку или файл в разделе «Документы», «Листы» или «Слайды» и щелкните значок « Поделиться» в правом верхнем углу. Когда предполагаемый владелец не имеет доступа к общему доступу … он приглашает, введя адрес электронной почты в поле «Поделиться с людьми и группами». Так что экономьте .
Нажмите раскрывающееся меню рядом с именем человека, чей файл или папка вы хотите иметь. Выберите Создать владельца .
Ваша роль переходит от владельца к издателю после передачи права собственности. Всплывающее сообщение предупреждает вас, что «Новый владелец будет уведомлен и может удалить вас. Вы также можете потерять возможность изменять настройки общего доступа».
Примечание. Право собственности на синхронизированный или загруженный файл (например, файл PDF или файл изображения) не может быть передан.
Ну, а как насчет android:sharedUserId ?
Не советую.
android: sharedUserId — это атрибут, который вы можете поместить в манифест, который указывает логический идентификатор пользователя, который будет использоваться для вашего приложения. Любое другое приложение, которое установлено, которое подписывается одним и тем же ключом подписи и запрашивает тот же android:sharedUserId будет использовать одного и того же пользователя Linux с точки зрения безопасности. Эффект заключается в том, что эти два приложения смогут безнаказанно работать с файлами друг друга, так как эти файлы принадлежат одному и тому же пользователю Linux.
Этот атрибут реально предназначен для предварительно установленных приложений, таких как software suite предварительно загруженный производителем устройства, мобильным оператором или разработчиком модифицированной ROM прошивки. В частности, как только вы единожды установите свое приложение, вы не сможете затем безболезненно изменить свое значение android:sharedUserId не заблокировав при этом доступ пользователю к любым существующим файлам… поскольку Android не изменяет права владельца на существующие файлы при изменении учетной записи пользователя Linux, под которой запускается приложение.
Существуют различные риски при одновременном доступе нескольких процессов к файлам. Некоторые подсистемы, такие как SQLite, имеют встроенную логику для решения этой проблемы. Но если вы сами организуете свой собственный доступ к файлу (например, через File и Java I/O), вам нужно что-то делать с одновременным доступом, а это сложно.
Вам также нужно обрабатывать ситуацию, когда одно приложение деинсталлируется, удаляя файлы, которые использовало другое приложение. В модели hub-and-spoke, например, с приложением и набором плагинов, возможно, это не так рискованно. В других моделях, где приложения более равноправны, вы не можете позволить себе потерять данные своего приложения только потому, что пользователь решил удалить какое-то отдельное приложение.
Наконец, вы не знаете, что может принести будущее. Прямо сейчас вы можете рассматривать свой набор приложений в виде набора с тесной связью. Кто-то, кто приобретает эти приложения или приобретает вашу фирму, может пожелать пойти другим путем. Использование возможностей совместного доступа к данным, которые более слабо связаны, например ContentProvider, дает вам большую гибкость. В идеальном мире ваше приложение должно относиться к другим приложениям как к достаточно надежному, но не всегда доступному ресурсу, так же, как к вашему собственному веб-сервису.
JoliCloud (Интернет, iOS)
Как и Primadesk, JoliCloud предлагает интегрированную панель управления, которая позволяет вам управлять множеством различных облачных сервисов с одной страницы. Он не обеспечивает интегрированную электронную почту, вместо этого он выбирает единый социальный канал под названием Home, который объединяет Facebook, Feedly, Google+, Tumblr и некоторые другие сервисы. Ваши учетные записи облачного хранилища добавляются в раздел «Диск», где вы можете управлять своими файлами.
Pros
- Чистый, простой в использовании интерфейс.
- Единый социальный поток.
- Легко увидеть, сколько памяти вы используете в каждой учетной записи.
- Интеграция превью Evernote.
Cons
- Всего 13 провайдеров.
- Невозможно передать файлы между учетными записями.
- Ограничено одним аккаунтом на одного провайдера.
- Нет единой функции поиска.
- Нет функции резервного копирования.
- Все еще в бета-версии.
Без возможности поиска во всех ваших облачных файлах или передачи данных между различными учетными записями JoliCloud не справляется с управлением файлами. Унифицированный социальный канал, тем не менее, является отличной функцией, а интерфейс довольно прост в использовании, что означает, что он может стать соперником, если вам нужно больше просматривать, чем управлять.
Также Скачать : Jolicloud для iOS (бесплатно)
5. Как запросить доступ к общим файлам?
При попытке доступа к файлу по общей ссылке вы можете получить сообщение «Доступ необходим».
Иногда владельцы делятся ссылкой перед установкой разрешений. Кроме того, вы можете открыть файл с альтернативным идентификатором Google. Легко запросить доступ в один клик.
На рабочем столе:
- Откройте ссылку на файл.
- Нажмите Запросить доступ.
На телефоне:
Приложение Drive для Android или iOS позволяет запрашивать доступ в одно касание при появлении сообщения «Невозможно получить доступ к документу». Запрос авторизации отправит электронное письмо владельцу приложения. Владельцы файлов немедленно уведомляются на Android и iOS.
Загрузить: Google Drive для Android iOS (бесплатно)
Также рекомендуем прочитать
- Использование внутреннего хранилища
- Использование внешнего хранилища
Файловая система Android очень похожа на файловые системы, основанные на дисках, используемые в других системах. В данном уроке рассказывается как работать с файловой системой Android, читать и записывать файлы, используя класс File.
Объект типа File отлично подходит для чтения и записи больших объемов данных, от начала до конца. Это могут быть например картинки или другие файлы, переданные по сети.
Сейчас мы рассмотрим выполнение базовых операций, связанных с использованием файлов в вашем приложении. Мы предполагаем, что вы уже знакомы с базовыми возможностями файловой системой Linux, а также с API ввода/вывода java.io
Преимущества и недостатки хранения данных в облаке
Среди преимуществ хранения данных в облаке выделяют:
- защиту от удаления;
- доступ к информации с разных устройств;
- защиту от вирусов;
- резервное копирование данных приложений;
- возможность зайти и получить доступ к файлу в любой момент при наличии интернета.
Облако обычно применяется пользователями, которые хотят иметь общее хранилище документов и получать возможность просматривать их с любого устройства.
Недостатками использования облачных сервисов являются:
- потребность в постоянном интернет-соединении для взаимодействия с облаком;
- риск взлома аккаунта;
- небольшой набор функций.
При бесплатном использовании большинство облачных хранилищ файлов в телефоне предлагают ограниченные возможности. Для получения максимума функций требуется оформлять подписку. Ограничения заключаются в предоставлении малого объема памяти для хранения, а также в отсутствии доступа к редактированию и обмену.
Как выбрать подходящий вариант облачного хранилища
7. Упростите обмен, создав группы контактов
С контактами электронной почты нет необходимости устанавливать разрешения для отдельных документов для членов команды. Вы можете просто создать ярлыки, которые представляют собой набор контактов в определенных группах электронной почты.
Войдите в Google Контакты . На левой боковой панели нажмите Создать ярлык .
Дайте ему описательное имя, основанное на проекте команды. Или что-нибудь еще, что делает их легко запоминающимися. Вы можете назвать ярлыки с разрешениями, чтобы их было легко запомнить. Любой контакт может быть частью нескольких ярлыков.
Введите метки в поле настроек общего доступа к файлам или папкам на Google Диске.
Мнимое удаление
Когда мы удаляем файл в облаке, то надеемся, что он удаляется и больше никто не может его восстановить (хотя пример OneDrive, описанный выше, вроде должен убедить в обратном). Но это, конечно, не так, и дело даже не в том, что никто не будет использовать алгоритмы безопасного удаления, а в том, что иногда файлы не удаляются вовсе.
Конечно, это не проверить и не доказать, разве что при какой-нибудь ошибке, и такая ошибка случилась у Dropbox. В 2017 году пользователи массово начали жаловаться, что у них неожиданно восстановились файлы, удаленные годами ранее.
Компания признала проблему, и в целом этот баг не так страшен, как описанный ранее баг с безвозвратным удалением данных, однако он показал, что удаленная информация хранится годами и верить компаниям не стоит. Решение в данном случае видится в шифровании данных до загрузки в облако, которому мы научим вас в рамках курса.

Преимущества облака
О плюсах облака говорить однозначно проще, чем о минусах, это, вероятно, связано с фактом, что оно очень удобное.
Например, мы работаем над чем-то на работе и хотим закончить это дома. Что мы делаем? Сохраняем файл в облаке и… продолжаем работать дома. Либо мы сразу делаем всё в облачном файле, который сам себя сохраняет, а потом продолжаем работу дома!
Продолжим вышеизложенную мысль! Хотим показать кому-нибудь фотографии с праздников? Облако! Видео из отпуска? Опять облако! Мы хотим всегда и везде иметь доступ к нашим файлам, документам, даже когда мы забываем любимую флешку или внешний накопитель? Облако!
Что нам нужно, чтобы иметь возможность просматривать наши файлы в облаке? Компьютер, планшет, телевизор, смартфон, умный холодильник и т. д. Нужен девайс и интернет.
И последнее, но не менее важное: минимализм, экономия места, ограничение снаряжения. Если у нас есть облачный диск, не нужно таскать с собой флешку, внешний диск, сотни кабелей и переходников — пользователи MacBook, это про вас
Всё, что нужно, это компьютер или другое оборудование и интернет.
Облако безопасно, оно зашифровано и продолжит хранить данные, даже если мы потеряем компьютер, портативный накопитель или другие носители. Наши облачные данные никогда не исчезнут! Ну, наверное, никогда…
Преимущества облака
К очевидным преимуществам хранения данных в облаке можно отнести:
1. Удобство
2. Лёгкий доступ к файлам
3. Нет необходимости носить физический носитель
4. плата за конкретный объём хранилища
5. Безопасность — данные вряд ли пропадут и их никто легко не украдёт. Наверно…
А как же «облака» Samsung или Xiaomi?
Да, некоторые производители смартфонов наплодили собственных облачных сервисов. И я вам крайне не рекомендую на постоянной основе пользоваться таковыми. Но это не касается iCloud, который в экосистеме Apple не имеет равных, а за пределами этой экосистемы бесполезен.
А вот разные Xiaomi Cloud, Samsung Cloud и другие следует использовать только случае, если вы меняете смартфон в пределах одного производителя. Чтобы сохранить все данные, включая контакты, рабочие столы, будильники, сообщения, и без проблем это восстановить на новом устройстве. Таким образом можно безболезненно поменять гаджет, как будто ничего и не изменилось.
Как загрузить фото в облако и сохранить данные на Андроид
Принцип сохранения файлов в облачном сервисе зависит от конкретно выбранной платформы. Зачастую их можно перенести вручную, а также активировать автоматическую синхронизацию. Предлагаем ознакомиться с каждым вариантом загрузки информации в облако.
Автоматически
Практически на любом телефоне, работающим под управлением операционной системы Android, по умолчанию установлены сервисы от Google. Среди них можно обнаружить приложение Google Диск, позволяющее сохранять файлы в облачное хранилище. Удобнее всего настроить автоматическое резервирование данных. Для этого сначала перейдем на страницу с аккаунтом:
- Открываем настройки.
- Переходим в раздел «Аккаунты», а после выбираем «Google».
- Авторизуемся в нужной учетной записи, к которой в будущем будут привязаны все данные.
- Заходим в меню «Резервное копирование».
Теперь желательно активировать автоматическую загрузку фотографий. Сделать это правильно поможет инструкция:
- Нажимаем по пункту «Google Фото».
- Возле строки «Автозагрузка и синхронизация» переводим ползунок вправо. В итоге индикатор должен изменить свой цвет на синий, а ниже появиться меню с настройками.
- При желании можем настроить некоторые параметры. Например, выбрать качество загружаемых фотографий (при высоком разрешении можно сохранять неограниченное количество снимков). По умолчанию в облако добавляются только фото с камеры, но также можно указать и конкретную папку. Если количество мобильного интернета неограничено, то возможно активировать опцию, позволяющую использовать его для загрузки файлов.
Если требуется настроить автоматическое резервирование всех данных, то активируйте параметр «Загружать на Google Диск».
Для просмотра добавленных снимков можно использовать фирменное приложение Google Photo, либо воспользоваться веб-версией сервиса.
«Яндекс.Диск»
Операции с ячейками
Таблица Google в первую очередь предназначена для расчетов, ведения бухгалтерии и выполнения прочих задач, связанных с математикой и данными. Основная работа в этом случае происходит с ячейками, которые и хранят значения данных. Они являются главной частью документа и нужны для применения функций, дальнейшего формирования полной таблицы и диаграмм по ним. Вы можете выбрать любую пустую ячейку и создать на ней формулу, напечатав знак = и первый символ функции после него. Появится меню с подходящими результатами. Большинство популярных функций имеют свое описание, чтобы вы понимали предназначение и синтаксис.

Простые математические операции часто выполняются вовсе без дополнительных функций. Вам нужно лишь объявить само действие знаком =, после чего указать номера участвующих ячеек и операцию между ними. Это может быть сложение, умножение, деление, вычитание, работа с процентами, определение долей и прочее.
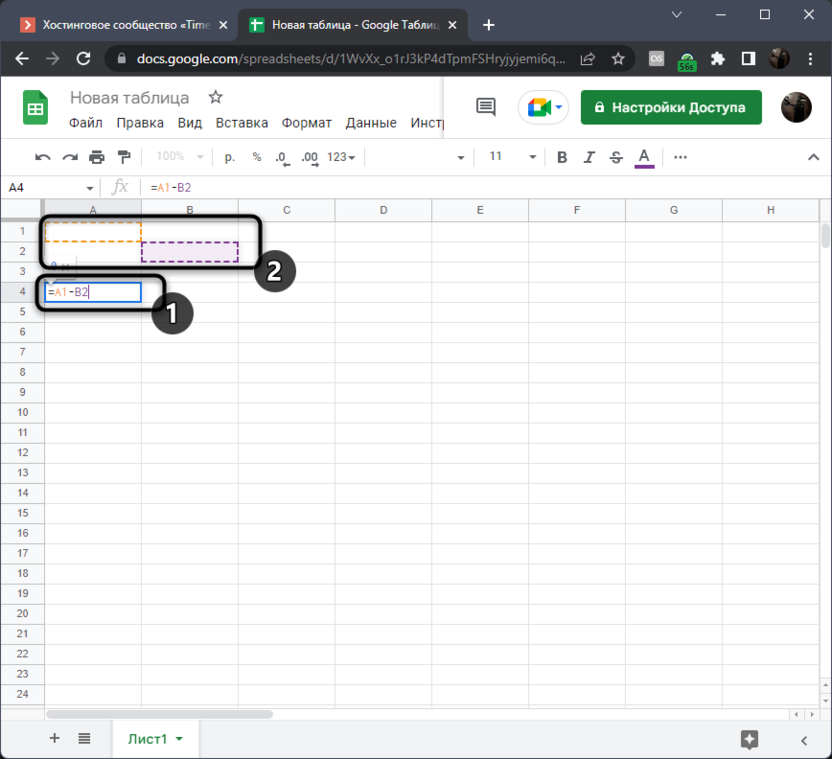
К сожалению, объема одной общей статьи не хватит, чтобы описать даже основные функции Гугл Таблиц, а также рассказать о том, какой синтаксис имеет каждая из них. Вместо этого я бы посоветовал перейти на страницу поддержки Google, чтобы получить доступ к справке со всеми функциями, детальным описанием и возможностью фильтрации по разным параметрам.
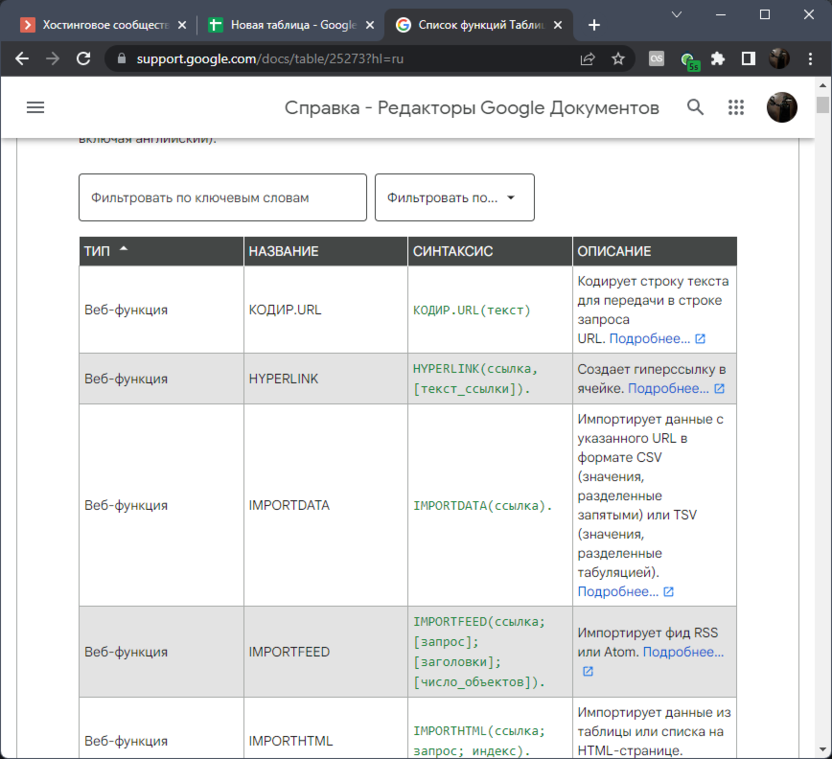
В разделах ниже еще будут представлены инструкции по использованию популярных функций, поэтому можете продолжить читать инструкцию, чтобы разобраться с некоторыми из них и применить в своих целях.
Что такое облачное хранилище?
Облачное хранилище позволяет хранить документы, фотографии и файлы в безопасном месте вне вашего устройства. Существует три основных типа облачных хранилищ:
- Частное облачное хранилище: когда вы храните данные на частном сервере (например, на сервере, принадлежащем и управляемом вашим предприятием).
- Публичное облачное хранилище: когда вы храните данные на сервере, установленном кем-то другим (публичное облачное хранилище является формой «инфраструктуры как услуги» или «IaaS»).
- Гибридное облачное хранилище: когда вы храните данные публично и частным образом.
Согласно отчету Flexera 2021 State of the Cloud, 19% организаций используют общедоступные хранилища, 2% — частные хранилища, а 78% — общедоступные и частные хранилища.
Что такое и зачем?
Давайте для начала слегка окунемся в теорию и поймем, что такое эти самые «облака». Я попытаюсь объяснить как можно проще.
Облачное хранилище представляет собой по сути один большой «жесткий диск», части которого могут находиться в разных уголках планеты, а могут располагаться в пределах одного здания. «Облака» это именно физические накопители, а поэтому риск потери данных никуда не исчезает, хотя он и сведен к минимуму.
Конечно же, сейчас уже сложно представить жизнь без облачных хранилищ. Мы потребляем и производим настолько много информации, что чаще всего личные жесткие диски, ssd, flash-память, смартфоны оказываются забитыми уже через пару месяцев после покупки. Но удалить всю информацию невозможно, поэтому на помощь приходят облачные хранилища, помогающие за небольшую плату, или вовсе бесплатно хранить ваши данные где-то на сторонних серверах.
Следите за настройками общего доступа к Google Диску
Google Drive основан на сотрудничестве. Но всегда полезно следить за тем, с кем вы делитесь своими файлами . Легко потерять след, работая в большой команде.
Приведенные выше примеры показывают, что легко редактировать общие URL-адреса и получать доступ к файлам, если разрешения на совместное использование не установлены с учетом безопасности. Потратьте некоторое время на управление своими общими файлами на Google Диске, и вам не придется беспокоиться о том, что файлы окажутся в чужих руках.
Прочитайте статью полностью: используйте трюк «Сделать копию» при совместном использовании документов Google Диска
Передача прав собственности на файлы кому-то другому
Есть много причин для передачи права собственности на документы кому-то еще. Может быть, кто-то другой берет на себя проект. Может быть, кто-то уволил тебя. Более того, вы отправляетесь в отпуск и просто хотите передать ответственность за общие документы. Процесс цифровой передачи документов и папок на Google Диске прост.
Откройте Google Drive. Выберите общую папку или файл в документах, листах или слайдах и щелкните значок «Поделиться» в правом верхнем углу. Если предполагаемый владелец не имеет доступа к общему ресурсу, пригласите, введя адрес электронной почты в поле «Поделиться с людьми и группой». Тогда сохраните.
Нажмите раскрывающееся меню рядом с именем человека, которому вы хотите владеть файлом или папкой. Выберите Сделать владельцем.
Ваша роль переходит от владельца к редактору после передачи права собственности. Всплывающее сообщение предупреждает вас, что «новый владелец будет уведомлен и может удалить вас. Вы также можете потерять возможность изменять настройки общего доступа ».
Примечание. Вы не можете передать право собственности на синхронизированный или загруженный файл (например, файл PDF или файл изображения).
Какой из них вы должны использовать?
Primadesk — это выдающийся вариант, так как он предлагает наибольшее количество поддерживаемых провайдеров, возможность передачи файлов, единую папку «Входящие» и до десяти учетных записей в бесплатном плане. Если вы ищете более десяти учетных записей, но не хотите платить за премиум-план, CloudKafé является хорошим компромиссом — в нем отсутствуют некоторые функции Primadesk, но больше учетных записей и совместное использование корзины — отличные функции. JoliCloud может стать претендентом, если он получит больше функциональности, когда выйдет из бета-версии, но в данный момент он не очень убедителен. Что касается ZeroPC, я не уверен, что это хороший путь, но я бы хотел услышать ваши аргументы об обратном.
Вы используете менеджер облачного хранилища? Что бы вы порекомендовали? Или вы пропускаете это и управляете каждым индивидуально?
Image Credit: Балтийские серверы через Викимедиа
Извлечение информации за счет восстановления устройства
Если извлечь данные из облачного хранилища iCloud на iPhone для восстановления устройства, то все текущие файлы и настройки на вашем телефоне будут удалены. Чтобы настройки сохранились, нужно воспользоваться вышеуказанным приложением iMobie PhoneRescue. Пользователю, который приобрел новый iPhone, необходимо запустить устройство и следовать инструкциям на экране для настройки системы. Затем следует выбрать восстановление из резервной копии Айклауд при появлении опции Apps & Data, нажать Next, ввести свой Apple ID и пароль, согласиться с условиями использования облачного сервиса, выбрать совместимую резервную копию и дождаться завершения процесса настройки.
Если настраивается старое устройство iOS, которое вы уже использовали, нужно выбрать Settings, General, Reset, Erase All Content and Settings и Erase iPhone (iPad, iPod). Далее нужно будет ввести свой пароль, подтвердить его и подождать, пока устройство удалит данные и перезагрузится. После перезагрузки пользователю останется только настроить новый iDevice.





















