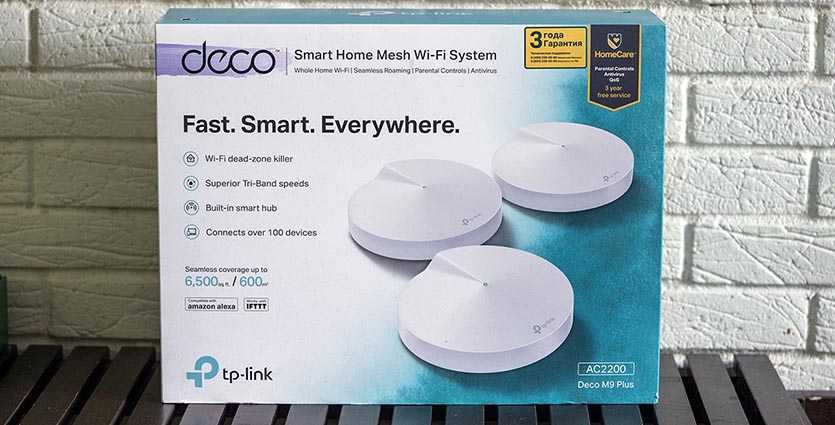Что такое Wi-Fi Mesh и как работает эта технология?
У слова Mesh много значений и одно из них переводится как ячейка сети.
Wi-Fi Mesh использует несколько устройств в помещении, чтобы создать единую бесшовную сеть. Каждый из них называется «узлом», и все они работают вместе, чтобы распространять Wi-Fi сигнал на весь дом или офис. Один узел обычно подключается к маршрутизатору через Ethernet кабель, а остальные узлы располагаются в тех помещениях, где вам нужен Wi-Fi. Поддерживается автоматическое подключение клиента к любому узлу с самым сильным сигналом, а при перемещении обеспечивается бесшовный Wi-Fi роуминг.
Для небольших ячеистых сетей может потребоваться только одна сетевая точка доступа, подключенная к проводной сети. Крупные сети требуют подключения нескольких ячеистых точек доступа к сети для поддержки беспроводных подключений.
Mesh систему можно рассматривать как группу обычных роутеров, они все равны между собой (сеть одноранговая), после включения их в электрическую розетку они настраиваются через мобильное приложение на смартфоне и автоматически подключаются к другим участникам сети. За счет использования алгоритма адаптивной динамической маршрутизации при соединении узлов выбираются оптимальные маршруты. Многие поставщики поддерживают IEEE 802.11v, 802.11k и 802.11r, что обеспечивает плавный бесшовный перевод клиента с одного узла сети к другому даже при передаче потокового HD видео. Возможна работа в двух диапазонах частот 2,4 ГГц и 5 ГГц, при этом обеспечивается механизм Band Steering и Beamforming. На 2019 год устройства поддерживают 802.11ac и MU-MIMO до 3 пространственных потоков.
Tenda MW5s
Это самая недорогая система в нашем обзоре: на момент написания статьи ее стоимость составляла 6900 рублей. Tenda MW5s состоит из трех блоков и подойдет для создания сети Wi-Fi в помещении площадью до 300 м2. При необходимости можно приобрести дополнительные модули: так зону покрытия получится увеличить до 557 м2. Одновременно подключаться к сети могут до 60 пользователей (при активированном режиме повышенной производительности). Ячейки поддерживают актуальные стандарты Wi-Fi, в том числе Wi-Fi 5 (ac).
Настроить систему сможет даже неопытный пользователь, а управление понятно на интуитивном уровне. Модули подключаются друг к другу автоматически, и также автоматически происходит переключение устройств пользователя между зонами работы каждой точки. Несмотря на доступную стоимость, система также позволяет настроить родительский контроль и гостевую сеть.
Каждый модуль оснащен двумя гигабитными портами, а за улучшение приема и передачи сигнала от основного роутера отвечают внешние усилители, работающие в двухчастотном диапазоне – 2,4 и 5 ГГц. Для сигнала от двухдиапазонных антенн даже толстые стены не будут препятствием.
Что умеет самая продвинутая Mesh-система от TP-link
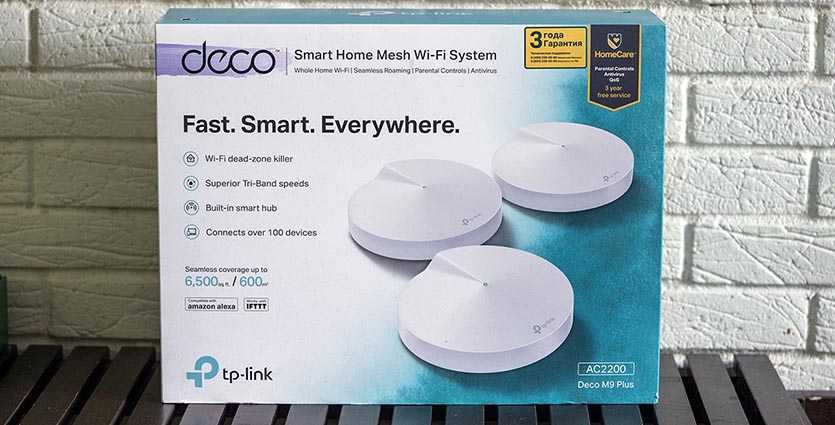
Мы впервые знакомились с подобной системой, интересно было все: от комплекта поставки, до настройки и дальнейшей эксплуатации.
Большой размер полученной коробки с логотипом TP-link обусловлен наличием сразу трех гаджетов внутри. Три одинаковые “шайбы”, каждая из которых является равноценным элементом mesh-сети.
Дизайн минималистичный, но со своей изюминкой
Круглый модуль имеет заметную волну на верхней поверхности, которая невольно притягивает внимание к гаджету. Как итог – модули не обязательно прятать с глаз долой, можно оставить их на видном месте

На верхней грани всего один индикатор, который показывает состояние сети. Устройство, в отличие от многих роутеров, не мигает, как новогодняя гирлянда.
На задней стороне помимо гнезда для подключения источника питания есть USB-порт для периферийных гаджетов, которые захотим расшарить по сети и пара сетевых RJ45-разъемов.
Для каждого устройства предусмотрен отельный блок питания. Есть кабель патч-корд, который нужен лишь в случае подключения к уже существующей сети.
802.11ac – предыстория
Последняя официально утвержденная версия стандарта (802.11n), находилась в разработке с 2002 по 2009 год, однако ее так называемая черновая версия (draft) была принята еще в 2007 году, и как многие, наверное, помнят, роутеры с поддержкой 802.11n draft можно было найти в продаже практически сразу после этого события.
Разработчики маршрутизаторов и других Wi-Fi устройств поступили тогда совершенно верно, не дожидаясь утверждения финальной версии протокола. Это позволило им на 2 года раньше выпустить устройства, обеспечивающие скорости передачи данных до 300 Мб/с, а когда стандарт был окончательно запечатлен на бумаге и появились первые 100% стандартизированные маршрутизаторы, старые модули не утратили совместимости за счет следования черновой версии стандарта, обеспечивающей совместимость на уровне железа (незначительные разногласия можно было устранить с помощью обновления программной прошивки).
С 802.11ac сейчас повторяется практически та же история, что была и с 802.11n. Сроки принятия нового стандарта пока точно не известны (предположительно не ранее конца 2013 года), но уже принятая черновая спецификация с большой вероятностью гарантирует, что все выпущенные сейчас устройства в будущем без проблем заработают с сертифицированными беспроводными сетями.
До недавнего времени каждая новая версия добавляла в конце стандарта 802.11 новую букву (например, 802.11g), и они возрастали в алфавитном порядке. Однако в 2011 году эту традицию немного нарушили и перепрыгнули с версии 802.11n сразу на 802.11ac.
Draft 802.11ac был принят в октябре прошлого года, однако первые коммерческие устройства на его основе появились буквально в течение нескольких последних месяцев. Например, Cisco выпустила свой первый маршрутизатор с поддержкой 802.11ac в конце июня 2012.
Производители не поддерживают EasyMesh
К сожалению, ни один производитель пока не объявил о планах поддержки этого стандарта. Wi-Fi Alliance анонсировал этот стандарт без каких-либо производителей, заявив, что они его реализуют. Итак, пока стандарт находится там, нет никаких признаков того, что оборудование когда-либо будет.
Несомненно, пресс-релиз Wi-Fi Alliance включает в себя множество вспомогательных цитат от производителей чипсета, таких как Intel, Broadcom, Marvell, MediaTek и Qualcomm. Это может заставить вас поверить, что индустрия находится на борту, но ни одна из этих компаний фактически не создает сетчатые системы Wi-Fi. Компании, производящие сетчатые Wi-Fi-аппаратные средства, заметно отсутствуют.
Производители не говорили много публично. Лидер поддержки Eero сказал: «Пока не могу сказать, будем ли мы интегрировать предложенный стандарт EasyMesh, но мы ценим ваш интерес» в Twitter, но все. Мы еще не смогли найти каких-либо публичных комментариев от других сетей Wi-Fi.
Спасибо, что протянул руку, Грег! eero использует проприетарную сетку под названием TrueMesh, которая позволяет нам постоянно улучшать и оптимизировать производительность с помощью итераций в собственном темпе. Пока не могу сказать, будем ли мы интегрировать предложенный стандарт EasyMesh, но мы ценим ваш интерес!
— поддержка eero (@eerosupport) 14 мая 2018 г.
Безопасность домашней сети с Deco Mesh Wi-Fi
-
Благодаря автоматическим обновлениям прошивки Deco становится всё лучше и безопаснее, а встроенный межсетевой экран допускает к передаче на устройства лишь проверенные данные.
-
Deco автоматически шифрует каждое Wi-Fi подключение с помощью WPA2-PSK — как между устройствами Deco, так и между вашими Wi-Fi устройствами и устройствами Deco.
-
Deco автоматически защищает каждое устройство от вирусов, вредоносного ПО и вирусов‑вымогателей. Сюда также относятся устройства, у которых обычно нет защиты, такие как Wi-Fi камеры и умные замки.
-
Фильтрация контента
Создавайте профили и фильтруйте контент при помощи предустановленных или созданных вами списков, а Deco будет автоматически блокировать вредоносные сайты с помощью постоянно обновляющейся базы данных.
Mercusys MR70X

Продукция компании Mercusys не относится к премиальному сегменту. Основная часть моделей принадлежит к бюджетной группе, совмещая оптимальный баланс между ценой и техническими характеристиками. Модель Mercusys MR70X является одной из самых недорогих со стандартом связи Wi-Fi 6. Данный стандарт связи выделяется более широкими пропускными способностями и стабильным сигналом на небольших расстояниях. Если речь идет об обслуживании крупногабаритного дома, лучше переключиться на более простой интерфейс для расширения охвата.
Панель управления маршрутизатором выполнена в простом и понятном для пользователей интерфейсе. Первая настройка интернет-соединения будет под силу даже новичкам, которые никогда раньше не имели дела с сетевым оборудованием. Поэтому вам не придется пользоваться профессиональной помощью, чтобы настроить интернет в доме.
Стандартная комплектация маршрутизатора состоит из:
- Самого роутера.
- Патч-корда.
- Руководства по эксплуатации.
- Блока питания на 12В 1А с кабелем длиной 1,5 м и стандартным штекером.
Корпус изготовлен из ударопрочного пластика в черном цвете, сочетая глянцевые и матовые поверхности. Он имеет нестандартную форму и отличается от привычных «параллелепипедов».
На лицевой панели расположены глянцевые элементы и отверстия пассивной вентиляции. В центральной части установлен логотип с имитацией хромированного покрытия. Спереди есть многоцветный индикатор состояния, а сзади вход блока питания, клавиша WPS и 4 порта Ethernet со скоростью до 1 Гб/сек.
На дне находится информационная наклейка, дополнительные вентиляционные решетки и удобные ножки для устойчивости на поверхности. Крепежные элементы для настенного монтажа не предусмотрены.
Плюсы и минусы
Совместимость с актуальным поколением Wi-Fi 6-го поколения и высокая производительность.
Гигабитные порты Ethernet.
Интуитивно-понятный интерфейс.
Гарантийное обслуживание на 3 года.
Возможность подключения USB-носителей.
Рейтинг роутера
Качество связи 4.5/5
Мощность передатчика 4.7/5
Простота настройки 4.7/5
Радиус действия связи 4.7/5
Итого 4.7 Mercusys MR70X занимает лидирующие места в каталогах доступных роутеров с поддержкой Wi-Fi 6. В этом устройстве собраны прогрессивные аппаратные комплектующие, стильный дизайн и передовые технологии.
Функции для нескольких устройств и игр
Многие маршрутизаторы имеют функции, которые помогают, если вы ведете потоковую передачу, играете в игры или просто подключаете много устройств. Многие маршрутизаторы включают в себя функции, которые помогают уменьшить потерю пакетов во время игры, общую задержку и оптимизировать сеть в целом. Конечно, нужно знать, что вы ищете.
Общая функция, которую вы ищете, называется QoS (качество обслуживания). Эта функция позволяет настроить приоритет интернет-соединения для всех ваших устройств. Если ваш компьютер имеет наивысший приоритет, маршрутизатор обеспечивает минимальную потерю пакетов и лучшую задержку с помощью некоторой оптимизации.
С помощью этой функции вы можете настроить свои устройства таким образом, чтобы устройства, которые вы редко используете, не занимали слишком много полосы пропускания.
Для игр есть несколько функций, таких как обнаружение игры и ускорение игры. Они работают аналогично QoS и обнаруживают игровые потоки, чтобы обеспечить лучшую оптимизацию.
Это просто еще одна форма динамического QoS. Dynamic QoS определяет устройства, которые вы используете в данный момент, и назначает им приоритет.
Настройка OneMesh сети
К нашему роутеру с поддержкой OneMesh нужно подключить усилитель Wi-Fi сигнала из этой же линейки устройств. У меня это роутер TP-Link Archer A7 v5 и усилитель Wi-Fi сигнала TP-Link RE300.

На роутере ничего настраивать не нужно. Но я рекомендую зайти в настройки роутера и проверить, есть ли там раздел «One Mesh». Чтобы быть уверенным, что ваш роутер поддерживает технологию TP-Link Mesh.
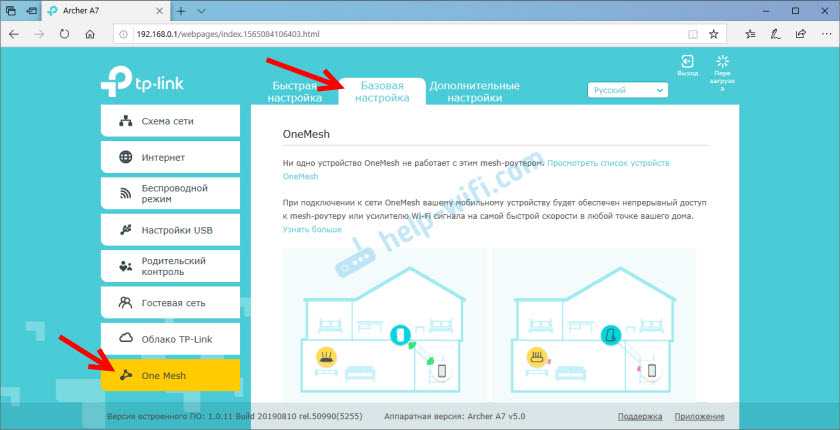
В веб-интерфейсе есть отдельная вкладка. На ней кроме описания самой технологии есть даже анимация, которая показывает, как работает эта технология. В моем случае (на скриншоте выше) написано, что ни одно устройство OneMesh не работает с этим Mesh-роутером. Но это пока. После подключения усилителя он будет отображаться в этом разделе.
Если у вас нет такого раздела в веб-интерфейсе роутера, то убедитесь, что ваш роутер есть в списке устройств с поддержкой OneMesh (проверить можно на сайте TPLink, ссылка есть в начале статьи). Если есть – обновите прошивку.
В настройки роутера мы еще вернемся, чтобы проверить, появился ли там усилитель сигнала после подключения.
Подключаем OneMesh усилитель Wi-Fi сигнала (на примере TP-Link RE300)
Подключить репитер (не только TP-Link RE300, но и другие модели) к роутеру можно тремя способами:
- Нажав кнопку WPS на роутере и репитере. Самый быстрый и простой способ.
- Подключиться к Wi-Fi сети репитера, зайти через браузер в его веб-интерфейс, запустить настройку, выбрать свою Wi-Fi сеть, указать пароль и подключиться.
- Настроить усилитель сигнала через приложение TP-LINK Tether.
Я покажу два первых способа. Думаю, их будет достаточно.
С помощью WPS
- Роутер включен и работает. Включите усилитель в розетку и дождитесь, пока индикатор Power перестанет мигать (1-2 минуты). Усилитель должен быть установлен в зоне стабильного сигнала вашей Wi-Fi сети.
- На роутере активируем WPS. Нужно нажать на кнопку, которая подписана «WPS». Начнет мигать соответствующий индикатор. Если у вас, как у меня на TP-Link Archer A7 v5 кнопка WPS/Wi-Fi On/Off (WPS/Reset), то на нее нужно просто один раз нажать. Не держать нажатой.
- Сразу нажимаем на кнопку активации режима подключения на самом усилителе Wi-Fi сигнала (напомню, что у меня TP-Link RE300).На репитере так же начнет мигать соответствующий индикатор.
- Ждем, пока реепитер подключится к роутеру и создаст OneMesh сеть. После подключения на репитере должны загореться специальные индикаторы. На TP-Link RE300 это индикаторы, которые показывают к какому диапазону (2.4G и/или 5G) он подключился.
- Настройка завершена.
Можно зайти в веб-интерфейс роутера, в раздел «One Mesh», и проверить, появился ли там наш усилитель.
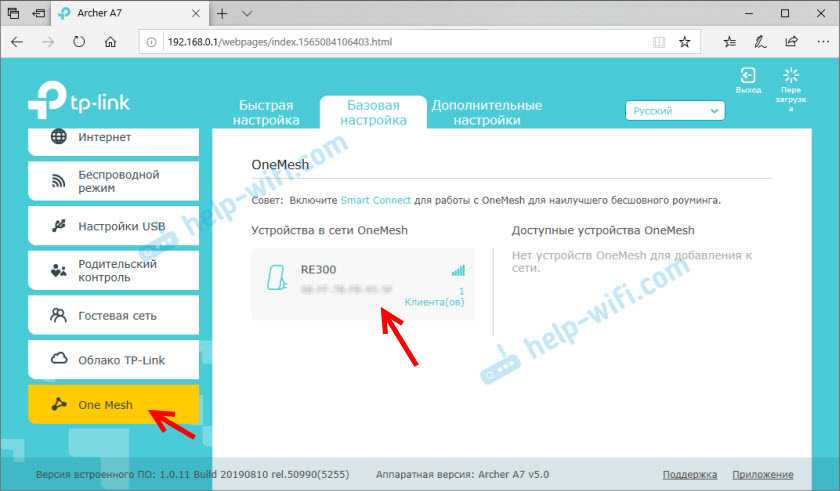
Нажмите на подключенное устройство, чтобы открыть окно с некоторыми настройками и информацией. Там можно сменить его имя, расположение, посмотреть уровень сигнала. Так же можно перейти в настройки самого усилителя (кнопка «Управление устройством»), или отключить его от OneMesh.
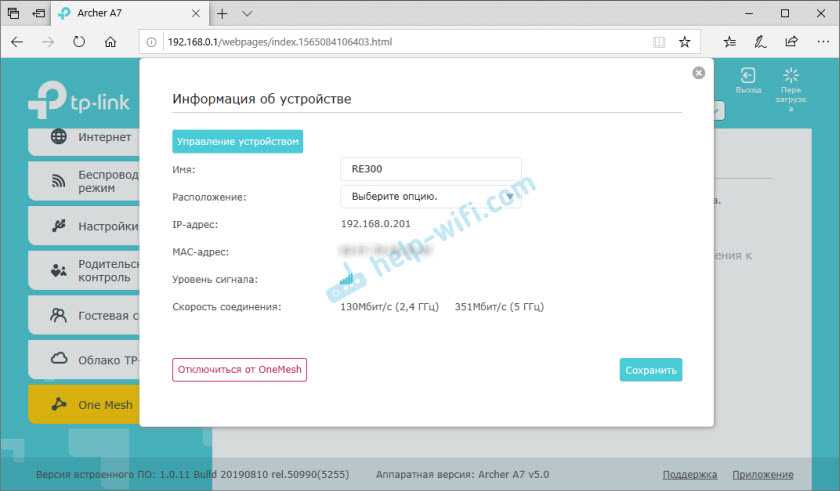
На этом настройка OneMesh сети полностью завершена. Теперь у вас в доме одна, бесшовная Wi-Fi сеть. Дальше я еще покажу как настроить репитер через веб-интерфейс (если способ с WPS не сработал). Снова же, это стандартный способ настройки любого репитера
Не важно, есть в нем поддержка OneMesh, или нет
Настройка TP-Link RE300 через веб-интерфейс
На заводских настройках усилитель Wi-Fi сигнала транслирует открытую Wi-Fi сеть. Обычно она называется «TP-Link_Extender». Если вы уже настраивали усилитель, он не раздает Wi-Fi, то нужно сделать сброс настроек. Зажать на 5-10 секунд кнопку Reset. Подключаемся к Wi-Fi сети усилителя.
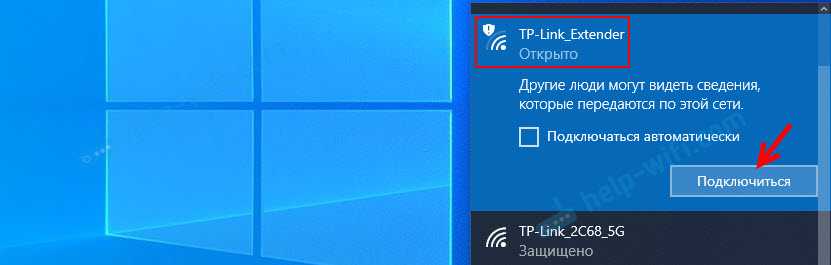
Дальше открываем любой браузер и переходим по адресу tplinkrepeater.net (подробнее в этой статье). Репитер предлагает нам задать пароль администратора (для защиты страницы с настройками). Придумываем, задаем его и продолжаем.
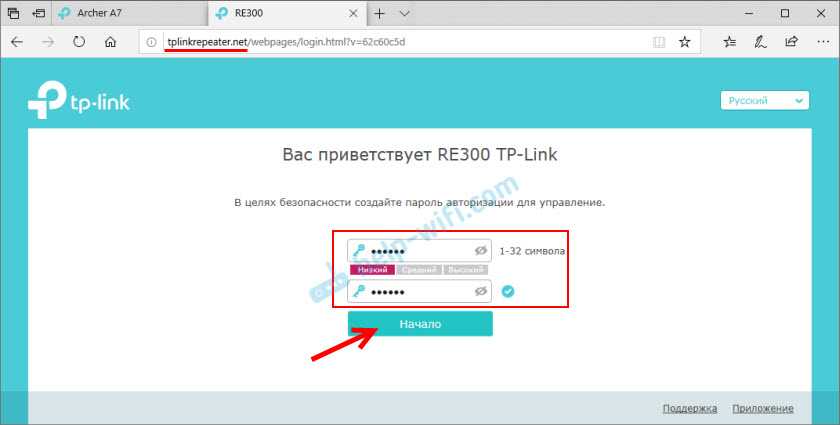
TP-Link RE300 (или другая модель, которая у вас) сразу начнет искать доступные Wi-Fi сети и сначала предложит подключиться к Wi-Fi сети в диапазоне 2.4 ГГц. При необходимости, подключение к сети в определенном диапазоне можно пропустить. Нам нужно выбрать свою сеть и ввести пароль
Обратите внимание, что Wi-Fi сеть роутера с поддержкой OneMesh будет со значком «Mesh»
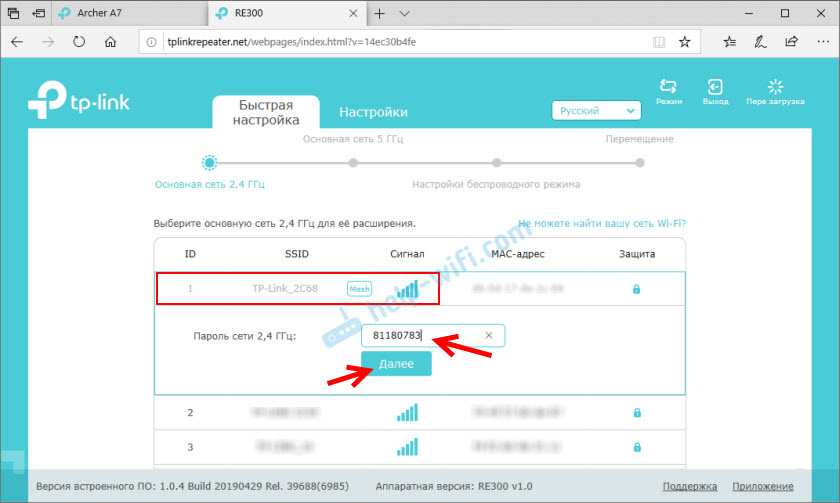
Дальше точно так же подключаемся к сети в диапазоне 5 ГГц.
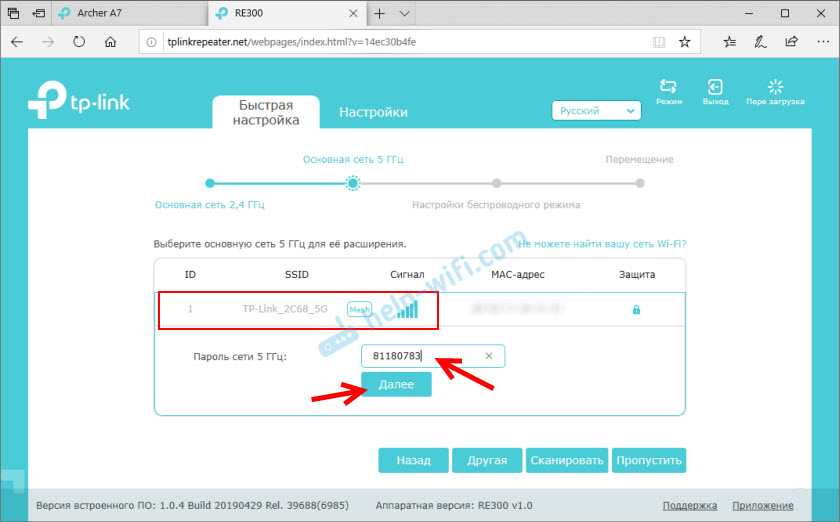
Подтверждаем настройки и ждем, пока усилитель выполнит подключение к беспроводной сети и будет перезагружен. После чего он клонирует имя вашей Wi-Fi сети (сетей), клонирует пароли и объединится с роутером в одну, бесшовную Wi-Fi сеть, в которой устройства очень быстро смогут переключаться между роутером и усилителем сигнала. Именно так работает быстрый роуминг в Wi-Fi сетях.
68
40187
Сергей
TP-Link
Функции Huawei WiFi Mesh
Стоит рассказать о некоторых функциях, которые доступны в настройках в веб-интерфейсе. Нечто подобное, но в ограниченном виде, есть и в мобильном приложении. Итак, чтобы получить доступ к веб-интерфейсу, следует ввести в поисковой строке 192.168.4.1. После ввода пароля доступа к устройству перед вами откроется панель настроек. Если у вас был или есть роутер от Huawei, то ничего нового для себя вы не заметите.
Для всех остальных отмечу, что первые две вкладки «Главный экран» и «Подключение к Интернету» имеют информативное значение. А мы посмотрим дальше.
Настройка Wi-Fi
В части административной панели, которая называется «Моя сеть Wi-Fi», мы можем установить пароли и название сети Wi-Fi, мощность передачи и тип шифрования. Существует также возможность автоматического трехполосного переключения (включено по умолчанию), что делает нашу сеть видимой под одним названием, несмотря на то, что она работает в трех диапазонах — 2,4 ГГц и двух 5 ГГц. Кроме того, в более детальной части меню мы можем изменить пропускную способность канала, выключить видимость сети Wi-Fi и выбрать канал.
Родительский контроль
Эта функция полезна, если, например, вы хотите ограничить пользование Интернетом детьми. В окне родительского контроля мы можем установить промежуток времени, в течение которого определенное устройство сможет подключаться к Интернету. Операция проста и удобна. В дополнение к контролю времени доступа в Интернет, мы можем заблокировать доступ к нежелательным URL. Если мы хотим таким образом заблокировать доступ к веб-сайтам для взрослых, я желаю вам удачи — введение тысяч адресов будет достаточно трудоемким. Здесь была бы полезна функция, известная по маршрутизаторам AVM Fritz!, которая имела встроенный список таких сайтов.
Маршрутизатор позволяет нам подключать всю сеть VPN. Благодаря этому мы можем безопасно подключиться, например, к корпоративной сети. Доступные протоколы — PPTP и L2TP. Открытая VPN не поддерживается.
Расширенные настройки сети
Если мы хотим внести дальнейшие изменения в настройки маршрутизатора, в одном из нескольких разделов можем установить, например, отображение портов (до 32 правил), срабатывание портов, указать хост DMZ, включить или выключить брандмауэр и настроить динамический DNS (доступно только 2 платных поставщика услуг DDNS: DynDNS.org и NoIP.com).
В общем можно сказать, что работа сетевых устройств Huawei простая, и это также касается протестированного Mesh набора. Я уже писал выше, что при необходимости устройствами можно управлять с помощью мобильного приложения Huawei AI Life.
OneMesh и TP-Link Mesh – что это?
TP-Link Mesh – это mesh-технология, которая позволяет объединять устройства (роутеры, усилители сигнала, Powerline-адаптеры) в одну, бесшовную Wi-Fi сеть. Чтобы обеспечить стабильное и быстрое подключение устройств в рамках этой сети.
OneMesh – это название линейки устройств, в которых есть поддержка технологии TP-Link Mesh.
Эта технология создана для того, чтобы у нас была возможность расширить свою Wi-Fi сеть и сделать это эффективно и бюджетно. Не нужно тратить деньги на ту же Wi-Fi Mesh систему. Если, например, у нас есть маршрутизатор из линейки OneMesh, то мы просто покупаем усилитель из этой же линейки устройств, устанавливаем его и получаем более широкий радиус действия бесшовной Wi-Fi сети. Не замечая никаких изменений в работе сети. Просто увеличивается ее радиус действия. Можно подключить несколько усилителей. Но в TP-Link не советую устанавливать более двух штук.
Мы знаем, что быстрый роуминг в Wi-Fi сети работает благодаря поддержке трех стандартов: 802.11k, 802.11r и 802.11v (более подробно об этом я писал в статье бесшовный Wi-Fi. Быстрый роуминг (802.11r) в настройках Wi-Fi Mesh систем). По идеи, все роутеры и репитеры с поддержкой OneMesh должны поддерживать эти стандарты. Но я почему-то нигде не нашел эту информацию. В характеристиках устройств из этой линейки это не указано. Я постараюсь выяснить эту информацию и дополнить статью.
На момент написания этой статьи, поддержка OneMesh есть на небольшом количестве устройств от компании TP-Link (для Украины и России):
- Обычные Wi-Fi маршрутизаторы: Archer A7 (V5.0), Archer C7 (V5.0), Archer C6 (V2.0), Archer A6 (V2.0).
- 3G/4G маршрутизаторы: Archer MR600 (V1.0), Archer MR200 (V4.0), Archer MR400 (V3.0)
- Усилители Wi-Fi сигнала: RE300 (V1.0), RE200 (V3.0), RE305 (V3.0).
Посмотреть список актуальных устройств вы можете на сайте TP-Link, на этой странице.
Поддержка OneMesh добавляется в последних прошивках. Например, вот последняя прошивка на сайте TP-Link для Archer A7 (V5.0):

В компании TP-Link обещают, что в ближайшее время поддержка технологии OneMesh будет доступна на большинстве современных роутеров, модемов, усилителей сигнала, Powerline-адаптеров. Нужно просто проверить, добавлена ли поддержка OneMesh в последней прошивке и установить ее. Подробнее в инструкции по обновлению прошивки на маршрутизаторе Tp-Link. Вы так же можете посмотреть, есть ли раздел OneMesh в веб-интерфейсе маршрутизатора.
Дополнительная информация о OneMesh:
- Сеть OneMesh можно построить только из роутера, одного или нескольких усилителей сигнала или Powerline-адаптеров. Использовать еще один роутер с поддержкой OneMesh для усиления сигнала нельзя. Роутер с другим роутером в рамках этой технологии соединить не получится.
- Для лучшей работы бесшовного роуминга в Wi-Fi сети рекомендуется включить технологию Smart Connect (это нужно сделать после подключения усилителя, в настройках роутера). Технология Smart Connect автоматически распределяет подключенные устройства между диапазоном 2.4 ГГц и 5 ГГц.
- Есть возможность настроить следующую схему: роутер + усилитель сигнала + усилитель сигнала. То есть можно второй OneMesh усилитель подключить к первому, а не к роутеру. Но в TP-Link советуют подключать все усилители к роутеру.
- OneMesh на роутере настраивать не нужно. Достаточно просто одним из способов подключить репитер из линейки OneMesh к роутеру. Затем в соответствующем разделе веб-интерфейса роутера появится информация о подключенных устройствах в сети OneMesh.
Почему гигабитный интернет так популярен?
Гигабитный Интернет говорит сам за себя благодаря названию. Он имеет теоретическую скорость до 1 Гбит/с. Обычно это касается скорости загрузки, но некоторые интернет-провайдеры также соответствуют скорости загрузки. В наши дни стоимость не так уж и плоха, в зависимости от района.
Сейчас большинству людей не нужно гигабитное соединение, но кто откажется от более быстрого интернета? В то время как что-то вроде 50-100 Мбит/с для большинства домохозяйств смехотворно, гигабитный интернет является значительным обновлением, если вы много скачиваете файлы.
Кроме того, при поиске лучшего маршрутизатора для нескольких устройств многие из них будут гигабитными маршрутизаторами. Это только потому, что новые маршрутизаторы поддерживают Wi-Fi 6, который может легко достигать гигабитных скоростей.
Покупка гигабитного маршрутизатора не так уж дорога, и вы можете извлечь из этого выгоду, если хотите настроить домашний NAS-сервер или даже если вы просто хотите иметь больше пропускной способности.
Чем больше портов ethernet, тем лучше
При покупке нового маршрутизатора убедитесь, что у вас есть как минимум 2 порта Ethernet. К счастью, в наши дни большинство новых одиночных маршрутизаторов обычно включают 3-4 таких порта.
Подключать все свои устройства к Wi-Fi — не лучшая идея. Такие устройства, как телевизор, игровые приставки, домашний кинотеатр и настольный ПК, по возможности следует подключать через Ethernet.
Это освобождает место на сайте Wi-Fi и делает его лучше, если у вас есть несколько устройств, которые вы хотите подключить. Вы также можете приобрести дешевый Ethernet-коммутатор, который поможет решить эту проблему.