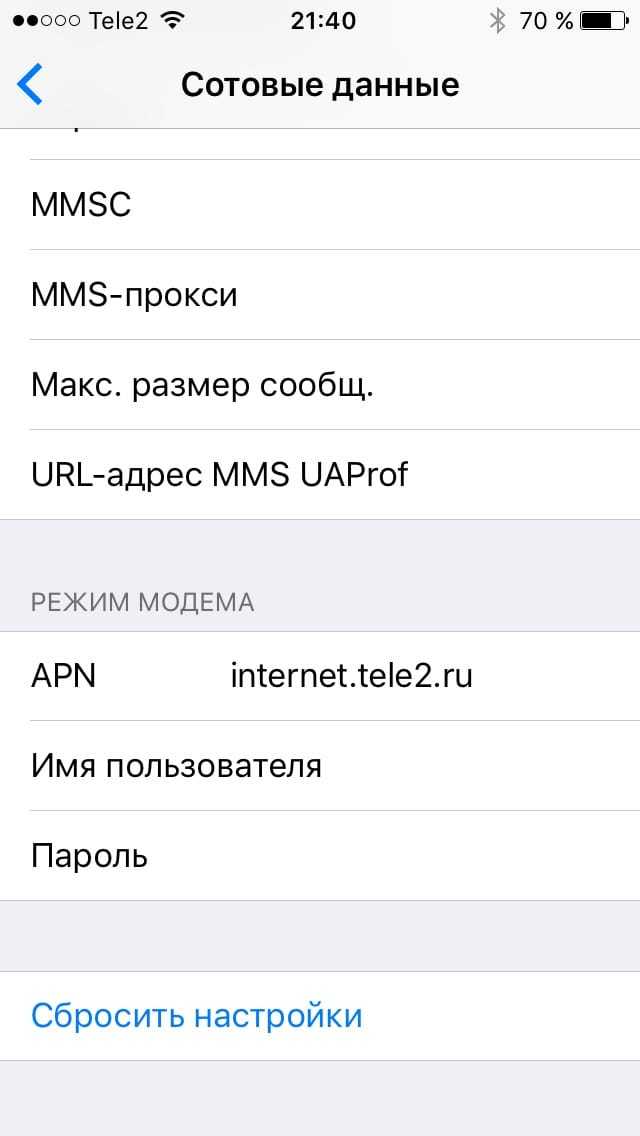Активация функции
Чтобы активировать необходимую функцию, требуется выполнить определенную последовательность действий и проверить возможность использования.
Вот как настроить «Айфон» как модем и подключить требуемую функцию:
- Необходимо зайти в «Настройки», а затем выбрать раздел с названием «Сотовая связь».
- Перейти в раздел «Параметры данных».
- После этого требуется выбрать раздел «Сотовая сеть передачи данных».
- Ниже будут указаны параметры под названием «Режим модема». В этом разделе требуется ввести настройки, прописанные конкретным оператором сотовой связи. Все перечисленные данные представлены на официальных сайтах операторов мобильной связи.
- Иногда может потребоваться перезагрузка устройства.
Проведя все вышеперечисленные действия в разделе «Настройки» появится требуемый раздел под названием «Режим модема». Его необходимо активировать переводом переключателя в специальное положение. Таким же образом можно узнать, как включить точку доступа на «Айфоне 6», или любом другом девайсе бренда.
Важно! Для раздачи данных другим пользователям необходимо убедиться, что выход в интернет присутствует на личном телефоне. Кроме этого, для корректной работы и настройки функции необходимо иметь модель телефона старше чем 3g-поколение, иметь доступ к сети и включить 3G или LTE для применения максимальных возможностей
Кроме этого, для корректной работы и настройки функции необходимо иметь модель телефона старше чем 3g-поколение, иметь доступ к сети и включить 3G или LTE для применения максимальных возможностей.
Вернуться в Интернет с помощью iPhone Персональная точка доступа с помощью этих исправлений
Понизить версию MacOS Big Sur Beta до macOS Каталина
Личная точка доступа требует, чтобы в вашем iPhone были включены Bluetooth и радио, несмотря ни на что. Для этого запустите Центр управления, проведя пальцем по экрану, а затем включите радио и Wi-Fi. Это второй и третий тумблеры слева в верхнем ряду значков.
Перезагрузите ваш iPhone
Выключите iPhone и снова включите его. Если это не сработало, принудительно перезагрузите ваш iPhone. Если у вас iPhone 7 или iPhone 7 Plus, нажмите и удерживайте клавиши Power + Volume Down в течение нескольких секунд, пока не увидите экран загрузки логотипа Apple и отпустите. Если у вас есть какой-либо другой iPhone, нажмите и удерживайте кнопку Power + Home в течение нескольких секунд, пока не загрузитесь.
У вас даже есть план рабочих данных?
Персональная точка доступа абсолютно бесполезна, если у вас не включены сотовые данные или нет соответствующего тарифного плана под рукой. Чтобы включить сотовые данные, перейдите в Настройки> Сотовая связь> Сотовые данные. Если тумблер включен, но по-прежнему ничего не работает, то лучше позвонить своему оператору и спросить его, включены ли у вас данные вместе с планом привязки.
Загрузите macOS Big Sur Beta на свой Mac
Проверьте покрытие вашей сети
Если у вас жалкая полоска сотового приема, весьма вероятно, что Интернет не будет работать. Попробуйте немного изменить свою позицию, чтобы получить лучшие сигналы на вашем iPhone.
Сбросить настройки сети
Неправильные настройки сети также могут привести к неудаче. Перейдите в «Настройки»> «Основные»> «Сброс»> «Сбросить настройки сети». Имейте в виду одну вещь: это удалит все настройки, связанные с сетью, с вашего iPhone, такие как сохраненные сети Wi-Fi и еще много чего. Кроме того, это также удалит настройки APN для сотовой связи, поэтому убедитесь, что у вас есть необходимые данные, готовые для повторного ввода.
Проверьте свой ноутбук или устройство, которое вы подключаете к своему iPhone
Существует вероятность того, что что-то не так с вашим ноутбуком или устройством, которое вы подключаете к своему iPhone, чтобы выходить в интернет. Начните с простого перезапуска, а затем приступайте к работе с использованием различных диагностических процедур, таких как установка последних версий драйверов WiFi и так далее.
Обновите свой iPhone до последней версии iOS
Если вы полностью отказались и Personal Hotspot все еще не работает, сделайте резервную копию всего, используя iTunes или iCloud, и восстановите заново, используя iTunes.
Как известно, в новой прошивке iOS 4.3 появилась функция «Личная точка доступа» (Personal hotspot), которая позволяет подключить к интернету до 5-и различных устройств (ноутбук, iPad, iPod, iPhone, другой телефон и пр.), используя EDGE/3G вашего оператора. Возможности одновременного соединения:
— через WI-FI до 3-х устройств
— через USB 1 устройство
— через Bluetooth 1 устройство
Как настроить
1. Устанавливаем прошивку 4.3 на ваш iPhone
2. Заходим в «Настройки > Основные > Сеть > Сотовая сеть передачи данных». В самом низу находим «Режим модема» и прописываем APN, такой же, как для работы GPRS/EDGE (имя точки можно узнать у вашего оператора или посмотреть у нас на форуме).
3. Перезагружаем телефон (можно без перезагрузки, выгрузив приложение «Настройки» и запустив повторно. Но у меня приходилось, почему-то, проделывать 2 раза данную процедуру для достижения результата).
4. Заходим в «Настройки» и под строчкой «WI-FI» и видим результат:
5. Активируем точку доступа на iPhone
6. Запоминаем пароль
8. Наблюдаем результат
Подключив другой iPhone/iPod touch/iPad к своей точке доступа вы будите видеть специальный значек Personal HotSpot в сроке статуса:
9. Enjoy!
P.S. Для настроек подключения через USB и Bluetooth:
Ну что, можно смело покупать iPad 2 без 3G?
Так же обратите внимание на следующие инструкции, которые могут быть полезны владельцам гаджетов с прошивкой 4.3:
-
Стоит ли покупать айфон с 84 аккумулятор
-
Что лучше айфон 6s или se
-
Почему не работает экспресс карта на айфон
-
Как настроить яндекс колонку на айфоне если она говорит необходимо оформить подписку
- Защита айфон 12 системные
Проблема 1: iPhone 7 Wi-Fi говорит, что подключен, но интернет не работает
Так что мой iPhone утверждает, что он подключен к моему WIFI, но когда я перешел на Safari, он утверждал, что мой интернет не работает. Это хорошо, я не очень этим пользуюсь. Но когда я попытался обновить свой телефон до iOS 11.1, он не позволил мне проверить обновление, потому что мой интернет не работал. Обновление данных невозможно, поэтому я застрял в том, что делать.
Я уже пытался сбросить настройки телефона и маршрутизатора. WiFi работает нормально на всех остальных телефонах в моем доме тоже! Пожалуйста помоги. — Алли
Решение: Привет, Алли. Поскольку вы не указали здесь историю своего устройства, вам необходимо определить, связана ли проблема со стороны маршрутизатора или со стороны iPhone.
устранение неполадок на стороне iPhone
Первый набор шагов по устранению неполадок, которые вы должны сделать, находится на стороне смартфона. Ниже приведены вещи, которые вы должны сделать.
Включить и выключить Wi-Fi
Простой шаг — иногда эффективные решения, поэтому, если вы еще не пробовали включать и выключать Wi-Fi, мы советуем вам сделать это сейчас. Отключение Wi-Fi означает, что служба Wi-Fi также отключена, что, в свою очередь, может устранить ошибку, которая могла возникнуть по какой-то причине.
Переключить Wi-Fi Assist
Wi-Fi Assist — это функция, которая гарантирует, что ваш телефон не потеряет подключение к Интернету, автоматически включив мобильные данные, если подключение к Wi-Fi ухудшается или выходит за пределы допустимого диапазона. Если вы включили Wi-Fi Assist, попробуйте отключить его на несколько секунд. Затем просто включите его и посмотрите, правильно ли работает ваше Wi-Fi соединение.
Чтобы включить или выключить Wi-Fi Assist, выполните следующие действия.
- Откройте Настройки приложений.
- Нажмите Сотовый .
- Прокрутите вниз и найдите Wi-Fi Assist .
- Включите и выключите Wi-Fi Assist несколько раз.
Если вам повезет, это может помочь в решении проблемы.
Сбросить настройки сети
Устранение любой проблемы, связанной с сетью, должно включать этот шаг устранения неполадок. Сброс настроек сети вашего iPhone делает следующее:
- удаляет все сети Wi-Fi и их пароли
- сбрасывает функцию Wi-Fi Assist обратно на ON
- удаляет любую информацию VPN, такую как имена серверов, тип VPN, пароль, среди прочего, хранящиеся в устройстве
Чтобы сбросить настройки сети вашего iPhone 7, выполните следующие действия:
- Откройте приложение « Настройки» .
- Нажмите Общие .
- Нажмите Сброс .
- Нажмите « Сбросить настройки сети» .
- При появлении запроса введите свой пароль.
- Нажмите « Сбросить настройки сети» .
Сделать сброс настроек
Если сброс настроек сети не поможет, следующим логическим шагом по устранению неполадок является восстановление заводских настроек. Как следует из названия, все настройки программного обеспечения будут возвращены к значениям по умолчанию. Если вы не пробовали делать это раньше, вот как:
- Создайте резервную копию ваших важных файлов через iTunes или iCloud.
- Выйдите из своей учетной записи iCloud (если применимо).
- Зайдите в настройки .
- Нажмите Общие .
- Нажмите Сброс .
- Нажмите « Удалить все содержимое и настройки» .
Попробуйте подключиться к сети Wi-Fi в другом месте.
Если ваш телефон по-прежнему не сможет подключиться к Интернету после сброса настроек, попробуйте проверить, нормально ли работает ваш iPhone с другой сетью Wi-Fi. Если вы столкнетесь с той же проблемой, это подтверждение того, что у вас плохое оборудование. Свяжитесь с Apple для получения дополнительной поддержки.
Если, с другой стороны, проблема исчезает при подключении к другой сети Wi-Fi, перейдите к устранению неполадок маршрутизатора.
Устранение неполадок на стороне маршрутизатора
Устранение неполадок маршрутизатора фактически выходит за рамки нашей поддержки, поэтому мы не можем предоставить подробности для вас. Если вам не удается устранить неполадки устройства, обратитесь к вашему интернет-провайдеру за помощью. Вот две важные вещи, которые вы должны сделать:
- Обновите маршрутизатор Wi-Fi до последней версии и убедитесь, что маршрутизатор поддерживает ваш продукт Apple.
- Проверьте настройки маршрутизатора, чтобы увидеть, выбрали ли вы вариант, который мог заблокировать ваш телефон от подключения к Интернету. Перезапуск маршрутизатора не изменит для вас настройки. Возможно, потребуется сбросить всю конфигурацию, поэтому снова обратитесь к своему интернет-провайдеру для получения инструкций по устранению неполадок для конкретного устройства.
Много ли в России Wi-Fi точек, которые подвержены взлому
На сайте 3wifi.stascorp.com есть база российских Wi-Fi точек (более 3 миллионов), которые имеют проблемы с безопасностью. Её собирают участники форума Antichat с помощью RouterScan. Эта программа сканирует доступные роутеры/маршрутизаторы, собирает о них информацию и выявляет слабо защищенные устройства.
Полная версия базы (с паролями и прочей полезной инфой) доступна только по приглашениям. Но случайные посетители сайта могут посмотреть карту (нет ли там вашего роутера?) и ознакомиться со статистикой.
Почти 200 тысяч точек доступа не применяют никакой защиты. Еще столько же используют устаревший протокол шифрования WEP. Это значит, что к ним можно легко подобрать пароль за 5-10 минут.
Но даже среди тех, кто включил на роутере современное шифрование WPA2 (многие модели роутеров делают это автоматически), есть десятки тысяч людей, которые используют пароли «12345678» или что-то подобное, что было в настройках по умолчанию.
У многих людей включен WPS — механизм для быстрой настройки роутера с помощью PIN-кода, который тоже часто представляет собой стандартную комбинацию. И это делает возможным использования их оборудования «левыми» людьми.
Первичная настройка режима модема на айфоне
Здесь будет рассмотрена общая схема активации режима модема на iPhone, оператором выбран Tele 2. Поясняющие моменты при подключении к другим операторам будут даны по ходу алгоритма:
- Войти в «Настройки».
- Выбрать раздел «Сотовая связь».
- Кликнуть на строку «Параметры данных».
- В строке APN прописать «internet.tele2.ru».
- После ввода данных нужно несколько раз войти и выйти из раздела сотовой связи, пока не появится «Режим модема». В крайнем случае можно перезагрузить телефон. Если это не помогло, рекомендуется проверить корректность введенных данных.
Обратите внимание! У других операторов потребуется ввод других данных. Выяснить их можно на официальных сайтах или в салоне
Поиск по запросу «режим APN для (ваш оператор связи)» облегчит задачу.
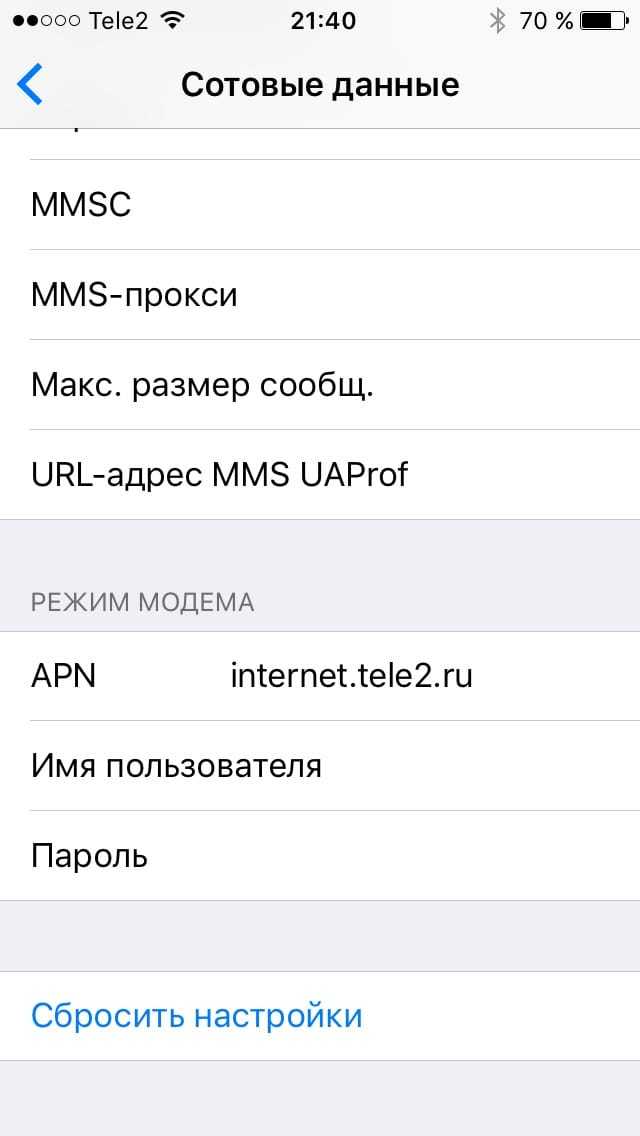
Активация режима модема на айфоне требует ввода APN оператора.
Для популярных мобильных операторов подойдут следующие данные:
МТС
- APN: internet.mts.ru.
- Имя пользователя: mts.
- Пароль: mts.
МегаФон
- APN: internet.
- Имя пользователя: gdata.
- Пароль: gdata.
Билайн
- APN: internet.beeline.ru.
- Имя пользователя: beeline.
- Пароль: beeline.
Способы подключения на iPhone
После всех процедур в меню появится предложение о способе передачи данных: Wi-Fi, Bluetooth или USB. Чтобы определиться, какой использовать, надо знать их особенности.
Если использовать передачу через Wi-Fi, то опция будет сама выключаться, если на линии не будет ни одного подключенного прибора.
При Bluetooth-подключении необходимо активировать обнаружение сигнала на iPhone и создать пару.
Для этого нужно перейти в «Настройки», «Bluetooth», «Создать пару».
Использовать iPhone как точку доступа можно и через USB кабель. В этом случае надо подключить девайс к ноутбуку или компьютеру при помощи USB-шнура.
Если на iPhone отсутствует кнопка «Режим модема»
Если вы впервые настраиваете интернет-раздачу с iPhone, будьте готовы к тому, что вы можете не найти нужный пункт среди опций телефона, что является следствием отсутствия необходимых настроек оператора на используемом устройстве для подключения к телефону .net. Ситуацию можно исправить, внося соответствующие корректировки вручную:
- Выбираем «Сотовую сеть передачи данных».
- В настройках устройства перейдите в раздел «Сотовая связь».
- В блоке «Режим модема» введите соответствующие данные с учетом вашего мобильного оператора.
Мегафон
- В этом случае название точки должно быть Интернет.
- В обеих строчках для ввода логина и пароля пишем gdata.
Если у вас другой оператор, мы указываем ту же информацию, что и Мегафон. Вернувшись в главное меню настроек смартфона, вы увидите, что появился пункт «Режим модема» и, согласно приведенным выше инструкциям, вы сможете раздавать интернет со своего смартфона на другие устройства iOS.
Как установить пароль вай-фай с Айфона
Когда телефон работает как роутер, при этом не защищен кодом безопасности, подсоединиться к нему могут нежеланные гости. Поэтому пользователю необходимо на Wi-Fi установить ключ:
- Открыть Режим модема.
- Выбрать пункт Пароль Wi-Fi и ввести не менее 8 символов (латинских букв и цифр).
На iOS 12 встроена голосовая помощница Siri, которая может быстро выполнить любую команду, в том числе показать коды устройства.
Владелец Айфона с последними версиями iOS имеет возможность передать личный интернет-код выбранному абоненту. Ключ не обязательно копировать или переписывать, достаточно сделать:
- Добавить клиента в список контактов передающего устройства.
- Включить Wi-Fi и Bluetooth на двух гаджетах.
- На 2 телефоне перейти в Настройки, далее — Беспроводное подключение.
- На главном смартфоне нажать Подтвердить рядом с предложением поделиться паролем.
- Операция завершена — 2 пользователь автоматически выходит в сеть.
С помощью функции Семейный доступ в ряде тарифов телефон может раздать интернет другим членам семьи
iPhone может предоставить доступ к своей сети любому электронному прибору в несколько простых шагов. Владельцу раздающего устройства стоит уточнить возможности аппарата, а если все успешно подключено — следить за наличием денежный средств на счету, которые будут расходоваться значительно быстрее, особенно в условиях роуминга.
Сложности использования
Иногда случается так, что функция точки доступа пропадает сама собой. В этом случае её надо заново включить и настроить, то есть выполнить все вышеописанные шаги. Происходит это чаще всего после обновления программного обеспечения (прошивки). По той причине, что компания Apple хочет снять с себя ответственность за работу этого приложения, а в будущем, возможно, вовсе отказаться от него.
IPhone оснащён полезной опцией, которая позволяет раздавать Интернет другим устройствам. Чтобы её использовать, достаточно один раз настроить режим модема на телефоне, и можно использовать свой гаджет в качестве устройства, распределяющего Интернет любым способом.
Почему пропал режим модема?
Многие пользователи жалуются, что не могут подключить к iPhone режим модема из-за отсутствия соответствующего значка. Это возможно после обновления операционной системы и сброса ранее установленных параметров APN. В этом случае нужно зайти в Настройки и вручную ввести данные для своего оператора или запросить СМС с автоматической установкой. Принцип этой работы рассмотрен выше.
Также повторяем, что, начиная с iOS 13, нет кнопки «Модем». Теперь есть переключатель «Разрешить другим». Переместив его в правую часть, вы можете распределить интернет по всем устройствам. После отключения распространение осуществляется только тем, у кого есть Apple ID в iCloud.
Как подключиться к точке доступа в iOS и Android
Если вы уже раздали интернет, то вашему коллеге нужно лишь активировать у себя Wi-Fi, в списке найти название вашей точки доступа (будет что-то типа «Ваня iPhone»), и подключиться, указав пароль, который вы ранее задали.
У вас же на экране появится синяя полоска, которая будет сигнализировать о подключении нового устройства к точке доступа. Если этой полоски нет, значит, никто к вам присоединиться так и не смог. Что самое приятное – использовать эту сеть смогут как пользователи с iOS, так и с Android. Причем вы можете раздавать и на планшеты, и на компьютеры, и на любые другие устройства. Это очень удобная фишка, которая позволит оставаться в сети всегда!
Пропал значок «Режим модема»
Часто пользователи жалуются, что в меню пропал значок или строка в настройках, где можно активировать функцию. Это часто случается при обновлении iOS. Как я могу решить эту проблему?
В дальнейшем, если функция исчезнет, это можно исправить, повторив алгоритм действий.
После исправления ошибки можно подумать, как активировать интернет-раздачу на iPhone 4S. Инструкция подходит для всех версий iOS, разница только в расположении функции в панели управления
Обратите внимание: в зависимости от выбранного метода распространения вам может потребоваться включить Wi-Fi. О том, как включить Wi-Fi на iPhone, читайте в отдельной статье
Создание фальшивых точек доступа
Осенью 2015 года, после терактов в Париже, некто создал копию точки доступа «Mos_Metro_Free» в московском метро. Некоторые пассажиры метро подключились к ней вместо основной точки и на месте стандартной рекламной страницы приветствия увидели сайт с логотипом запрещенной в России террористической организации.
С помощью свободно доступных в интернете программ (например, утилиты airbase-ng) можно создать копию любой точки доступа. И если сигнал «фейка» будет сильнее оригинала, то все устройства, у которых настроено автоматическое подключение к первоначальной точки доступа, будут подсоединяться к «копии». И над ними можно будет производить все действия, описанные в начале статьи.
Если на iPhone отсутствует кнопка «Режим модема»
Если вы настраиваете раздачу интернета с iPhone впервые, то будьте готовы к тому, что можете не обнаружить нужный пункт среди опций телефона, что является следствием отсутствия на девайсе необходимых настроек оператора связи, используемых для соединения с сетью. Исправить ситуацию можно путём внесения соответствующих коррективов вручную:
- В настройках устройства идём в раздел «Сотовая связь».
- Выбираем «Сотовая сеть передачи данных».
- В блоке «Режим модема» вводим соответствующие данные с учётом вашего мобильного оператора.
Билайн
- Беспроводная точка должна будет называться internet.beeline.ru.
- Как в качестве имени юзера, так и ключа указываем beeline.
Мегафон
- Именем точки в данном случае нужно указать internet.
- В обоих строчках для внесения логина и пароля прописываем gdata.
Если у вас другой оператор, указываем ту же информацию, что и для Мегафона. После возврата к главному меню параметров смартфона вы увидите, что пункт «Режим модема» появился и в соответствии с вышеприведённой инструкцией сможете раздавать интернет со смартфона на прочие iOS-устройства.
Подключение айфона или айпада в качестве модема к компьютеру
У проблемы, как подключить айфон к компьютеру как модем, есть два решения. Можно использовать USB-шнур или Wi-Fi. В обоих случаях инструкции не отличаются сложностью, важна лишь корректная работа самого модема.
Важно! Тот факт, что режим модема включен, не означает подключение к интернету. Можно легко забыть об этом, повторяя многократные попытки получить от точки доступа выход во всемирную паутину
Чтобы подключить комп или ноутбук к айфону в роли модема (инструкция подойдет и для iPad), нужно включить Wi-Fi на ПК. Для этого надо нажать на значок в правой нижней части экрана (рядом с часами), выбрать режим Wi-Fi (если до этого был включен режим «в самолете», например). Через несколько секунд появится список доступных точек доступа, среди которых нужно найти собственную. Теперь нужно нажать на нее и ввести пароль в появившейся форме, после нажать «Далее».
Подключение сети от айфона к компьютеру с ОС Виндовс не отличается от стандартной процедуры
Совет! Для удобства можно поставить галочку на строке «Подключаться автоматически». Если сеть не появилась в списке одной из первых, это говорит о слабом сигнале. Лучше поднести айфон поближе к компьютеру.
После успешного ввода пароля появится окно с предложением сделать компьютер видимым другим участникам сети. Это рекомендуется делать только в домашних защищенных сетях. После этого подключение установлено и можно пользоваться интернетом. Отключиться от точки доступа просто – нужно нажать на нее и кликнуть «Отключить». Схема несильно отличается для любых версий Виндовс.
Узнать, как подключить айфон к компьютеру через USB как модем, потребуется в случае отсутствия Wi-FI. Если это по какой-то причине произошло, можно воспользоваться таким способом:
Сначала потребуется загрузить iTunes. Он ставится и на Windows, и на Mac. Скачать последнюю версию можно с официального сайта. Без этого работать не получится, поэтому позаботиться о наличии данного ПО надо заранее.
Теперь можно подключать айфон через юсб к компьютеру. Сразу же на экране телефона появится диалоговое окно с текстом «Доверять этому компьютеру?»
После утвердительного ответа потребуется ввести пароль (подтвердить личность владельца).
Теперь нужно переключить внимание на экран компьютера – на нем появится сообщение с просьбой разрешить компьютеру доступ к информации на телефоне. Кликнуть на «Продолжить» и вновь взять айфон в руки
Если не включен ни Wi-Fi, ни Bluetooth, доступ к интернету возможен только через USB. Соответствующее окно появится на дисплее смартфона – нажать на «только USB».
Через USB можно получить интернет, даже не привлекая беспроводные модули связи
Если подключение не произошло автоматически, можно сделать это вручную. Для этого надо зайти в «Параметры сети и интернет» и выбрать «Internet» в списке доступных подключений, щелкнуть на сеть айфона.
Если обе описанные возможности подключения к точке доступа неосуществимы, можно попробовать еще один вариант. Для этого на обоих устройствах нужно включить Блютуз (это помимо режима модема). На компьютере найти нужный раздел настроек легко – достаточно набрать в поиске по системе «Bluetooth». После переключения тумблера в активное положение, нажать на «Добавление». выбрать «Блютуз» и ждать окончания поиска устройств.
Подключение через Bluetooth выручит при отсутствии USB-шнура и модуля вифи на ПК.
Важно! Необходимо убедиться, что айфон виден другим гаджетам, а не находится в режиме «невидимки». После обнаружения телефона кликнуть на него и сравнить появившиеся коды для установки соединения
Подтвердить коды и, чтобы подключиться, щелкнуть на «Создать пару». В результате успешного сопряжения должна появиться надпись «Устройство готово к использованию»
После обнаружения телефона кликнуть на него и сравнить появившиеся коды для установки соединения. Подтвердить коды и, чтобы подключиться, щелкнуть на «Создать пару». В результате успешного сопряжения должна появиться надпись «Устройство готово к использованию».
Теперь нужно перейти в раздел «Устройства и принтеры», правой кнопкой мыши вызвать команды айфона и выбрать «Подключаться через точку доступа». После завершения сеанса нажать на «Отключаться от сетевого устройства».
Раздача интернета с iPhone по Bluetooth
Вы можете раздавать интернет со своего смартфона даже в том случае, если у вашего коллеги отсутствует Wi-Fi. Эта инструкция подходит только для настройки соединения с компьютером:
- Если вам нужно раздать интернет по Bluetooth для другого ПК, просто включите этот модуль, активируйте пункт «Режим модема», и обязательно выключите Wi-Fi на своем устройстве;
- На своем компьютере активируйте Bluetooth и посмотрите в настройках, чтобы его можно было обнаружить;
- Зайдите в «Параметры» вашего Windows, далее перейдите во вкладку «Устройства» и найдите там пункт Bluetooth;
- Как только вы выберите данную вкладку, система автоматически начнет поиск новых устройств, в результате чего обнаружит точку доступа с вашего iPhone;
- Выберите эту точку и подключитесь к ней. У вас на смартфоне появится подтверждение с проверочным кодом. Нажмите «Подключиться» и дождитесь, когда система осуществит сопряжение с вашим устройством.
На этом процесс раздачи интернета с айфона завершен. Скорость может быть ниже, чем максимальная пропускная способность вашего устройства, однако в любом случае такой метод помогает во многих ситуациях, особенно когда нет с собой USB-кабеля, но при этом присутствует Bluetooth на компьютере. Как вы понимаете, для ноутбуков данный метод не очень актуален, ведь практически все модели ноутбуков имеют на борту встроенный Wi-Fi, подключение к которому осуществляется всего в несколько кликов, да и скорость на порядок выше.
Часть 1. Как создать свой iPhone как Hotspot
Это на самом деле довольно легко сделать ваш iPhone горячих точек. Просто следуйте инструкциям ниже.
Откройте приложение Настройки и нажмите на Personal Hotspot. Затем нажмите Персональную Hotspot Slider, чтобы включить его в положение ON. Это приводит к изменению его из неактивного в активное состояние. Вам будет задан вопрос, хотите ли вы подключить через Bluetooth, WLAN или USB.
Вышеуказанные шаги для того, как настроить ваш iPhone в качестве точки доступа. После затем, следует подключить другие устройства или компьютеры с iPhone точки доступа.
Это сравнительно легко действовать, чтобы получить ваш iPhone настроить как точку доступа, независимо от того, используете ли вы Bluetooth, Wi-Fi или USB. До тех пор, пока у вас есть USB-кабель, вы сможете подключить iPhone к компьютеру и использовать USB в качестве точки доступа, и вы должны помнить, чтобы пройти через Personal Hotspot, по большей части, для того, чтобы настроить iPhone соответственно.