Периодическое выключение ПК
Часть пользователей использует функции гибернации или сна на своих компьютерах, чтобы быстро переходить к незаконченным делам. Это экономит время, которое бесполезно тратится на загрузку операционной системы.
В тоже время данные сохраняются в оперативной памяти. В памяти ПК накапливаются ошибки, различные сбои процессов и служб. С течением времени, из-за этого замедляется работа компьютера.
Перезапуск Windows поможет устранить некоторые проблемы. Чтобы очистить память и завершить работу всего программного обеспечения, необходимо время от времени отключать компьютер от электрической сети.
Настройка антивируса на Виндовс 10 для повышения быстродействия
Настройка антивируса поможет снизить нагрузку на ОЗУ и CPU. В первую очередь нужно отключить в настройках принудительное сканирование. Принудительная проверка сильно тормозит работу устройства, так как идет сканирование локальных дисков. Необходимо самостоятельно проверять систему на вирусы раз в несколько дней.
Также рекомендуется отключить опцию «Безопасные платежи», она существенно затормаживает работу веб-обозревателя, так как антивирус производит проверку сайтов на предмет вредоносных скриптов. Платежные операции нужно совершать только на проверенных ресурсах.
Обратите внимание! Если компьютером не пользуются дети, то можно деактивировать функцию «Родительский контроль». Настройки антивируса
Настройки антивируса
Многие пользователи спрашивают, как ускорить работу ноутбука Windows 10. В первую очередь необходимо отключить ненужные приложения из автозапуска, а также деактивировать службы. Рекомендуется удалять временные файлы и теневые копии, они ухудшают работу жесткого диска. Чтобы разгрузить оперативную память, стоит создать на локальном томе своп-файл. Если следовать инструкциям, привиденным выше, все получится даже у новичка.
AI Suite II для Windows
AISuiteII – набор утилит, которые отслеживают работу материнской платы фирмы Asus. Особенностью AISuite II является возможность управления множеством утилит через одну программу. Таким образом с помощью программы, пользователь может обновить BIOS, изменить напряжение процессора, настроить скорость вращения вентиляторов и многое другое. Программа имеет пять вкладок: Tool, Monitor, Update, System Information и Settings.
AISuite работает в фоновом режиме, таким образом можно в любой посмотреть показатели работы системы. Запуск программы по умолчанию производится вместе с Windows. Автозапуск можно отключить.
Основные функции AISuite v2:
- Легкое и простое обновление BIOS. Регулярные уведомления о новых версиях;
- Отслеживание параметров материнской платы, CPU, GPU, RAM (скорость вентиляторов, температура, частота и др.);
- Повышение частот процессора и видеокарты, используя предустановленные профили (функция для опытных пользователей);
- Режим Auto Tuning, позволяющий разогнать систему в автоматическом режиме. По умолчанию есть две вариации: простая и экстремальная. Простая «разгоняет» систему то предельных отметок в рекомендуемом режиме. При экстремальном разгоне система разгоняется до безопасного максимума;
Windows 10, 8, 7 (32/64-bit);
Похожие программы
Everest Home Edition 2.20Rivatuner Statistics Server 7.3.3Nvidia Profile Inspector 2.1.3.10Speccy 1.32OCCT Perestroika 6.2.2DPC Latency Checker 1.4.0NVIDIA Inspector 1.9.7.8PC Wizard 2015DOSBox 0.74-3Bad Crystal 3.5 Ultimate
Экстремальные решения для разгона компьютера
Здесь мы приводим более рискованные способы ускорения компьютера. Вы узнаете также их разумные альтернативы.
Выключите опцию восстановления системы
Эта функция не ускорит работу компьютера, но позволит сэкономить место на диске, что может создать дополнительное место для файла подкачки и повысить, благодаря этому, производительность компьютера.
Однако, если Вы знакомы с законами Мерфи, то можете ожидать, что, хотя функция восстановления системы никогда ранее Вами не использовалась, сразу после отключения она Вам потребуется.
Отключить восстановление системы можно в Свойствах системы (нажмите ярлык Компьютер правой кнопкой мыши и нажмите Свойства), а затем Защита системы, Настройка и поставьте отметку Отключить защиту системы. Нажмите OK, чтобы сохранить.
Однако, мы рекомендуем немного менее навязчивое решение: снижение максимального пространства, которое может быть использовано для сохранения точек восстановления. Вы найдете эту опцию в окне Защита системы.
Разрешите кэширование записей
Это увеличивает производительность системы благодаря тому, что набор данных, отправленных на запоминающее устройство, будет кэшироваться до тех пор, пока носитель памяти их обработает.
Эту опцию Вы найдете, щелкнув правой кнопкой мыши на ярлык Компьютер, Свойства, Диспетчер устройств и выбрав из выпадающего списка Дисковые устройства и дважды щелкните на выбранном устройстве. Выберите Разрешить кэширование записей для этого устройства и нажмите ОК.
Тем не менее, это немного рискованный метод, так как в момент сбоя питания и внезапного выключения компьютера, вы рискуете потерей данных. Эту опцию рекомендуется использовать, в крайнем случае, только на ноутбуке с заряженным аккумулятором или настольном компьютере подключенном к ИБП.
Выключите процедуру входа в систему
Конечно, это немного ускорит процесс загрузки вашего компьютера. Нажмите одновременно клавиши Win + R и в окне Выполнить введите: control userpasswords2 и нажмите Enter. Перейдите на вкладку Пользователи и снимите флажок Требовать ввод имени пользователя и пароля. Подтвердите действие вводом пароля и нажатиями ОК.
Обратите внимание, однако, что это снижает безопасность ваших данных. Используйте этот способ, если вы пользуетесь компьютером только дома и вы являетесь единственным его пользователем
В противном случае вы рискуете дать доступ посторонним лица к вашим документам.
Notice
Before we get started with AI Suite, we should point out that if you’re serious about getting more from your PC for gaming and other demanding tasks, we highly recommend you spend a little time in reading through the various BIOS settings at hand. Software like AI Suite should only really be used as a backup if you’re not confident in altering BIOS settings yourself, or do not wish to reboot the PC multiple times to achieve the perfect balance in performance and stability.
That said, the AI Suite is still a handy solution for fan management, and I actually use it for that very reason. I utilize the power of the BIOS for tweaking everything related to CPU, RAM, and other values, while relying on AI Suite for keeping components cooled and everything running silent. Still, it’s a neat tool for those who are new to overclocking. As well as the notice above, you’ll need to ensure you have Windows administrative access to ensure the suite is able to run without a hitch.
Эксклюзивные
TurboV EVO
Здесь можно вручную поднять частоту и вольтаж процессора. Собственно имеется и автоматический разгон системы назыв. Auto Tuning, просто нажмите Начало. Протестировать авторазгон нет возможности. Например, мой Ryzen 5 3600 материнка MSI разгоняет до 4.2 ГГц.
MSI Afterburner
Позволяет не только управлять скоростью вентиляторов, но и разогнать или тонко настроить видеокарту. Плюс, тестирование производительности и подробнейший мониторинг. Работает без привязки к видеокартам компании MSI и распространяется с бесплатной лицензией.
Основное рабочее пространство имеет параметр Fan Speed (%). Только после отключения автоматического режима Авто можно перетаскивать ползунок скорости. В разделе Настройки > Кулер можно Включить программный пользовательский авторежим (график температуры).
Настройка кулеров видеокарты NVIDIA
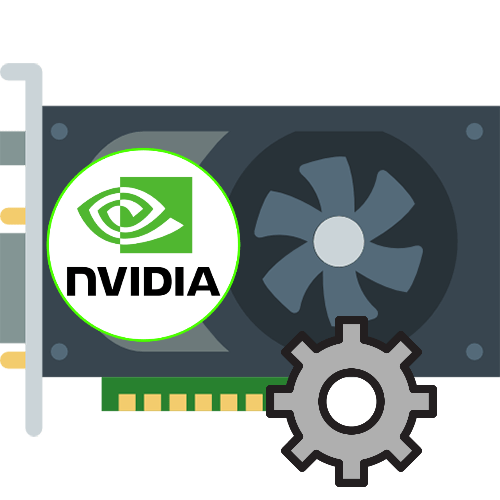
Приложение MSI Afterburner представляет собой мощный инструмент для тонкой настройки работы GPU, посредством которого можно задать скорость вращения его вентиляторов.
Запустите программу после установки и в её главном окне обратите внимание на параметр «Fan Speed»
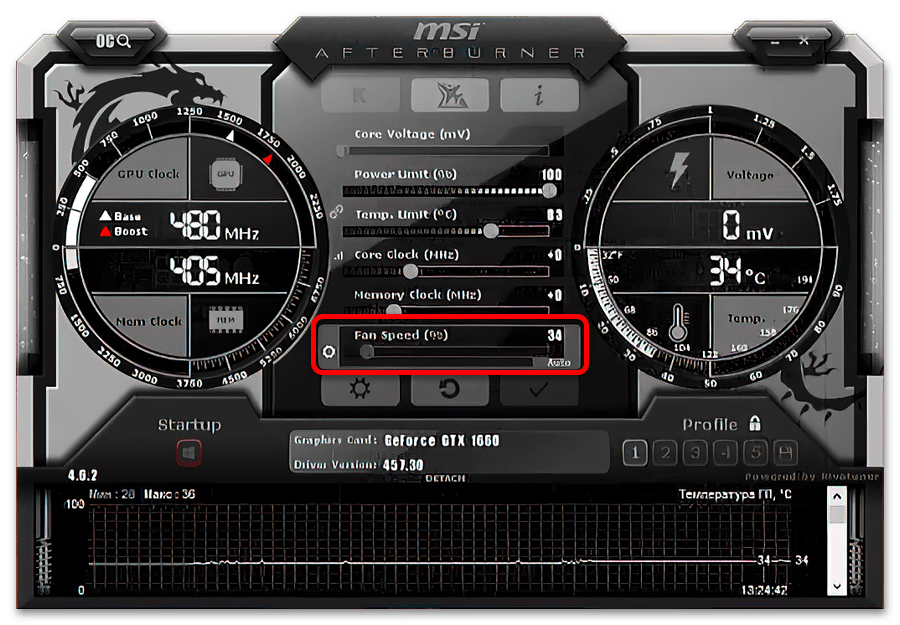
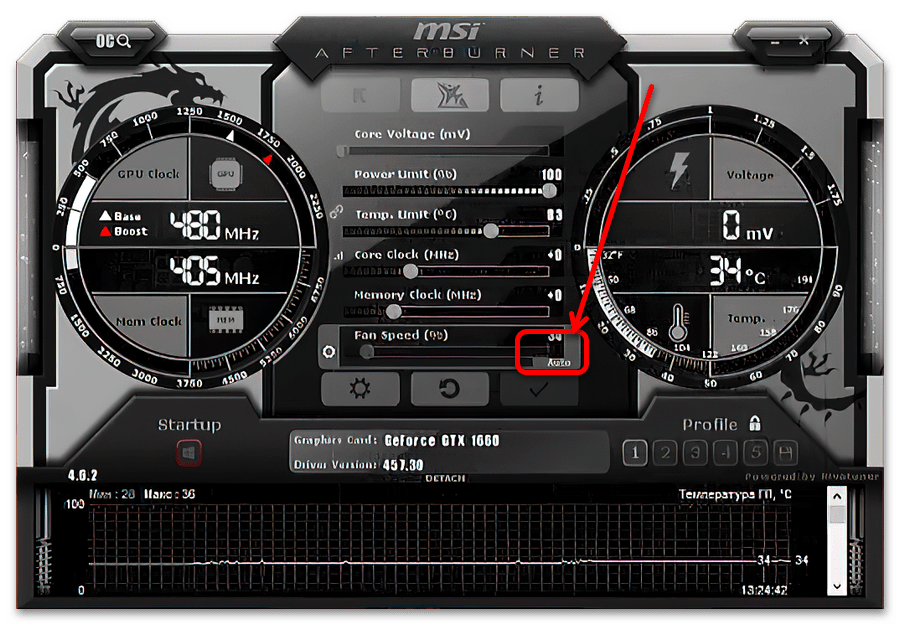
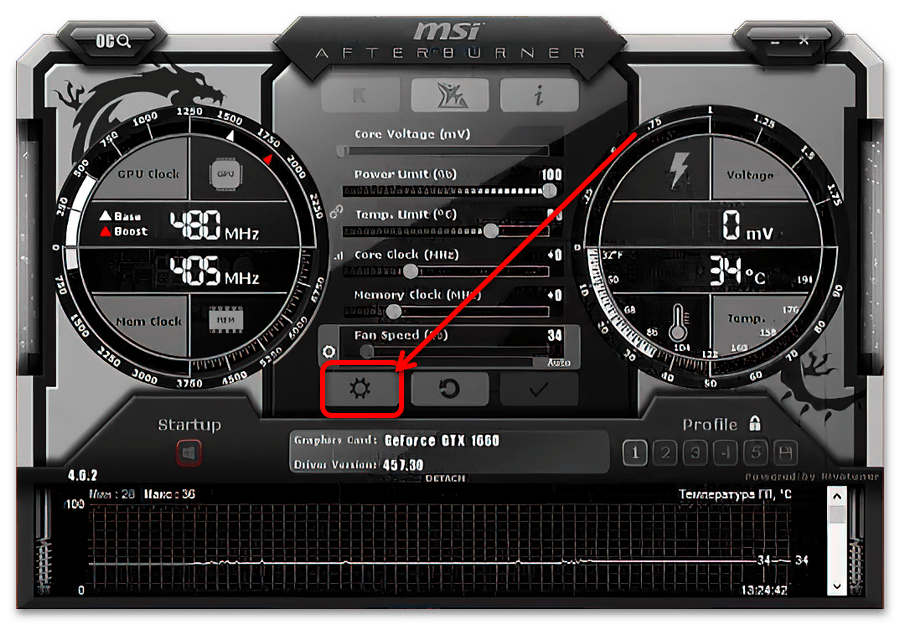
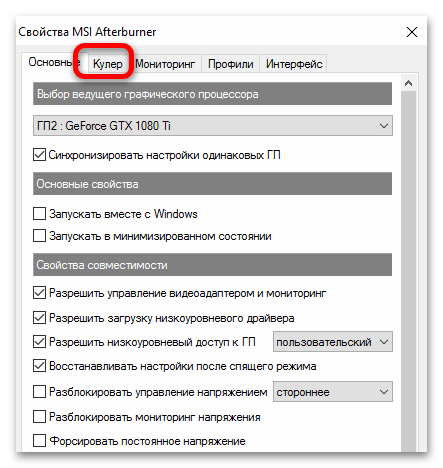
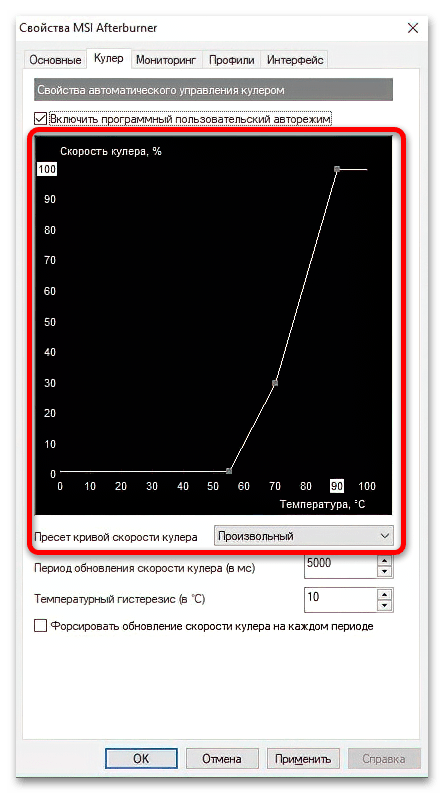
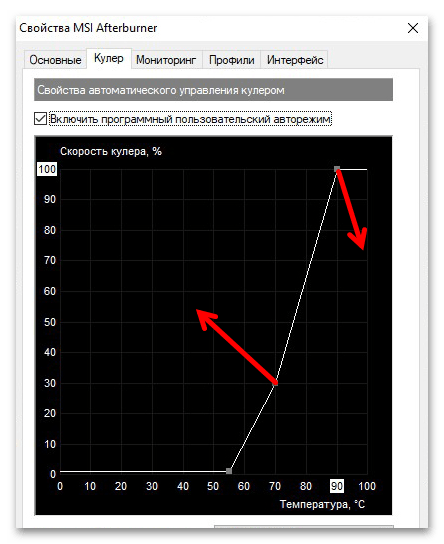
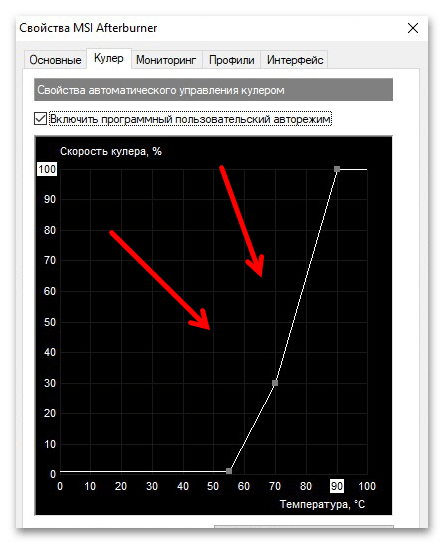
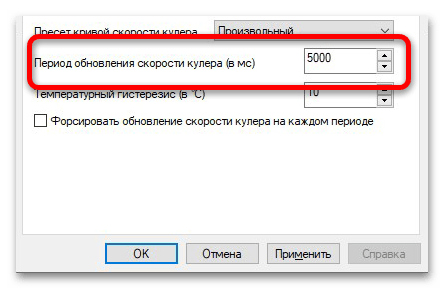
Следующий параметр – «Температурный гистерезис». Эта опция позволяет настроить допустимый интервал в градусах, при котором не будет происходить изменения скорости кулеров. Как правило, значение по умолчанию является оптимальным, но, опять-таки, если вам кажется, что GPU излишне нагружает кулеры, в этой строке можно задать значение до 10.

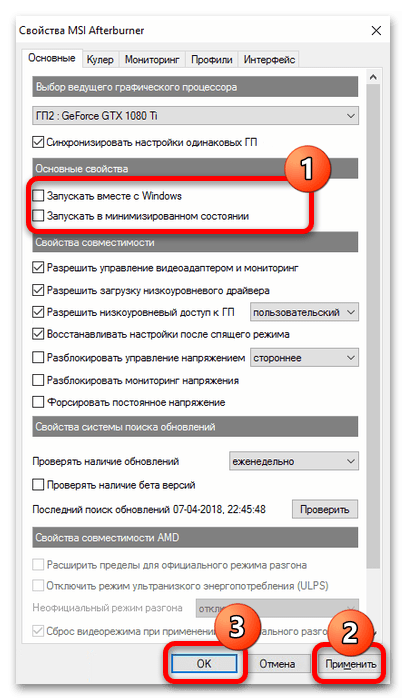
Способ 2: EVGA Precision X1
Альтернативой программе от МСИ будет инструмент тонкой настройки видеокарт от ЕВГА, также доступный бесплатно на сайте производителя.
- Для лучших результатов стоит загрузить отдельный вариант программы – найдите на странице скачивания кнопку «Precision Standalone» и нажмите на неё.
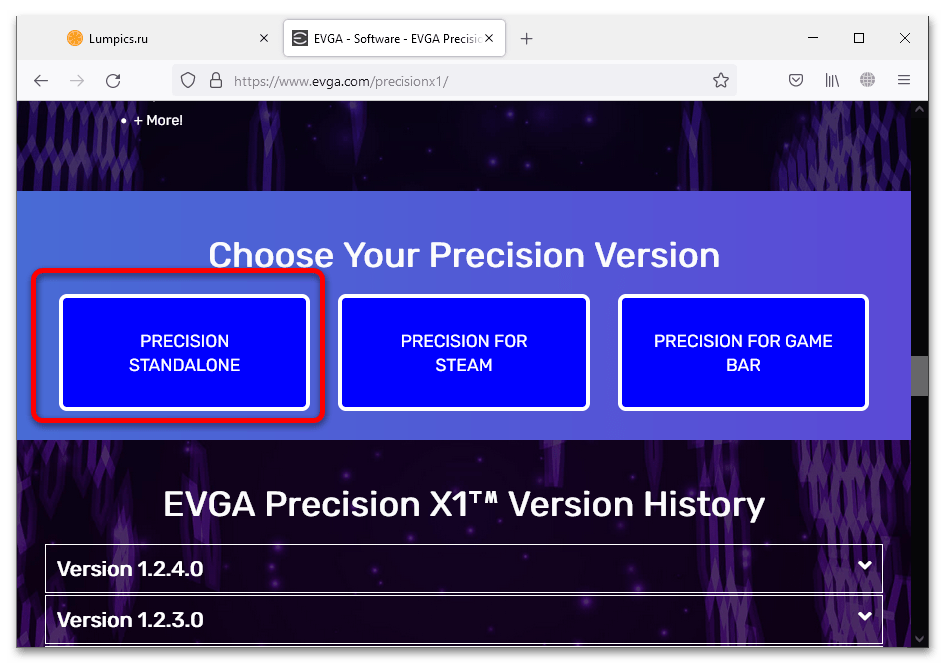
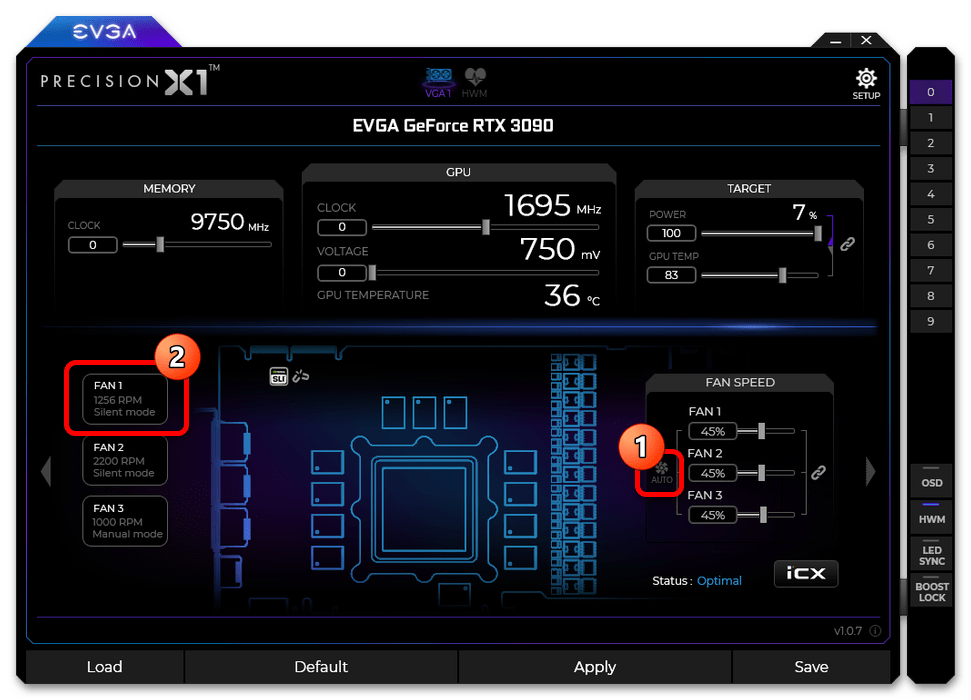
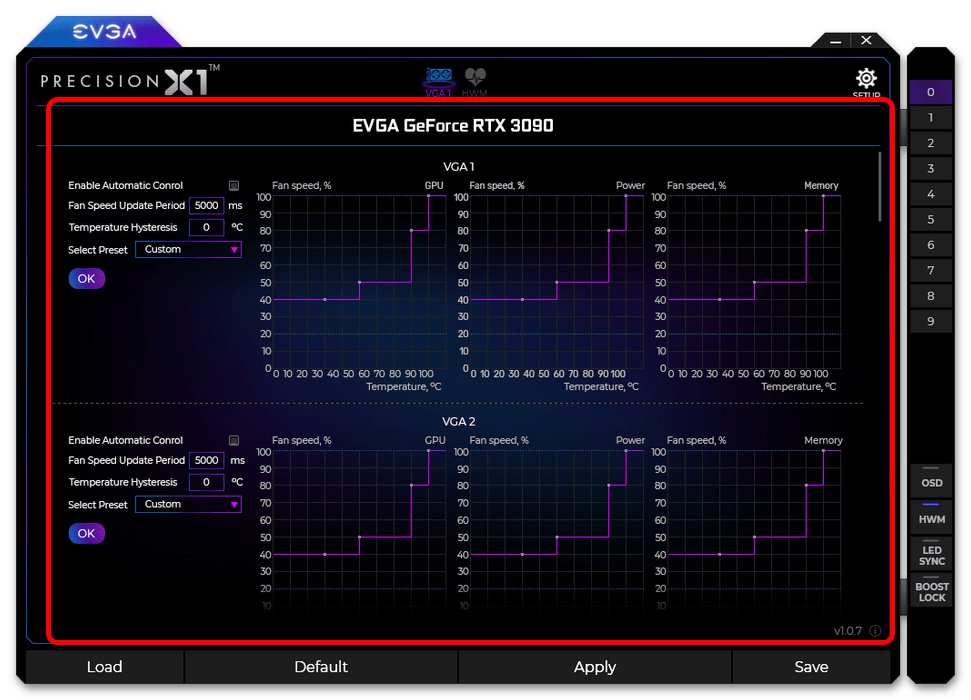
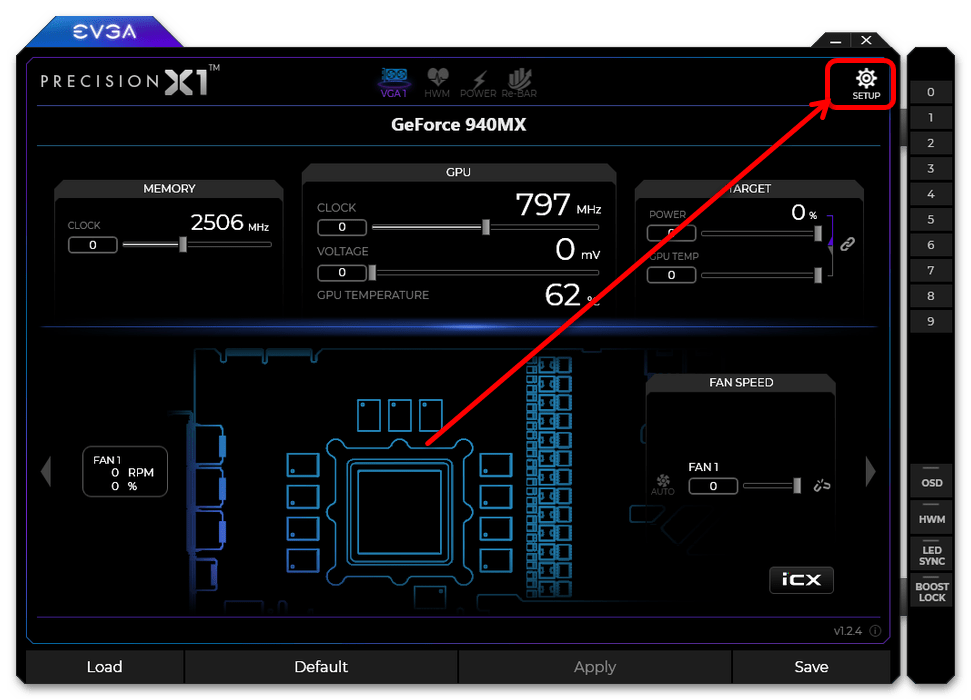
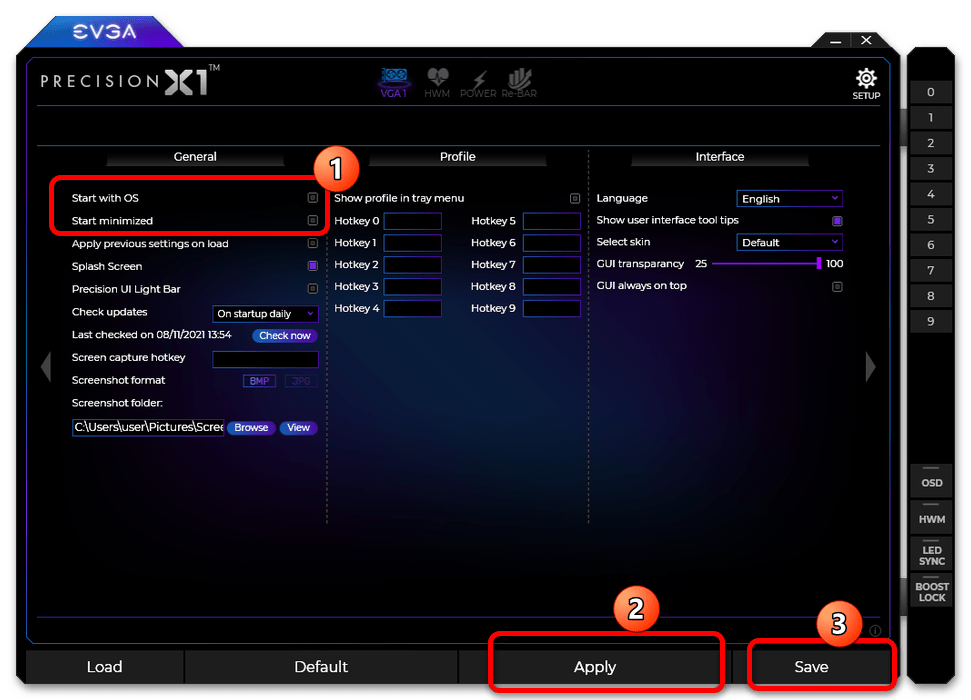
Пользоваться этим приложением не сложнее, чем аналогом от MSI, но есть важное отличие: EVGA полноценно поддерживает только NVIDIA RTX и GTX 10 серии производства этой компании, тогда как у более старых GPU и устройств от других вендоров поддержка ограничена. Мы рады, что смогли помочь Вам в решении проблемы
Мы рады, что смогли помочь Вам в решении проблемы.
Помимо этой статьи, на сайте еще 12384 инструкций. Добавьте сайт Lumpics.ru в закладки (CTRL+D) и мы точно еще пригодимся вам.
Настройка системного диска
На системном разделе должно быть хотя бы несколько гигабайт свободного места. Даже если его вполне достаточно, наверняка в папках для хранения временных файлов полным-полно мусора. Как бы мы ни оптимизировали операционную систему, без должного обслуживания жесткого диска большинство усилий пойдёт насмарку.
Как повысить быстродействие HDD? Первым делом давайте очистим его от временных файлов. Для этого выполняем приведённый ниже алгоритм.
- Вызываем «Проводник» при помощи Win + E.
- Открываем «Свойства» системного тома через его контекстное меню.
- Кликаем «Очистка…» и ждём, пока программа для очистки проведёт поиск ненужных файлов и оценит освобождаемое пространство.
Также в свойствах системного раздела можно отключить индексацию файлов на нём. Она хоть и осуществляется, по большому счёту, когда компьютер не загружен, простаивает, но лишние фоновые службы нам ни к чему.
- Отмечаем флажками, какие файлы хотим удалить (обязательно ставим галочку напротив «Временные…») и щелкаем «ОК».
- Подтверждаем свои намерения.
- Ждём, пока все операции завершатся.
Окно закроется автоматически.Ещё повышение быстродействия осуществляется путём дефрагментации системного тома. Файлы на нём расположены хаотично, а дефрагментация позволит собрать части одного файла таким образом, чтобы они находились в секторах, идущих по порядку. Таким образом считывающей головке при обращении к файлу не придётся перемещаться по всей поверхности магнитной пластины с целью поиска ячеек с фрагментами нужного объекта. Вторая особенность дефрагментации – перемещение критически важных для системы файлов на дорожки, которые расположены ближе к центру магнитной пластины. Этим уменьшается время доступа к ним. Ниже подробно описано, как ускорить Windows 7 путём дефрагментации системного тома.
- >Открываем «Свойства» диска C:\, как и в предыдущем случае.
Оставляем только нужные программы в автозагрузке Windows 10
Есть целый ряд программ, которые запускаются сразу после включения компьютера и загрузки на Windows 10. Зачастую, эти программы вам даже не нужны, и вы даже не знаете их предназначение.
Например, когда вы покупаете ноутбук с предустановленной операционной системой, производитель устанавливает на него около 10-15 различных утилит (средство диагностики компьютера, регулировка электропитания, программа службы поддержки и так далее), которые постоянно работают в фоновом режиме и съедают драгоценные ресурсы компьютера. Да и во время работы на компьютере, вы устанавливаете различные программы, которые также могут попадать в автозагрузку, чего вам вовсе и не нужно (например, торрент клиент uTorrent или Skype).
Наша задача, оставить в автозагрузке Windows 10 только нужные программы. Все остальное требуется как минимум убрать из автозагрузки, а если программа не нужна, то и вовсе удалить с компьютера.
Для того, чтобы попасть в автозагрузку Windows 10 нужно открыть диспетчер задач. Для этого нажмите на клавиатуре комбинацию клавиш Ctrl+Shift+Esc или правой кнопкой на панели задач и вызовите диспетчер задач.
После этого у вас откроется диспетчер задач. Если он открылся в свернутом виде, то нажмите клавишу «подробнее
Перейдите на закладку «Автозагрузка
В данном окне можно увидеть все программы, которые запускаются сразу после включения компьютера. В столбце «состояние» указано включена автозагрузка этой программы или нет, а в столбце «влияние на запуск» указано насколько эта программа тормозит запуск и не даёт ускорить Windows 10.
На скриншоте выше видно, что у меня включена автозагрузка программы Snagit, которая имеет высокое влияние на запуск. Мне не нужна эта программа сразу после включения компьютера, поэтому чтобы её отключить я кликаю правой кнопкой по неё и нажимаю отключить как на скриншоте ниже.
По такому же принципу вы должны отключить все программы, которыми вы не пользуетесь сразу после включения компьютера.
Если вы не знаете назначение какой-либо программы в этом списке, то можете поискать в Гугле её предназначение, но лучше её просто сразу отключить. Дело в том, что, убрав какую-то программу из автозагрузки вы никак не навредите компьютеру.
Единственное, чему вы можете навредить, это своему комфорту. Может быть для вас удобнее, чтобы при старте Windows 10 запускался Skype. В таком случае вы можете вернутся в это меню и нажать «включить» на нужном приложении.
После отключения ненужных программ в автозагрузке перезагрузите компьютер.
Настройка схемы электропитания
Если вы владелец настольного ПК, то беспокоиться об экономии электроэнергии вам не стоит, в отличие от тех, кто работает за ноутбуком.
За параметры электропитания отвечает так называемый профиль работы устройства. Эта функция отвечает за оптимизацию расходования электроэнергии батареей, но в некоторой степени влияет на производительность других компонентов ПК. Эта служба расположена во вкладке «Питание и спящий режим» (подраздел «Дополнительные параметры питания»). Здесь у нас имеется три доступных режима: экономный, сбалансированный и с максимальной производительностью. Если вы хотите, чтобы ноутбук работал немного быстрее, стоит выбрать опцию «Высокая производительность». Для десктопного компьютера прирост будет совсем небольшой.
Ещё один параметр, на который стоит обратить внимание – «Управление питанием процессора». В этом разделе также можно производить некоторые манипуляции – например, установить режим «Минимальное состояние процессора», что позволит экономить электроэнергию за счёт более медленной работы ПК, а можно установить значение параметра в максимальное, то есть выполнить программный разгон CPU
Здесь же можно выставить значение параметра, отвечающего за реакцию системы охлаждения компьютера на возросшую нагрузку на ЦП.
Если мы хотим оптимизировать слабый ноутбук под Windows с целью повышения производительности, просто выбираем режим «Высокая производительность», при котором время автономной работы уменьшится.
Усовершенствования программного обеспечения Windows 10
9. RAM-накопитель
Из всех приложений, которые утверждают, что повышают производительность, ни одна программа не делает это лучше, чем RAM-накопитель. Программа RAM drive создает виртуальный диск, используя физическую оперативную память, которая работает неприлично быстро. Затем пользователи перемещают части основного программного обеспечения на диск RAM, что приводит к значительному увеличению скорости.
Однако я рекомендую использовать RAM-диск только тем, кто хочет повысить производительность одного приложения. Наиболее важными примерами программного обеспечения, которое использует диски с оперативной памятью, являются Photoshop, браузеры и программы для редактирования видео.
Давайте рассмотрим, как объединить RAM-диск с браузером Chrome. Во-первых, я рекомендую иметь как минимум 1 ГБ свободной оперативной памяти. В идеале пользователи должны иметь не менее 8ГБ оперативной памяти для 64-разрядной системы и не менее 4ГБ оперативной памяти для 32-разрядной системы. Но вам может подойти и меньший объём ОЗУ.
Существует множество программ для оперативной памяти. Популярный фаворит не является бесплатным: SoftPerfect RAM Disk.
Однако, если вы просто хотите немного увеличить скорость работы системы, попробуйте использовать RamDisk от DataRAM. Размер бесплатной версии ограничен 1 ГБ. Но если у вас есть система на базе AMD, вместо этого вы получаете максимум 4 ГБ.
Как настроить RAM-накопитель
Для настройки RAM-диска требуется просто загрузить и установить программное обеспечение. После запуска программного обеспечения необходимо настроить его со следующими параметрами:
Выберите максимальный размер диска RAM, который составляет около 1 ГБ. Вы можете использовать любой размер, но меньшая емкость ограничивает его полезность.
Установите флажок «Установить метку диска». Таким образом, вы сможете идентифицировать диск на следующем шаге. Затем выберите «Запустить RAMDisk». Настройте свой браузер на чтение и запись файлов кэша на RAM-диск и обратно.
Щелкните правой кнопкой мыши ярлык вашего браузера Chrome и выберите «Свойства» в контекстном меню. В Windows 10 доступ к ярлыку браузера стал проще, чем когда-либо. Вы можете сделать это прямо с панели задач.
В разделе Свойства выберите вкладку Ярлык. Затем в поле ввода Target: text добавьте следующий код в конец текста, где «R» — это ваша собственная буква диска RAM:
—disk-cache-dir=R:\
Полная строка кода должна выглядеть примерно так:
«C:\Program Files (x86)\Google\Chrome\Application\chrome.exe» —disk-cache-dir=R:\
Ваш собственный код может отличаться в зависимости от конфигурации Chrome.
Наконец, нажмите кнопку ОК и перезапустите браузер. Отныне Chrome будет считывать и записывать файлы кэша на оперативный диск.
Хотя некоторые считают, что RAM-накопители неосуществимы, критики делают хорошие замечания. Один из самых больших недостатков заключается в том, что накопители оперативной памяти могут замедлять работу вашего компьютера. А поскольку они работают в фоновом режиме, старые компьютеры могут не очень хорошо справляться с дополнительными мощностями.
Скачать: DataRAM RamDisk | Windows (бесплатно)
10. Сканер вредоносных программ
Я не зря писал о сканерах вредоносных программ: большинство проблем с производительностью возникают из-за того, что вредоносные программы работают в фоновом режиме. Некоторые из лучших бесплатных сканеров вредоносных программ включают Malwarebytes, SUPERAntiSpyware, ClamWin, Касперский или ESET. Выбираем понравившийся антивирус, и сканируем компьютер на предмет вредоносного ПО.
11. Очиститель реестра
В реестре Windows есть все настройки для Windows и других программ. Установка программного обеспечения изменяет реестр. Однако, иногда при удалении программы эти изменения удалить не удается.
Со временем тысячи и тысячи изменений реестра снижают производительность системы. Программа очистки реестра удаляет эти изменения и другие остатки удаленных программ.
Однако, средства очистки реестра иногда вызывают больше проблем, чем решают. Хотя вы можете заметить незначительное улучшение производительности, по большей части вы, вероятно, увидите сбои в работе ОС после запуска программы очистки реестра.
Лучшая программа для очистки реестра — CCleaner. Однако компания Piriform, производитель CCleaner, столкнулась с нарушением безопасности, которое позволило хакерам внедрить вредоносный код в две версии CCleaner. Текущие продукты CCleaner не содержат вредоносных программ.
Отключение индексации дисков
Служба индексации позволяет производить поиск файлов на жёстком диске более быстро. Но, во-первых, вряд ли эта функция используется слишком часто, во-вторых – индексация включена всегда и любые изменения на диске (например, инсталляция нового приложения) запускают фоновые процессы, замедляющие работу компьютера. Наконец, если оценивать скорость поиска файлов с хронометром в руке, то окажется, что выигрыш от индексации будет малозаметным.
Другими словами, если вы отключите индексацию, ПК будет работать на доли процента быстрее, но всё время. А поиск файлов замедлится на ту же величину, но ведь поиском мы пользуемся нечасто, не правда ли?
Итак, как отключить индексацию дисков в рамках мероприятий по оптимизации Windows 10:
- запускаем «Мой компьютер»;
- щёлкаем правой кнопкой мыши по диску, на котором установлена система (обычно это диск с);
- появится контекстное меню, выбираем пункт «Свойства»;
- откроется новое окно, в котором нужно убрать галочку напротив текста «Разрешить индексировать содержимое файлов …»;
- после подтверждения нажатием Ок придётся отвечать на ещё несколько предупреждающих окон.
Отметим, что такую же процедуру можно и нужно выполнить и для других разделов, а если у вас стоит SSD-накопитель, то отключение индексации делать тем более нужно, поскольку снизит количество обращений к диску и тем самым увеличит длительность его функционирования.
Обновление комплектующих
Не обязательно приобретать новый ноутбук, если скорость работы старого перестала устраивать. Но можно заменить часть компонентов, чтобы сэкономить денежные затраты и увеличить производительность компьютера.
Замена процессора.
Действенный способ, но недешевый. Купите новый процессор, но подберите его так, чтобы он как минимум на треть был быстрее установленного. Иначе разницу Вы не почувствуете. Экстремалы могут попытаться разогнать свой процессор, но этот вариант не для новичков – есть риск окончательной поломки.
Добавление оперативной памяти.
Если оперативка загружена полностью, докупите больший объем. Скорость повысится в разы, и стоимость замены оперативной памяти небольшая.
Обновление жесткого диска. HDD имеет свою скорость обработки данных, поэтому, как бы вы не тюнинговали свой комп, если ваш жесткий диск имеет небольшую скорость обработки данных, то сильно ускориться у вас не получится.
Также, имеет значение объём HDD, чем больше памяти у вас свободно на жестком диске, тем быстрее работает компьютер.
Диск имеет свой срок службы. В среднем жесткий диск исправно функционирует 3 года, потом производительность начинает снижаться. Так что если ваш локальный диск используется давно, то этот пункт следует выполнить первым, а потом уже добавлять мощности оперативной памятью и видеокартой.
Смотрите не на размер, а на скорость (обороты в секунду). Добавление новых оборотов повышает быстродействие.
Замена видеокарты.
Это важный пунктик для геймеров – чем больше мегабайт памяти видеокарты, тем быстрее работает компьютер. Так как нагрузка распределяется между процессором и видеокартой. Особенно это актуально для ноутбуков, так как дискретная (встроенная) видеокарта использует мощность процессора при обработке данных. Если на ноутбуке стоит слабая «видюха» или она установлена неправильно, то ноутбук перегревается и тормозит очень ощутимо.
Шаг 7. Модернизация компьютера
Последним шагом, который можно предпринять для повышения производительности компьютера является его модернизация — апгрейд. (от англ. upgrade — модернизация).
Для повышения производительности ПК рекомендуется выполнить замену оперативной памяти (ОЗУ), жесткого диска, процессора, а для любителей игр также и видеокарты.
В большинстве случаев, увеличение оперативной памяти дает неплохой прирост производительности, а цена апргрейда по сравнению с заменой других комплектующих будет меньшей.
Перед покупкой необходимо узнать какой тип памяти уже установлен (скорее всего, это DDRII или DDRIIII), а также частоту и приобретать дополнительные модули ОЗУ лишь большего объема, ориентируясь на эти показатели. Общий объем ОЗУ 2 ГБ является вполне достаточным для решения большинства задач, с которыми сталкивается среднестатистический пользователь.
Быстрая настройка
Не каждый хочет сидеть за своим компьютером и тратить 10 минут на чтение руководства, охватывающего все функции ASUS AI Suite. Таким образом, мы включили это удобное небольшое руководство по скорости, которое будет проходить через абсолютно минимальные шаги, необходимые для настройки программного обеспечения для разгона вашего ПК. Cue 5-Way Optimization .
Дважды щелкните значок AI Suite 3 на панели задач, чтобы запустить программное обеспечение.
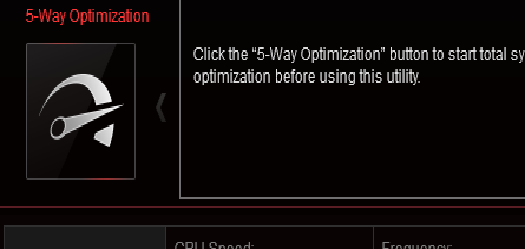
Выберите 5-стороннюю оптимизацию.
Выберите быструю или экстремальную настройку.
Хит Старт .
Перед началом теста можно оставить все настройки здесь по умолчанию. Возможно, вы захотите прочитать и изменить значения в зависимости от того, как вы хотите, чтобы программа разогнала систему. Вы можете не только определить базовые уровни для работы комплекта, но и настроить вентиляторы, активировать стресс-тест памяти и многое другое.
AI Suite теперь будет анализировать вашу систему и динамически оптимизировать производительность процессора, экономию энергии, стабильность в отношении энергопотребления, эффективное управление вентиляторами, а также улучшать другие мелкие аспекты вычислений для различных задач, таких как игры. Вот и все, теперь вы готовы к работе с более оптимизированной системой, в зависимости от типа и количества доступного охлаждения.
Наконец, перейдите к другому разделу настроек этого руководства, чтобы узнать больше о некоторых других интересных маленьких функциях, которые поставляются с AI Suite 3.
Восстановление и переустановка ОС
В крайнем случае можно воспользоваться функцией отката системы до первоначального состояния. Для этого необходимо:
- Зайти в «Параметры», меню «Обновление и безопасность».
- Перейти к пункту «Восстановление».
- Кликнуть Начать под строкой «Вернуть компьютер в исходное состояние».
При восстановлении можно удалить или сохранить собственные файлы. Полному удалению будут подлежать все сторонние приложения.
Можно полностью переустановить ОС с помощью загрузочной флешки. При этом очистятся все файлы и данные. Инсталляция новой системы — действенный способ повысить скорость работы ПК.
Перечисленные методы ускорения операционной системы можно применить в любое время — не требуют от пользователя особых навыков владения компьютером. Комбинируя способы, удастся максимально оптимизировать работу ОС и предотвратить появление критических ошибок.
уведомление
Прежде чем приступить к работе с AI Suite, мы должны отметить, что если вы серьезно настроены получить больше от вашего ПК для игр и других сложных задач, мы настоятельно рекомендуем вам потратить немного времени на чтение различных настроек BIOS под рукой. Программное обеспечение, такое как AI Suite, действительно следует использовать в качестве резервной копии только в том случае, если вы не уверены в необходимости самостоятельно изменять настройки BIOS или не хотите многократно перезагружать компьютер для достижения идеального баланса производительности и стабильности.
Тем не менее, AI Suite все еще является удобным решением для управления вентиляторами, и я на самом деле использую его именно по этой причине. Я использую всю мощь BIOS для настройки всего, что связано с процессором, оперативной памятью и другими значениями, и в то же время полагаюсь на AI Suite, который обеспечивает охлаждение компонентов и работу в тихом режиме. Тем не менее, это отличный инструмент для новичков в разгоне. Как и в приведенном выше уведомлении, вам необходимо убедиться, что у вас есть административный доступ к Windows, чтобы пакет мог работать без помех.
Шаг 1. Устанавливаем новые драйвера
Установка новых драйверов, может помочь в увеличении производительности ПК, особенно в случаях, когда установлены либо стандартные драйвера от Windows, либо откровенно старые драйвера.
Наибольшее влияние имеет драйвер материнской платы. Найти драйвера можно на сайтах производителей соответствующего аппаратного обеспечения либо воспользоваться одной из программ для автоматического обновления драйверов.
Одной из лучших таких программ для автоматического обновления, является Carambis Driver Updater.
Если вы являетесь пользователем любой из версий операционной системы Windows, необходимо помнить о том, что для корректной работы необходимо обеспечить связь аппаратных и программных компонентов системы.
Настроить такое взаимодействие могут драйверы – отдельный тип программного обеспечения, который является «связующим звеном» между материнской платой и операционной системой.
Драйверы можно устанавливать вручную, однако, часто можно столкнуться с проблемой конфликта версий ОС и драйверного ПО.
Чтобы избежать подобных неполадок следует использовать специальные программы, которые помогут максимально быстро подобрать и установить драйвер для подключенного устройства.
Carambis Driver Updater – одна из таких программ. Она позволяет быстро скачать необходимые драйвера, а также обновить версии установленных ранее драйверов.
Особенности утилиты:
Возможность поиска драйверного ПО для всех типов подключенных устройств;Работа в фоновом режиме. Таким образом происходит минимальное потребление ресурсов ОС;Наличие актуальной на сегодняшний день базы драйверов для всех версий ОС «Виндовс»;Полная поддержка пользователей разработчиками. Владельцы программ могут получить персональную консультацию по любому вопросу.
Настройка схем электропитания
Часто звучит вопрос, как ускорить работу ОС Windows 10? Увеличивать быстродействие системы поможет правильная настройка плана электропитания.
- Необходимо открыть «Панель управления».
- Перейти в пункт «Безопасность» и найти раздел «Электропитание».
- Необходимо щелкнуть параметр «Изменение схемы электропитания».
- Требуется о.
- Далее щелкнуть по кнопке «Настройка плана».
- В пункте «Отключать жесткий диск» поставить «Нет».
- В поле «Режим энергосбережения» указать «Максимальная производительность».
- В строке «Минимальное состояние процессора» следует указать «От батареи активен».
- В поле «Действия при низком заряде» написать «Действие не требуется».
Важно! Оптимизация ОС Виндовс 10 для ноутбука сводится к тому, что нужно правильно настраивать план электропитания. Это позволит работать процессору с максимальной тактовой частотой и обрабатывать больше команд
Шаг 2. Чистим список автозагрузки
Пожалуй, первым пунктом, с которого необходимо начинать увеличение производительности компьютера – это чистка автозагрузки от ненужных программ и служб. Некоторые программы (например, Skype) в процессе установки добавляют себя в автозагрузку.
Делается это для того, чтобы программа запускалась сама, без участия пользователя сразу после включения компьютера.
Проблема в том, что, во-первых, компьютер начинает тормозить на этапе загрузки операционной системы, выполняя запуск всех программ автозагрузки, а во-вторых, программы, которые были запущены при включении компьютера, как правило, так и остаются работать в течение всего рабочего сеанса, расходуя оперативную память.
Следует отметить, что если внимательно следить за процессом установки или выполнять установку программы в ручном режиме такая проблема, как правило, не возникает.
Итак, необходимо зайти в Пуск – Все программы – Автозагрузка и удалить все ненужные программы. Очень часто, в папке автозагрузки нет программ, но, тем не менее, они продолжают запускаться.
Для этого рекомендуем запомнить эти программы, после чего зайти в меню настройки каждой из них и убрать флажок автозапуска.
Также можно воспользоваться встроенной утилитой Windows, для ее запуска необходимо нажать клавиши «Win + R», после чего в открывшемся окне ввести команду «msconfig», в окне конфигурации системы переходим во вкладку «Автозагрузка» и снимаем флажки с программ, в автоматическом запуске которых нет необходимости.
Следует отметить, что вы должны понимать, какие программы вы убираете с автозагрузки.
Настройка автозагрузки Windows
Большинство пользователей недовольны скоростью включения компьютера и загрузки Windows со всеми программами. Компьютер долго загружается, чаще всего, из-за большого количества программ, которые загружаются из автозагрузки при включении ПК. Чтобы ускорить загрузку компьютера нужно отключить некоторые программы из автозагрузки.
Как это сделать?
Способ №1
Отредактировать автозагрузку можно средствами самой Windows.
1) Сначала нужно нажать сочетание кнопок WIN+R (в левом углу экрана появиться небольшое окно) ввести команду msconfig (см скриншот ниже), нажать на Enter.
2) Далее перейти во вкладку « Автозагрузка «. Здесь можно будет отключить те программы, которые вам не нужны каждый раз при включении ПК.
Для справки. Очень сильно сказывается на производительности компьютера включенный Utorrent (особенно, если у вас большая коллекция файлов).
Способ №2
Отредактировать автозагрузку можно с помощью большого числа сторонних утилит. Я в последнее время активно используют комплекс Glary Utilites. В этом комплексе изменить автозагрузку проще простого (да и вообще оптимизировать Windows).
1) Запускаете комплекс. В разделе управления системой открываете вкладку « Автозагрузка «.
2) В открывшемся менеджере авто-запуска легко и быстро можно отключать те или иные приложения. А самое интересное — программа вам предоставляет статистику, какое приложение и сколько процентов пользователей отключают — очень удобно!
Кстати, да и чтобы убрать приложение из автозагрузки — нужно щелкнуть один раз по ползунку (т.е. за 1 сек. вы убрали приложение из авто-запуска).
Что такое ai suite ii.exe?
ai suite ii.exe это исполняемый файл, который является частью AI Suite II Программа, разработанная ASUS, Программное обеспечение обычно о 12.59 MB по размеру.
Расширение .exe имени файла отображает исполняемый файл. В некоторых случаях исполняемые файлы могут повредить ваш компьютер. Пожалуйста, прочитайте следующее, чтобы решить для себя, является ли ai suite ii.exe Файл на вашем компьютере — это вирус или троянский конь, который вы должны удалить, или это действительный файл операционной системы Windows или надежное приложение.
(опциональное предложение для Reimage — Cайт | Лицензионное соглашение | Персональные данные | Удалить)
Подводим итоги разгона шести ядерного процессора 2013 года
Разгонный потенциал процессора FX 6300 впечатляет. С бюджетным охлаждением (даже не башенного типа), нам удалось получить действительно впечатляющих результатов.
И даже при этом, мы не раскрыли весь потенциал процессора. для этого нам понадобилась бы видео карта уровня GTX 1080 ti или RX 5700XT, на максимальных настройках.
Самый большой буст при разгоне дает как раз подсистема памяти, а не повышения частот ядер.
Надеюсь данный гайд помог вам при разгоне FX 6300 и вы смогли еще продлить жизнь старенькому, но еще актуальному процессору.
Наш плейлись по разгону, тестам и сравнениям FX 6300:















