Импорт контактов Windows Mail
Чтобы импортировать контакты Windows в Thunderbird, необходимо экспортировать контакты в файлы vCard (формат .vcf) и импортировать файл в Thunderbird.
- В Windows Live Mail откройте Контакты и выберите все контакты, которые хотите экспортировать.
- Щёлкните на Экспорт > Визитки (.VCF).
- Выберите пустую директорию для их сохранения.
Установите в Thunderbird дополнение MoreFunctionsForAddressBook, следуя .
- Щёлкните на Адресная книга.
- Щёлкните по адресной книге, в которую вы хотите импортировать контакты.
- Щёлкните Инструменты > MoreFunctionsForAddressBook > Действия с контактами > Импорт vCard / VCF.
- Перейдите к папке, куда вы экспортировали контакты.
- Выберите все контакты, которые хотите импортировать.
- Щёлкните Открыть для импорта всех выбранных контактов.
В качестве альтернативного варианта, если это не работает или не поддерживается в вашем случае, вы можете попробовать это:
Прочитайте статью Экспорт контактов из Outlook на Microsoft.com для получения инструкций о том, как экспортировать контакты в Windows.
После создания нужного файла, вы можете импортировать свои контакты с помощью мастера импорта:
- В Thunderbird перейдите в Инструменты > Импорт….
- Выберите Адресные книги и щёлкните Далее.
- Выберите Текстовый файл (LDIF, .tab, .csv, .txt) и щёлкните Далее.
- Выберите Разделенные Запятыми (или Все файлы) в выпадающем списке в правом нижнем углу, перейдите на .csv файл, который вы только что создали, выберите его и щёлкните Открыть.
- Подождите, пока импорт будет завершён и щёлкните Завершить.
В появившемся окне Импорт адресной книги используйте кнопки Вверх и Вниз, чтобы совместить поля адресной книги слева с правильными данными для импорта справа, и снимите флажки с пунктов, которые вы не хотите импортировать. Когда вы закончите, щёлкните по кнопке ОК. Ваши контакты должны быть импортированы и готовы к использованию в Thunderbird.
Заметим, что если у вас возникли проблемы с правильным импортом полей (например, когда все записи данных для импорта появляются внутри ряда первого поля в окне Импорта адресной книги) это, вероятно, является результатом того, что экспортируемый файл .csv содержит точки с запятыми вместо запятых или наоборот. Как правило, это происходит потому, что разделитель в региональных настройках ОС Windows не соответствует разделителю для локали Thunderbird. Например, когда вы экспортировали .csv файл, используя версию Windows на английском языке и попытались импортировать его в не-английскую версию Thunderbird. В этом случае, вы должны установить соответствующий разделитель в ваших региональных настройках перед экспортом файла .csv или вы же можете отредактировать уже экспортированный .csv файл с помощью текстового редактора и заменить все точки с запятой на запятые (или наоборот) и повторить шаг импорта.
Импорт из Outlook и Eudora
Для нормального процесса импорта Thunderbird требуется, чтобы на вашем компьютере были установлены Eudora или Outlook. Если у вас они не установлены, то существуют варианты, которые описаны ниже.
Чтобы использовать мастер импорта Thunderbird, вы должны использовать старую версию Thunderbird, так как в Thunderbird версии 38 и более новых версиях, мастер отключён для Outlook, Eudora. Установите версию 31.8, импортируйте ваши данные и обновитесь до последней версии Thunderbird, запустив процесс обновления.
Для Eudora, если у вас появляются проблемы с данными или падениями, попробуйте старую версию Thunderbird и инструмент для очистки данных. Например, инструментом для очистки данных для Mac OS является Eudora Mailbox Cleaner.
Для альтернативы мастера импорта Thunderbird можно найти инструменты конвертации данных в формат mbox (.mbx), а затем использовать дополнение Инструменты Импорта и Экспорта в Thunderbird для импорта mbox файлов. Одним из таких Mbox инструментов конвертации для Eudora является Eudora Rescue.
Importing Windows Mail Contacts
In order to import Windows contacts into Thunderbird, you must export the contacts to vCard files (.vcf format) and import the files into Thunderbird.
- In Windows Live Mail, open the Contacts and select all the contacts you wish to export.
- Click on Export > Business Card (.VCF).
- Select an empty directory to save these to.
In Thunderbird, install the MoreFunctionsForAddressBook add-on following .
- Click on Address Book.
- Click on the address book you wish to import the contacts into.
- Click Tools > MoreFunctionsForAddressBook > Actions for Contacts > Import vCard / VCF.
- Browse to the folder where you exported your contacts to.
- Select all the contacts you wish to import.
- Click Open to import all selected contacts.
Alternatively, if this does not work or is not supported in your case, you can try this:
See the Export contacts from Outlook article at Microsoft.com for instructions on how to export contacts in Windows.
After creating the required file, you can import your contacts using the import wizard:
- In Thunderbird, go to Tools > Import….
- Choose Address Books and click Next.
- Choose Text file (LDIF, .tab, .csv, .txt) and click Next.
- Choose Comma Separated (or All files) in the drop-down list at the bottom right, browse to the .csv file you just created, select it and click Open.
- Wait for the import to finish and click Finish.
In the Import Address Book window that appears, use the Move Up and Move Down buttons to match the address book fields on the left to the correct data for import on the right, and uncheck items you do not want to import. When you are done, click OK. Your contacts should now be imported and ready for use in Thunderbird.
Note that if you are having problems importing the fields properly (like when all record data to import shows up inside the first field row when inside the Import Address Book window), this is probably a result of an exported .csv file containing semicolons instead of commas, or the other way around. This usually happens because the separator in Windows Regional settings does not match the one for the Thunderbird locale, for instance when you exported a .csv file using an English Windows version and try to import it into a non-English version of Thunderbird. In this case, you should make the list separator match in your Regional settings before exporting the .csv file, or you could edit the already exported .csv file using a text editor and replace all semicolons by commas (or vice versa), and retry the import step.
Importing from Outlook and Eudora
The normal Thunderbird import process requires that you have Eudora or Outlook installed on your computer. If you do not have them installed, there are alternatives as noted below.
To use Thunderbird’s import wizard, you must use an older version of Thunderbird, because the wizard is disabled for Outlook and Eudora in Thunderbird version 38 and newer versions. Install version 31.8, import your data, then upgrade to the latest version of Thunderbird via the built-in update mechanism.
For Eudora, if you have data problems or crashes, try an even older version of Thunderbird and a tool to clean the data. An example of a data cleaning tool for Mac OS is Eudora Mailbox Cleaner.
An alternative to Thunderbird’s import wizard is to find a tool to transform your data to mbox format (.mbx), and then use Import Export Tools add-on in Thunderbird to import the mbox files. One such mbox conversion tool for Eudora is Eudora Rescue.
Importing Windows Mail Contacts
In order to import Windows contacts into Thunderbird, you must export the contacts to vCard files (.vcf format) and import the files into Thunderbird.
- In Windows Live Mail, open the Contacts and select all the contacts you wish to export.
- Click on Export > Business Card (.VCF).
- Select an empty directory to save these to.
In Thunderbird, install the MoreFunctionsForAddressBook add-on following .
- Click on Address Book.
- Click on the address book you wish to import the contacts into.
- Click Tools > MoreFunctionsForAddressBook > Actions for Contacts > Import vCard / VCF.
- Browse to the folder where you exported your contacts to.
- Select all the contacts you wish to import.
- Click Open to import all selected contacts.
Alternatively, if this does not work or is not supported in your case, you can try this:
See the Export contacts from Outlook article at Microsoft.com for instructions on how to export contacts in Windows.
After creating the required file, you can import your contacts using the import wizard:
- In Thunderbird, go to Tools > Import….
- Choose Address Books and click Next.
- Choose Text file (LDIF, .tab, .csv, .txt) and click Next.
- Choose Comma Separated (or All files) in the drop-down list at the bottom right, browse to the .csv file you just created, select it and click Open.
- Wait for the import to finish and click Finish.
In the Import Address Book window that appears, use the Move Up and Move Down buttons to match the address book fields on the left to the correct data for import on the right, and uncheck items you do not want to import. When you are done, click OK. Your contacts should now be imported and ready for use in Thunderbird.
Note that if you are having problems importing the fields properly (like when all record data to import shows up inside the first field row when inside the Import Address Book window), this is probably a result of an exported .csv file containing semicolons instead of commas, or the other way around. This usually happens because the separator in Windows Regional settings does not match the one for the Thunderbird locale, for instance when you exported a .csv file using an English Windows version and try to import it into a non-English version of Thunderbird. In this case, you should make the list separator match in your Regional settings before exporting the .csv file, or you could edit the already exported .csv file using a text editor and replace all semicolons by commas (or vice versa), and retry the import step.
Importing from Outlook and Eudora
The normal Thunderbird import process requires that you have Eudora or Outlook installed on your computer. If you do not have them installed, there are alternatives as noted below.
To use Thunderbird’s import wizard, you must use an older version of Thunderbird, because the wizard is disabled for Outlook and Eudora in Thunderbird version 38 and newer versions. Install version 31.8, import your data, then upgrade to the latest version of Thunderbird via the built-in update mechanism.
For Eudora, if you have data problems or crashes, try an even older version of Thunderbird and a tool to clean the data. An example of a data cleaning tool for Mac OS is Eudora Mailbox Cleaner.
An alternative to Thunderbird’s import wizard is to find a tool to transform your data to mbox format (.mbx), and then use Import Export Tools add-on in Thunderbird to import the mbox files. One such mbox conversion tool for Eudora is Eudora Rescue.
Importing Windows Mail Contacts
In order to import Windows contacts into Thunderbird, you must export the contacts to vCard files (.vcf format) and import the files into Thunderbird.
- In Windows Live Mail, open the Contacts and select all the contacts you wish to export.
- Click on Export > Business Card (.VCF).
- Select an empty directory to save these to.
In Thunderbird, install the MoreFunctionsForAddressBook add-on following .
- Click on Address Book.
- Click on the address book you wish to import the contacts into.
- Click Tools > MoreFunctionsForAddressBook > Actions for Contacts > Import vCard / VCF.
- Browse to the folder where you exported your contacts to.
- Select all the contacts you wish to import.
- Click Open to import all selected contacts.
Alternatively, if this does not work or is not supported in your case, you can try this:
See the Export contacts from Outlook article at Microsoft.com for instructions on how to export contacts in Windows.
After creating the required file, you can import your contacts using the import wizard:
- In Thunderbird, go to Tools > Import….
- Choose Address Books and click Next.
- Choose Text file (LDIF, .tab, .csv, .txt) and click Next.
- Choose Comma Separated (or All files) in the drop-down list at the bottom right, browse to the .csv file you just created, select it and click Open.
- Wait for the import to finish and click Finish.
In the Import Address Book window that appears, use the Move Up and Move Down buttons to match the address book fields on the left to the correct data for import on the right, and uncheck items you do not want to import. When you are done, click OK. Your contacts should now be imported and ready for use in Thunderbird.
Note that if you are having problems importing the fields properly (like when all record data to import shows up inside the first field row when inside the Import Address Book window), this is probably a result of an exported .csv file containing semicolons instead of commas, or the other way around. This usually happens because the separator in Windows Regional settings does not match the one for the Thunderbird locale, for instance when you exported a .csv file using an English Windows version and try to import it into a non-English version of Thunderbird. In this case, you should make the list separator match in your Regional settings before exporting the .csv file, or you could edit the already exported .csv file using a text editor and replace all semicolons by commas (or vice versa), and retry the import step.
Importing from Outlook and Eudora
The normal Thunderbird import process requires that you have Eudora or Outlook installed on your computer. If you do not have them installed, there are alternatives as noted below.
To use Thunderbird’s import wizard, you must use an older version of Thunderbird, because the wizard is disabled for Outlook and Eudora in Thunderbird version 38 and newer versions. Install version 31.8, import your data, then upgrade to the latest version of Thunderbird via the built-in update mechanism.
For Eudora, if you have data problems or crashes, try an even older version of Thunderbird and a tool to clean the data. An example of a data cleaning tool for Mac OS is Eudora Mailbox Cleaner.
An alternative to Thunderbird’s import wizard is to find a tool to transform your data to mbox format (.mbx), and then use Import Export Tools add-on in Thunderbird to import the mbox files. One such mbox conversion tool for Eudora is Eudora Rescue.
метод 4: Импорт контактов в Outlook, из CSV-файла
В следующей части описывается ручной метод импорта, однако нет никакого другого способа импортировать контакты из разделенных запятыми (CSV) файл еще доступен.
Шаг 1: Manual Convert Thunderbird Address Book into CSV file for Outlook
-
- In Outlook click Файл > Открыто > Импорт чтобы открыть “Мастер импорта и экспорта”.
- Выбрать “Импорт из другой программы или файла” в список действий, которые будут выполняться.
- Нажмите “Следующая” кнопка.
- В “Выберите тип файла для импорта” диалог выбора “Значения, разделенные запятыми (виндоус)”.
- Нажмите “Следующая” кнопка.
- Нажмите “Просматривать” и выберите файл CSV.
- Настройте другие параметры, если это необходимо. Вы можете оставить их без изменений.
- Нажмите “Следующая” кнопка.
- Выбрать “контакты” в “Выберите папку назначения” диалоговое окно и нажмите “Следующая” кнопка.
Шаг 2: Отображение полей контакта
Процедура полого отображения позволяет указать согласование исходных и целевых полей. Каждое контактное поле в Thunerbird имеет свое собственное имя, то же самое для контактов Outlook,. Однако имена полей в Outlook, и Thunderbird не совпадают. Например Thunderbird поле, называемое “организация” и соответствующее поле перспективы называется “Компания”. Собственное отображение поля должно быть задано для каждого контактного поля.
-
- Нажмите “Карта Пользовательские поля …” Кнопка и указать поля, соответствующее перетаскивание значений из левой панели (Значения, связанные с исходным файлом) и опуская их на соответствующем поле назначения на правой панели. Для удаления поля из отображения поля вы можете перетащить их обратно с правой стороны на левую панель.
Вы можете игнорировать некоторые поля или отобразить их в случайном порядке, Однако помните, что их значения будут отображаться в Outlook, в контактных полей, которые вы указали.
- Когда все поля будут отображаться нажмите “Хорошо” а потом “Конец” Кнопка для запуска преобразования.
- Нажмите “Карта Пользовательские поля …” Кнопка и указать поля, соответствующее перетаскивание значений из левой панели (Значения, связанные с исходным файлом) и опуская их на соответствующем поле назначения на правой панели. Для удаления поля из отображения поля вы можете перетащить их обратно с правой стороны на левую панель.
Появится индикатор выполнения, и Outlook начнет импортировать контакты из файла .CSV в соответствии с указанным сопоставлением полей.. Преобразование может занять несколько минут и не может быть отменено.
В этой статье описаны все возможные методы, чтобы импортировать контакты из Mozilla Thunderbird для Microsoft Outlook. Как вы видите,, формат визитной карточки обеспечивает большую гибкость и позволяет импортировать контакты в несколько простых шагов, Однако есть много ручной работы в случае, если Thunderbird позволяет только экспорт данных в формате CSV. Если вы будете искать способ импорта Thunderbird сообщений электронной почты в Outlook,, пожалуйста проверить этот продукт вместо.
Importing Windows Mail Messages
- Export your messages from Windows Mail in .eml format.
- In Thunderbird, create a folder in «Local Folders» to hold your imported mail and select it.
- Right click the folder and select ImportExportTools > Import all messages from a directory > also from its subdirectories.
- Navigate to the .eml files folder. The default location for Windows Live mail is C:\Users\<username>\AppData\Local\Microsoft\Windows Live Mail (or \Windows Mail).
- Click Open. Your data will be imported.
Note: To be able to see the «AppData» folder, you must change the Folder Options to «Show hidden files, folders, and drives» first. See the Microsoft Support article Show hidden files for more information.
Importing Windows Mail Messages
- Export your messages from Windows Mail in .eml format.
- In Thunderbird, create a folder in «Local Folders» to hold your imported mail and select it.
- Right click the folder and select ImportExportTools > Import all messages from a directory > also from its subdirectories.
- Navigate to the .eml files folder. The default location for Windows Live mail is C:\Users\<username>\AppData\Local\Microsoft\Windows Live Mail (or \Windows Mail).
- Click Open. Your data will be imported.
Note: To be able to see the «AppData» folder, you must change the Folder Options to «Show hidden files, folders, and drives» first. See the Microsoft Support article Show hidden files for more information.
Как импортировать файлы MBOX в Mozilla Thunderbird?
Давайте посмотрим на подробные инструкции по импорту файлов MBOX в Mozilla Thunderbird.
Шаг 1: Перейдите в Инструменты >> Инструменты импорта и экспорта >> Импортировать файл mbox.
Шаг 2: Появится диалоговое окно «Импорт файлов mbox», выберите вариант в соответствии с вашим приоритетом и нажмите «ОК».
Шаг 3: При просмотре файла и после завершения процесса импорта файл можно увидеть, как показано.
Как экспортировать файлы MBOX из Mozilla Thunderbird
Это подробные инструкции по экспорту файлов MBOX из Mozilla Thunderbird в желаемое место.
Шаг 1: Выберите папку, которую вы хотите экспортировать, после этого перейдите в Инструменты >> Инструменты импорта и экспорта >> Папка экспорта.
Шаг 2: Выбранная папка будет экспортирована в выбранное место назначения.
Что делать, если ImportExportTool не работает
Электронная почта Mozilla Thunderbird за последнее время получила несколько обновлений. ImportExportTool не работает должным образом во многих версиях Thunderbird и отображает сообщение об ошибке во время установки.
Кроме того, этот инструмент не может правильно импортировать файлы MBOX. Пользователи Thunderbird часто жалуются на недоступное вложение, отсутствие встроенных изображений в данных MBOX, импортированных этим инструментом.
Чтобы избежать этих неудобных ситуаций, нужно попробовать Мастер импорта Thunderbird.
Это автономное приложение совместимо со всеми файлами MBOX, созданными различными почтовыми клиентами. Таким образом, это программное обеспечение может легко импортировать MBOX в Thunderbird.
Thunderbird Importer не вызывает проблем, с которыми пользователи часто сталкиваются при использовании ImportExportTool. Пользователи также могут импортировать несколько файлов MBOX в Mozilla Thunderbird за одну попытку с помощью этой программы.
Мастер импорта Thunderbird также предлагает возможность переноса выборочных данных из файла MBOX в зависимости от диапазона дат.
Как импортировать MBOX в Thunderbird с помощью мастера импорта Thunderbird
За четыре простых шага пользователи могут переместить любой файл MBOX в свой профиль Thunderbird.
-
- Загрузите и запустите Thunderbird Importer Tool.
-
- Добавьте файл MBOX в любое почтовое приложение.
-
- Выберите целевой профиль TB.
-
- Щелкните Импорт, чтобы импортировать данные файла MBOX.
Вывод
Процесс импорта файлов MBOX в Thunderbird или экспорта данных MBOX из Thunderbird очень прост и включает простые шаги, если пользователь успешно выполняет все шаги, упомянутые здесь, он / она может легко импортировать или экспортировать свои файлы MBOX.
Но тем, кто пробует этот метод впервые, рекомендуется создать полную резервную копию своей учетной записи, поскольку, если шаги не будут выполнены должным образом, может произойти потеря данных, и резервная копия сохранит все ваши данные.
Дополнительные статьи базы знаний
Как исправить проблему «Обнаружены ошибки в файле OST»?
май 1, 2023
Как пользователь Microsoft Outlook, вы можете столкнуться с сообщением «Обнаружены ошибки в файле xxx.ost» сообщение об ошибке. Эта ситуация может расстраивать и сбивать с толку, особенно если вы полагаетесь…
Как исправить ошибку «Невозможно открыть вложение Outlook»?
апрель 24, 2023
Вы устали получать сообщение об ошибке «Невозможно открыть вложения Outlook» всякий раз, когда вы пытаетесь получить доступ к файлу, прикрепленному к вашей электронной почте?? Иногда пользователи Microsoft Outlook сталкиваются с трудностями…
Как решить ошибку «Файл данных Outlook достиг максимального размера»
апрель 17, 2023
Outlook — это мощный и широко используемый почтовый клиент, который помогает миллионам людей справляться со своими повседневными потребностями в общении.. Однако, по мере роста вашего почтового ящика, вы можете столкнуться с сообщением об ошибке, которое может…
Популярные методы преобразования электронной почты, Инструменты и типы файлов
апрель 11, 2023
Преобразование электронной почты является важной частью цифровой коммуникации и стратегии цифрового маркетинга любого бизнеса или организации, которая включает превращение посетителей веб-сайта в потенциальных клиентов.. Преобразование электронной почты часто делается для…
Перевод из IncrediMail в клиент eM
Март 25, 2023
В начале 2020, было много заголовков об отключении IncrediMail настольного приложения для переписки по электронной почте. Это произошло в марте 20, 2020. Закрытие осталось…
Как экспортировать контакты Thunderbird в Outlook
Существует два способа экспорта контактов из Mozilla Thunderbird в Microsoft Outlook — ручной и автоматический.. Ручной экспорт требует сохранения всех контактов из Thunderbird в файл CSV, а затем добавив этот файл CSV в Outlook. Хотя этот метод является абсолютно законным способом экспорта контактов из Thunderbird в Outlook, это все еще не самый лучший. причина? Это руководство. Люди сообщают о различных проблемах при использовании импорта CSV в Outlook, которые требуют ручного редактирования файла CSV.
Если вы не супер технически подкованы, или просто не хотите тратить время на ручную работу, полностью автоматизированную, есть другой способ для вас. В этом методе, вы экспортируете контакты из Thunderbird как файлы vCard (ВКФ), а затем мгновенно импортировать их в Outlook в виде одного файла PST, состоящего из эта утилита.
Опция 2: Как импортировать файлы Eml в Thunderbird с помощью инструмента
Это еще один бесплатный способ импортировать EML в Thunderbird. Начинается с скачать специального дополнения, то есть, Импорт / Экспорт инструменты. За это, нажмите на иконку в правом углу и выберите опцию Дополнения. В новом окне, найдите нужный инструмент и нажмите кнопку Скачать. Чтобы продолжить импорт EML в Thunderbird, следуйте инструкциям мастера установки. В конце процесса, Mozilla предложит перезагрузить. нажми на кнопку Перезагрузить сейчас.
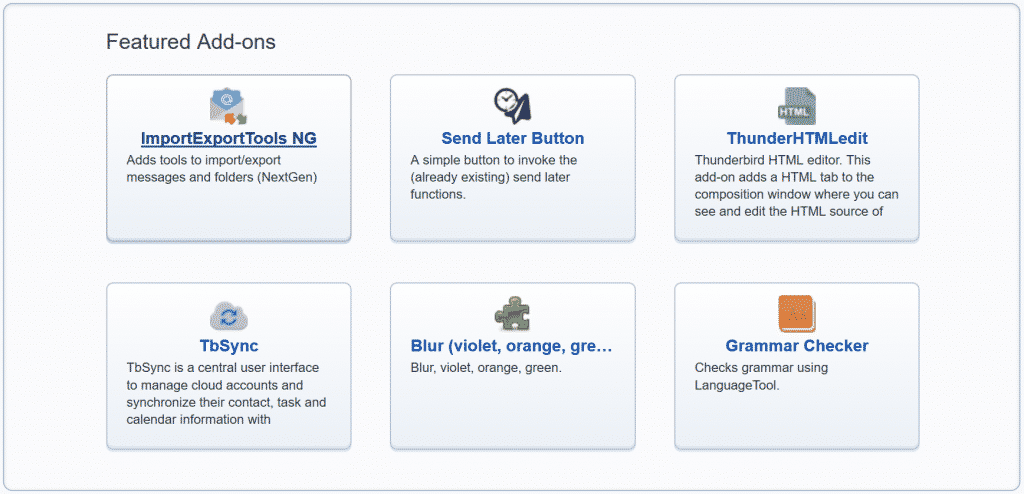
Продолжить процесс импорта, запустить Thunderbird, перейдите на панель папок и щелкните правой кнопкой мыши Локальные папки ➨ выбор Новая папка… ➨ после, введите имя создаваемой папки ➨ нажмите кнопку Создать папку. позже, перейдите в только что созданную папку и щелкните ее правой кнопкой мыши. В списке вариантов, выберите Инструменты импорта экспорта, затем выбрать Выберите «Импортировать все сообщения из каталога». – после выбора из его подкаталогов (Вы должны сделать это, если вы заинтересованы в том, как импортировать EML в Thunderbird, включая подпапки).
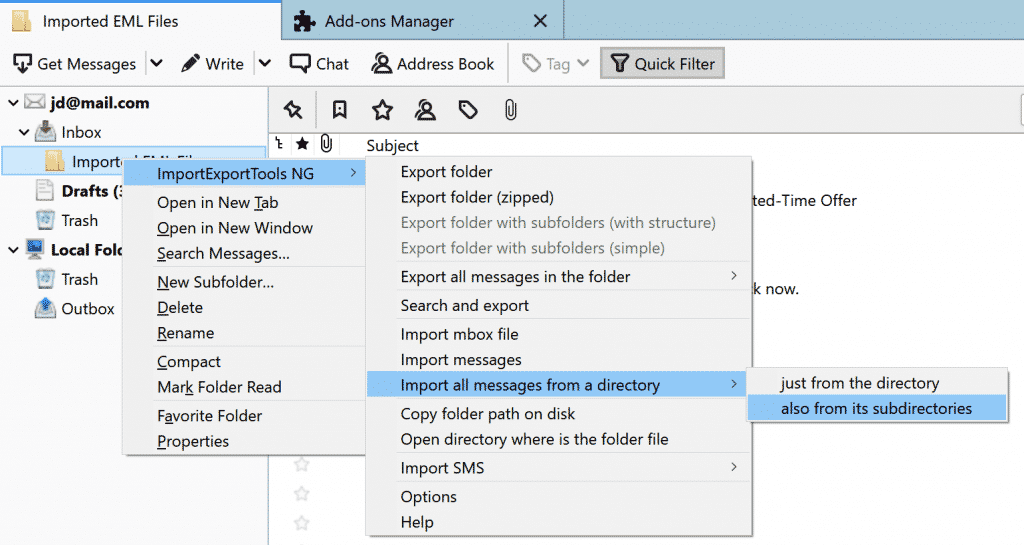
Следующая, найдите папки на жестком диске, которые вы хотите импортировать. После нажатия на папку, нажмите кнопку Хорошо.
Когда процесс импорта файлов .eml в Thunderbird закончен, в папке почтового клиента Mozilla, которая была создана, вы увидите вложенные папки, которые были перенесены. Также будет указание количества импортированных писем в Thunderbird..
Примечание перед выбором, как импортировать файлы Eml в Thunderbird
Над, мы предоставили два пошаговых руководства для ручной передачи файлов EML в почтовый клиент Mozilla. До начала, рассмотреть примечания ниже:
- Приведенные выше руководства позволяют импортировать только ограниченное количество файлов EML. Пользователи, которые имеют много файлов, должны рассмотреть альтернативы.
- Вышеуказанный процесс занимает много времени. Отведите приличный кусок времени на процедуру.
- Пользователи, не разбирающиеся в технологиях, могут испытывать трудности, поскольку им не хватает опыта.
- Вы рискуете потерять важные данные в процессе передачи и / или импорта.
Если у вас слишком много файлов, которые нужно импортировать, или если у вас нет времени тратить их на ручную передачу, есть еще вариант для вас. Eсть программное обеспечение специально разработанный для экспорта и импорта файлов EML в электронную почту Mozilla. Основные преимущества включают возможность автоматического определения местоположения файлов EML перед импортом. Также нет опыта, необходимого для проведения процедуры.
Специально разработанный инструмент выполняет шаги по импорту файлов .eml в Thunderbird., а также предыдущие шаги по экспорту файлов EML из другого почтового клиента, автоматический и без проблем.
Импорт сообщений Evolution
Thunderbird и Evolution используют одинаковый формат файлов (так называемый Mbox) для хранения почты, поэтому его не трудно импортировать вручную.
- Откройте Nautilus.
- Откройте ~/.local/share/evolution/mail/local, где Evolution хранит ваши письма.
- Скопируйте все файлы без расширения (такие как Inbox, Outbox,..) в место, используемое Thunderbird для хранения своей почты (что-то вроде ~/.thunderbird/uk41lql0.default/Mail/Local Folders, где вы должны изменить uk41lql0.default на ваш путь).
- Запустите Thunderbird, чтобы проверить,что вся ваша почта была правильно импортирована.
Importing Windows Mail Contacts
In order to import Windows contacts into Thunderbird, you must export the contacts to vCard files (.vcf format) and import the files into Thunderbird.
- In Windows Live Mail, open the Contacts and select all the contacts you wish to export.
- Click on Export > Business Card (.VCF).
- Select an empty directory to save these to.
In Thunderbird, install the MoreFunctionsForAddressBook add-on following .
- Click on Address Book.
- Click on the address book you wish to import the contacts into.
- Click Tools > MoreFunctionsForAddressBook > Actions for Contacts > Import vCard / VCF.
- Browse to the folder where you exported your contacts to.
- Select all the contacts you wish to import.
- Click Open to import all selected contacts.
Alternatively, if this does not work or is not supported in your case, you can try this:
See the Export contacts from Outlook article at Microsoft.com for instructions on how to export contacts in Windows.
After creating the required file, you can import your contacts using the import wizard:
- In Thunderbird, go to Tools > Import….
- Choose Address Books and click Next.
- Choose Text file (LDIF, .tab, .csv, .txt) and click Next.
- Choose Comma Separated (or All files) in the drop-down list at the bottom right, browse to the .csv file you just created, select it and click Open.
- Wait for the import to finish and click Finish.
In the Import Address Book window that appears, use the Move Up and Move Down buttons to match the address book fields on the left to the correct data for import on the right, and uncheck items you do not want to import. When you are done, click OK. Your contacts should now be imported and ready for use in Thunderbird.
Note that if you are having problems importing the fields properly (like when all record data to import shows up inside the first field row when inside the Import Address Book window), this is probably a result of an exported .csv file containing semicolons instead of commas, or the other way around. This usually happens because the separator in Windows Regional settings does not match the one for the Thunderbird locale, for instance when you exported a .csv file using an English Windows version and try to import it into a non-English version of Thunderbird. In this case, you should make the list separator match in your Regional settings before exporting the .csv file, or you could edit the already exported .csv file using a text editor and replace all semicolons by commas (or vice versa), and retry the import step.
Importing from Outlook and Eudora
The normal Thunderbird import process requires that you have Eudora or Outlook installed on your computer. If you do not have them installed, there are alternatives as noted below.
To use Thunderbird’s import wizard, you must use an older version of Thunderbird, because the wizard is disabled for Outlook and Eudora in Thunderbird version 38 and newer versions. Install version 31.8, import your data, then upgrade to the latest version of Thunderbird via the built-in update mechanism.
For Eudora, if you have data problems or crashes, try an even older version of Thunderbird and a tool to clean the data. An example of a data cleaning tool for Mac OS is Eudora Mailbox Cleaner.
An alternative to Thunderbird’s import wizard is to find a tool to transform your data to mbox format (.mbx), and then use Import Export Tools add-on in Thunderbird to import the mbox files. One such mbox conversion tool for Eudora is Eudora Rescue.
Дополнительные советы по миграции Thunderbird
Поиск почтовых ящиков Thunderbird
Наши продукты предназначены для автоматического определения местоположения файлов исходных данных соответствующих программ.. Однако, это не всегда возможно. Если Thunderbird to Outlook Transfer утилита не может обнаружить путь к * файлам .msf данные и список рассылки автоматически, это может быть признаком конфликта профилей, тождества, Вопрос повреждение реестра или другой незначительная проблема рендеринга путь автоматического обнаружения невозможно. Он также будет происходить в ситуациях, когда у вас есть несколько удостоверений или Thunderbird mbox-файлы копируются из другой системы — т.е., когда Thunderbird никогда не был установлен на компьютере пользователя.
В случае, если программа не может найти свои сообщения электронной почты * .msf автоматически, нажмите «…» (Browse) кнопку, чтобы открыть стандартный диалог выбора папки Windows, и выберите исходную папку вручную.
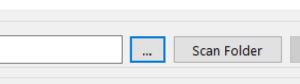
Thunderbird
C:\Documents and Settings\%USERPROFILE%\Application Data\Thunderbird\Profiles\XXXXXXXX.default\Mail\
ИЛИ ЖЕ
С:\Пользователи % USERPROFILE% AppData Roaming Thunderbird Profiles XXXXXXX.default-release Mail Local Folders
Где %USERPROFILE% является Ваше имя пользователя, и XXXXXXXX это последовательность произвольных символов.
Пожалуйста, обратите внимание, что «Application Data»Папка скрыта по умолчанию и не будет отображаться в диалоговом окне
Для того, чтобы скрытые папки видимыми, выполните следующие действия:
- Открыто Windows Explorer (Ctrl E) , нажмите на «Organize»И выберите»Folder and Search OptionsКоманда «из меню.
- Переключитесь на «View»Закладка
- В «Advanced settings», найти «Hidden files and folders»Узел и расширить его
- Включить «Show hidden files and folders»Радио-кнопки
- Снимите «Hide protected operating system files»Вариант
- Нажмите кнопку ОК,.
Делать это отобразить скрытые папки и позволяют выбрать один, содержащий Thunderbird исходные файлы в ручном режиме.
Во время работы над Thunderbird to Outlook conversion software, мы преследовали цель автоматизации, как многие сложные операции, как это возможно, и у нас есть большая часть процесса покрыта нашего инструмента. Ваша роль ограничена, чтобы сделать пару простых вариантов и подтверждения выбора. У вас есть три варианта: прямой импорт Thunderbird в Outlook, сохранение сообщений в новой автономной PST формат, или извлечение Thunderbird почты в EML файлы Первый сценарий довольно очевидны, а второй и третий позволяют скопировать полученный файл(с) к любому типу привод или облако хранения или перенести его в другую систему.
СкачатьДля Windows 32/64-битКупить $24.95Разблокировать полную версию
Проверьте местоположение с помощью почтового клиента Thunderbird
Если вы до сих пор Mozilla Thunderbird установлен на вашем компьютере, Вы можете использовать меню Options | Account Settings | Server Settings проверить расположение хранилища сообщений электронной почты. Значение поля “Local Directory:” это то, что вам нужно.
Запустите Thunderbird и нажмите Параметры. > Настройки аккаунта
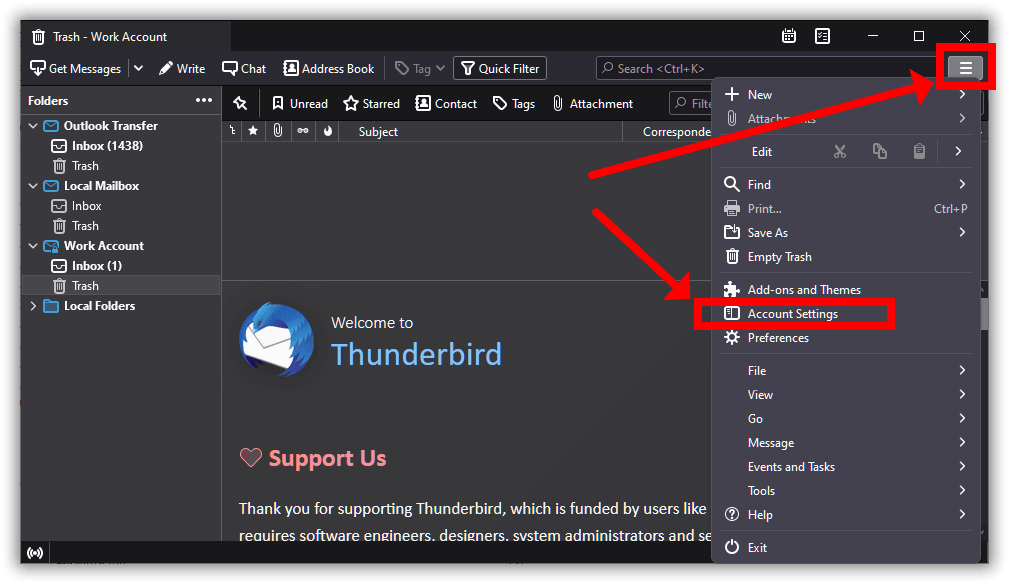
Шаг 2: Нажмите на Настройки сервера.
На следующей странице, нажмите на настройки сервера. В части «Локальный каталог», вы увидите расположение ваших писем Thunderbird.
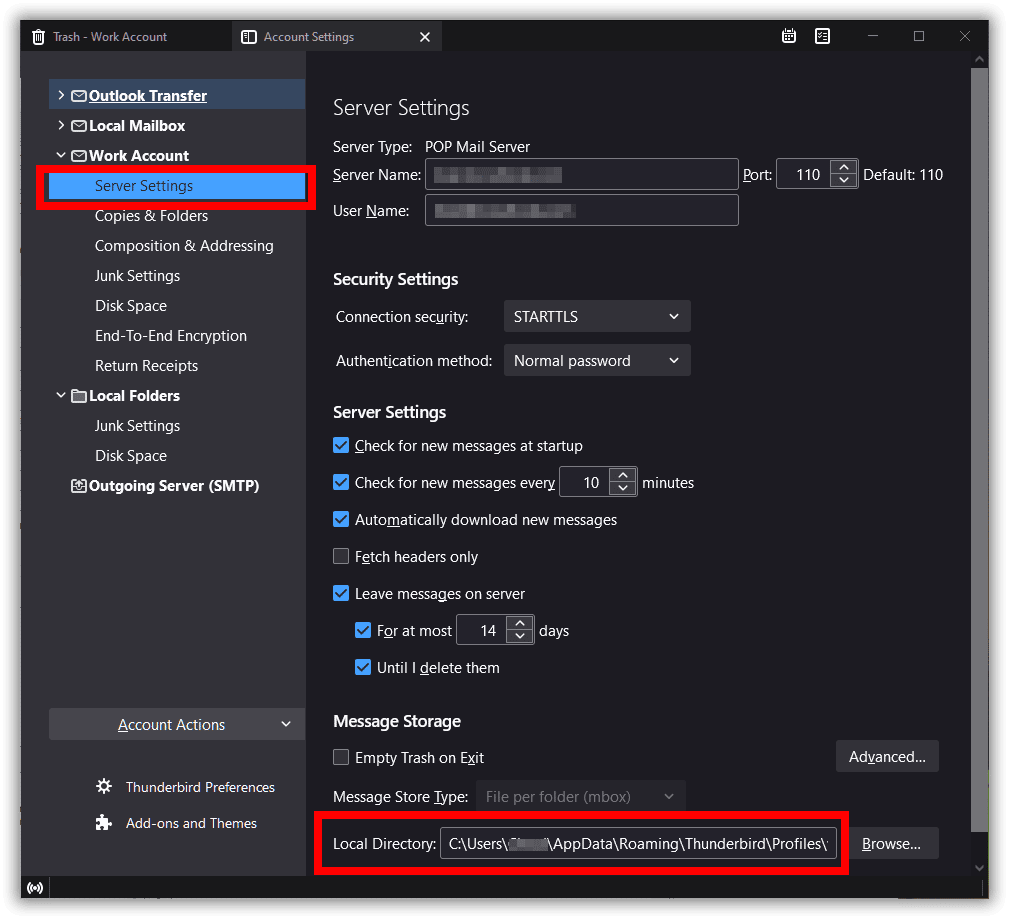
Выберите и скопируйте полный путь к локальному каталогу и используйте его в качестве исходной папки в утилите Thunderbird to Outlook Transfer..
Оптимизируйте файлы Thunderbird mbox перед преобразованием
Когда вы удаляете или перемещаете сообщения из одной папки Thunderbird в другую, исходные файлы mbox Thunderbird остаются неизменными, поскольку исходное сообщение просто помечается как удаленное или перемещенное и становится скрытым от просмотра. Для того, чтобы исправить индексации сообщений и оптимизации пространства, занимаемого файлами почтовых ящиков мы рекомендуем “компактный” папки Thunderbird перед началом преобразования.
- Чтобы уплотнить одну папку, щелкните правой кнопкой мыши на имени папки Thunderbird и выберите компактный.
- Чтобы уплотнить все папки, выберите меню Файл > Компактный папки.

прогресс Уплотнительная будет отображаться в строке состояния. Дождаться окончания уплотнения и перейти к следующему шагу.
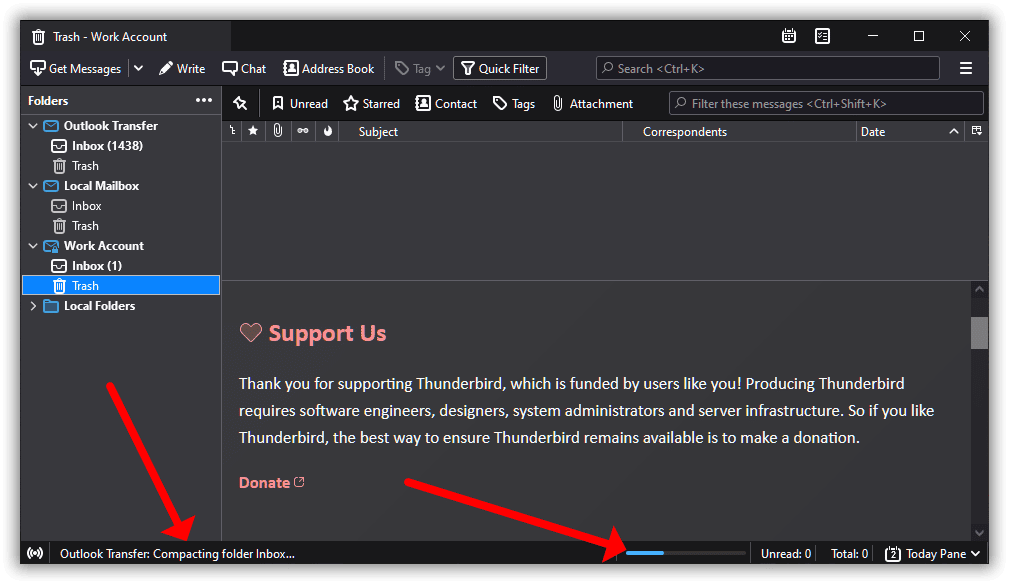
Важные! Выйдите из почтового клиента Thunderbird перед запуском процедуры преобразования Thunderbird в Outlook.. Thunderbird может заблокировать один из файлов данных почтовых ящиков, и это вызовет ошибку при конвертации..
Проверьте версию Outlook (пропустите это, если вы знаете, какая у вас версия Outlook)
Откройте программное обеспечение Outlook, нажмите на файл > Выберите учетную запись Office и нажмите «О Outlook».. Это поможет тебе узнать версию.



















