Формирование группы контактов
Интересуясь, как создать рассылку в Outlook, прежде всего, следует определиться, кому вы желаете или обязаны согласно своей должностной инструкции перенаправлять важные письма. Все эти пользователи, в большинстве случаев, уже внесены в список контактов Outlook, но с целью экономии времени их полезнее всего объединить в одну общую группу.
Составление списка
Сделать мгновенную рассылку, если заранее сформировать список деловых партнёров, совершенно несложно. По этой причине вашей первоначальной задачей является создание такого полезного для вас списка контактов, а для этого тщательно изучите рекомендации опытных пользователей, как создать список рассылки в Outlook.
Запустите почтовое приложение Outlook, в нижней части окна с левой стороны вы легко обнаружите меню «Контакты», кликните по нему.
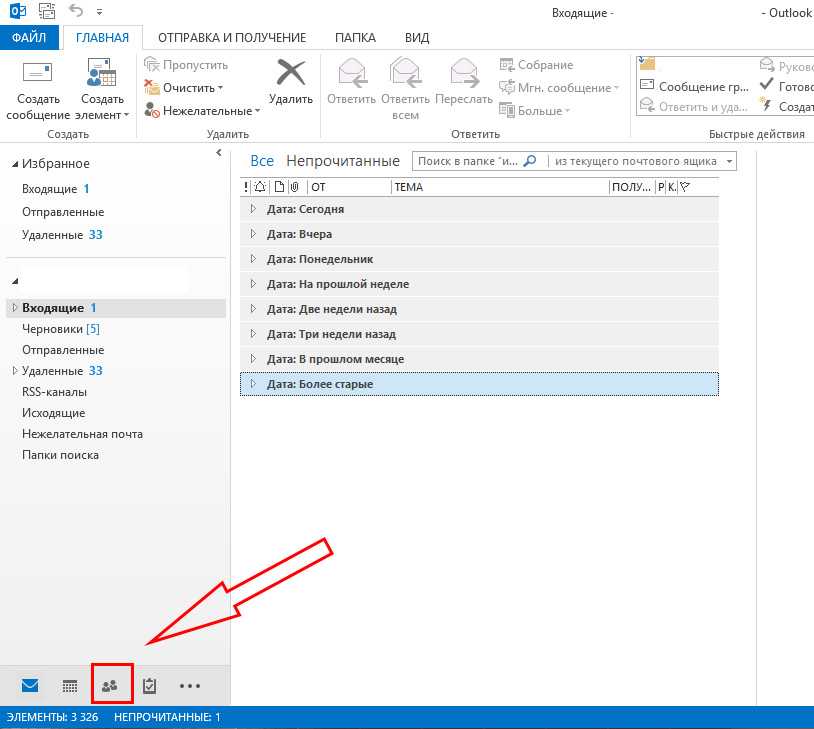
Теперь на горизонтальной ленте меню найдите и нажмите кнопку «Создать группу контактов».
Почтовое приложение предложит вам указать имя создаваемой вами группы.
Имя вы можете придумать любое, только учтите, если вы намерены создать несколько групп для разных случаев, то название каждой должно быть таким, чтобы вы в спешке их ни в коем случае не перепутали, и не разослали письма не по назначению.
Когда имя вы придумали и уже вписали в строку, кликните по следующей кнопке «Добавить участников».
Почтовое приложение сразу же предложит вам несколько вариантов добавления пользователей, среди которых выберите первый вариант, ориентированный на добавление получателей сообщений из контактов самого приложения Outlook.
В открывшемся новом окне остаётся выделить нужные контакты, после чего нажать кнопку «Участники». Таким образом, вы сможете создать список всех тех, кому вы должны направлять определённую корреспонденцию.
Не забудьте в завершении формирования перечня контакта нажать на «OK», в противном случае в результате вашей забывчивости список не сохранится, вам придётся вновь проделать все эти манипуляции.
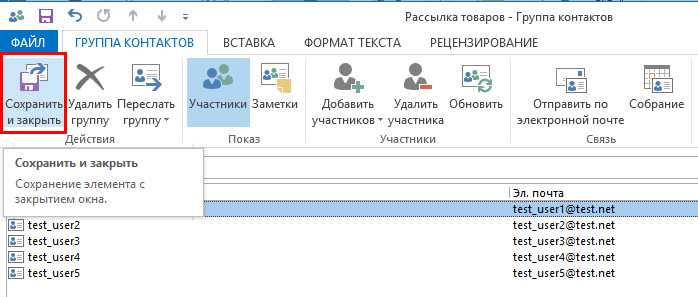
Указав членов группы, не забудьте сохранить изменения
Если же вы только начинаете работать в таком приложении, в адресной книге Outlook у вас не будет значиться ни один электронный адрес, вам придётся при создании перечня партнёров вводить эти адреса вручную. Не поленитесь и потратьте время один раз, а в следующий раз вы уже сможете оценить пользу проделанных вами манипуляций.
Как разослать корреспонденцию
После того как вам удалось сформировать список всех получателей, с которыми приходится ежедневно поддерживать плотный контакт через почтовый ресурс, остаётся вникнуть, как сделать рассылку в Outlook созданной группе.
В этом также нет ничего сложного, вы очень быстро всё освоите и с первого раза запомните.
Создайте новое сообщение или откройте письмо, которое необходимо отослать всем указанным вами ранее партнёрам. В поле «Кому» просто введите имя, которое вы сами придумали для группы. Все электронные адреса всех партнёров будут добавлены автоматически. Вы их не будете видеть, поскольку в адресной строке будет отображаться только имя группы.
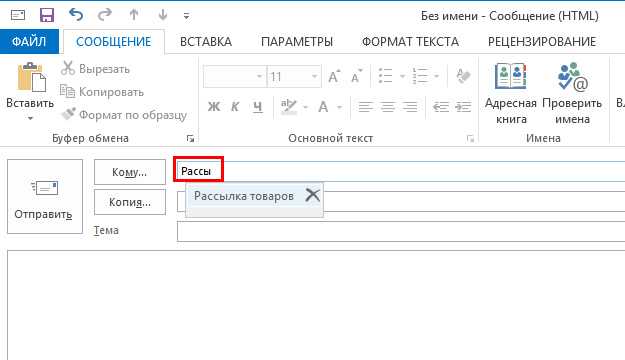
Впишите первые символы из названия — и группа будет предложена автоматически
Чтобы письмо ушло по назначению, нажмите «Отправить», все участники мгновенно получат сообщение от вас.
Может случиться и так, что вам потребуется перенаправить корреспонденцию этим участникам, но за исключением нескольких.
В этом случае первоначально всё сделайте, как описано выше, а после того, как в адресной строке уже будет указано имя группы, обратите внимание на рядом находящийся небольшой плюсик. Нажмите на этот плюсик, сразу после этого раскроется весь перечень получателей
Если требуется кого-то удалить в связи с тем, что он не нуждается в этом конкретном письме, уберите его из контактов получателей и сразу отправляйте письмо
Нажмите на этот плюсик, сразу после этого раскроется весь перечень получателей. Если требуется кого-то удалить в связи с тем, что он не нуждается в этом конкретном письме, уберите его из контактов получателей и сразу отправляйте письмо.
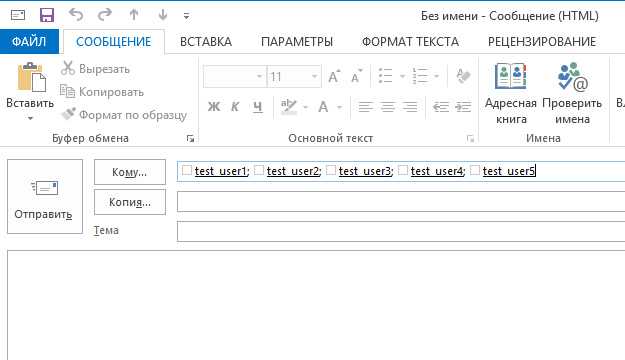
Нажмите на плюсик, чтобы открыть полный список получателей
Как видите, ничего сложного нет ни при создании списка группы, ни при непосредственном перенаправлении корреспонденции нет. Outlook — отличное почтовое приложение, которое таит в себе массу удивительных возможностей, облегчающих выполнение задач, поэтому познавайте его и облегчайте свой труд, повышая одновременно результативность.
Что вы можете сделать с самодостаточным спамом
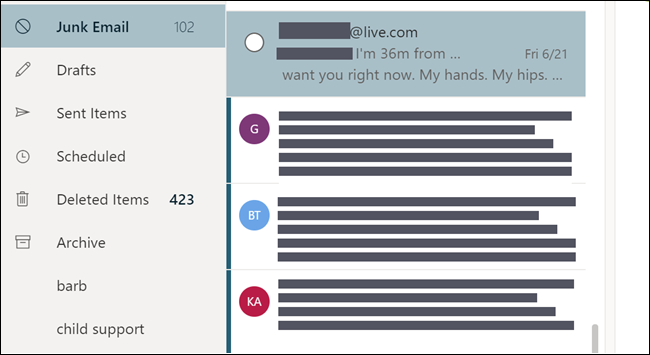
Письмо вверху, похоже, пришло с нашего личного адреса электронной почты; к счастью, все пошло прямо к мусору.
К сожалению, спаммеры не могут подделать ваш адрес. Надеемся, что используемая вами система электронной почты реализует как SPF, так и DMARC, и вы не увидите эти целевые электронные письма. Они должны идти прямо в спам. Если ваша учетная запись электронной почты дает вам контроль над параметрами спама, вы можете сделать их более строгими. Просто имейте в виду, что вы можете потерять некоторые законные сообщения, поэтому не забывайте часто проверять свой ящик для спама.
Если вы получаете поддельное сообщение от себя, игнорируйте его. Не нажимайте на вложения или ссылки и не платите требуемые выкупы. Просто отметьте его как спам или фишинг , или удалите его. Если вы боитесь, что ваши учетные записи были взломаны, заблокируйте их для безопасности. Если вы повторно используете пароли, сбрасывайте их на каждой службе, которая разделяет текущую, и присваивайте каждому новый уникальный пароль. Если вы не доверяете своей памяти с таким количеством паролей, мы рекомендуем использовать менеджер паролей .
Если вы беспокоитесь о получении поддельных писем от ваших контактов, возможно, стоит потратить время на то, чтобы узнать, как читать заголовки писем .
Как понять спам
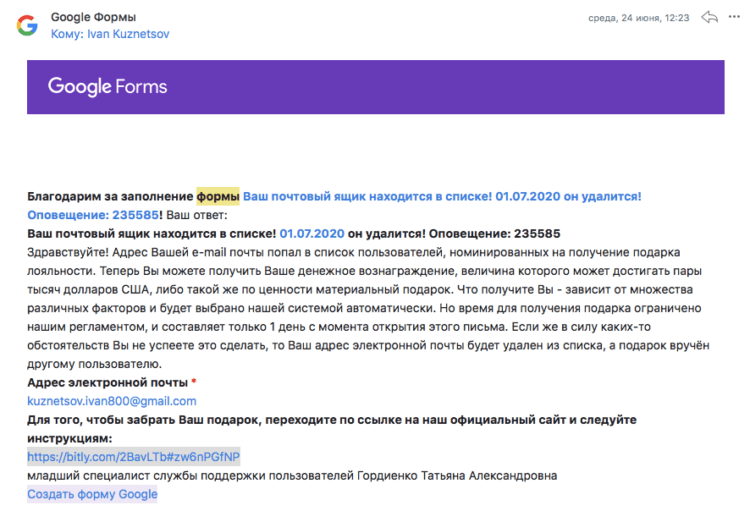
Иногда спам на электронной почте выглядит очень правдоподобно
На моё удивление адрес действительно принадлежал Google, и это даже заставило меня на секунду задуматься: неужели всё-таки правда? Но здравый смысл возобладал, и я решил внимательнее перечитать письмо, вчитываясь в каждое слово и расставляя в голове мысленные акценты. Понимание, что происходит, пришло почти сразу
Я обратил внимание на то, что не заметил в спешке, когда только получил письмо, — во-первых, на логотип «Google Форм», через которые было отправлено послание, во-вторых, на ссылку, которая была завёрнута в bitly, а, в-третьих, на предложение получить какой-то подарок
То есть отправитель сделал всё, чтобы запутать меня и, в общем говоря, у него получилось. Потому что логотип и адрес «Google Форм» сработали как надо
Я действительно решил, что отправителем сообщения была Google и поначалу даже не обратил внимание на содержимое письма, кроме оповещения об удалении. Логично, что сама компания не стала бы связываться со мной таким способом
Поэтому остальные этапы проверки я пустил на самотёк – для собственного успокоения и для того, чтобы рассказать обо всём вам. Для начала я «развернул» ссылку и понял, что она ведёт вовсе не на сайт Google, а потом взял, да и перешёл по ней, чтобы посмотреть, что будет.
1. Как использовать папки
Папки в Outlook довольно просты в использовании, если вы знаете, для чего они нужны. Вот некоторые из основ использования папок:
Шаг 1. Создайте новую папку
Чтобы создать папку в MS Outlook, откройте вкладку « Папка » на ленте . Затем щелкните значок « Новая папка» . Диалоговое окно « Создать новую папку » отображает:
Используйте диалоговое окно « Создать новую папку », чтобы добавлять папки и настраивать электронную почту.
Введите имя новой папки в поле « Имя» . Щелкните папку, в которую вы хотите поместить новую папку, и нажмите «ОК», когда закончите.
В этом примере я создал папку под названием Memos и поместил ее в папку From My Boss. Вот как выглядят папки:
Вы можете добавить подпапку под существующей папкой.
Шаг 2. Переименование папки
Вы можете изменить имя папки после ее создания. Выберите папку, которую вы хотите переименовать, щелкнув по ней. Нажмите на значок «Переименовать папку» на вкладке «Папка». Вы заметите, что вокруг имени папки появляется поле:
Используйте значок «Переименовать папку», чтобы переименовать существующую папку в MS Outlook.
Введите новое имя папки в поле. Когда вы закончите печатать, нажмите клавишу Enter на клавиатуре. Ваше новое имя папки будет сохранено.
Шаг 3. Перемещение сообщения в папку
После того, как вы создали несколько папок, вы готовы перемещать в них сообщения.Вернитесь к основному почтовому ящику для просмотра сообщений:
Вот как настроить почту в Outlook, перемещая сообщения в папки.
Нажмите на сообщение, чтобы выбрать его, и просто перетащите сообщение в папку по вашему выбору. В приведенном ниже примере я перетащил электронную почту «Оценки проектов» в папку «Заметки»:
Как вы можете видеть, сообщение «Оценки проекта» теперь находится в папке «Заметки».
Шаг 4. Удаление папки
Иногда вы можете обнаружить, что вам не нужна папка, которую вы создали. Когда это произойдет, вы можете легко удалить папку.
Нажмите на папку, которую вы хотите удалить, на панели навигации (слева):
Вот как организовать почтовый ящик электронной почты Outlook, удалив ненужные папки.
Нажмите значок «Удалить» в ленте. (Он похож на X.) Папка удалена.
Внимание: если вы удаляете папку, сообщения в ней также будут удалены
Настройка правил Outlook
Теперь, чтобы начать, откройте Outlook, нажмите на файл вкладка, и вы увидите Управление правилами и оповещениями кнопка внизу.
Появится главное окно «Правила и предупреждения», и по умолчанию вы можете увидеть уже созданное правило в зависимости от версии Outlook.
Отсюда вы нажмете Новое правило Нажмите кнопку, чтобы начать работу с первым правилом электронной почты Outlook. Откроется диалоговое окно «Мастер правил», в котором будут показаны некоторые общие шаблоны правил.
Это самые распространенные и, вероятно, все, что вам когда-либо понадобится. Наиболее распространенным правилом является первое в списке «Переместить сообщения от кого-либо в папку«. Идите вперед и выберите его, затем нажмите следующий,
Вы увидите, что нижний список, который называется «Шаг 2:», остается внизу с некоторым подчеркнутым текстом. В действительности все, что вам нужно сделать, чтобы настроить правило, это нажать на гиперссылку для люди или общественная группа а также указанный выбрать адрес электронной почты и куда вы хотите эти письма.
Тогда вы можете нажать Конец и вы сделали. Однако, если вы хотите сделать правило более сложным, нажмите следующий даст вам намного больше возможностей:
Когда вы проверяете различные условия в верхнем списке, описание правила внизу также будет заполняться большим количеством гиперссылок. Вы даже можете создавать правила, которые ищут конкретные слова в теле письма, а затем выполняют действия с этими письмами.
Ваша следующая задача — щелкнуть по каждой гиперссылке и выбрать связанные значения, такие как адреса электронной почты, папки и т. Д. В нашем примере выше вы хотите нажать на люди или общественная группа и выберите адрес электронной почты.
Затем нажмите на слово указанный и перейдите в папку, в которую вы хотите переместить письмо, или нажмите новый и новая папка будет создана в текущей выделенной папке.
Теперь вы увидите, что нижняя часть обновлена с фактическими значениями для вашего правила.
Когда вы нажимаете Далее, вы можете установить дополнительные действия для правила. Обычно вы можете оставить это в покое, если это простое правило, но если вы хотите также выполнить другие действия, такие как воспроизведение звука, пересылка электронного письма, его копирование, печать электронного письма, запуск другой программы, запуск сценария и т. Д. , то вы можете сделать все это на этом экране.
щелчок следующий когда вы закончите, и вы будете привел к Исключения диалоговое окно, в котором вы можете выбрать, для каких условий вы не хотите обрабатывать это правило. Если у вас нет уникальных случаев, вы можете оставить это поле пустым, что является значением по умолчанию.
Нажмите Далее, и мы наконец достигли конца мастера правил! Дайте правилу название, например, «Переместить электронную почту друзей», чтобы вы знали, что оно делает, когда вы посмотрите на него позже.
Затем, если в папке «Входящие» уже есть электронные письма, соответствующие вашему новому правилу, установите флажок «Запустите это правило для сообщений уже в входящие«. Вы можете оставить все остальное по умолчанию и нажать Конец!
Теперь вы можете создавать правила для людей, информационные бюллетени, выписки по банковским / кредитным картам и все, что вы можете придумать, чтобы начать более эффективно управлять своей электронной почтой Outlook! Наслаждайтесь!
Программы для Windows, мобильные приложения, игры — ВСЁ БЕСПЛАТНО, в нашем закрытом телеграмм канале — Подписывайтесь:)
Как создать папку «Вся почта» для объединения входящих и отправленных элементов в Outlook?
В учетных записях Outlook отправленные элементы и полученные электронные письма помещаются в две папки, но в некоторых случаях вы хотите объединить электронные письма из папки «Входящие» и папки «Отправленные» в одну папку, как вы можете решить эту задачу?
Создайте папку «Вся почта», чтобы объединить входящие и отправленные элементы в Outlook
1. Включите учетную запись, которую вы используете в Outlook, нажмите Папка > Новая папка поиска.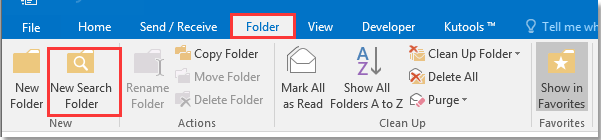
2. в Новые папки поиска диалоговое окно, выберите Создайте собственную папку поиска в На заказ группа Выберите папку поиска раздел, затем нажмите Выберите in Настроить папку поиска .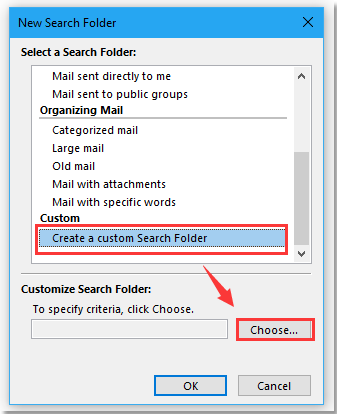
3. Во всплывающем Папка пользовательского поиска , дайте новой папке поиска имя в Имя и фамилия текстовое поле, щелкните Приложения и отправлять адресату Выбор папки диалог, проверьте Входящие и Отправлено Только папки с элементами.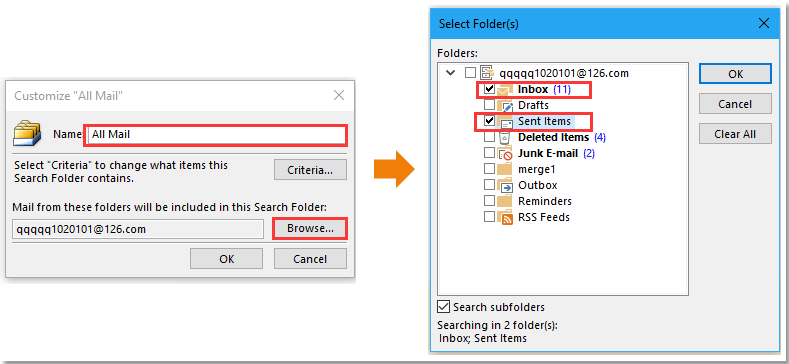
4. Нажмите OK > OK, затем Microsoft Перспективы всплывает окно подсказки, нажмите Да кнопку.
5. Нажмите OK, то все элементы в папках «Входящие» и «Отправленные» собираются в новой папке поиска.
Создайте папку «Вся почта», чтобы объединить определенные папки в одну с Kutools for Outlook
Если вы хотите не только объединить папки «Входящие» и «Отправленные», вы можете использовать Kutools for OutlookАвтора Объединение папок утилита для объединения папок в одну по мере необходимости.
| Kutools for Outlook, Тур включает: 100 мощные функции и инструменты для Microsoft Outlook 2016, 2013, 2010 и Office 365. |
Бесплатная установка Kutools for Outlook, а затем выполните следующие действия:
1. Нажмите Кутулс Плюс > Папка связана > Объединение папок.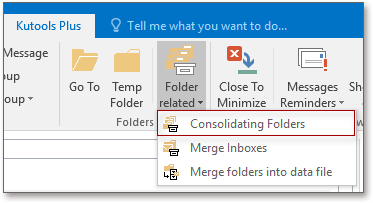
2. в Объединить несколько папок в одну диалоговое окно, выберите Папки Mail и Post Items в раскрывающемся списке нажмите Добавить.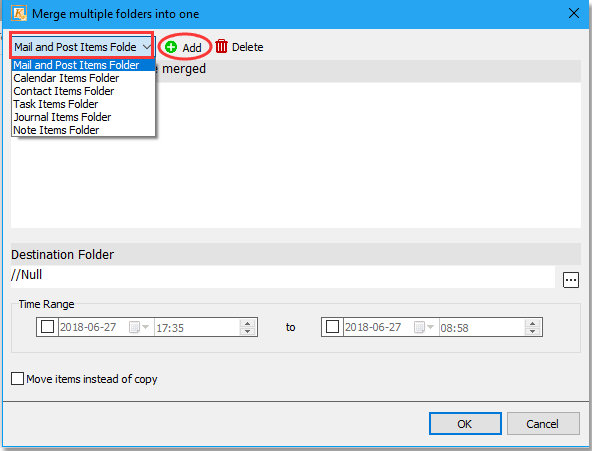
3. в Пожалуйста, выберите папки диалоговом окне проверьте папки в учетных записях, которые вы хотите объединить, отмеченные папки будут отображаться справа Папки .
4. Нажмите OK , чтобы вернуться к Объединить несколько папок в одну диалог, в Destination Folder раздел, выберите или создайте папку для размещения элементов слияния.
5. Нажмите OK, появится диалоговое окно, когда оно сложное, щелкните OK заканчивать. Затем все отмеченные папки объединяются в одну.
Наконечник:
1. С Объединение папок утилита, вы также можете комбинировать элементы в зависимости от временного диапазона.
2. Вы можете проверить Перемещение элементов вместо копирования чтобы переместить элементы в один.
Объединение папок


Больше информации… Скачать сейчас…
Работа с папками
Операции, производимые с папками Outlook, фактически аналогичны работе с папками Windows. Для работы с папками Outlook удобно воспользоваться контектным меню, появляющимся при щелчке правой кнопкой мыши на выбранной папке (рис. 7.9).
Рис. 7.9. Контекстное меню для работы с папкой Outlook
В табл. 7.1 приведено полное описание команд этого меню.
| Команда | Описание |
| Открыть (Open) | Открывает папку для просмотра ее элементов в панели просмотра информации |
| Открыть в новом окне (Open in new window) | Открывает папку для просмотра в новом окне |
| Отправить ссылку на эту папку (Send link to This Folder) | Эта возможность существует только для общедоступных папок. Данная команда доступна только в режиме работы на компьютере, входящем в локальную сеть и имеющем учетную запись Microsoft Exchange Server |
| Расширенный поиск файлов (Advanced Find) | Открывает диалоговое окно Расширенный поиск (см. главу 16 «Поисковая система Outlook») |
| Переместить (Move) | Перемещает папку вместе со всей хранящейся в ней информацией в указанную |
| Копировать (Copy) | Копирует папку вместе со всей хранящейся в ней информацией в указанную |
| Удалить папку (Delete) | Удаляет папку вместе со всей хранящейся в ней информацией. Удаленная папка перемещается в папку Удаленные, до окончательного удаления из этой папки ее информацию можно восстановить |
| Переименовать папку (Rename) | Изменяет имя папки |
| Создать папку (New Folder) | Создает новую папку |
| Добавить на панель Outlook (Add to Outlook Bar) | Добавляет ярлык на панель Outlook. По умолчанию ярлык добавляется в группу Ярлыки Outlook |
| Пометить все как прочтенные (Mark All as Read) | Помечает все элементы данной папки как прочтенные. Особый интерес представляет для папок с элементами типа Почта |
| Свойства (Properties) | Отображает диалоговое окно Свойства папки |
Таблица 7.1. Команды контекстного меню Список папок
Несколько замечаний к данной таблице.
- Для стандартных папок неприменимы команды Переместить, Удалить и Переименовать. Можно перемещать и удалять лишь элементы этих папок.
- Для папки Удаленные (Deleted items) в контекстное меню добавляется команда Очистить папку «Удаленные».
- Для папки Личные папки это меню также содержит несколько дополнительных команд, связанных с ее структурной особенностью. Подробнее о файлах личных папок будет рассказано в главе /5 «Настройка конфигураций».
Бесплатные русскоязычные почтовые сервисы
Далее вы познакомитесь с популярными в рунете сервисами, на которых можете зарегистрировать электронную почту бесплатно. А кроме того, получить доступ к их дополнительным функциям, например, к облачному хранилищу.
Яндекс.Почта
Объём ящика не ограничен, в нем можно хранить сколько угодно писем. Кроме того, здесь есть встроенный переводчик, который при распознавании иностранного языка предлагает перевести текст на русский.
Gmail
Gmail — почтовый сервис Google. При создании ящика здесь вы получаете аккаунт для доступа ко всей экосистеме корпорации: YouTube, облачному хранилищу Google Диск, Календарю, Документам, Таблицам и другим сервисам.
Входящие сообщения в Gmail автоматически делятся на категории: соцсети, промоакции, оповещения и форумы, что облегчает поиск нужных писем. Кроме того, у вас появляется 15 Гб в облачном хранилище Google Диск.
Почта Mail.ru
У Mail.ru тоже есть собственный почтовый сервис, которым можно пользоваться бесплатно. При создании ящика на нём вы получаете единый аккаунт для работы с другими проектами компании, например, сервисом доставки Delivery Club. Эту почту также можно использовать для быстрой регистрации в играх, которые принадлежат Mail.ru.
Как у Яндекс и Гугл, у Mail.ru тоже есть облачное хранилище, доступ к которому вы получаете бесплатно при создании почты. Каждому новому клиенту в бессрочное пользование предоставляется 8 Гб.
Рамблер.Почта
Компания Rambler тоже предлагает свом пользователям бесплатный ящик с неограниченным объёмом для хранения писем.
Почта, созданная на этом ресурсе, становится единым аккаунтом для доступа к другим проектам Rambler, среди которых онлайн-кинотеатр Okko, сайты Championat.com, Lenta.ru, Газета.ru, Afisha.ru и т.д. Однако в отличие от других бесплатных русскоязычных сервисов, облачного хранилища у Rambler нет.
Yahoo Почта
Yahoo Mail — один из самых старых и популярных почтовых сервисов в мире. В западном сегменте интернета Yahoo держит лидерство уже десятилетие, а вот в рунете у него много более успешных конкурентов. Сервис полностью переведён на русский язык, поэтому вы без проблем можете пользоваться всеми его функциями.
В плане доступа к другим проектам почта Yahoo представляет мало интереса для пользователей рунета, ведь все эти проекты на английском языке. Зато здесь тоже есть облачное хранилище, но получить к нему доступ можно только за дополнительную плату. За использование почты сервис деньги не берёт.
Создайте свой собственный фильтр спама
Если вы хотите получать электронные письма только от определенных людей, вы можете настроить собственный фильтр, только «внося в белый список» определенных отправителей.
Вот как вы можете сделать это в Gmail:
Откройте свой почтовый ящик и перейдите к настройкам (расположенным в правой части экрана). Перейдите на вкладку «Фильтры и заблокированные адреса» и нажмите «Создать новый фильтр».
Теперь вы можете легко настроить свой собственный фильтр, введя адреса электронной почты, с которых вы хотите получать сообщения.
Проблема этого решения заключается в том, что остальная часть вашей электронной почты переходит в спам, включая любые важные сообщения от отправителей, еще не добавленных в ваш фильтр.
Настройка Outlook
Microsoft Outlook – это популярное, простое в использовании приложение, которое позволяет легко организовать персональную и групповую работу в интернете. Программа используется для обмена почтой, планирования деловых встреч и заданий, ведения списка нужных контактов. Является одной из самых популярных, что вполне заслуженно. Ее разработкой занималась корпорация Microsoft, автор всем известного набора офисных приложений и множества других программ и цифровых технологий. Но для правильной работы программу необходимо настроить в зависимости от используемого почтового сервиса. Настройка Outlook довольно проста, справится с ней даже малоопытный человек. В статье приведены примеры конфигурации для Mail.Ru и Yandex. Но сперва несколько слов о других возможностях этой программы.
Почему вам нужно создать новую папку в Outlook,?
Большинство пользователей Outlook, активно используют правила и папки при работе с электронной почтой. В этом случае, структура папок может быть глубокой и разветвленной. В зависимости от ваших потребностей и предпочтений, вы можете создание электронной почты Outlook с таким количеством папок, как вам нужно и сортировать их путь, который работает лучше для вас. При изменении почтового ящика, при перемещении и миграции в другие почтовые системы, при создании новых профилей Outlook,, Ваш новая папка структура будет весьма полезным для вас. Не говоря уже о простой передаче существующей иерархии папок на другой уровень вложения или в другую папку – это только спасительной функциональность для одного. Больше того, при использовании почтовых ящиков Exchange Server и общие папки, Вы можете установить права доступа для каждой папки.
Своевременно очищайте входящие сообщения
Синхронизируйте записи электронной почты с вашим телефоном, чтобы иметь возможность своевременно удалять входящие письма. Удаляйте все сообщения в папке «Спам», сохраняйте важные. Таким образом, вы сможете справиться с большим количеством писем, находясь несколько минут, например, в супермаркете.
Если следовать данным рекомендациям, можно правильно организовать процесс работы с электронными письмами, сэкономить много времени и сил. К тому же, в вашем почтовом ящике всегда будет порядок, и вы сможете сосредоточиться на более важных задачах, чем рассылка ответов на сообщения.
Associated Bank вы получили перевод в размере (сумма)
Чаще всего люди обнаруживают в своем электронном почтовом ящике письма именно с такой темой. Количество денег может быть разным – от 1 тысячи долларов до нескольких сотен.
Подобные рассылки появились уже давно, но периодически они утихают, а затем снова накрывают сеть новой волной активности. Иногда текст уведомления на английском языке, но в большинстве случаев – на русском (с корявым переводом).
На самом деле, банк Associated Bank реально существует и является довольно авторитетным финансовым учреждением. Но к таким письмам он не имеет никакого отношения. Это дело рук мошенников, которые пытаются заманить наивных получателей в свои сети.
Создание группы контактов
Если вам нужно отправить сообщение нескольким людям, контактная группа сэкономит время для отправки письма всем членам вашей группы. Используя контактную группу, вы можете быть уверены, что все получили одну и ту же информацию. Исключается риск забыть отправить электронное письмо, если отправлять его каждому по отдельности.
(Примечание: Эта опция известна как the Distribution List в ранних версиях Outlook.)
Рассмотрим эту возможность внимательнее.
Шаг 1. Как создать группу контактов в Outlook
Откройте окно People. Нажмите на три точки в нижнем левом углу MS Outlook. Появится всплывающее меню Navigation Options:
Выбор опции People в меню Navigation.
Во всплывающем меню выберите People. Окно People содержит весь список ваших контактов:
Вы увидите полный список контактов Outlook в окне People.
Нажмите New Contact Group в Ribbon. Появится пустое окно Contact Group:
Окно Contact Group для создания группы контактов.
Введите в поле Name имя для группы, которую вы хотите создать. Теперь, когда вы создали новую группу контактов, можно начать добавлять адреса.
Шаг 2. Как добавить адреса в контактную группу Outlook
В открытом окне Contact Group нажмите значок Add Member на ленте. Появится всплывающее меню:
Выбор участников группы Outlook из контактов Outlook, адресной книги или электронной почты.
Имеется возможность выбора адресов из существующих контактов Outlook, из адресной книги или электронной почты.
При нажатии From Outlook Contacts или From Address Book, отобразится окно Select Members: Contacts. Вы можете выбрать имя контакта.
Окно Add New Member для добавления контакта в группу Outlook.
Введите имя и адрес контакта, который вы хотите добавить в группу
Обратите внимание, что по умолчанию стоит флажок Add to Contacts. Если его убрать, контакт будет добавлен в вашу новую группу контактов, но не в адресную книгу
Это может пригодиться, если вам нужна связь с этим человеком только в составе группы
Это может пригодиться, если вам нужна связь с этим человеком только в составе группы.
После ввода информации нажмите OK. Контакт в группу добавлен. Дополняйте в группу столько контактов, сколько понадобится.
По окончании работы щёлкните значок Save & Close в верхнем левом углу окна Contact Group.
Шаг 3. Как использовать контактную группу
Для отправки сообщения членам вашей контактной группы введите её имя в поле To. Нажмите кнопку Send. Сообщение будет отправлено всем, кто указан в списке:
Укажите имя контактной группы в поле To нового сообщения, чтобы отправить его всем её членам.
Шаг 4. Как переименовать группу
Имя группы контактов можно изменить. Например, после завершения одного проекта и перехода к другому, вы можете переименовать свою группу контактов.
Для этого откройте выпадающее окно Navigation и выберите People:
Опция People в меню Navigation для доступа к окну Contacts.
Появится окно Contacts:
Имя группы контактов в верхней части окна Contacts.
Имя группы отображается в верхней части списка контактов (рядом с значком людей). Нажмите туда, чтобы выбрать. Дважды щёлкните мышью на группе контактов и откройте окно Contact Group:
Вы можете переименовать существующую группу контактов.
Запишите новое имя в поле Name. Закончив, кликните по иконке Update Now. Для сохранения изменений и выхода, нажмите Save & Close.
Шаг 5. Как поменять адреса в контактной группе MS Outlook
Списки адресов часто требуют изменений. Электронная почта Outlook поможет вам идти в ногу со временем.
Состав участников контактной группы меняется в окне Contact Group. Вы можете указать новые адреса или удалить ненужные. Откройте Contact Group window:
Изменение адресов в группе контактов
Начнем с добавления нового участника. Дважды щёлкните значок Add Members в ленте. Можно добавить участника из списка контактов Outlook, адресной книги или ввести новый контакт электронной почты. По окончании нажмите на значок Update Now в Ribbon.
Чтобы удалить участника из группы контактов, щёлкните его имя. Затем нажмите значок Remove Member в Ribbon. Информация участника удаляется из контактной группы. (Однако, не из списка контактов электронной почты Outlook.)
После внесения изменений и выхода из окна нажмите значок Save & Close слева в Ribbon.
Шаг 6. Как удалить контактную группу
Время от времени требуется полностью удалить контактную группу. Возможно, вам больше не нужно связываться с её членами.
Для удаления группы из электронной почты MS Outlook откройте окно Contacts. Имена групп отображаются в верхней части списка.
Щёлкните по имени группы, которую вы хотите удалить. Нажмите значок Delete (выглядит как X) в Ribbon. Ваша контактная группа удалена.
Как реагировать на письма о денежных переводах, наследстве и т.п.
Такие письма не стоит даже открывать. Если же ваше любопытство перевесило все разумные доводы и вы открыли данное письмо, то не вздумайте выполнять описанные там действия, переходить по размещённым там ссылкам, открывать прикреплённые файлы. Ваша безопасность в ваших руках.
Для данных электронных писем существуют спам фильтры, которые отлично отсеивают подобные «письма счастья» у большинства провайдеров электронной почты, но некоторый процент всё равно проскакивает и оказывается во входящих.
Для этих случаев можно воспользоваться фильтрами. Универсальной инструкции по их настройке и применению нет, т.к. у каждого сервиса электронной почты свои особенности. Обратитесь к справочной документации той службы, от которой у вас электронный ящик, или просто обратитесь в службу поддержки, где вам расскажут, как правильно блокировать «мусорные» письма.
На этом всё. Более не должно оставаться вопросов, что за письма с переводом денег, получение наследства и т.п. вещами вам время от времени приходят на электронную почту. Теперь вы знаете, что делать со всем этим и как оградить себя от подобного «мусора».











