Опции
Работа оффлайн
Выбор этой опции загружает выбранный профиль и запускает Thunderbird без подключения к Интернету. Вы можете просматривать ранее просмотренные веб-страницы и экспериментировать с вашим профилем.
Использование выбранного профиля без запроса при запуске
Когда у вас есть несколько профилей, эта опция говорит Thunderbird, что делать при каждом запуске:
- Если вы отметили эту опцию, выбранный профиль становится профилем по умолчанию, так что Thunderbird будет автоматически загружать его при каждом запуске, пока вы не выберете другой профиль по умолчанию. Чтобы получить доступ к другим профилям, вы должны запустить сначала Менеджер профилей.
- Если вы не отметите эту опцию, Thunderbird будет отображать Менеджер профилей при каждом старте, так что вы сможете выбрать используемый профиль.
Защита и анти-спам
Настроить фильтрацию нежелательной или мошеннической корреспонденции в этой программе гораздо проще, чем фильтры. Для этого через главное меню следует перейти в пункт «Настройки».

Во вкладке «Защита» доступны такие действия:
- Для антиспама. Удалять или перемещать спам в соответствующую папку, отмечать как прочитанные. Предусмотрен адаптивный обучающийся фильтр, сортирующий последующую корреспонденцию на основании действий пользователя.
- Для мошеннических писем. Информировать, не является ли входящее сообщение подозрительным.
- Для антивируса. Разрешить антивирусному ПО помещать в карантин подозрительные вложения.
- Для паролей. Запоминать пароли от всех учетных записей и задать мастер-пароль.
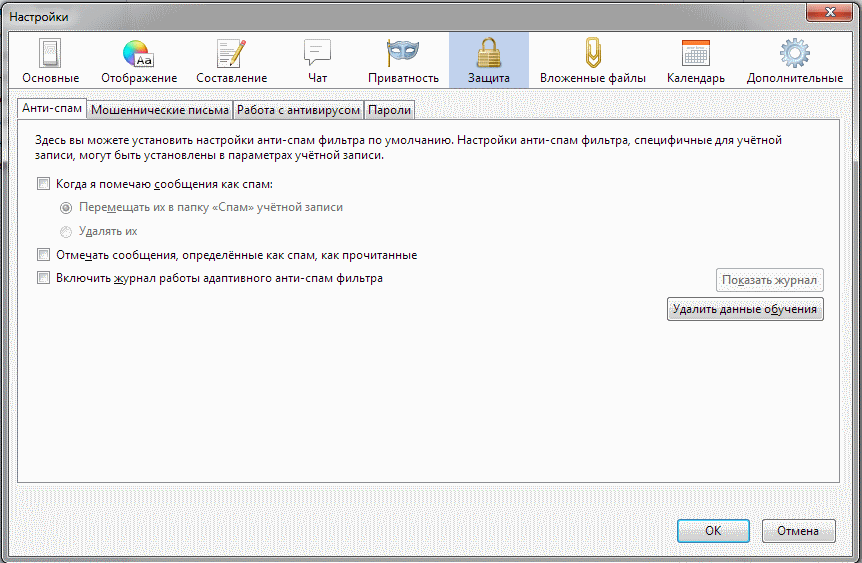
Цифровая подпись
Когда вы подписываете сообщение цифровой подписью, вы встраиваете в сообщение информацию, которая подтверждает вашу личность. Это делается посредством использования цифрового сертификата для подписи ваших сообщений. Для получения дополнительной информации прочитайте статью Цифровая подпись и шифрование сообщений.
Подписывать сообщения цифровой подписью (по умолчанию): Включите этот параметр, чтобы заставить Thunderbird автоматически подписывать ваши сообщения с выбранного выше сертификата. Если этот параметр не включен, вы можете подписать сообщение в окне составления, перейдя в меню Настройки и выбрав Подписать это сообщение.
Изменение пароля учетной записи электронной почты в Mozilla Thunderbird
Чтобы обновить пароль, Mozilla Thunderbird использует для входа в учетную запись электронной почты (используя POP или IMAP для приема и SMTP для отправки):
-
Измените пароль на свою учетную запись электронной почты в веб-интерфейсе электронной почты.
-
Закрыть Mozilla Thunderbird.
-
Откройте Mozilla Thunderbird.
-
Теперь нажмите Получить почту в основной панели инструментов Mozilla Thunderbird.
-
Нажмите Введите новый пароль под Войти в ___failed .
-
Введите новый пароль вашей учетной записи электронной почты в разделе Введите пароль для ___ :
-
Удостовериться Используйте Password Manager, чтобы запомнить этот пароль проверено. Если Используйте Password Manager, чтобы запомнить этот пароль не проверяется, Mozilla Thunderbird не сохранит старый пароль или сохранит новый.
-
Нажмите Хорошо.
-
Теперь нажмите Написать на основной панели инструментов.
-
Составьте краткое тестовое сообщение для себя.
-
Нажмите послать.
-
Теперь нажмите Введите новый пароль под Войти на сервер ___ не удалось .
-
Введите новый пароль учетной записи электронной почты в Введите свой пароль для ___ на ___:.
-
Удостовериться Используйте Password Manager, чтобы запомнить этот пароль проверено.
-
Нажмите Хорошо.
-
Если Ошибка отправки сообщения появляется сообщение Сообщение не может быть отправлено, потому что соединение с SMTP-сервером ___ было отключено.:
-
Нажмите Хорошо.
-
Теперь нажмите послать снова.
Удалить старую почту автоматически для всей учетной записи
Чтобы установить политику по умолчанию для учетной записи, в которой Mozilla Thunderbird удаляет старые сообщения электронной почты из папок в учетной записи:
- В меню Mozilla Thunderbird выберите «Настройки — Настройки учетной записи».
- В меню также можно выбрать «Инструменты — Настройки учетной записи» (Windows, Mac) или «Правка — Настройки учетной записи» (Linux).
Для локальных папок и учетных записей электронной почты POP :
- Перейдите в категорию пространства хранения для нужной учетной записи (или локальных папок).
Для учетных записей электронной почты IMAP :
В окне «Настройки учетной записи» перейдите в категорию «Синхронизация и хранение» для нужной учетной записи.
Убедитесь, что вы установили флажок Удалить все, кроме последних __ сообщений или Удалить сообщения старше __ дней.
Если появится запрос:
Выберите OK в диалоговом окне Подтверждение постоянного автоматического удаления сообщений .
В то же время вы, вероятно, не пропустите сообщения старше, скажем, года, которые были удалены навсегда.
Вы можете настроить параметры по умолчанию для отдельных папок, чтобы хранить больше или меньше почты, или отключить автоматическое удаление; см
выше.
Обратите внимание, что сообщения, которые вы хотите сохранить, могут быть случайно удалены с помощью этой настройки; не полагайтесь на то, что основные сообщения будут сохранены.
Нажмите OK .
Настройка Recycle Bin
Корректное настраивание мусорной корзины поможет избежать непредвиденной перезаписи данных.
Руководство по настройке:
- Нажмите ПКМ на значок «Корзина». Выберите строчку «Свойства».
- Выберите локальный диск. О. Справа укажите максимально допустимый объем памяти. Рекомендуется выделять не более 20 ГБ на хранение.
- После внесения изменений нажмите кнопку «Применить», затем «ОК».
Важно: по умолчанию хранилище может использовать 5% для удаленной информации от общего объема жесткого диска. Если нужно отключить опцию хранения, то в свойствах необходимо о. Подтвердите изменения нажатием кнопки «Применить»
Подтвердите изменения нажатием кнопки «Применить»
Если нужно отключить опцию хранения, то в свойствах необходимо о. Подтвердите изменения нажатием кнопки «Применить».
Восстановление удаленных файлов программой «Hetman Partition Recovery»
Как мы уже писали ранее в нашей статье, операционная система «Windows» обладает ограниченным инструментом для восстановления удаленных файлов, предлагая пользователю использовать лишь встроенные возможности «Корзины». Однако, если корзина была очищена, файлы перезаписаны или удалены с помощью технологии «Shift + Delete», то вам необходимо использовать программное обеспечение сторонних производителей для восстановления необходимых удаленных данных.
Во всемирной компьютерной информационной сети «Интернет» представлено большое количество разнообразных программ для восстановления данных. Они имеют различный графический интерфейс, обладают разными внутренними инструментами для сканирования и восстановления данных, содержат различные дополнительные функции для работы с удаленными файлами и доступны в разных ценовых диапазонах.
Пользователи могут подобрать для себя любой вариант, основываясь на своих предпочтениях и потребностях. В основном, программы представлены в двух видах: «бесплатные» и «условно-бесплатные».
Первые не требуют от пользователя финансовых затрат и готовы к восстановлению сразу после установки. Однако они имеют очень низкий процент восстановления файлов, а также имеют ограничение на конечный объем данных, которые можно восстановить с их помощью. Такие программы могут помочь лишь для восстановления единичного небольшого файла.
Условно-бесплатные программы имеют широчайший набор инструментов для успешного восстановления любых видов файлов. Они предлагают пользователю восстановить его данные, и приобрести ключ для регистрации программы, если результат восстановления его полностью устраивает.
Сочетая в себе мощный алгоритм поиска и восстановления удаленных файлов и умеренную ценовую политику, флагманская программа «Hetman Partition Recovery» от одноименной компании «Hetman Software» является лидером на рынке программ для восстановления удаленных данных.
Процесс восстановления удаленных файлов довольно прост и понятен даже начинающему пользователю. Скачайте установочный файл программы «Hetman Partition Recovery» и запустите его. Выполняя пошаговые инструкции мастера-установщика, вы быстро установите ее на свой компьютер.
Запустите «Hetman Partition Recovery». Программа, в автоматическом режиме, просканирует систему на предмет подключенных устройств хранения данных, и представит их пользователю для дальнейших действий. Мастер восстановления файлов поможет вам за несколько шагов определится с настройками сканирования и запустит процесс восстановления. Программа имеет стандартный понятный интерфейс, оформленный в стиле интерфейса операционной системы «Windows», поэтому работа с ней не вызовет у пользователей особых трудностей.
В зависимости от заданных параметров и размера накопителя процесс восстановления может занять от нескольких минут до нескольких часов.
По завершению программа покажет пользователю все найденные удаленные файлы, которые она смогла восстановить. Используя встроенную функцию предварительного просмотра восстановленных файлов, пользователь может просмотреть содержимое каждого из них, чтобы выбрать самый лучший вариант и сохранить для последующего использования.
Программа имеет разные варианты сохранения восстановленных файлов, позволяя пользователю выбрать подходящий ему способ в каждом конкретном случае: на жесткий диск, на «CD» или «DVD» диск, сохранение по «FTP» и создание виртуального образа «ISO». Более подробно о понятии «ISO» образа, способах его монтирования и применения, вы можете прочитать в нашей ранней статье «Что такое «ISO-образ» и как его использовать».
Куда идут удаленные файлы в Windows 10?
Удаленные файлы обычно помещаются в системную папку $ Recycle.bin , из которой вы можете восстановить их. Папка $ Recycle.bin находится в корневом каталоге C :. Тем не менее, поскольку это скрытая папка, вам, вероятно, потребуется настроить некоторые параметры проводника, чтобы файл $ Recycle.bin находился в корневом каталоге жесткого диска, как показано на снимке ниже. Вам не нужно видеть эту папку, так как на рабочем столе Windows 10 есть прямой ярлык для корзины.
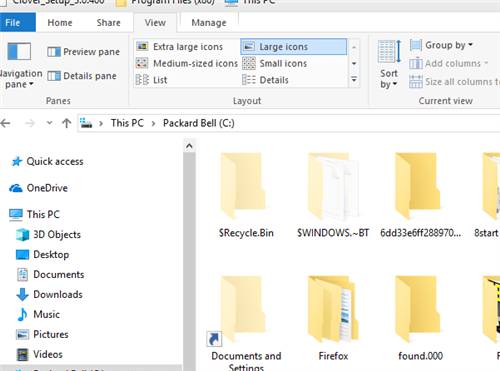
Если вы не можете найти недавно удаленные файлы в Корзине, возможно, они были удалены. Файлы в корзине не удаляются по-настоящему, но вы все равно можете стереть файлы, не отправляя их сначала в корзину. Когда это случается, пользователи могут немного запутаться, ожидая, что файлы будут в корзине.
Таким образом, вы можете убедиться, что все файлы попадают в корзину и исправить ее, не включая удаленные файлы.
- Не нажимайте клавишу Shift при удалении файлов
- Не удаляйте файлы на флэш-накопителях
- Не удаляйте файлы с помощью командной строки
- Снимите флажок «Не перемещать файлы в корзину»
- Увеличьте ограничение максимального размера для файлов корзины
- Сбросить корзину
1. Не нажимайте клавишу Shift при удалении файлов
Один из способов обойти корзину – нажать и удерживать клавишу Shift при удалении файла. Удерживая клавишу Shift, вы сотрете файл, прежде чем он попадет в корзину. Поэтому убедитесь, что вы не нажимаете клавишу Shift при удалении файла.
– СВЯЗАНО: 6 инструментов для восстановления файлов, удаленных из корзины в Windows 10
2. Не удаляйте файлы на флэш-накопителях
Обратите внимание, что на USB-накопителях нет папок $ Recycle.bin. Вы можете удалять файлы в корзину из других разделов жесткого диска, но не напрямую с USB-накопителя
Так что, если вы удаляете файлы с USB-накопителя, возможно, поэтому вы не можете найти их в корзине. Переместите файлы USB-накопителя в папку на жестком диске перед их удалением.
3. Не удаляйте файлы с помощью командной строки
Также обратите внимание, что командная строка не использует корзину. Таким образом, все файлы, удаленные с помощью подсказки, обходят мусорную корзину
Поэтому не стирайте файлы с помощью подсказки, если вам может понадобиться сохранить их в корзине.
4. Снимите флажок «Не перемещать файлы в корзину»
- Если в корзине нет удаленных элементов, возможно, вам необходимо отменить выбор параметра Не перемещать файлы в корзину . Для этого щелкните правой кнопкой мыши значок корзины на рабочем столе и выберите Свойства .
- Затем снимите флажок Не перемещать файлы в корзину в окне ниже.
- Нажмите кнопку Применить , чтобы подтвердить новую настройку.
- Нажмите кнопку ОК , чтобы закрыть окно.
– СВЯЗАННО: что делать, если в Windows 10 пропала корзина
5. Увеличьте ограничение максимального размера для файлов корзины
В окне «Свойства корзины» также есть параметр Пользовательский размер . Эта опция позволяет вам настроить максимальный размер файлов, которые вы можете удалить в корзину. Если вы удалите файл, который затмевает этот максимальный показатель, он не попадет в корзину. Таким образом, ввод большего числа в текстовом поле «Максимальный размер» также обеспечит попадание большего количества файлов в корзину.
6. Сбросьте корзину
Корзина, в которой нет удаленных элементов, может быть повреждена. Вы можете сбросить корзину, которая не работает. Вот как вы можете сбросить поврежденную корзину.
- Откройте меню Win + X с помощью клавиши Windows + X.
- Выберите Командная строка (Администратор) в меню Win + X.
- Введите ‘rd/s/q C: $ Recycle.bin ’в окне подсказки и нажмите клавишу возврата.

Затем закройте командную строку и перезапустите Windows 10.
Таким образом, вы можете убедиться, что корзина содержит удаленные файлы. Однако помните, что вам не всегда нужна корзина для восстановления удаленных файлов. Вы все еще можете восстановить некоторые удаленные файлы, которых нет в мусорной корзине, с помощью программного обеспечения для восстановления данных. Прочтите этот пост, в котором содержится дополнительная информация для восстановления удаленных файлов.
Специфические настройки Thunderbird
Почтовый клиент удобен и многофункционален, пользователь может запросто настроить Thunderbird в соответствии со своими личными предпочтениями, для чего следует выбрать пункт «Просмотр параметров своей учётной записи». Эта категория позволяет указать периодичность, с которой будут проверяться приходящие сообщения, а также способ их хранения. Пользователь может настроить личную подпись, сделать более удобной форму с автоответами.
Thunderbird обладает качественным анти-спам фильтром, который функционирует в приложении без дополнительного подключения. Наряду с обычными сообщениями от различных рекламных кампаний программа, в силу своего несовершенства, может иногда «прятать» от пользователя нужную корреспонденцию. Поэтому юзеру придётся периодически заглядывать в раздел «Спам», чтобы убедиться в том, что там нет ничего принципиально нужного.
Решение. Как исправить проблему Thunderbird «Не удается удалить сообщения»
Решение довольно простое, если вы знаете, что делать.. Вот пошаговая инструкция:
- Нажмите Меню кнопку и выберите «Помогите».
- Выберите «Информация об устранении неполадок»..
- Под «Основы приложения» раздел, найти «Папка профиля»Вариант. Нажмите Открыто кнопка. Это откроет папку, в которой хранятся данные вашего профиля Thunderbird..
- Закройте Thunderbird. Это необходимо, потому что вы собираетесь изменить файлы, которые Thunderbird в настоящее время использует.
- В папке вашего профиля, открыть Почта папка (если вы используете учетную запись электронной почты POP3) или Impanael папка (если вы используете IMAP).
- Откройте папку вашего почтового ящика, где вы не можете удалять сообщения. Обычно, имя похоже pop.mailserver.com или mail.googlemail.com
- Теперь, найдите два файла в этой папке: Мусор и Корзина.msf.
Если таких файлов нет, попробуйте поискать Корзина или Удалено. - Удалите эти два файла.
- Перезагрузите Thunderbird.
Теперь, если вы используете IMAP, папка для мусора будет воссоздана автоматически. А если вы используете POP3, выполните следующие действия, чтобы создать папку «Корзина» вручную: - Щелкните правой кнопкой мыши учетную запись почтового ящика в списке папок и выберите «Новая папка…».
- Введите «Корзина» в качестве имени новой папки и нажмите «Создать папку».
В ситуации моего друга, эта последовательность помогла решить проблему. Но иногда процесс протекает не так гладко, как описано здесь.. Для одного, могут быть проблемы с удалением Мусор и Корзина.msf файлы. В этом случае, вы можете попробовать перезапустить Thunderbird снова, или даже перезагрузите компьютер.
- Что вы можете сделать, если Thunderbird не отправляет электронные письма
- Как удалить учетную запись электронной почты Outlook
- Как закрыть удаленный файл данных Outlook
Часть 1 : Как восстановить удаленные письма через корзину
Поставщики электронной почты осознали, что пользователи могут захотеть восстановить удаленные электронные письма, поэтому крупные поставщики разработали функцию корзины. Когда люди удаляют электронную почту, она не сразу удаляется, а попадает в папку «Корзина» и остается на сервере в течение нескольких дней. И вы можете получить удаленные электронные письма в течение периода.
Как восстановить удаленные письма от Yahoo
Пользователи могут восстановить удаленные электронные письма от Yahoo, которые были удалены в последние дни 7.
Шаг 1 : Посетите веб-страницу Yahoo Mail в своем браузере и войдите в свой логин и пароль (забыл и восстановил аккаунт Yahoo?).
Шаг 2 : Перейдите в папку «Корзина» в навигационной панели слева от домашней страницы Yahoo Mail. Тогда все удаленные электронные письма будут отображаться не более 7 дней. Вы можете открыть каждый и проверить его.
Шаг 3 : Обязательно установите флажки напротив почтовых сообщений, которые вы хотите получить, найдите на верхней ленте, разверните меню «Переместить» и выберите «Входящие» или любую папку, кроме корзины. Если вы хотите восстановить удаленные электронные письма Yahoo и сохранить их отдельно, выберите «Новая папка» и следуйте инструкциям на экране для завершения настройки.
Теперь вы можете перейти к месту назначения и просмотреть свои электронные письма.
Как восстановить удаленные письма из Outlook
Если вы хотите получить удаленные электронные письма из Outlook, сообщения должны быть удалены не более 14 дней.
Шаг 1 : Введите outlook.com в адресную строку браузера, чтобы открыть страницу входа. Затем введите свою учетную запись Outlook и пароль, нажмите «Войти», чтобы открыть домашнюю страницу.
Шаг 2 : Перейдите к «Удалить элементы» из левой панели навигации и нажмите «Восстановить удаленные элементы» в верхней части окна. Затем удаленные сообщения электронной почты появятся на экране. Просмотрите электронные письма и выберите элементы, которые вы хотели бы получить обратно.
Шаг 3 : Нажмите кнопку «Восстановить», а затем нажмите «ОК», чтобы получить удаленные электронные письма из Outlook. Далее вы можете зайти в «Входящие» и посмотреть свои электронные письма.
Microsoft покончила с брендом Outlook и переместила Hotmail в Outlook начиная с 2013.
Как восстановить удаленные письма из Gmail
Google хранит удаленные электронные письма на серверах в течение дней 30. Прежде чем они будут удалены из корзины Gmail, вы можете легко восстановить их.
Шаг 1 Введите gmail.google.com в адресную строку любого браузера и нажмите клавишу «Ввод», чтобы открыть домашнюю страницу Gmail. Войдите в свою учетную запись Gmail и пароль (забыл пароль Gmail?).
Шаг 2 : Выберите опцию «Дополнительно» в левой колонке, а затем перейдите на вкладку «Корзина». Просмотрите удаленные электронные письма в области сведений и выберите почтовые сообщения, которые вы хотите получить.
Шаг 3 Затем нажмите на меню «Переместить в» со значком папки на верхней ленте и выберите «Входящие» или «Создать новый», чтобы сохранить электронные письма в нужном месте. Затем вы можете прочитать ваши электронные письма и сделать резервную копию.
Папка «Корзина» — это самый простой способ получения электронной почты. тем не менее, он не хранит удаленные письма навсегда. И как только вы очистите свою корзину, удаленные почтовые сообщения исчезнут навсегда.
Как сделать подпись в Mozilla Thunderbird
При отправке сообщения с цифровой подписью из Mozilla Thunderbird к письму прикрепляется информация, которая удостоверяет вашу личность. Это страхует от злоумышленников и гарантирует, что письмо пришло от заявленного отправителя. Также при этом благодаря внедренному ключу сообщение можно зашифровать, а прочитать его сможет только адресат, которому оно предназначалось.
Перед тем как настроить подпись в Mozilla Thunderbird, необходимо установить дополнение Enigmail. Скачать его можно, кликнув по иконке главного меню Mozilla Thunderbird и выбрав пункт «Дополнения», раздел «Плагины» и введя название в строке поиска. Для установки расширения следует нажать соответствующую кнопку.
После установки этого дополнения Mozilla Thunderbird появится окно, предлагающее запустить Мастер настройки. В процессе расширение предложит установить инструмент GnuPG для криптографического шифрования.
Установка этого элемента Mozilla Thunderbird не представляет сложностей: достаточно несколько раз нажать кнопку «Далее».
По завершении инсталляции нажмите кнопку «Готово» и кнопку «Далее» в окне настройки Enigmail.
В следующем окне мастер предложит создать пароль Mozilla Thunderbird для возможности шифрования переписки. Процесс создания ключей может занять несколько минут (зависит от мощности ПК). По завершении нажмите кнопку «Далее».
Инсталлятор предложит создать «Сертификат отзыва», который следует применять, если используемая Mozilla Thunderbird пара ключей скомпрометирована. Для корректного создания на компьютере должны присутствовать библиотеки libassuan.dll и libgpg-error.dll. По завершении установки следует разрешить Mozilla Thunderbird доступ в интернет в брандмауере Windows.
Чтобы получать зашифрованные и подписанные сообщения от респондентов, предварительно необходимо отправить им свой открытый ключ. Для этого следует в сообщении, которое вы собираетесь отправить, в меню Enigmail выбрать пункт «Присоединить открытый ключ».
При получении такого ключа (который имеет расширение .asc) в качестве вложения Mozilla Thunderbird автоматически распознает тип файла и предлагает его импортировать. По завершении процесса следует нажать кнопку ОК.
При наличии у вас открытого ключа абонента, сообщение для которого вы хотите заверить электронной подписью, нажмите кнопку «Подписать письмо». Mozilla Thunderbird выполнит эту процедуру автоматически.
Как в Mozilla Thunderbird сделать автоответ
Такая функция понадобится, если вы в отпуске или отсутствуете в течение нескольких дней. Настроить ее можно с помощью простого алгоритма:
- Создать новое сообщение, нажав комбинацию Ctrl+N
- Указать в теле письма «Отсутствую с … по …». Получателя указывать не нужно.
- В меню окна создания сообщения выбрать «Файл» — «Сохранить как» — «Шаблон» и закрыть текущее окно.
- Создать новы й фильтр способом, описанным выше.
- В параметрах фильтра переставить переключатель в положение «Без каких-либо условий» и назначить действие «Ответить по шаблону».
- Подтвердить изменения нажатием кнопки «ОК».
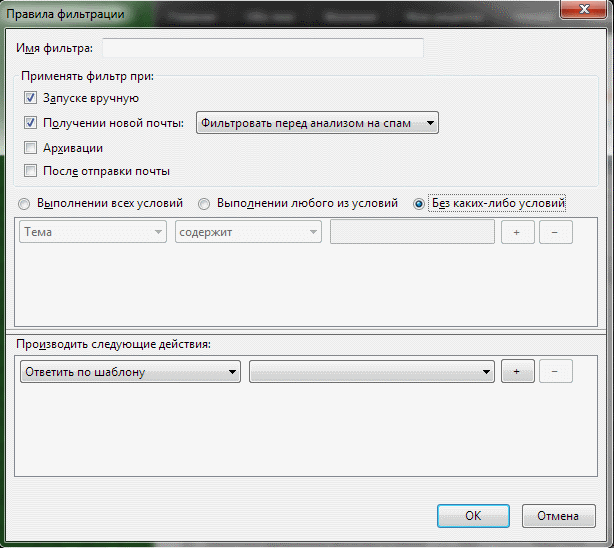
Настроить автоответчик таким способом проще и быстрее, чем задать параметры каждому подключенному почтовому ящику. Главное – не забыть отключить или удалить фильтр по возвращении из отпуска.
Как найти ваш профиль, не открывая Thunderbird?
Thunderbird хранит папку вашего профиля по умолчанию в этом расположении вашего компьютера:»C:\Users\<ваше имя пользователя Windows>\AppData\Roaming\Thunderbird\Profiles\»
Windows скрывает по умолчанию папку AppData, но вы можете найти папку вашего профиля следующим образом:
- Нажмите на клавиатуре +R. Появится диалоговое окно Выполнить.
- Введите:%APPDATA%\Thunderbird\Profiles\
- Щёлкните OK. Откроется окно, содержащее папки профилей.
- Дважды щёлкните по папке профиля, которую хотите открыть. Если у вас всего один профиль, у этой папки будет имя «default».
- На Начальном экране щёлкните по плитке Рабочий стол. Откроется рабочий стол.
- На Рабочем столе перенесите курсор мыши в нижний правый угол, чтобы открыть Панель Charms.
- Выберите charm Поиск. Отобразится боковая понель Поиск.
- В строке поиска введите:%APPDATA%\Thunderbird\Profiles\ , не нажимая Ввод. Появится список папок профилей.
- Щёлкните по папке профиля, которую хотите открыть (в результате этого откроется окно). Если у вас всего один профиль, у этой папки будет имя «default».
- Щёлкните кнопку Windows Пуск. Откроется меню Пуск.
- В поисковой строке в нижней части меню Пуск введите:%APPDATA%\Thunderbird\Profiles\ , не нажимая Ввод. В верхней части меню Пуск отобразится список профилей.
- Щёлкните по папке профиля, которую хотите открыть (в результате этого откроется окно). Если у вас всего один профиль, у этой папки будет имя «default».
В качестве альтернативного способа вы можете найти свой профиль, нажав кнопку и затем введя: %APPDATA%\Thunderbird\Profiles\
Примечание: Чтобы настроить Windows на отображение папки AppData и других скрытых файлов и папок, прочитайте статью Отображение скрытых файлов — Поддержка Windows.
- Щёлкните по кнопке Windows Пуск, затем выберите Выполнить….
- Введите:%APPDATA%\Thunderbird\Profiles\ , затем щёлкните OK. Откроется окно, содержащее папки профилей.
- Дважды щёлкните по папке профиля, который хотите открыть. Если у вас всего один профиль, у этой папки будет имя «default».
- Щёлкните по значку Finder в Панели Dock. В панели меню щёлкните по меню Go, зажмите кнопку option или alt и выберите Библиотека.
- Откройте папку Thunderbird и затем папку Profiles.
- Папка вашего профиля будет внутри этой папки. Если у вас всего один профиль, у этой папки будет имя «default».
- (Ubuntu) Щёлкните по меню Places в верхней правой части экрана и выберите Домашняя папка. Откроется окно File Browser.
- Щёлкните по меню Вид и выберите Отображать скрытые файлы, если это уже не выбрано.
- Дважды щёлкните по папке, отмеченной .thunderbird. Папка вашего профиля находится внутри этой папки. Если у вас всего один профиль, у этой папки будет имя «default».
Резервное копирование профиля
Чтобы сделать резервную копию вашего профиля необходимо закрыть Thunderbird и скопировать папку, содержащую ваш профиль, в другое место.
- Определите расположение папки с вашим профилем, так как показано выше.
- Закройте Thunderbird.
- Перейдите в папку уровнем выше с папками ваших профилей %APPDATA%\Thunderbird\Profiles\~/Library/Thunderbird/Profiles/~/.mozilla/Thunderbird/
- Щёлкните правой кнопкой мышиУдерживая клавишу Ctrl щёлкните по папке содержащей ваш профиль (например xxxxxxxx.default) и выберите Копировать.
- Щёлкните правой кнопкой мышиУдерживая клавишу Ctrl щёлкните там, где вы хотите разместить резервную копию (например USB-накопитель или пустой CD-RW диск), и выберите Вставить файл.
Восстановление профиля из резервной копии
Закройте Thunderbird.
Если папка вашего текущего профиля и папка резервной копии профиля называются одинаково, то просто замените её папкой с резервной копией профиля, затем запустите Thunderbird
Важно: Имена папок содержащих профиль должны совпадать, включая строку из 8 случайных символов. Если имена не совпадают или если вы восстанавливаете резервную копию в другое место, то следуйте инструкциям описанным ниже.
Настройка почтового клиента
Во время первого включения приложения на экране должно появиться окно интеграции с операционной системой. Юзеру будет предложено пользоваться Thunderbird по умолчанию, программа будет отображать не только новые приходящие письма, но и новости. Наряду с другими преимуществами специфическое приложение позволяет настроить поиск в ОС таким образом, чтобы почтовый посредник легко и быстро находил нужное сообщение. Окно с предложением использовать Thunderbird по умолчанию может регулярно беспокоить владельца ПК. Поэтому, чтобы позабыть о нём, можно снять во время запуска определённый флажок.
Дальше указываются все данные, которые нужны для входа на почту, причём имя можно указать любое, но пароль и адрес должны в точности соответствовать зарегистрированным на почтовых сервисах (google, yandex, mail.ru) данным.
Настроить учётную запись в Thunderbird достаточно просто, для этого потребуется всего несколько минут, в результате пользователь должен выбрать между двумя почтовыми серверами, отвечающими за приём почты IMAP и POP3. Выбор необходимо основывать на доступе к сети: если приём сигнала интернета стабильный, лучше предпочесть первый пункт, в противном случае — второй.
При нормальной автоматической инсталляции можно нажать на кнопку «Готово», или воспользоваться ручной настройкой. Недостающую информацию можно найти на официальном сайте, который предлагает пользователям услуги электронной почты.
Кроме всего прочего, посредством Thunderbird можно объединить данные нескольких ящиков, воспользовавшись командой «Создать новую учётную запись» и повторив ранее описанные манипуляции.
2 ответа
Я использую Ubuntu 12.04. Размер моего почтового ящика был 4 ГБ (я думаю, ограничение os), поэтому я создал новый каталог архивов, например 2013, и переместил все старые письма в дату 2013 из папки «Входящие».
Также вы можете проверить размер своего окна в своей папке thunderbird:
Это сработало для меня:
У меня было всего несколько сообщений в моей папке Входящие , но связанный с ней файл более 3 ГБ (около предела размера файла 4 Гб), поэтому я сжимал он удаляет устаревшую информацию, а теперь она меньше 50 МБ.
Новые сообщения теперь хорошо загружены.
Дополнительная информация:
Из базы знаний MozillaZine о уплотнении и размере файла :
При удалении сообщений в почтовом клиенте, таких как Thunderbird, они физически не удаляются. Даже очистка корзины не избавляется от них. Вместо этого они помечены для удаления и скрыты от просмотра. Они не удаляются физически до тех пор, пока вы не «сожжете» папку. Это компромисс, направленный на повышение производительности в больших папках.
И тот же сайт о размере файла :
До версии 3.1 максимальный размер папки составляет 4 ГБ или ограниченный вашей файловой системой Thunderbird 3.1 добавил 64-битное смещение в файл .msf, позволяя папкам imap больше 4 ГБ, если файловая система разрешала большие файлы Это изменение не помогло не-imap-папкам, например, в локальных папках, включая любое автономное хранилище.
Размер файла папки электронной почты по умолчанию все еще ограничен.



















