Для того чтобы поменять местами слайды презентации в обычном режиме, в левой части программы выделим нужный слайд и, удерживая левую кнопку мыши, перенесем его в нужное место.
Обратим внимание на то, что в версиях MS Office 2013, 2016 при перемещении слайда автоматически появляется свободное место между слайдами
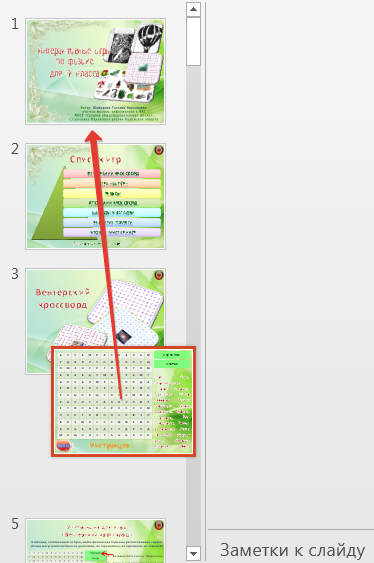
Если вы используете версии MS Office 2007, 2010, то при перемещении слайда свободное место не появляется автоматически. Между слайдами появляется горизонтальная линия, которая указывает место, куда будет перемещен слайд. При этом курсор мыши принимает вид стрелки с пунктирным прямоугольником.
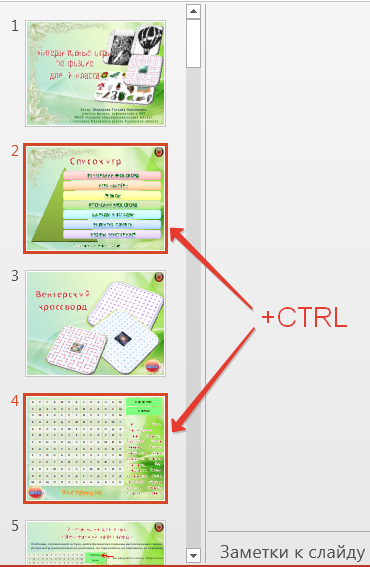
При перемещении нескольких слайдов в версиях MS Office 2013, 2016 из них формируется группа, при этом на группе указывается количество слайдов. Слайды переместятся в том порядке, в котором они были расположены в презентации.

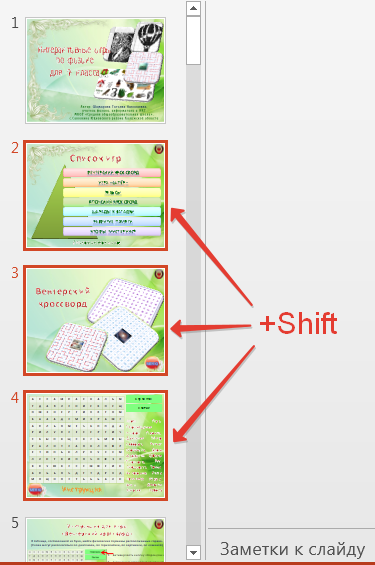
После этого как в предыдущих случаях перенесем выделенные слайды на новое место.
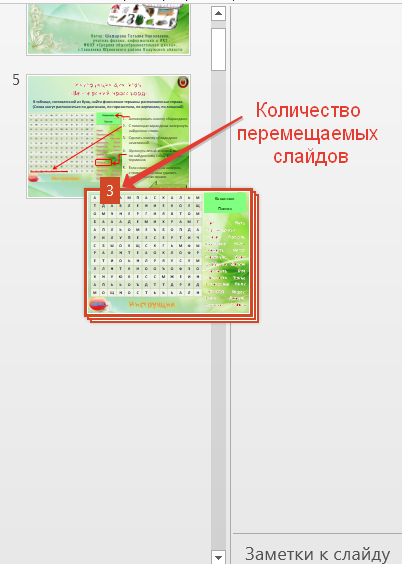
В версиях MS Office 2007, 2010 слайды при перемещении группу не образуют.
Способ 2. Как в презентации поменять местами слайды в режиме Сортировщик слайдов
Чтобы переключиться в режим Сортировщик слайдов, нужно на вкладке Вид выбрать Сортировщик слайдов.
Или в правом нижнем углу программы щелкнуть соответствующий значок.
В режиме Сортировщик слайдов отображаются слайды презентации (масштаб отображения слайдов можно изменить). Чтобы поменять местами слайды, достаточно перетащить левой кнопкой мыши нужный слайд в новое место.
Если нужно переместить несколько слайдов, то выделять их можно так же, как и в Обычном режиме (способ 1).
Способ 3. Как в презентации поменять местами слайды в режиме структуры
Чтобы переключиться в Режим структуры в версиях MS Office 2013, 2016, нужно на вкладке Вид выбрать Режим структуры. При этом в левой части окна слайды будут отображаться как прямоугольники.
В версиях MS Office 2007, 2010 в левой части окна расположены две вкладки: Слайды и Структура. Нужно переключиться в режим Структура.
В режиме структуры слайды можно перемещать так же, как и в Обычном режиме или Режиме сортировщика слайдов, но это менее удобно, т.к. менее наглядно.
Кратко об авторе инструкции:
Шамарина Татьяна Николаевна
Спасибо за Вашу оценку. Если хотите, чтобы Ваше имя стало известно автору, войдите на сайт как пользователь и нажмите Спасибо еще раз. Ваше имя появится на этой стрнице.
Есть мнение?Оставьте комментарий
Вы можете разместить на своём сайте анонс статьи со ссылкой на её полный текст
Объекты SmartArt
Для добавления разного рода схем на слайд презентации нужно:
- На вкладке Вставка в группе Иллюстрации выбрать команду SmartArt.
- В открывшемся диалоговом окне Вставка рисунка SmartArt на левой панели перечислены все группы объектов SmartArt, которые отображают их иерархическую структуру: Список, Процесс, Цикл, Иерархия, Связь, Матрица, Пирамида, Рисунок.
- На слайде появится рисунок SmartArt со вспомогательным окном Введите текст для вода текста в отдельные фигуры объекта.
Задай вопрос специалистам и получи ответ уже через 15 минут!
При выделенном объекте SmartArt на ленте появляются 2 дополнительных окна для работы с рисунками SmartArt: Конструктор и Формат.
Как поменять местами слайды в презентации powerpoint
Трушина Светлана Юрьевна Учитель музыки высшей квалификационной категории Муниципальное бюджетное общеобразовательное учреждение «Средняя общеобразовательная кадетская казачья школа» с.Знаменка, Нерчинский район, Забайкальский край
Как поменять местами слайды в презентации
Цель: Научить коллег возможности менять местами слайды в презентации. Задачи: Познакомить с подробными этапами возможности менять местами слайды в презентации. Познакомить с разными возможностями программы PowerPoint. Передать личный опыт по предложенной теме.
Каждая презентация PowerPoint представляет собой серию слайдов
Важно, чтобы вы имели доступ к разным видам слайдов и использовали их для разных целей. Как показывает практика , если нам нужно переместить слайд , чаще мы вырезаем слайд и вставляем его так, как нам нужно в данной презентации. В нижней части окна программы имеются значки, обозначающие различные режимы просмотра слайдов, и достаточно щелкнуть по этому значку, чтобы переключиться в нужный режим
Команды « Вид слайдов» располагаются справа внизу, если выбран Обычный вид
В нижней части окна программы имеются значки, обозначающие различные режимы просмотра слайдов, и достаточно щелкнуть по этому значку, чтобы переключиться в нужный режим. Команды « Вид слайдов» располагаются справа внизу, если выбран Обычный вид.
Обычный вид: Этот вид выбран по умолчанию. Вы можете создавать и редактировать слайды, а также перемещать их на вкладке «Слайды» на панели слева
Но есть ещё и другой способ сортировки слайдов.
Шаг 1 В презентации находим «Вид слайдов»
Шаг 2 Нажимаем на кнопку- Режим сортировщика слайдов
Шаг 3 Сортировщик слайдов: показывает на экране уменьшенные версии всех слайдов. Кликните по слайду и, не отпуская, перетащите его в новое место. Отпустите кнопку мыши. Слайд появится в новом месте.
Шаг 4 Вы можете легко перемещать слайды мышью, меняя их порядок и видя, что получается. Этот вид удобен для проверки наличия всех слайдов.
Добавление слайдов
Выберите слайд, за которым вы хотите вставить новый.
Выберите Главная > Создать слайд.
Выделите надпись и введите текст.
Удаление слайдов
Для одного слайда Щелкните слайд правой кнопкой мыши и выберите Удалить слайд.
Несколько слайдов: удерживая нажатой клавишу CTRL, выберите нужные слайды, а затем щелкните правой кнопкой мыши и выберите команду Удалить слайд.
Для нескольких слайдов Удерживая нажатой клавишу SHIFT, выберите несколько слайдов. Щелкните слайд правой кнопкой мыши и выберите Удалить слайд.
Добавление нового слайда
В обычном режиме в области эскизов слайдов слева щелкните слайд, за которым требуется вставить новый.
На вкладке Главная щелкните стрелку на кнопке Создать слайд.
В коллекции щелкните макет, который вы хотите использовать для нового слайда.
Добавляется новый слайд, и вы можете начать добавлять содержимое, щелкая внутри заполнителей.
Изменение порядка слайдов
В левой области выберите эскиз слайда, который требуется переместить, и перетащите его в нужное место.
Совет: Чтобы выбрать несколько слайдов, щелкните каждый слайд, который требуется переместить, удерживая нажатой клавишу COMMAND, и перетащите группу слайдов в новое место.
Дизайн слайдов в обычном представлении
Обычный вид, или слайд-вид, как его часто называют, — это вид, который вы видите при запуске PowerPoint. Это вид, где вы будете проводить большую часть своего времени в PowerPoint. Работа над большой версией слайда полезна при разработке презентации .
В обычном режиме отображаются миниатюры каждого слайда, слайд, на котором вы вводите текст и изображения, а также область для хранения заметок докладчика.
Чтобы в любой момент вернуться к обычному виду, выберите « Просмотр» > « Обычный» .
Четыре вида слайдов расположены на вкладке «Вид». Переключайтесь между ними, чтобы сравнить мнения.
Выравнивание объектов на слайде PowerPoint
Расположить на одной линии две фотографии или блока текста — задача простейшая. А если таких объектов у вас 10, например, вы собираетесь превратить ваш слайд в нечто вроде фотогалереи? С одной стороны — нет проблем, вы можете просто перенести каждый объект по отдельности на свое место. Но лично меня эта рутина выводит из себя. К счастью, всё это можно проделать буквально в три клика мышью.
На моем слайде 5 элементов — в данном случае, это изображения цветка. Они набросаны довольно хаотично, что меня совершенно не устраивает. Пора навести тут порядок! Для начала выделим все элементы мышью, удерживая левую кнопку мыши и очертив все «цветочки» выделением, а затем перейдем на панель «Формат» (она появится как только изображения будут выделены).
Бардак на слайде! Сейчас начнем уборку.
Находим в группе «Упорядочение» инструмент «Выровнять» и раскрываем его щелчком мыши. Сколько тут вариантов! Но нам пока нужен только один — «распределить по горизонтали«. Применяем распределение и видим некоторые изменения на нашем слайде. Хотя цветы определенно все ещё хаотично разбросаны по высоте слайда, по горизонтали они действительно пришли в порядок, рассредоточившись по слайду на одинаковом расстоянии друг от друга.
Расстояние между элементами одинаковое — уже лучше.
Снова воспользуемся инструментом «Выровнять», но на этот раз используем пункт «Выровнять по середине«. Смотрим результат… Отлично! Цветы выстроились в идеальную линию, а от прежнего хаоса не осталось и следа. Заметьте — всего в два клика мышью.
Идеальный ряд объектов в два клика мышью.
В зависимости от того, что вам требуется вы можете использовать три вида выравнивания:
- По верхнему краю — все элементы выравниваются по верхней границе самого верхнего элемента.
- По середине — все элементы выравниваются по середине листа.
- По нижнему краю — все элементы выравниваются по нижней границе самого нижнего элемента.
Дополнительно
В конце хотелось бы оговорить пару важных моментов.
- Как и любой другой документ, презентация имеет свой вес. И он тем крупнее, чем больше объектов вставлено внутрь. Особенно это касается музыки и видеофайлов в высоком качестве. Так что следует лишний раз позаботиться о том, чтобы добавлять оптимизированные медиафайлы, поскольку многогигабайтная презентация не только предоставляет трудности с транспортировкой и передачей на другие устройства, но вообще работать может крайне медленно.
- Существуют различные требования к оформлению и наполнению презентации. Перед началом работы лучше всего узнать регламент у руководства, чтобы точно не ошибиться и не прийти к необходимости полностью переделывать готовый труд.
- По стандартам профессиональных презентаций, рекомендуется не делать крупные нагромождения текста для тех случаев, когда работа предназначена для сопровождения выступления. Читать это все никто не будет, всю основную информацию должен произносить диктор. Если же презентация предназначена для индивидуального изучения получателем (например, инструкция), то это правило не распространяется.
Как можно понять, процедура создания презентации включает в себя гораздо больше возможностей и шагов, чем может показаться с самого начала. Никакой туториал не научит создавать демонстрации лучше, чем попросту опыт. Так что нужно практиковаться, пробовать различные элементы, действия, искать новые решения.
Добавление слайдов в презентацию
Создав титульный слайд, необходимо добавить слайды для основной информации. Это можно сделать либо в вышеуказанном меню, либо кликнув правой кнопкой мыши на поле слева и выбрать «Создать слайд».
Автоматически программа подтянет универсальный слайд с полем для заголовка вверху и полем для добавления текста/изображения/видео/ диаграммы/SmartArt фигур/таблиц т.д. При чем, Вам не нужно искать вкладку, через которую нужно добавить тот или иной элемент (хотя можно и так заморочиться), достаточно просто кликнуть на данном слайде по соответствующей иконке, после чего перед Вами откроется соответствующее меню. В целом, вся панель управления полностью аналогична панели управления в Word.
УДАЛЕНИЕ, ПЕРЕСТАНОВКА И ДОБАВЛЕНИЕ СЛАЙДОВ
В процессе создания презентаций довольно часто приходится добавлять, удалять и переставлять слайды.
Выполнение этих операций можно осуществлять в режиме Обычный или в режиме Сортировщика слайдов.
Вставка новой страницы в презентацию
В режиме Обычный:
1. На панели инструментов Форматирование щелкните на пиктограмме Создать слайд. 2. Выберите команду Вставка / Создать слайд. 3. Для вставки слайда щелкните в том месте области Структура / Слайды, куда хотите вставить новый слайд и нажмите клавишу Enter. 4. В области Структура / Слайды примените контекстное меню для создания слайда.
В режиме Сортировщика слайдов:
1. На панели Сортировщик слайдов щелкните на пиктограмме Создать слайд. 2. Выберите команду Вставка / Создать слайд. 3. Примените контекстное меню для создания слайда
Удаление слайда из презентации
В режиме Обычный:
1. В области Структура или Слайды в обычном режиме выделите слайды (манипулятором мышь или стрелками на клавиатуре), которые требуется удалить. 2. В меню Правка выберите команду Удалить слайд или примените контекстное меню (команда: удалить).
В режиме Сортировщика слайдов:
1. Выделить слайд и нажать клавишу Del . 2. Выделить слайд и применить контекстное меню (команда: удалить слайд). 3. Выделить слайд и в меню Правка выберите команду Удалить.
Перестановка слайдов в презентации
В режиме Обычный:
1. В области Структура выделите значок слайда и перетащите выделенный значок на новое место. 2. В области Слайды выделите эскиз слайда и перетащите выделенный эскиз на новое место.
В режиме Сортировщика слайдов:
1. Выделите эскиз слайда и перетащите выделенный эскиз на новое место, вертикальная линия показывает, куда будет вставлен слайд после вставки.
Другие страницы по теме «Как создать презентацию?»
По страницам старых журналов
История уличного освещения в столице начинается с декабря 1730 года, когда в Москве зажгли первые фонари. Их называли «конопляниками», так как в них горело конопляное масло. Сила света каждого «конопляника» была не больше 1—2 свечей, и зажигали их только зимой. За один год они «съедали» 11 тыс. пудов масла и 20 пудов фитиля.
В 1862 году конопляное масло заменили керосином, а с 1867 года появились в Москве газовые фонари.
10 мая 1883 года впервые зажглись первые 22 электрических дуговых фонаря. На электричество, или, как тогда называли «Яблочково освещение», сбегалась глазеть, как на чудо, вся Москва.
Первая электростанция была построена в Москве в 1888 году, она располагала всего 4 паровыми машинами, мощностью в 220 л. с. каждая. Энергия подавалась в дома, расположенные в радиусе одного километра от станции.
Однако лишь в 1926 году погас последний в Москве керосиновый фонарь, и только в 1932 году последний газовый светильник сменился мощной электролампой.
Коротко: Как Использовать Режим Сортировщика Слайдов в PowerPoint
Примечание: Посмотрите этот короткий видеоурок или следуйте за описанием к видео.
1. Откройте PowerPoint с Вашими Слайдами
Я работаю с PPT темой Simplicity в PowerPoint, и я уже подготовил несколько слайдов. Я почти готов проводить презентацию и хочу проверить порядок расположения моих слайдов в последний раз.
В левой части окна PowerPoint показывается порядок появления слайдов.
2. Выберите Режим Сортировщика Слайдов в PowerPoint
Что бы проверить последовательность появления моих слайдов, мне необходимо зайти во вкладку Вид, в верхней панели программы. Существует целый набор режимов и мы воспользуемся Режимом Сортировщик Слайдов, для этого кликнем по этой кнопке. Теперь у нас есть эскизы для всех наших слайдов.
Режим Сортировщика Слайдов в PowerPoint
3. Быстро Изменяйте Порядок Ваших Слайдов в PowerPoint
Заметьте, что у каждого слайда есть свой номер внизу, который показывает очередность появления слайдов. Что бы изменить последовательность, все что вам нужно сделать — это щелкнуть по слайду и перетянуть (drag and drop) его в то место, где вы хотите, что бы он был. Мы можем выбирать их, переставлять местами, сколько потребуется, пока мы не выстроим их в нужной нам последовательности.
Кликайте и переставляйте слайды, чтобы изменить порядок их появления в PowerPoint.
Завершаем!
Как только вы закончили, вы можете просто кликнуть по иконке Обычный, что бы вернуться к Обычному Режиму Отображения, порядок слайдов, который мы сделали, уже сохранен.
Как поменять местами слайды в презентации: три способа для всех версий MS Office

Зачастую в презентации необходимо поменять местами слайды, которые уже полностью готовы и выставлены в определенной последовательности. Рассмотрим несколько способов изменения порядка слайдов.
Способ 1. Как в презентации поменять местами слайды в Обычном режиме
Обычный режим просмотра презентации задан по умолчанию.
Для того чтобы перейти в обычный режим, нужно на вкладке Вид в группе Режимы просмотра презентации выбрать Обычный.
Здесь и далее нажмите на изображение для увеличения
Или перейти в обычный режим можно в правом нижнем углу программы расположена строка состояния. В ней находятся режимы просмотра презентации, выбираем Обычный режим.

Если вы используете версию MS Office 2003, то режимы просмотра презентации находятся в левом нижнем углу программы.
Рассмотрим ситуацию, когда нужно переместить один слайд презентации.
Добавление разделов для упорядочения презентации
В PowerPoint в режиме сортировщика слайдов также можно добавлять разделы . Просто щелкните правой кнопкой мыши место, куда вы хотите вставить раздел, и выберите команду Добавить раздел
. Дополнительные сведения см. в статье
Note:
This article has done its job, and will be retiring soon. To prevent «Page not found» woes, we»re removing links we know about. If you»ve created links to this page, please remove them, and together we»ll keep the web connected.
You can easily organize a presentation by dragging slides to where you want them in a presentation. Here»s how you can order slides in Slide Sorter
, which arranges all your slides in rows, ordered from left to right and top to bottom.
Еще Больше Коротких Уроков по PowerPoint (ВидеоУроки за 60 Секунд)
Узнайте больше об инструментах PowerPoint и начинайте накапливать знания по созданию презентаций. У нас есть ряд уроков по PowerPoint на Envato Tuts +, или просто посмотрите еще одни тьюториал из нашей серии коротких видеоуроков по PowerPoint:
Примечание: В сегодняшнем уроке мы использовали Шаблон для PowerPoint — Simplicity. Откройте для себя другие варианты презентаций PowerPoint готовые для использования, посмотрев наш Главный Путеводитель по Шаблонам для PowerPoint или посмотрите наши лучшие темы для PowerPoint на GraphicRiver.
Word может выполнить сортировку по алфавиту от А до Я (по возрастанию) и от Я до А (по убыванию).
Для сортировки элементов необходимо создать из них простой список или расположить каждый элемент с новой строки в отдельном абзаце. Теперь разберемся, как сортировать по алфавиту в ворде простые списки и данные в таблице.
Настройка компоновки и шаблоны
Второе, что имеет критически важное значение для слайда – это его содержимое. Пользователь может свободно настроить широкий ряд параметров, касающихся распределения областей для внесения той или иной информации
- Для этой цели служат макеты. Чтобы применить один из них к слайду, нужно нажать правой кнопкой мыши на слайде в списке слева и выбрать во всплывающем меню вариант «Макет».
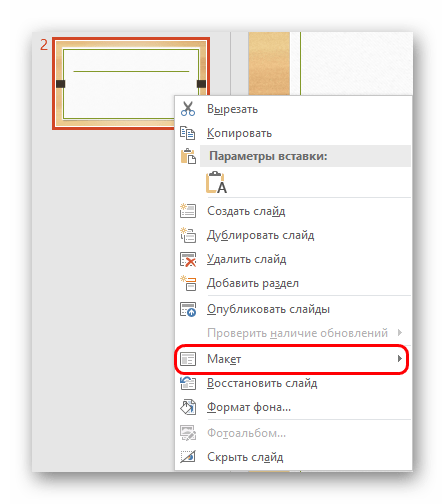
Появится отдельный раздел, где будут представлены все имеющиеся варианты. Разработчиками программы предусмотрены шаблоны практически на любой случай.
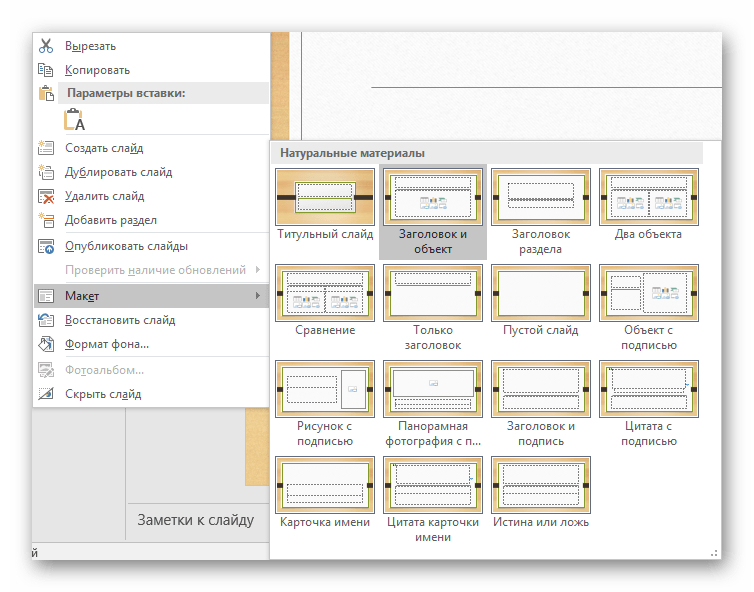
При нажатии на понравившийся вариант выбранный макет автоматически применится для конкретного слайда.
Стоит отметить, что все новые страницы, которые будут создаваться после него, также будут использовать данный вид компоновки информации.
Однако не всегда имеющиеся стандартные шаблоны могут удовлетворить потребностям пользователя. Так что может понадобиться сделать собственный вариант со всеми нужными вариантами.
- Для этого нужно войти во вкладку «Вид».
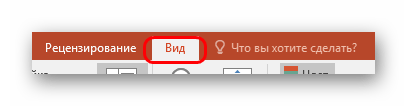
Здесь нас интересует кнопка «Образец слайдов».
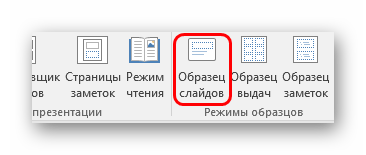
После ее нажатия программа перейдет в специальный режим для работы с шаблонами. Здесь можно как создать свой собственный, используя кнопку «Вставить макет»…
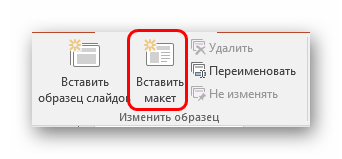
… так и отредактировать какой-либо из имеющихся, выбрав из бокового списка.
Здесь пользователь может произвести абсолютно любые установки для типа слайдов, который впоследствии будет широко применяться в презентации. Базовые инструменты во вкладке «Образец слайдов» позволяют добавлять новые области для содержимого и заголовки, настраивать визуальный стиль, изменять размер. Все это дает возможность создать действительно неповторимый шаблон для слайда.
Остальные вкладки («Главная», «Вставка», «Анимация» и др.) позволяют точно так же настраивать слайд, как и в основной презентации, например, можно установить шрифты и цвет для текста.
После окончания подготовки своего шаблона следует дать ему уникальное имя, чтобы отличать среди других. Это делается с помощью кнопки «Переименовать».
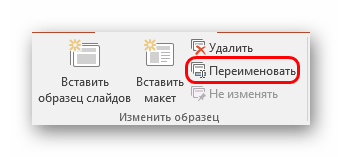
Остается лишь выйти из режима работы с шаблонами, нажав на кнопку «Закрыть режим образца».
Теперь вышеописанным методом можно применить свой макет для любого слайда и пользоваться дальше.
Как отформатировать и изменить макет слайда в PowerPoint
Форматирование всегда должно быть последней или первой частью. Если вы сделаете это в конце, убедитесь, что вы прошли мимо вашего окончательного контента, и все, что вам нужно сделать, это сделать так, чтобы он выглядел правильно. Поэтому следуйте инструкциям, чтобы изменить форматирование всех слайдов презентации за один раз.
Вы должны понимать одну вещь — использовать этот метод; вы сможете применять один и тот же цвет, шрифты, фон, эффекты и все, что угодно, на внешний вид. Например, если вы вставите логотип в мастер-слайд, он появится на всех слайдах. Мастер-слайд — это первый слайд, а остальные рассматриваются как дочерние слайды.
Откройте презентацию, а затем переключитесь в режим просмотра.
Далее нажмите на Мастер слайдов под Основные представления.
Обратите внимание, как остальные слайды теперь находятся под 1-м слайдом.
В режиме мастера слайдов у вас есть следующие параметры
Вставить дополнительный образец слайдов, Вставить макет и Вставить заполнитель
Включение или отключение заголовка и нижних колонтитулов
Изменить или отредактировать темы
Редактировать цвета, шрифты, эффекты, стили фона и скрывать фоновую графику
Наконец, вы можете настроить размер слайда (широкоэкранный 16: 9 или стандартный 4: 3).
Любые изменения, которые вы вносите, должны быть внесены в родительский слайд, то есть первый слайд или мастер слайдов. Изменения будут подхвачены всеми слайдами под ним. Если у вас есть несколько мастеров слайдов, вам нужно обрабатывать их один за другим.
На изображении ниже изменена тема мастер-слайда, и она автоматически применяется ко всем слайдам
Внимательно обратите внимание на изменение цвета при предварительном просмотре
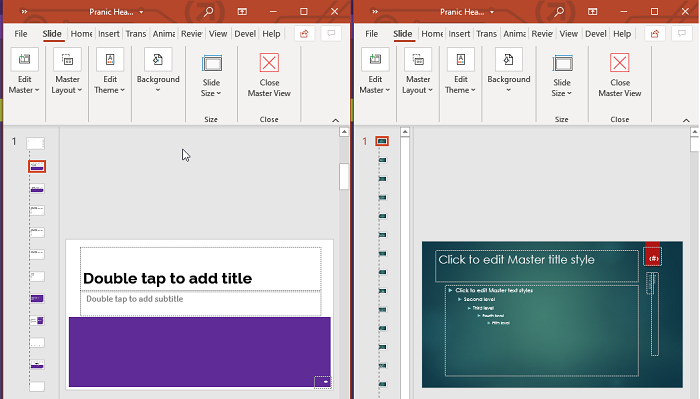
Если у вас несколько образцов слайдов, вам нужно изменить их по отдельности. На изображении ниже показано, как я смог применить две разные темы в случае двух мастеров слайдов.
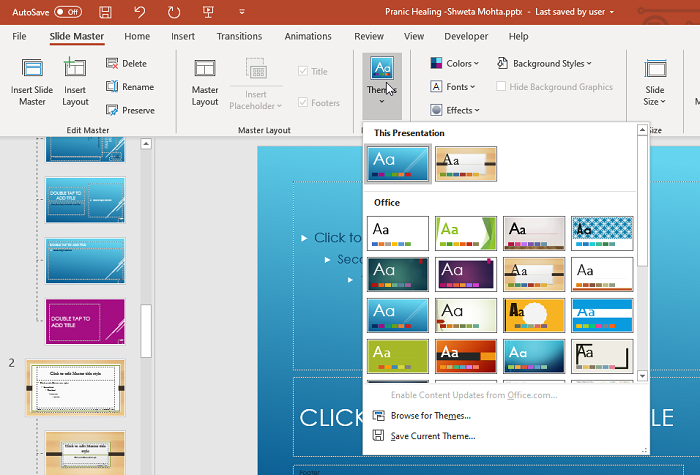
Сохранить мастер слайдов
В конце я хотел бы объяснить функцию сохранения. Если вы не хотите удалять конкретный образец слайдов и все находящиеся под ним слайды, вам необходимо выбрать образец слайдов, а затем нажать кнопку «Сохранить» в разделе «Изменить образец». После этого вы увидите этот слайд в виде закрепленного значка рядом с ним.
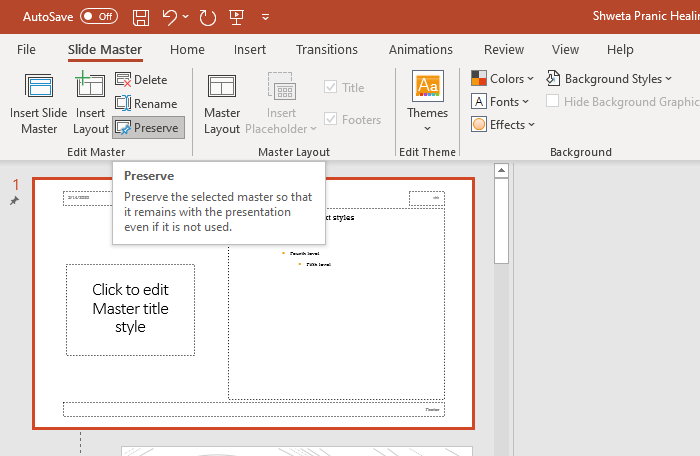
Форматирование презентаций PowerPoint доступно, но вы должны быть осторожны с выбором и всегда использовать образец слайдов.
Я надеюсь, что руководству было легко следовать, и вы смогли сразу отформатировать и изменить макет слайда в PowerPoint.
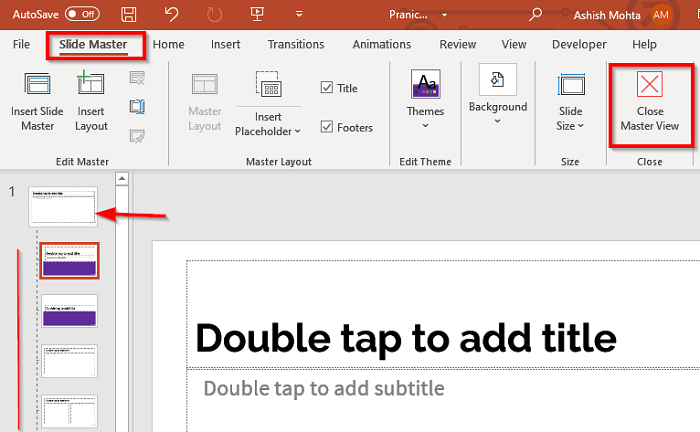
Режим «Сортировщик слайдов»
Часто бывает удобен режим Сортировщик. Это режим предназначен для просмотра презентации, «как целого», изменения последовательности показа слайдов на экране во время проведения презентации, а также параметров самих слайдов.
Для демонстрации режима Сортировщика давайте создадим новую презентацию и загрузим из шаблонов оформления готовую презентацию Учебный курс.
Переход в режим Сортировщик слайдов
Перейдите в режим Сортировщик слайдов одним из двух способов
- Откройте меню Вид и щелкните команду Сортировщик слайдов.
- Щелкните кнопку Сортировщик слайдов
(на рисунке внизу — выделена)
С помощью режима Сортировщик слайдов удобно проверять презентацию на наличие ошибок и «однородность» дизайна, настраивать и просматривать эффекты переходов и анимации.
В этом режиме отсутствует возможность изменения содержания конкретных слайдов, но зато доступны средства их удаления, дублирования и изменения порядка следования.
Выйти из режима Сортировщик слайдов и вернуться к обычному просмотру конкретного слайда можно двойным щелчком на этом слайде или нажатием на кнопку Обычный режим.
Перемещать слайды можно с помощью мыши, команд меню или кнопок панели инструментов .
Сортировщик слайдов. Перестановка и копирование слайдов.
Режим сортировщика дает возможность работать с презентацией в целом. В нем окно документа содержит совокупность миниатюр всех слайдов. С помощью сортировщика удобно проверять презентацию на наличие ошибок и однородность дизайна, изменять шаблон, цветовую схему и фон группы слайдов, дублировать, копировать и переставлять слайды, перемешать слайды между презентациями, настраивать и просматривать эффекты переходов и анимационные эффекты, предназначенные для электронных слайд-фильмов.
Перемещать слайды последовательности можно с помощью мыши, команд меню или кнопок панели инструментов. Чтобы изменить расположение слайдов презентации План.ррt методом «перетащить и оставить», выполните следующие действия.
- Щелчком на кнопке панели режимов включите сортировщик слайдов (рис. 13.23). При переключении в режим сортировщика панель инструментов Форматирование заменяется на панель Сортировщик слайдов (Sl >Рис. 13.23. Режим сортировщика слайдов
Поместите указатель мыши на второй слайд, который мы будем перемещать.
Нажмите кнопку мыши и перетащите вертикальную линию позиции вставки в новое положение между четвертым и пятым слайдами.
Отпустите кнопку мыши. Слайд передвинется на новое место.
Чтобы переместить или скопировать группу слайдов, сначала их нужно выделить. Для этого воспользуйтесь следующими приемами.
Примечание Чтобы вместо перемещения слайда или группы слайдов выполнить их копирование, в процессе перетаскивания удерживайте нажатой клавишу CTRL. Слайды появятся в новой позиции, а их копия сохранится на прежнем месте.
Для выделения нескольких смежных слайдов (например, 5, 6 и 7) поместите указатель рядом с первым слайдом последовательности (слайд 5).
Нажмите кнопку мыши и протащите указатель через этот слайд до последнего слайда последовательности (слайд 7), как показано на рис. 13.24.
Рис. 13.24. Перемещение группы слайдов
Вместо этого можно щелкнуть на пятом слайде, нажать клавишу SHIFT и, не отпуская ее, щелкнуть на седьмом слайде.
Чтобы добавить в выделенную группу несмежный слайд 3, нажмите клавишу CTRL и щелкните на третьем слайде.
Щелчком на кнопке Копировать (Copy) панели инструментов Стандартная скопируйте группу слайдов.
Чтобы поместить точку вставки между первым и вторым слайдами, щелкните на первом слайде.
Щелчком на кнопке Вставить (Paste) панели инструментов Стандартная вставьте скопированные слайды между первым и вторым слайдами презентации.
Изменить порядок на диаграмме для категорий или значений
На диаграмме выполните одно из указанных ниже действий.
Чтобы изменить порядок нажатия категорий, щелкните горизонтальную ось (категорий).
Чтобы изменить порядок нажатия значений, щелкните вертикальную ось (значений).
Чтобы выбрать нужный оси из списка элементов диаграммы, также можно сделать следующее:
Щелкните диаграмму. Откроется вкладка Работа с диаграммами.
В группе «Инструментыдиаграммы» на вкладке «Формат» в группе «Текущий выделение» щелкните стрелку рядом с полем «Элементы диаграммы» и выберите нужный элемент диаграммы.
На вкладке Формат в группе Текущий фрагмент нажмите кнопку Формат выделенного фрагмента.
В категории «Параметры оси» сделайте следующее:
Для категорий выберите поле «Категории» в обратном порядке.
Для значений выберите значение в обратном порядке.
Примечание: Изменить порядок поворота значений на экранной диаграмме нельзя.
Урок за 60 Секунд: Как Использовать Режим Сортировщика Слайдов в PowerPoint
Информация, которую вы представляете с помощью PowerPoint так же важна, как порядок в каком вы подаете свою информацию. Давайте научимся использовать Режим Сортировщика Слайдов что бы выстроить последовательность слайдов в вашей презентации.
Коротко: Как Использовать Режим Сортировщика Слайдов в PowerPoint
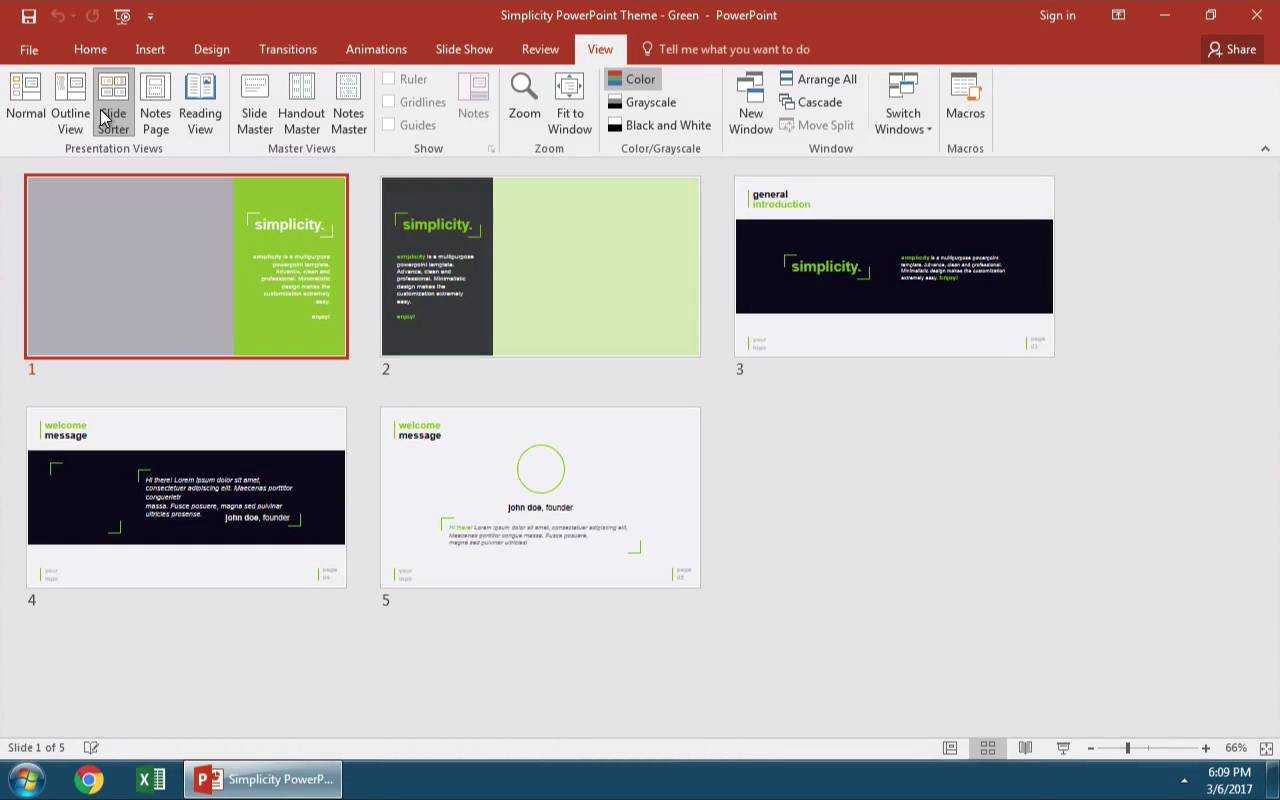
Примечание: Посмотрите этот короткий видеоурок или следуйте за описанием к видео.
1. Откройте PowerPoint с Вашими Слайдами
Я работаю с PPT темой Simplicity в PowerPoint, и я уже подготовил несколько слайдов. Я почти готов проводить презентацию и хочу проверить порядок расположения моих слайдов в последний раз.
В левой части окна PowerPoint показывается порядок появления слайдов.
2. Выберите Режим Сортировщика Слайдов в PowerPoint
Что бы проверить последовательность появления моих слайдов, мне необходимо зайти во вкладку Вид, в верхней панели программы. Существует целый набор режимов и мы воспользуемся Режимом Сортировщик Слайдов, для этого кликнем по этой кнопке. Теперь у нас есть эскизы для всех наших слайдов.
Режим Сортировщика Слайдов в PowerPoint
3. Быстро Изменяйте Порядок Ваших Слайдов в PowerPoint
Заметьте, что у каждого слайда есть свой номер внизу, который показывает очередность появления слайдов. Что бы изменить последовательность, все что вам нужно сделать — это щелкнуть по слайду и перетянуть (drag and drop) его в то место, где вы хотите, что бы он был. Мы можем выбирать их, переставлять местами, сколько потребуется, пока мы не выстроим их в нужной нам последовательности.
Кликайте и переставляйте слайды, чтобы изменить порядок их появления в PowerPoint.
Завершаем!
Как только вы закончили, вы можете просто кликнуть по иконке Обычный, что бы вернуться к Обычному Режиму Отображения, порядок слайдов, который мы сделали, уже сохранен.
Еще Больше Коротких Уроков по PowerPoint (ВидеоУроки за 60 Секунд)
Узнайте больше об инструментах PowerPoint и начинайте накапливать знания по созданию презентаций. У нас есть ряд уроков по PowerPoint на Envato Tuts +, или просто посмотрите еще одни тьюториал из нашей серии коротких видеоуроков по PowerPoint:
Примечание: В сегодняшнем уроке мы использовали Шаблон для PowerPoint — Simplicity. Откройте для себя другие варианты презентаций PowerPoint готовые для использования, посмотрев наш Главный Путеводитель по Шаблонам для PowerPoint или посмотрите наши лучшие темы для PowerPoint на GraphicRiver.
Работа со слайдами
3. Работа со слайдами.
Создание слайда.
Для того чтобы создать слайд, нужно:
- Щелкнуть левой кнопкой мыши по кнопке «Создать», которая находится на панели инструментов «Стандартная».
- В окне «Создать слайд» (рис. выбрать предложенную авторазметку. Если установить мышь на любой из рисунков, то в правом углу окна появится краткое пояснение к макету слайда.
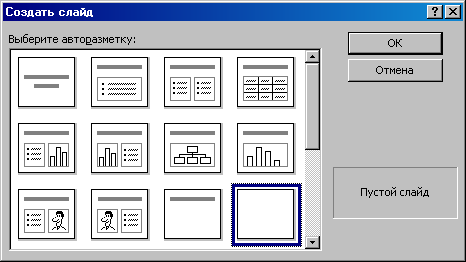
Рис. 8. Окно диалога «Создать слайд».
- Щелкнуть левой кнопкой мыши по кнопке «ОК».
Добавление слайда в презентацию.
Чтобы добавить слайд в готовую презентацию нужно:
- Щелкнуть левой кнопкой мыши по кнопке «Создать слайд» на панели инструментов «Стандартная».
- В окне диалога «Создать слайд» следует выбрать нужную авторазметку.
- Щелкнуть левой кнопкой мыши по кнопке «ОК». Новый слайд будет добавлен перед слайдом, который был до этого на экране.
Удаление слайда из презентации.
Чтобы удалить из презентации слайд нужно:
- В режиме слайдов открыть нужный слайд
- Войти в меню «Правка»
- Выбрать щелчком левой кнопки мыши команду «Удалить слайд»
Изменение последовательности слайдов.
Для того чтобы изменить последовательность слайдов в презентации нужно:
- Щелкнуть левой кнопкой мыши по кнопке «Режим сортировщика слайдов». Она находится в нижнем правом углу окна PowerPoint над кнопкой «Действия».
- Установить указатель мыши на изображение слайда, нажать на левую кнопку мыши и, не отпуская ее, переместить указатель мыши в нужное место.
- Отпустить левую кнопку мыши.
Переход к конкретному слайду.
Способ перехода к конкретному слайду в PowerPoint зависит от режима работы со слайдом. На рис. 9 приведены способы перехода к конкретному слайду для каждого режима работы.
| Режим | Способ перехода |
| Слайды или страницы заметок | Переносить бегунок на вертикальной полосе прокрутки до появления нужного слайда. |
| Структура | Дважды щелкнуть по значку слайда. |
| Сортировщик слайдов | Дважды щелкнуть слайд. |
| Показ слайдов | Щелкнуть правой кнопкой мыши, затем указать в меню на команду «Переход» и щелкните «Навигатор слайдов». Дважды щелкнуть заголовок слайда, к которому следует перейти. Если известен номер слайда, то можно набрать его и нажать клавишу «Enter». |
Рис. 9. Способы перехода к конкретному слайду в разных режимах программы Power Point.



















