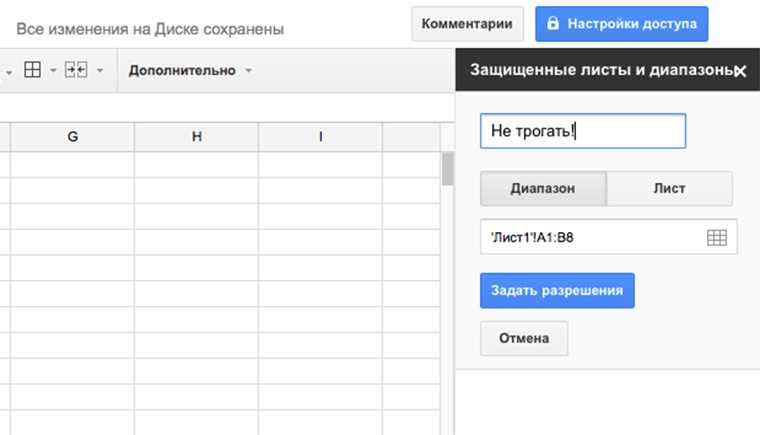Как создать Google Таблицу
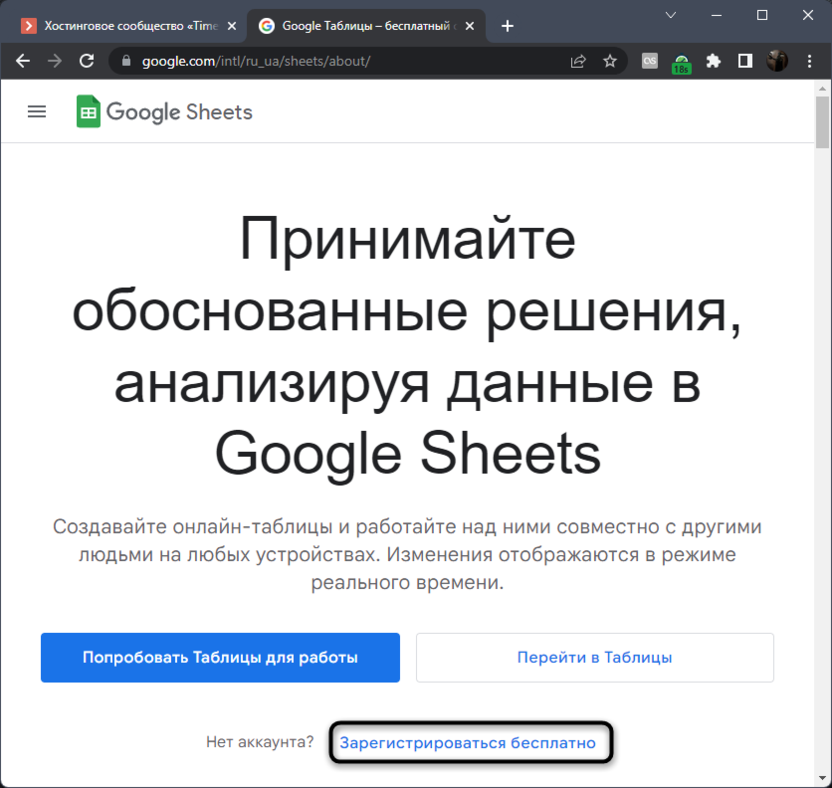 Если у вас еще нет своего профиля в Гугл, разработчики предложат создать его, поскольку без этого не получится работать со всеми инструментами и сохранять изменения в облаке. Для этого нажмите на специально отведенную на странице кнопку и следуйте инструкциям от разработчиков.
Если у вас еще нет своего профиля в Гугл, разработчики предложат создать его, поскольку без этого не получится работать со всеми инструментами и сохранять изменения в облаке. Для этого нажмите на специально отведенную на странице кнопку и следуйте инструкциям от разработчиков.
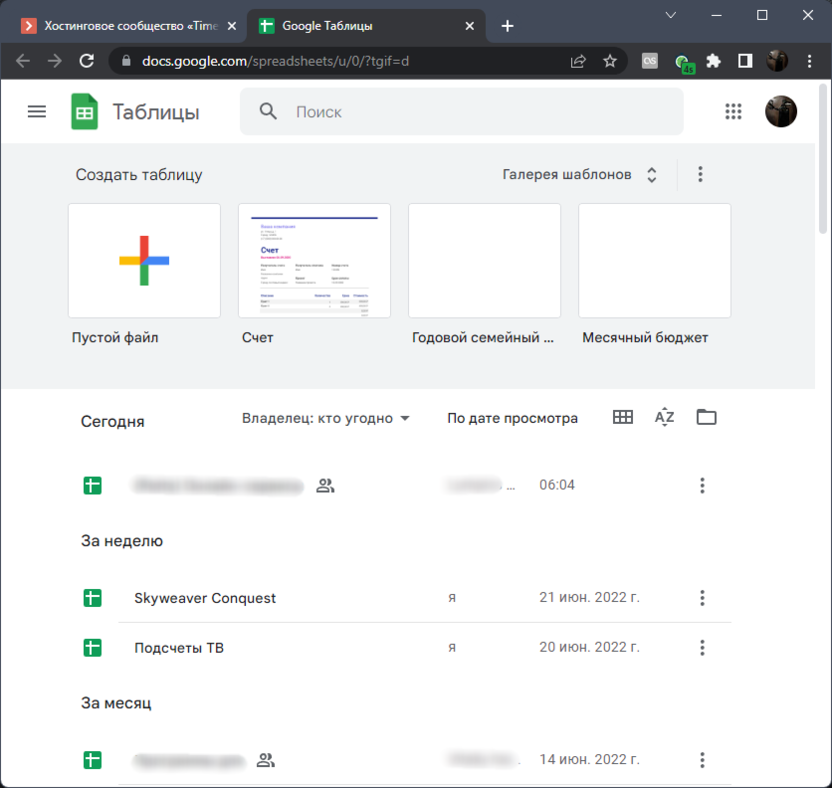
После авторизации вас встречает основное окно управления документами, в котором уже показаны созданные таблицы, шаблоны и кнопка для добавления пустого файла. Вы даже найдете средство сортировки, чтобы узнать, когда и с какими таблицами вы взаимодействовали на этом аккаунте.
Можете создать пустую книгу или ознакомиться с полным перечнем шаблонов, что тоже поможет более детально изучить функциональность сайта и узнать, как разработчики подошли к реализации тех или иных задач как в техническом, так и визуальном плане.
Комьюнити теперь в Телеграм
Подпишитесь и будьте в курсе последних IT-новостей
Подписаться
Широкий спектр сервисов
«Яндекс.документы» с момента запуска входит в состав набора веб-сервисов «Яндекс.360». Представители компании объяснили это тем, в настоящее время «в нем есть все, что нужно для работы: не только сервисы для делового общения и хранения файлов, но и для работы с документами».
Связка Low-code и BPM: как управлять процессами без привлечения программистов
Маркет
Помимо «Документов», в «Яндексе 360» есть «Почта» (для работы с электронной почтой), «Диск» (облачное хранилище файлов), «Телемост» (сервис проведения видеоконференций», а также «Календарь», «Заметки» и «Мессенджер». Каждым из перечисленных сервисов можно пользоваться бесплатно.
Операции с ячейками, строками и столбцами
Пользователям, которые еще не знают, как работать с Google Таблицами, следует начать с азов интерфейса. Чтобы сформировать подходящий документ, строки, столбцы, ячейки можно удалять, добавлять, скрывать.
Как закрепить строки
С этой опцией при прокрутке таблицы определенные данные остаются на месте. Особенно это удобно при работе с объемными документами. Чтобы закрепить заголовок, необходимо поставить курсор в подходящую ячейку, открыть раздел «Вид», там выбрать «Закрепить» и указать необходимый параметр. Открепление производится тут же. Теперь можно быстро ориентироваться в таблице и оперативно искать необходимую информацию, не путаясь в массивах данных. Таблицы дают возможность закрепить одну, несколько или сразу все строки.
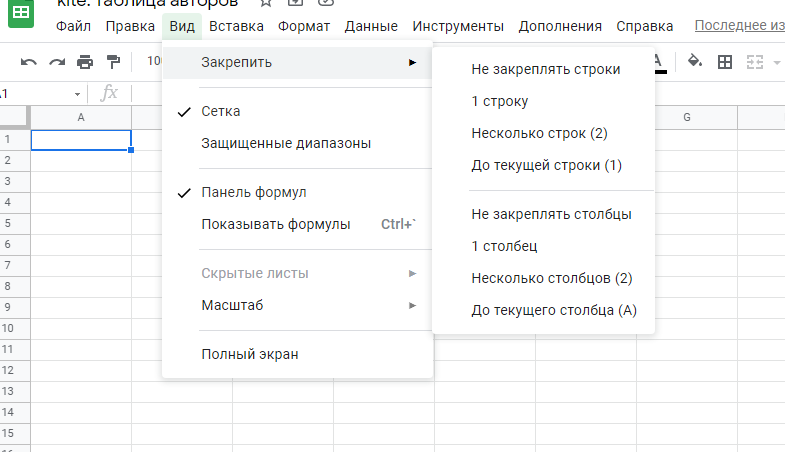
Как перемещать элементы таблицы
Для перемещения строк или столбцов их необходимо выделить через клик по заголовку. После этого открыть меню «Изменить» — «Переместить…» — и выбрать необходимый вариант. Элементы могут смещаться в стороны, вверх и вниз. Также их удобно передвигать обыкновенным перетаскиванием через клик: зацепить элемент курсоров за край и перенести в новое место.
Что такое Google Sheets
Google Sheets (Sheets от англ. – листы) – это удобный бесплатный онлайн инструмент для работы с данными в таблице. Таблицы гугл очень похожи на всем знакомый Excel от Microsoft, но все же между ними есть ряд отличий.
Чем отличается Excel от Google Таблицы:
- В Google Таблицы можно импортировать файлы из разных мест, при этом они сохранят заданные функции.
- Сохранение информации в Google Таблицах происходит автоматически
- Поделиться документом Google можно предоставив ссылку на файл
- Ограниченное количество функций в Google Таблицах по сравнению с Excel
- При загрузке больших объемов информации в Google Таблицы могут возникать замедления и сбои в работе программы
- Excel доступен только оффлайн в отличие от Google Таблиц, которые могут работать и онлайн
Работа с гугл таблицами может быть полезна отдельным пользователям, а также владельцам сайтов и малого бизнеса.
В Google Sheets можно создавать и работать с файлами одновременно с другими пользователями, строить графики и цветные диаграммы. Сервис позволяет использовать встроенные формулы и делать анализ с помощью сводных таблиц. Открывать документы можно не только с компьютера, но и со смартфона с помощью приложения. Так как хранение информации происходит в облаке, то работать с таблицами можно удаленно.
Большим преимуществом Google Таблиц является возможность открыть Excel-файл и преобразовать его в формат сервиса. Также это работает и в обратную сторону. Кроме Excel, гугл таблицы взаимодействуют и с другими сторонними сервисами (например, электронная почта, гугл документы и гугл презентации).
Кратко рассмотрим пункты меню Google Таблиц
Файл. Здесь содержатся действия с файлами: создание, сохранение, импорт, возможность поделиться, переименовать, удалить. Тут же находится раздел глобальных настроек.
Правка. В этом разделе можно отменить или вернуть проделанные изменения в файле, скопировать и вставить элементы, редактировать формулы.
Вид. Раздел предназначен для редактирования вида основного меню. Тут же можно закрепить строки или столбцы, изменить масштаб, группировать элементы.
Вставка. Содержит пункты по добавлению строк, столбцов, ячеек, листов, таблиц, диаграмм, изображений, ссылок, комментариев и примечаний.
Формат. Предназначен для работы с форматом ячеек и их содержимым. Позволяет установить шрифт, цвет, направление текста и т.д.
Данные. Раздел для проверки, фильтрации и сортировки данных.
Инструменты. Данный пункт меню позволяет создавать анкеты и опросники, настраивать уведомления и защиту.
Расширения. Раздел предназначен для установки дополнительных программ и записи макросов.
Справка. Здесь можно получить помощь по работе с таблицами.
Краткий обзор панели инструментов Google Таблиц
Наиболее популярные и востребованные инструменты (рассмотрим слева направо):
- Отмена и повтор действия
- Отправка документа на печать
- Формат ячеек (денежные единицы, проценты, дата, время и другие)
- Работа со шрифтом (размер, стиль, тип)
- Границы и цвет ячеек
- Направление и выравнивание текста
- Вставка ссылок, комментариев, диаграмм
- Создание фильтра
- Выбор функций
Синхронизация файлов
| Свернуть все и перейти к началу
Как синхронизируются файлы на Google Диске?
Дополнительную информацию о том, как Google Диск для компьютеров синхронизирует файлы, читайте в статье Как использовать приложение «Google Диск для компьютеров» с домашним, рабочим или учебным аккаунтом Google.
Остаются ли копии синхронизированных файлов на компьютере или они хранятся только в интернете?
Если вы используете Диск для компьютеров, ваши файлы перемещаются в облако, благодаря чему освобождается место на компьютере и сохраняется пропускная способность (которая уменьшается при синхронизации данных между компьютером и облаком). Вы также можете работать с документами в потоковом режиме или скачивать их для доступа офлайн.
Влияет ли синхронизация на пропускную способность?
Если вы используете Диск для компьютеров, файлы постоянно хранятся в облаке и их не нужно синхронизировать. Файлы, кешированные для работы в офлайн-режиме, синхронизируются с облаком, как только вы подключаетесь к интернету.
Что происходит при удалении файла на Диске для компьютеров?
Если вы удаляете файлы, используя Диск для компьютеров, то через 30 дней они удаляются из системы без возможности восстановления.
Какие файловые системы поддерживает Диск для компьютеров?
Диск для компьютеров Кеш контента Диска для компьютеров поддерживает подключенные файловые системы APFS, HFS+ и NTFS. Диск для компьютеров в настоящее время не поддерживает сетевые тома (например, SMB или NFS).
Диск для компьютеров создает виртуальный диск с файловой системой FAT.
Примечание. В FAT существуют ограничения на размер файла. Например, максимально возможный размер файла на диске FAT32 составляет 4 ГБ (минус 2 байта).
Каковы ограничения на размер кеша на Диске для компьютеров?
- Вы не сможете загрузить на Диск папку, размер которой превышает свободное место в разделе, где находится папка кеша.
- Диск для компьютеров сообщит о превышении квоты для Диска (даже для аккаунтов без ограничений по объему хранения) в соответствии с доступным объемом на локальном диске, где находится кеш.
Почему я не могу загрузить файлы Google Документов и Таблиц непосредственно на общие диски или синхронизировать их с помощью других клиентов резервного копирования?
Если вы используете Диск для компьютеров, на локальном компьютере вы найдете файлы GDOC и GSHEET. Вы не сможете создать их резервную копию с помощью других клиентов, например Dropbox или OneDrive, так как они являются лишь ярлыками, указывающими на конкретные файлы в облаке Google. Такие файлы ярлыков нельзя загружать или копировать с помощью других инструментов синхронизации.
Более того, если вы попытаетесь перетащить файл GDOC или GSHEET с компьютера на общий диск в браузере, появится сообщение об ошибке «Не удалось создать копию файла название_файла.gdoc». Чтобы добавить файл на общий диск, в браузере.
Вы можете скачать все свои данные
У всех наших пользователей в любое время должен быть доступ к контенту, который они сохранили в наших сервисах. Именно поэтому мы создали Google Архиватор. С помощью этого инструмента вы можете скачивать свои документы, таблицы и презентации. Архиватор пригодится, если вы хотите предотвратить потерю свои данных или собираетесь перенести их в другой сервис.
Помните, что только вы решаете, какая информация хранится в вашем аккаунте Google. Вы в любой момент можете изменить настройки конфиденциальности или скачать свои данные.
Если вы пользуетесь рабочим или учебным аккаунтом, ваша организация может скачать ваши данные или запретить вам скачивать их. Подробнее об экспорте данных, относящихся к организации…
О Диске для компьютеров
Диск для компьютеров – созданный в Google клиент синхронизации, который позволяет легко обмениваться и управлять контентом на различных устройствах и в облаке. Благодаря этому приложению вы сможете удобно хранить свои файлы и папки.
Диск для компьютеров используется для того, чтобы синхронизировать файлы, хранящиеся в облаке и на компьютере. При этом файлы скачиваются из облака и загружаются с жесткого диска компьютера. В результате материалы, которые хранятся на вашем компьютере, соответствуют контенту, размещенному в облаке. Если вы выполняете действия с файлом в одном хранилище (например, редактируете, удаляете или перемещаете), то же самое происходит с его копией в другом хранилище. Таким образом, во всех версиях ваших файлов будет представлено актуальное содержание и к нему можно будет получить доступ с любого устройства.
В настройках Диска для компьютеров можно указать объем используемого локального хранилища и место хранения контента: нужно ли дублировать файлы и папки или следует выполнять их потоковую передачу.
Что такое Google Диск?
Google Диск – это облачное хранилище. Он практически ничем не отличается по принципу работы от iCloud, DropBox или Яндекс.Диска. Вы создаете аккаунт, вам выдается определенное место на виртуальном жестком диске, и теперь можно заливать любые файлы: документы, фотографии, видеоролики и даже программы.
Выделяется Google Диск на фоне остальных сервисов тем, что в нем можно работать: редактировать текстовые файлы, сканировать документы, создавать заметки, загружать и расшаривать видео и фото. Все файлы синхронизируются на подключенных устройствах: вы можете начать работу над постом с компьютера, а потом продолжить на телефоне.
Часть 3. Получите плеер, чтобы исправить ошибку «Видео с Google Диска не воспроизводится»
Если ваши видео по-прежнему не могут воспроизводиться после первых двух методов, вы можете выбрать мощный медиаплеер для воспроизведения видео на Google Диске.
Бесплатный Blu-ray-плеер это бесплатный и мощный инструмент для воспроизведения мультимедийных файлов, который позволяет воспроизводить любые видео с Google Диска с великолепными визуальными эффектами.
- 1. Воспроизведите любые видео, хранящиеся на Google Диске.
- 2. Поддержка любых популярных видеоформатов, включая MP4, MKV, MOV, AVI, FLV и другие.
- 3. Воспроизведение любого диска Blu-ray / DVD на вашем компьютере без проблем.
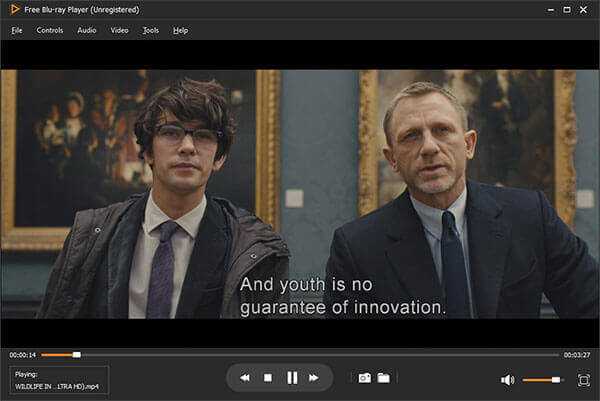
Если вы хотите воспроизвести видео на Google Диске, вы можете бесплатно скачать его, а затем с легкостью воспроизводить.
Контент из Google Документов, Таблиц и Презентаций не используется для управления рекламой
Мы не используем для подбора объявлений данные из Google Документов, Таблиц, Презентаций и других приложений, в которых в основном хранится личная информация.
Только от вас зависит, кому будет доступен ваш контент и какой именно
Любые данные, сохраненные в Google Документах, Таблицах и Презентациях, доступны только вам, пока вы не решите поделиться ими с кем-нибудь ещё. Подробнее о том, как открывать или блокировать доступ к файлам в Google Документах, Таблицах и Презентациях…
Google соблюдает правила конфиденциальности. Мы используем ваши данные только в том случае, если вы дали на это согласие или этого требует закон. В Отчете Google о доступности сервисов и данных описано, как действия и нормативные документы государственных органов и крупных компаний влияют на конфиденциальность, безопасность и доступ к информации.
Если вы пользуетесь рабочим или учебным аккаунтом, ваша организация может просматривать журналы, в которых регистрируется информация о действиях, предпринятых Google при доступе к контенту. Подробнее о журналах прозрачного доступа… Подробнее о том, как Google обеспечивает безопасность и конфиденциальность вашей организации…
Вы можете без труда просматривать свои данные и управлять ими
В личном кабинете Google можно посмотреть, какие продукты Google вы используете и какие данные в них хранятся (письма, фотографии и так далее). На странице Мои действия вы можете управлять информацией о своих действиях в сервисах Google: сведениями о поисковых запросах, посещенных сайтах, просмотренных видео и т. д. Подробнее о том, где можно проверять информацию о своих действиях и как контролировать ее…
Вы можете управлять историей поиска
Мы храним историю поисковых запросов, выполненных вами в Google Документах, Таблицах и Презентациях, чтобы вы могли воспользоваться ей и сэкономить время при поиске.
Для просмотра и управления историей поисковых запросов в Google Документах, Таблицах и Презентациях перейдите в раздел Мои действия.
Наши сервисы учитывают информацию о том, где вы находитесь
Мы собираем некоторые данные о вашем местоположении, чтобы понять, где вы находитесь в момент использования того или иного сервиса (например, когда отправляете отзыв в Google), и обеспечить безопасность вашего аккаунта (в частности, если вы входите в него из нового местоположения).
Что такое облачное хранилище
Начнём с основ. Google Диск – это интернет-облако, то есть виртуальное пространство для различных типов файлов. Облако обычно служит двум целям. В первую очередь, как сетевое резервное копирование, то есть место, где хранятся резервные копии важных данных (для защиты от их потери). Кроме того, облако служит дополнительным хранилищем для фотографий, фильмов, музыки и других типов файлов. Такое дополнительное пространство особенно полезно, когда нам не хватает места на телефоне или ноутбуке.
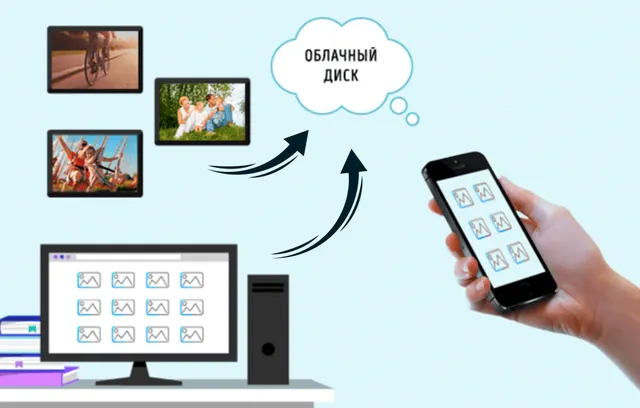
Преимущества и недостатки облака (не только Google)
У такого интернет-пространства, как и у всего остального, есть свои плюсы и минусы.
К плюсам можно отнести:
- Автоматическое обновление данных – при добавлении файла в облако доступ к нему будет автоматически появляться на каждом устройстве, подключенном к облаку;
- Возможность работать в облаке – скачивать файл не нужно. Вы можете редактировать, создавать и удалять файлы прямо в Интернете;
- , по крайней мере, до определенного объема. Google Диск предоставляет 15 ГБ свободного места, которого должно хватить на основные нужды;
- Google Диск подключен ко всем остальным приложениям Google. Когда вы сохраняете файл, например, в Google Slides, он автоматически появляется в облаке.
К недостаткам можно отнести:
- Если файл хранится только в облаке Google, мы не можем редактировать файл без доступа к серверу;
- В случае кражи аккаунта мы теряем все данные;
- Вы должны приобрести подписку, чтобы увеличить доступную память.
Настройка прав доступа
При настройке доступа вы предоставляете пользователям определенные права.
- Читатель может открывать файл, но ему запрещено его редактировать и открывать к нему доступ.
- Комментатор может оставлять комментарии и предлагать изменения, но не вправе редактировать файл или делиться им с кем-то ещё.
- Редактор может вносить исправления в файл, принимать и отклонять предложенные правки, а также изменять настройки доступа.
Как настроить общий доступ к файлу
Вы можете предоставить возможность работать с файлом любым пользователям. Настройки доступа зависят от того, какой аккаунт Google вы используете: корпоративный, учебный или личный.
- Все в интернете: любой пользователь может найти файл в Google и открыть его, не входя в аккаунт Google.
- Все, у кого есть ссылка: любой пользователь, обладающий ссылкой, может получить доступ к файлу, не входя в аккаунт Google.
Ограниченный доступ: открывать файл могут только пользователи, которым предоставлено право на работу с ним.
Дополнительные советы по работе с Google Drive
Помимо базовых функций, в Google Drive есть ряд неочевидных, но полезных возможностей.
Например, сервис тесно интегрирован в Gmail. Прямо из почтового клиента Google можно выбирать файлы с онлайн-диска и отправлять их своим собеседникам. Это удобнее, чем сначала скачивать файл на компьютер, а только потом подгружать его в письмо.
Даже если вы скачали утилиту Backup & Sync вы все равно можете пользоваться документами из Google Drive даже без интернета. Для этого нужно:
-
Перейти в настройки диска.
-
Поставить галочку напротив строки «Офлайн-доступ».
Также в настройках есть опция «Преобразовывать загруженные файлы в формат Google», которая превращает загруженные на Гугл Диск документы форматов .docx, .pptp и .xls в форматы, подходящие для редактирования в интерфейсе Google Drive.
Возможности для других папок на вашем компьютере
Настройка других папок на вашем компьютере
- Откройте Диск для компьютеров.
- Нажмите на значок «Настройки» Настройки.
- В левой части окна нажмите Папки на вашем компьютере.
- В открывшемся разделе можно добавить папки для синхронизации с Диском и резервного копирования в Google Фото, а также изменить настройки синхронизированных ранее папок.
Синхронизация с Google Диском и резервное копирование в Google Фото
Вы можете синхронизировать папку с Google Диском или загрузить ее в Google Фото.
- При синхронизации с Google Диском дублируются все файлы из папки. Все изменения в файлах на компьютере и Google Диске синхронизируются. Вы можете получить доступ ко всем своим файлам с любого устройства на странице drive.google.com или через приложение «Google Диск».
- При резервном копировании в Google Фото загружаются только изображения и видео. Изменения в файлах на компьютере и в Google Фото не синхронизируются. Посмотреть фотографии и видео можно с любого устройства на странице photos.google.com или в приложении «Google Фото».
Важно!
- Если вы хотите хранить изображения и видео, создавать их резервные копии можно только в Google Фото. Если хранить файлы и на Google Диске, и в Google Фото, они загружаются дважды и занимают больше места в хранилище аккаунта Google.
- Сетевая система хранения данных (NAS) поддерживает создание резервных копий только в Google Фото.
Разрешение на доступ к файлам и папкам в macOS
macOS требует, чтобы приложения, такие как Диск для компьютеров, запрашивали разрешение на доступ к определенным папкам и устройствам, в том числе к папкам «Рабочий стол», «Документы» и «Загрузки», съемным и сетевым томам, а также вашей библиотеке Google Фото.
Приложение «Диск для компьютеров» запросит доступ только к тем папкам или устройствам, которые вы выберете для синхронизации с Google Диском или резервного копирования в Google Фото. Приложение также запросит доступ, если вы решили использовать функцию совместного редактирования в реальном времени или Bluetooth-ключ для входа в аккаунт.
Если доступ запрещен, но вы хотите продолжить синхронизацию папки или устройства, перейдите в настройки системы и измените настройки конфиденциальности. Чтобы изменения вступили в силу, может потребоваться перезагрузка Диска для компьютеров.
Визуализация данных в Google Таблицах
Данные в Google Spreadsheets можно не только обработать, но и представить в наглядном и удобном для анализа виде с помощью диаграмм и графиков. Продвинутые пользователи с помощью функций, сводных таблиц, срезов и инструментов визуализации создают здесь полноценные интерактивные аналитические дашборды. Мы кратко пройдемся по возможностям и основным настройкам.
Выбираем графики и диаграммы
В Google Таблицах более 30 видов элементов визуализации:
- обычные графики;
- столбчатые;
- линейчатые;
- круговые;
- точечные.
Также есть сводка, измерительная шкала, гистограмма, лепестковая диаграмма и т. д.
Чтобы добавить график в документ, откройте вкладку «Вставка» → «Диаграмма». На листе появятся произвольный график и панель настроек.
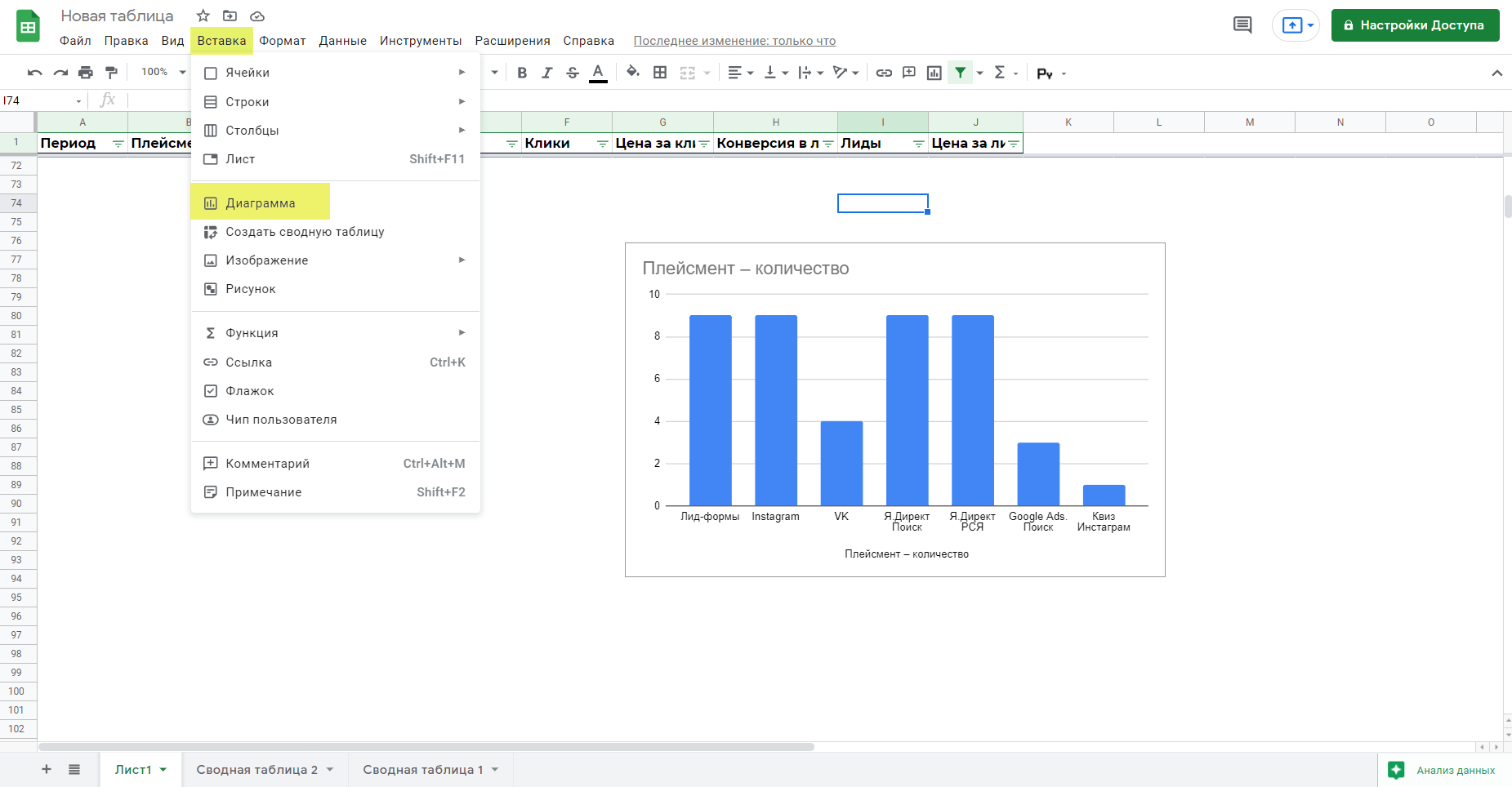 Добавляем диаграмму в Google Таблицах
Добавляем диаграмму в Google Таблицах
Настраиваем отображение данных на графике
В настройках диаграммы мы можем задать:
- ее тип – разворачиваем список и выбираем наиболее подходящий вариант для визуализации;
- накопление – нет, стандартная или нормированная;
- диапазон данных, на основе которых нужно построить график;
- параметр для оси X;
- один или несколько параметров для оси Y.
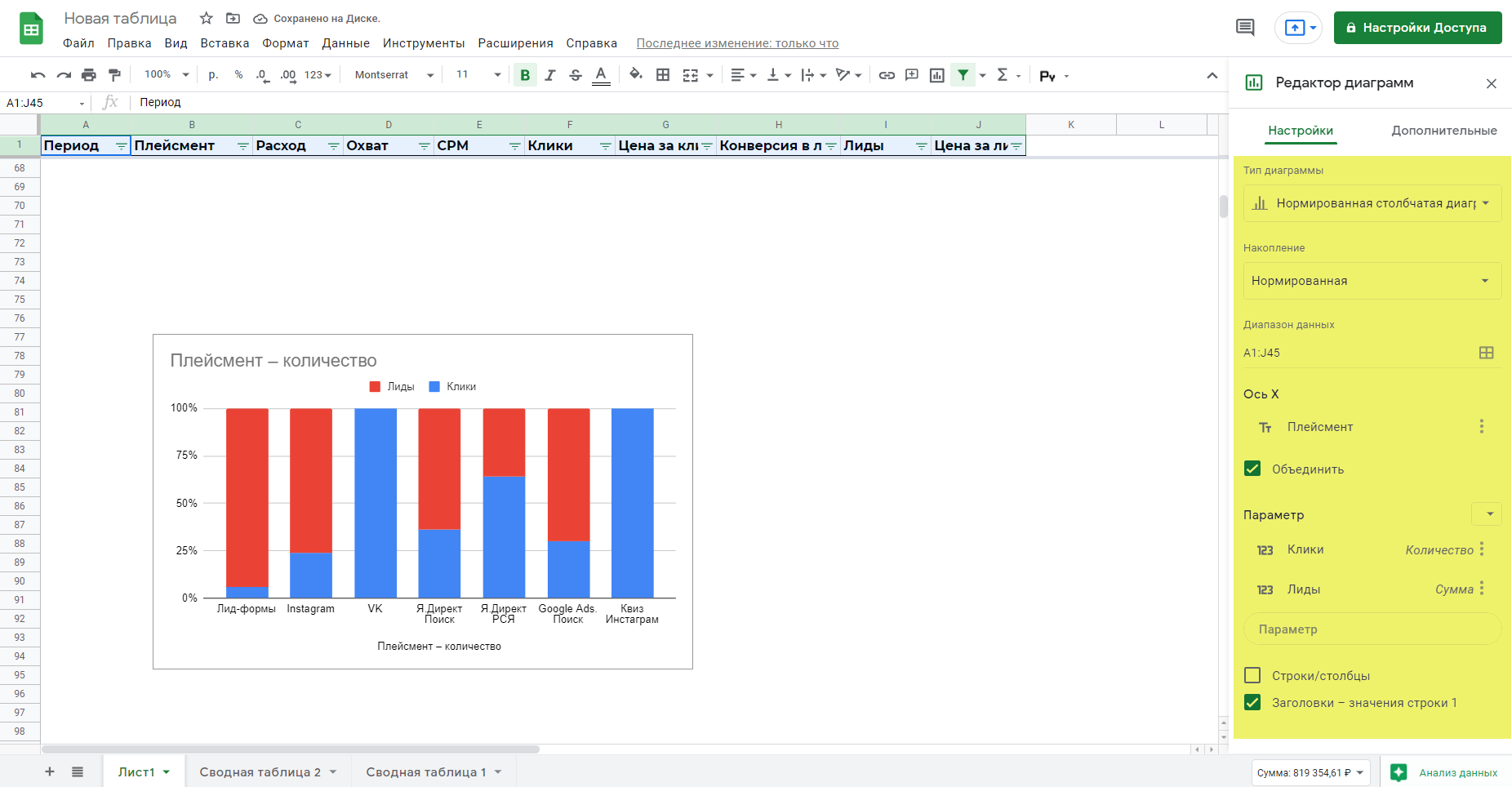 Также при необходимости нужно отметить чекбоксы внизу панели, зависят от предыдущих настроек
Также при необходимости нужно отметить чекбоксы внизу панели, зависят от предыдущих настроек
Задаем внешний вид диаграммы
На вкладке «Дополнительные» панели настроек можно скорректировать стиль диаграммы и детально настроить ее элементы. Раздел состоит из 7 блоков:
- «Стиль диаграммы». Настраиваем шрифт, цвета фона и границ, можем развернуть и сделать объемной.
- «Названия диаграммы и осей». Задаем название диаграммы и осей. Можно добавить подзаголовок и настроить цвета, шрифты и начертание для каждого элемента.
- «Серии». Можем гибко настроить внешний вид основных элементов диаграммы: добавить границы, поменять ось (левая/правая), дополнить график линией тренда, планками погрешностей, ярлыками.
- «Легенда». Настраиваем расположение, шрифты и начертание условных обозначений.
- «Горизонтальная ось» и «Вертикальная ось». Задаем шрифты, цвет и форматирование текста, а также наклон ярлыков на соответствующих осях.
- «Сетка и деления». Задаем настройки, шрифты и цвета сетки.
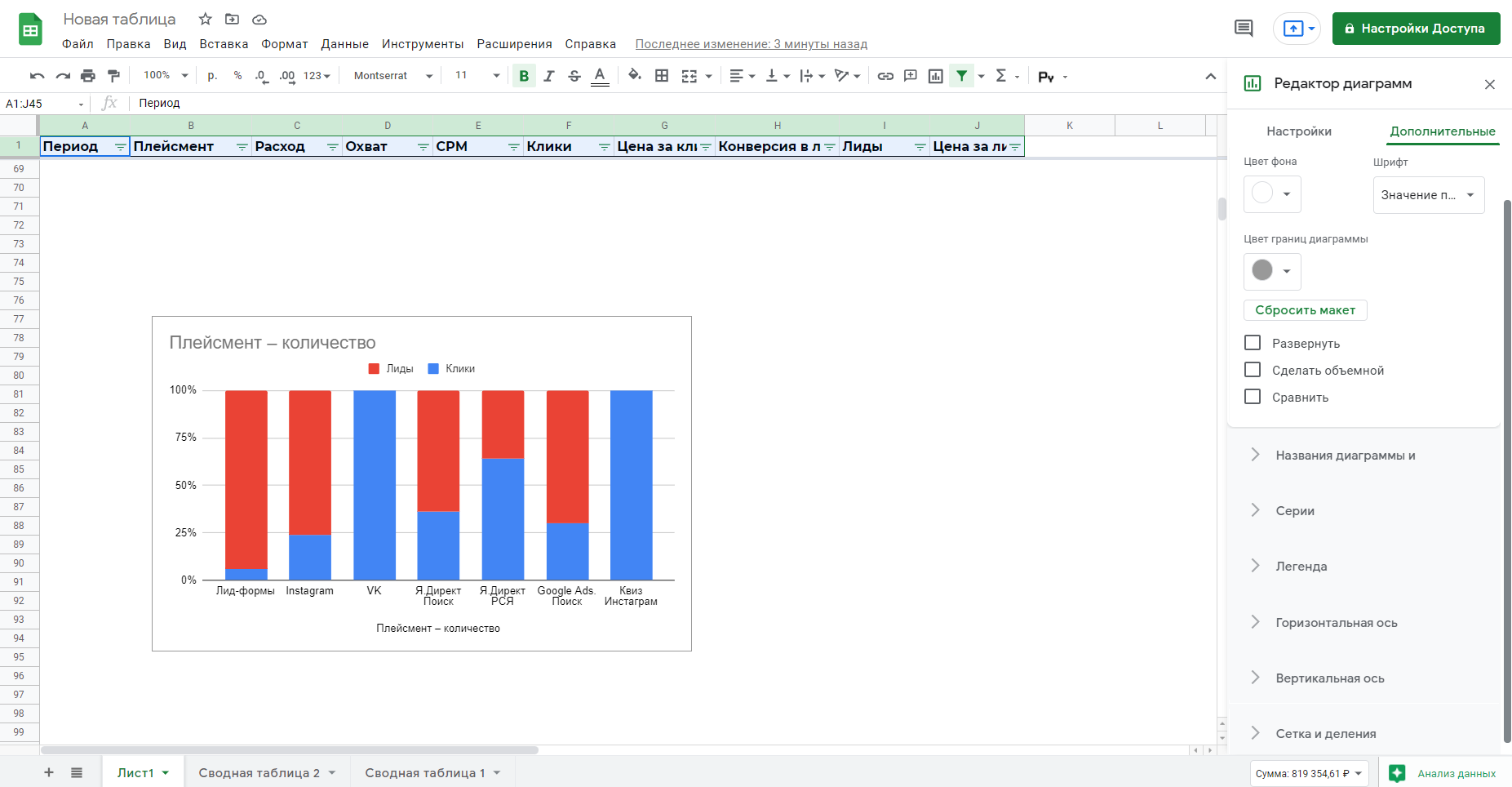 Каждый блок можно развернуть и свернуть, чтобы лишние настройки не отвлекали
Каждый блок можно развернуть и свернуть, чтобы лишние настройки не отвлекали
Более быстрый способ настроить внешний вид диаграммы – выбрать одну из готовых тем. Для этого откройте «Формат» → «Выбрать тему» и выберите один из вариантов оформления на панели справа.
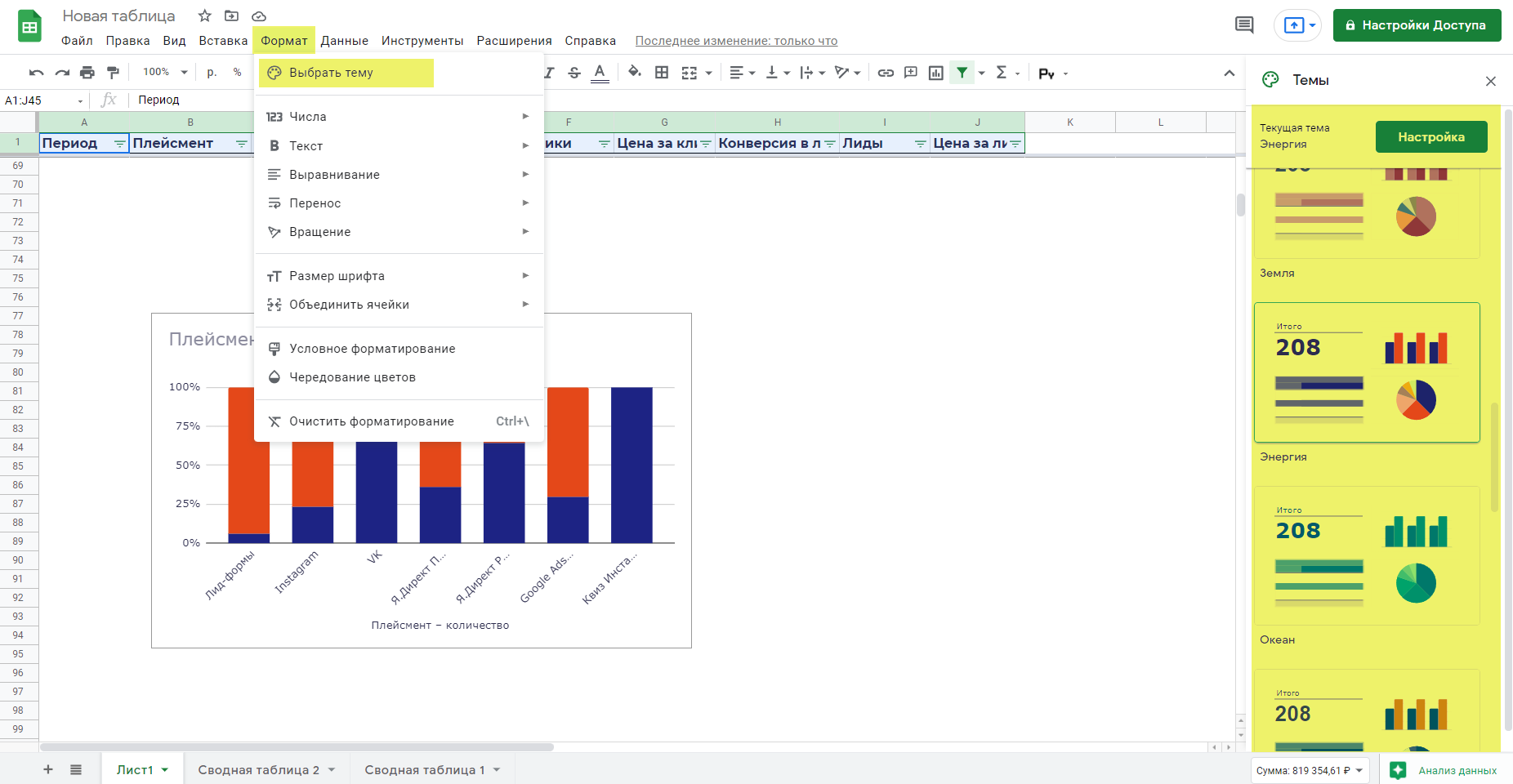 Любую тему можно кастомизировать, кликнув «Настройка» в правом верхнем углу
Любую тему можно кастомизировать, кликнув «Настройка» в правом верхнем углу
Начало работы с Google Диском
Как добавить файлы и папки на Диск
Далее: Как делиться файлами и папками на Диске
Хотите использовать сервисы Google на работе или в учебном заведении? Оформите пробную подписку на Google Workspace.
Как добавить файлы на Диск
Как загрузить файлы и папки на Диск
Если вы используете последнюю версию браузера Chrome или Firefox, перетащите файл или папки с компьютера в папку на Диске. Вы также можете нажать «Создать»Загрузить файл или Загрузить папку и выбрать то, что хотите загрузить.

Также для загрузки файлов и папок можно использовать Диск для компьютеров.
Как загрузить файл, если его название совпадает с уже существующим
Если новый файл называется так же, как уже существующий, он будет сохранен как более новая версия последнего.
Вот как сохранить такие файлы по отдельности:
- Откройте сайт drive.google.com на компьютере.
- Добавьте файл.
- Нажмите Сохранить как отдельный файл.
Подробнее о том, как загружать файлы и папки на Google Диск…
Как открыть файлы с Диска
После синхронизации ваши файлы доступны вам на любом устройстве. Чтобы открыть файл, дважды нажмите на него.
Дополнительную информацию можно найти в Справочном центре Диска. Подробнее …
Как переместить файлы в папку на Диске
- Выберите файл.
- Нажмите «Ещё» «Переместить» .
- Выберите папку и нажмите Переместить или Переместить сюда.
Кроме того, переместить нужные файлы и папки можно, перетащив их в папку «Мой диск» слева.
Чтобы удалить файл с Диска, переместите его в корзину. Файлы хранятся в корзине 30 дней, а затем автоматически удаляются
Обратите внимание на следующее:
- Если вы владелец файла, учтите, что пользователи с доступом к нему смогут копировать этот файл, пока он находится в корзине. Узнать, как безвозвратно удалить файл, можно .
- Если файл принадлежит не вам, он останется доступным другим пользователям даже после того, как вы удалите его с Диска.
- Откройте страницу drive.google.com на компьютере.
- Выберите файл.
- Нажмите «Удалить» .
Как восстановить файл
- Откройте страницу drive.google.com на компьютере.
- На панели слева нажмите Корзина.
- Выберите нужный файл.
- В верхней части страницы нажмите на значок «Восстановить» .
- Файлы восстанавливаются в исходные папки. Если исходная папка больше не существует, файлы помещаются в раздел «Мой диск».
Подробнее о том, как удалить или восстановить файлы на Google Диске…
Как искать файлы на Диске
- On your computer, sign into drive.google.com.
- At the top, type a word or phrase into the search box.
- On your keyboard, press Enter.
Как отфильтровать результаты поиска
Чтобы быстрее найти нужные файлы на Диске, вы можете сузить область поиска с помощью фильтров.
- Откройте сайт drive.google.com на компьютере.
- Введите слово или фразу в окно поиска вверху страницы.
- Чтобы уточнить критерии поиска, нажмите на значок «Параметры поиска» .
- Заполните нужные поля:
- Тип. Показывает файлы определенного типа, например текстовые документы, таблицы или изображения.
- Владелец. Автор или владелец файла.
- Содержит слова. Слова и фразы в тексте документа.
- Название объекта. Полное или частичное название файла.
- Местоположение. Поиск в определенной папке. Возможные варианты: «Корзина», «Помеченные» или «Зашифровано».
- Дата изменения. Показывает файлы, измененные в выбранный промежуток времени.
- Ярлыки. Ярлыки, которые применены к файлу.
- Запросы на одобрение. Файл ожидает вашего одобрения или одобрения другого пользователя.
- Кому предоставлен доступ. Пользователи, которым вы предоставили доступ к файлу.
- Действия. Файл содержит задачи или предложения.
- Внизу нажмите Поиск.
Подробнее о том, как искать файлы на Google Диске…
Google, Google Workspace, а также другие связанные знаки и логотипы являются товарными знаками компании Google LLC. Все другие названия компаний и продуктов являются товарными знаками соответствующих компаний.
Автозагрузка фотографий и видео
Приложение «Автозагрузка и синхронизация» помимо того, что существенно облегчает работу с документами на компьютере, имеет еще одно важное преимущество: возможность загружать неограниченное количество фото и видео. Программа обеспечит доступ к снимкам, запечатлевшим важные моменты вашей жизни, с любого устройства

Для этого необходимо:
- Скачать и установить дополнение «Автозагрузка и синхронизация».
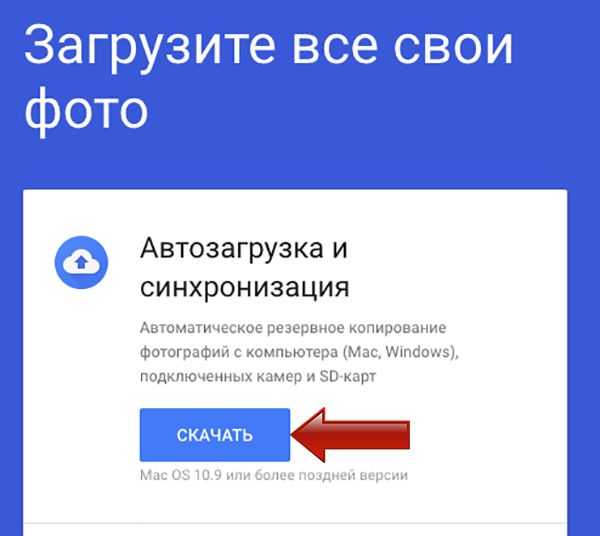
- Запустить клиент и войти в Гугл-аккаунт.
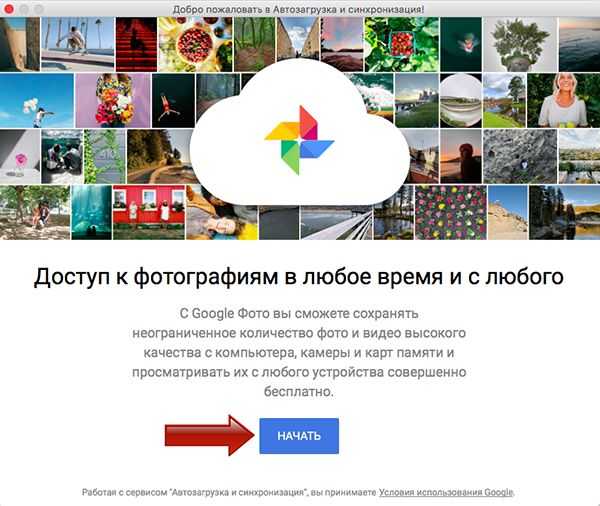
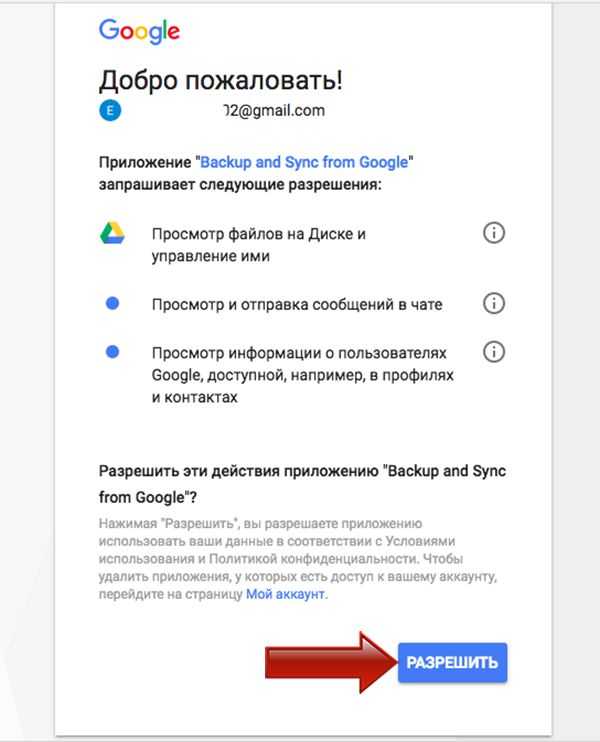

- Выбрать тип загружаемых документов: фото с видео, или еще и другие файлы.
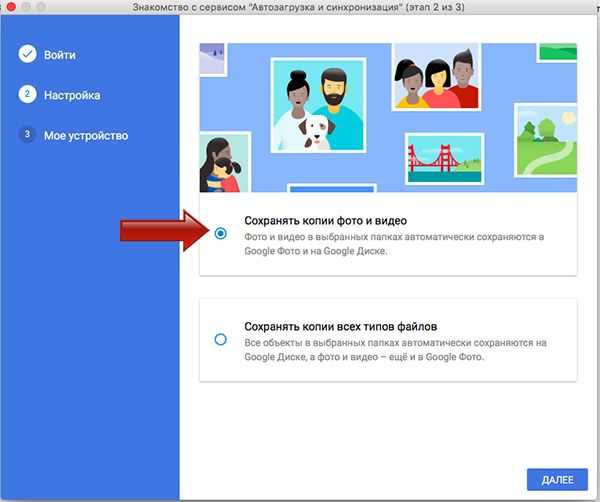
- Выбрать папки, из которых вы хотите перенести фото или видео.
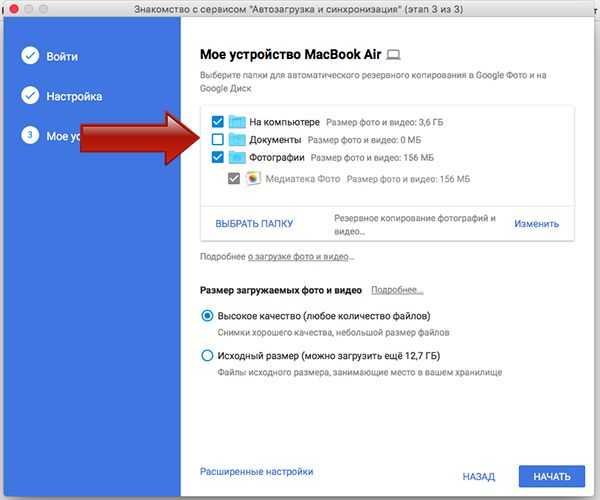
Выбрать подходящий размер (причем важно указать «Высокое качество», чтобы загружать неограниченно количество фото- и видео- материалов).
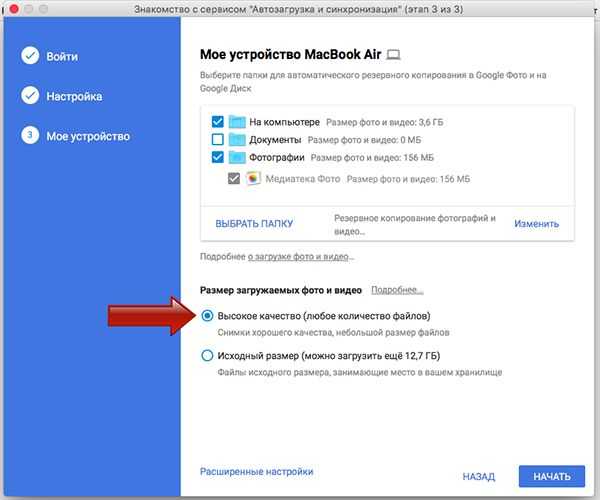
- Нажать кнопку «Начать».
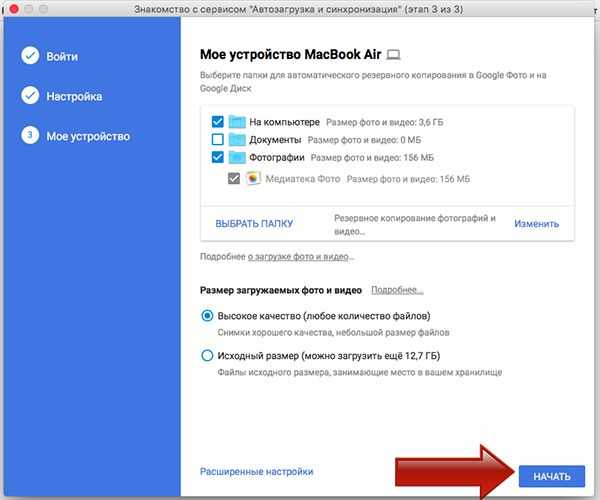
После установки приложения полностью отпадет вопрос о том, как загрузить фото на Гугл Диск: теперь синхронизация будет мгновенной. При добавлении снимков, в те папки на компьютере, что вы указали на 4 шаге, они автоматически загрузятся в облако.
Редактирование
Существенное преимущество облачного хранения – возможность вносить правки в тексты так, чтобы они были доступны с телефона, планшета и компьютера одновременно. Изменять документы можно двумя способами: через браузер и на самом компьютере.
Через браузер
- Правой кнопкой мыши нажать на документ и открыть раздел «Управление версиями».
- Выбрать «Загрузить новую версию».
- Затем в открывшемся окне найти нужный документ на ПК, выделить его и нажать «Открыть».
- Дождаться окончания загрузки и нажать «Закрыть».
Эти простые манипуляции позволят хранить все черновики в одном документе в течение месяца, что существенно облегчит работу с версиями.
На компьютере
Если необходимо внести изменения в информацию, достаточно перейти в папку Диска и открыть необходимый документ на своем персональном компьютере.
Когда изменения будут внесены, актуальная версия будет синхронизирована с «облаком» без дополнительных действий. Доступ к последним поправкам по-прежнему будет возможен со всех устройств.
Как работать с Google Docs
Google Документы
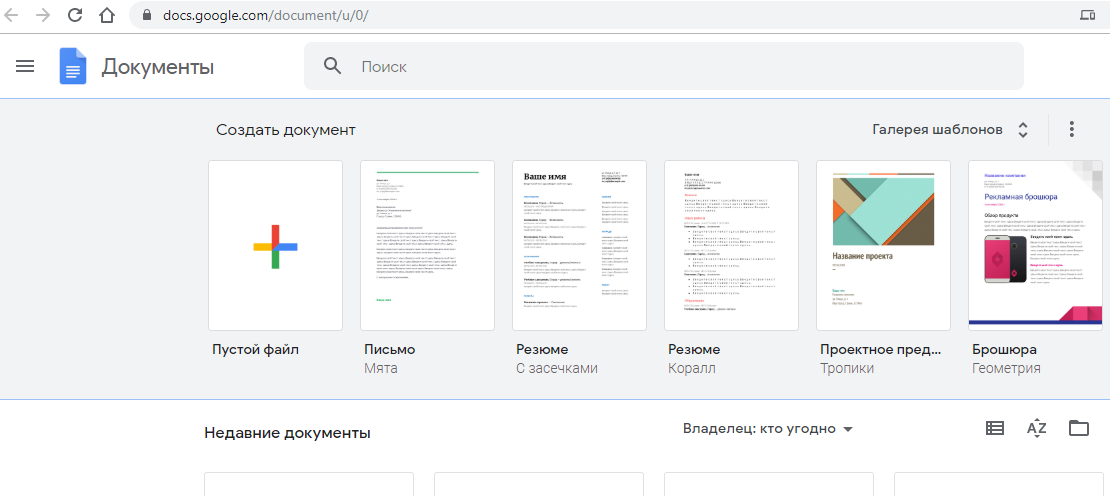
Аналог MS Word и других редакторов, если учитывать MacOS и Unix-системы — Google документы — предназначен для создания и редактирования текстовых документов.
Это могут быть простые заметки или официальные документы.
Загрузив в Google диск документ в формате .doc или .docx, вы можете просмотреть его в браузере, а также конвертировать в онлайн-формат и продолжить редактирование через Google Docs.
Инструментарий текстового редактора дополняется плагинами: интеграции с CRM, инструменты совместной работы, конвертеры и многое другое.
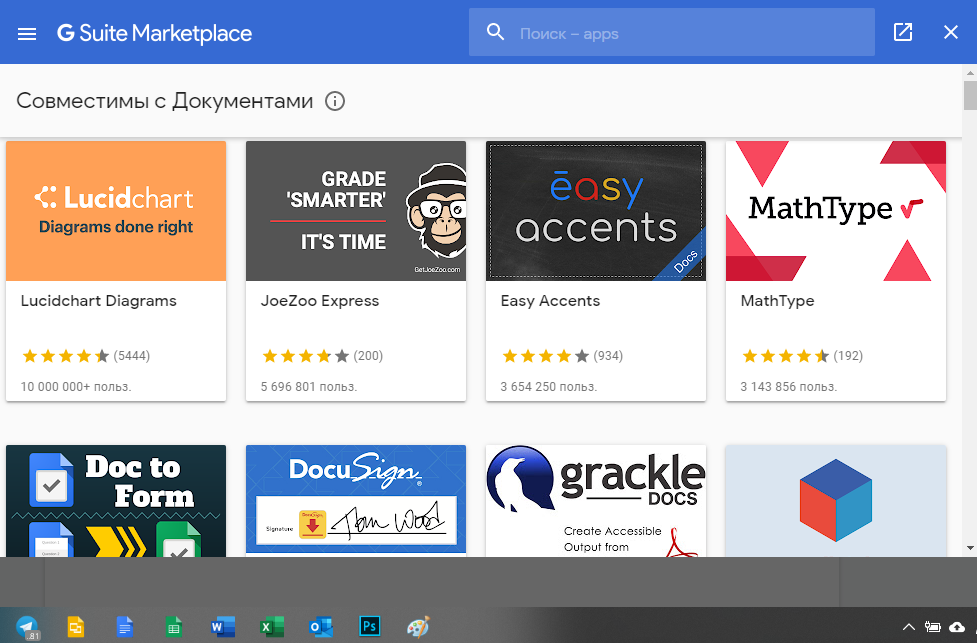
В то же время, вёрстка Google документа и стандартного .doc часто конфликтует, в связи с чем могут возникать неприятные ситуации — приходится редактировать шрифты и поля. Заранее позаботьтесь о том, чтобы документооборот между вами и вашими коллегами осуществлялся только в одном формате.
Google Таблицы
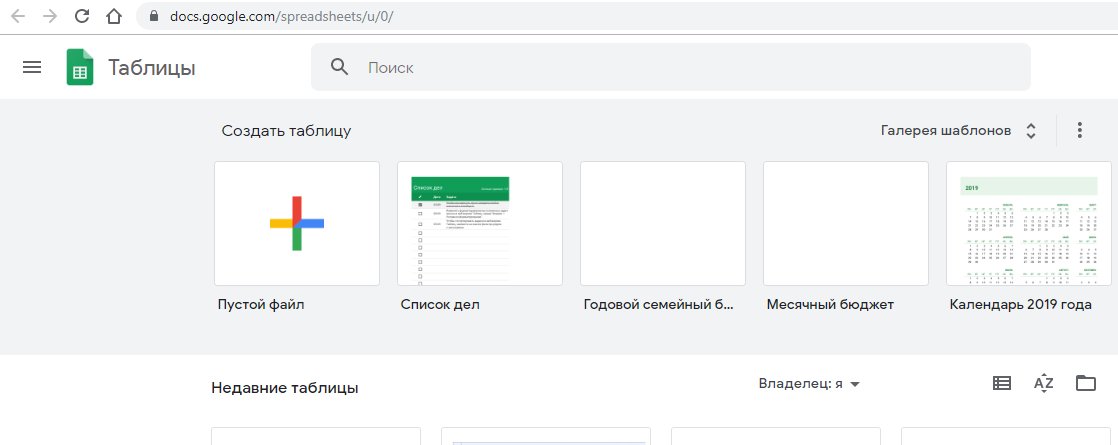
Таблицам присущи те же преимущества и проблемы, что и Документам: с одной стороны, мощные плагины, с другой — проблемы конвертации, хотя и преимущественно визуальные.
Таблицы обладают многими полезными функциями, недоступными в MS Excel. Также их можно привязать в качестве источника данных — в частности, для инструментов бизнес-аналитики Google Data Studio, Tableau, Power BI.
Google Презентации
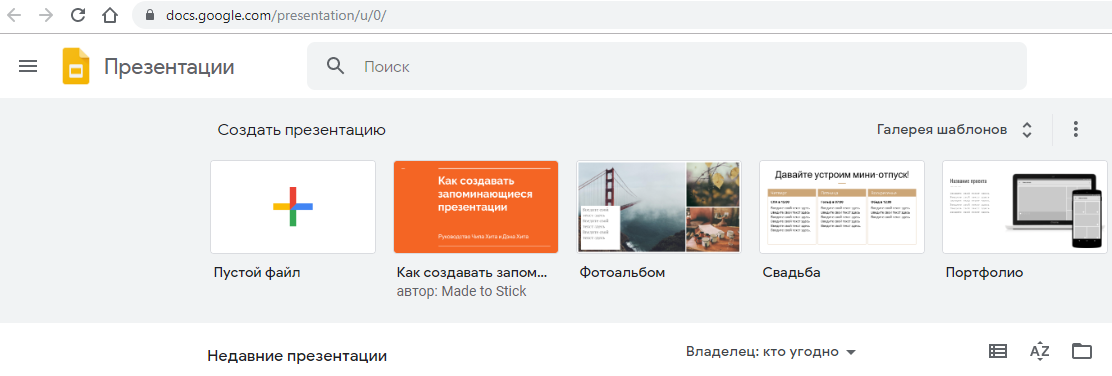
Простой и удобный аналог MS Powerpoint, в котором можно создавать слайды с нуля, редактировать презентации, создавать схемы и рисунки.
Google Формы
Инструмент, используемый для опросов, сбора контактных данных.
Может использоваться, как:
- Бриф для заказчика;
- Резюме соискателя;
- Социологический опросник;
- Форма сбора данных пользователя или участника мероприятия.
Результаты собираются на странице отчёта, могут быть отправлены пользователю и представлены визуально для презентаций.
Предложения от наших партнеров
Работа с текстом в Google Docs
Благодаря схожему функционалу с Word разобраться в особенностях совсем нетрудно.
Панель инструментов
В панели располагаются инструменты для редактирования текста и управления:
- печать;
- шаг назад;
- шаг вперед;
- копировать форматирование — сохраняет параметры формата;
- проверка орфографии;
- увеличение масштаба страницы;
- редактирование стилей;
- размеры и список шрифтов;
- гиперссылка;
- опции изменения стиля текста и его цвета;
- комментирование;
- выравнивание;
- настройка межстрочного интервала;
- создание списков;
- настройка отступов;
- очистка форматирования;
- демонстрация экранных клавиатур.
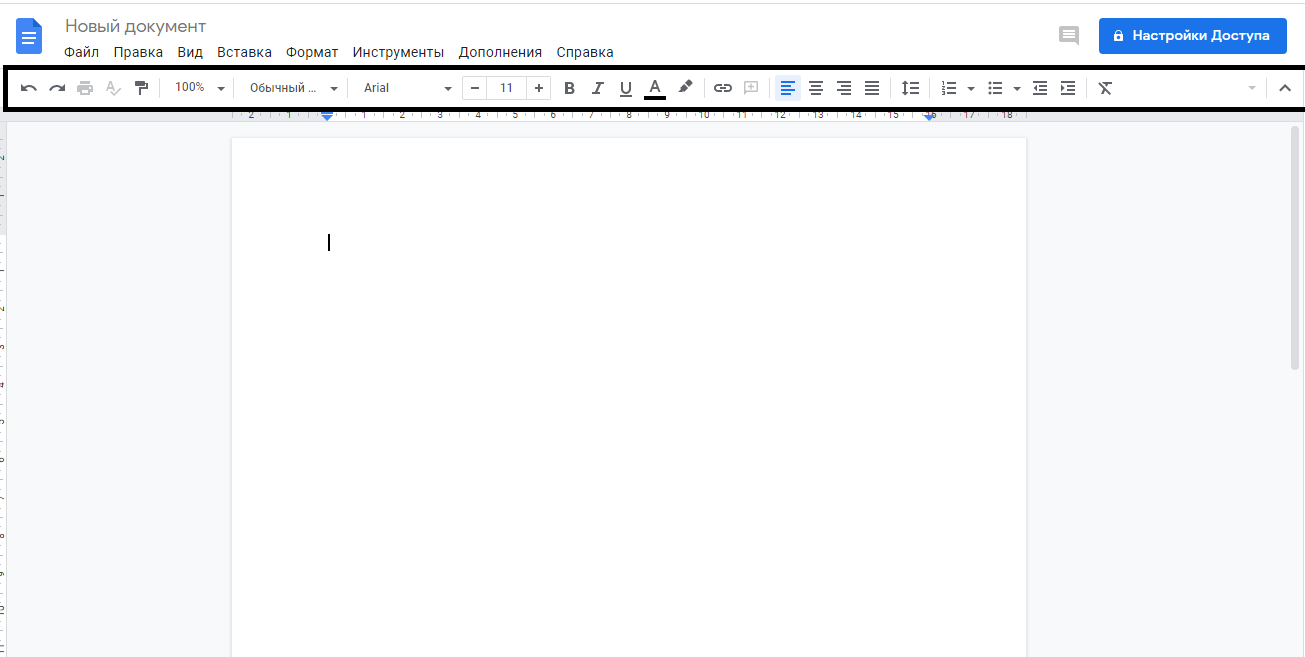
Работа с изображениями
Чтобы добавить изображения, картинку копируют или просто перетаскивают прямо с сайта. Также это можно сделать через раздел «Вставка» — «Изображение».
Картинку можно уменьшить или увеличить, повернуть, задать формат обтекания текстом. Объект связывается с гиперссылкой. Клик на «Настройки изображения» разворачивает меню с параметрами прозрачности, яркости, цветопередачи или обрезки картинки.
Работа со списками
Создать нужный список можно маркированным или нумерованным. Их можно переключать между собой, что значительно облегчает редактирование.
Новые строки проставляются нажатием Enter. Чтобы продолжить текст с новой строки без создания дополнительного пункта, нужно нажать сочетание клавиш Ctrl+Enter.
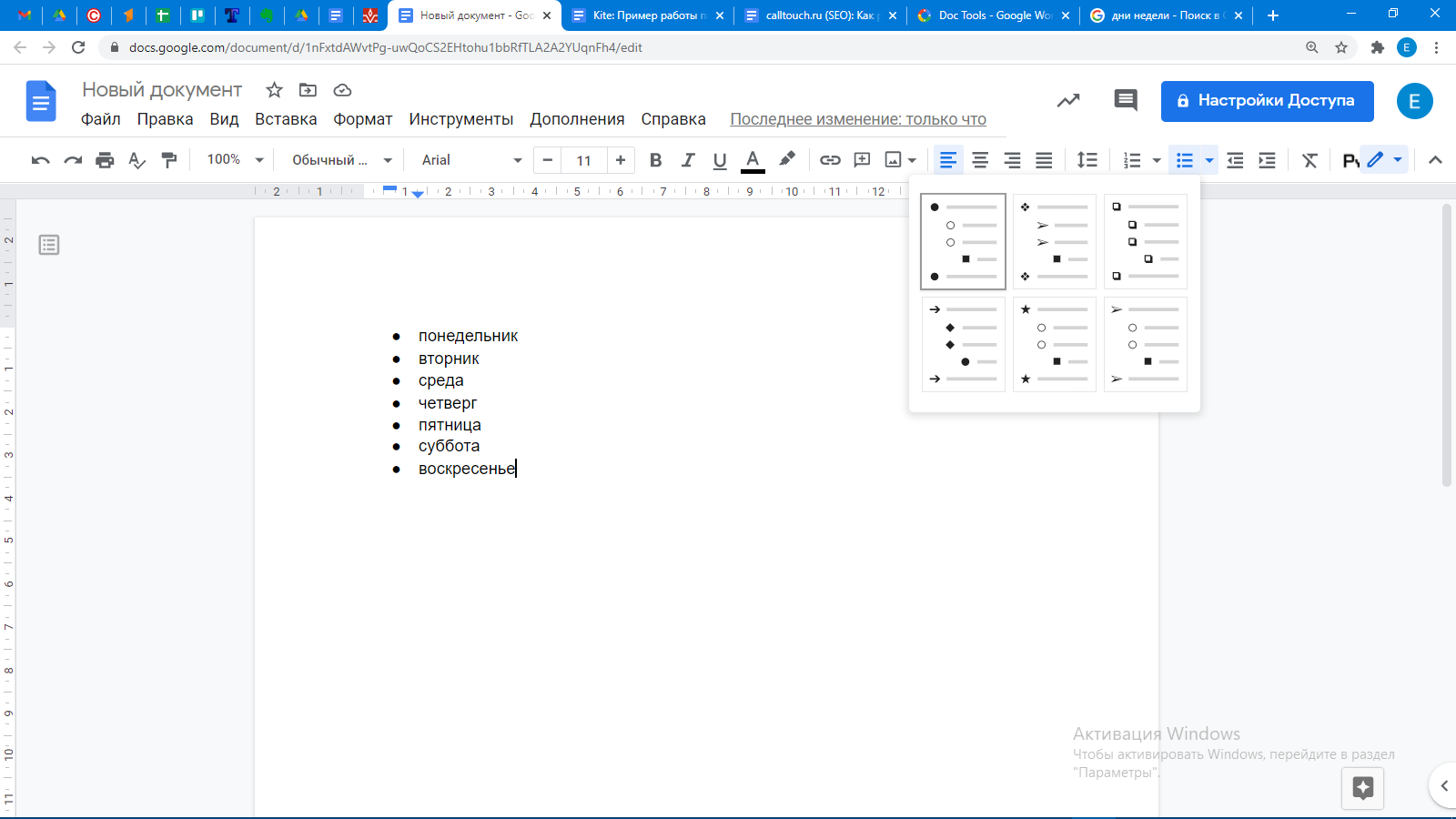
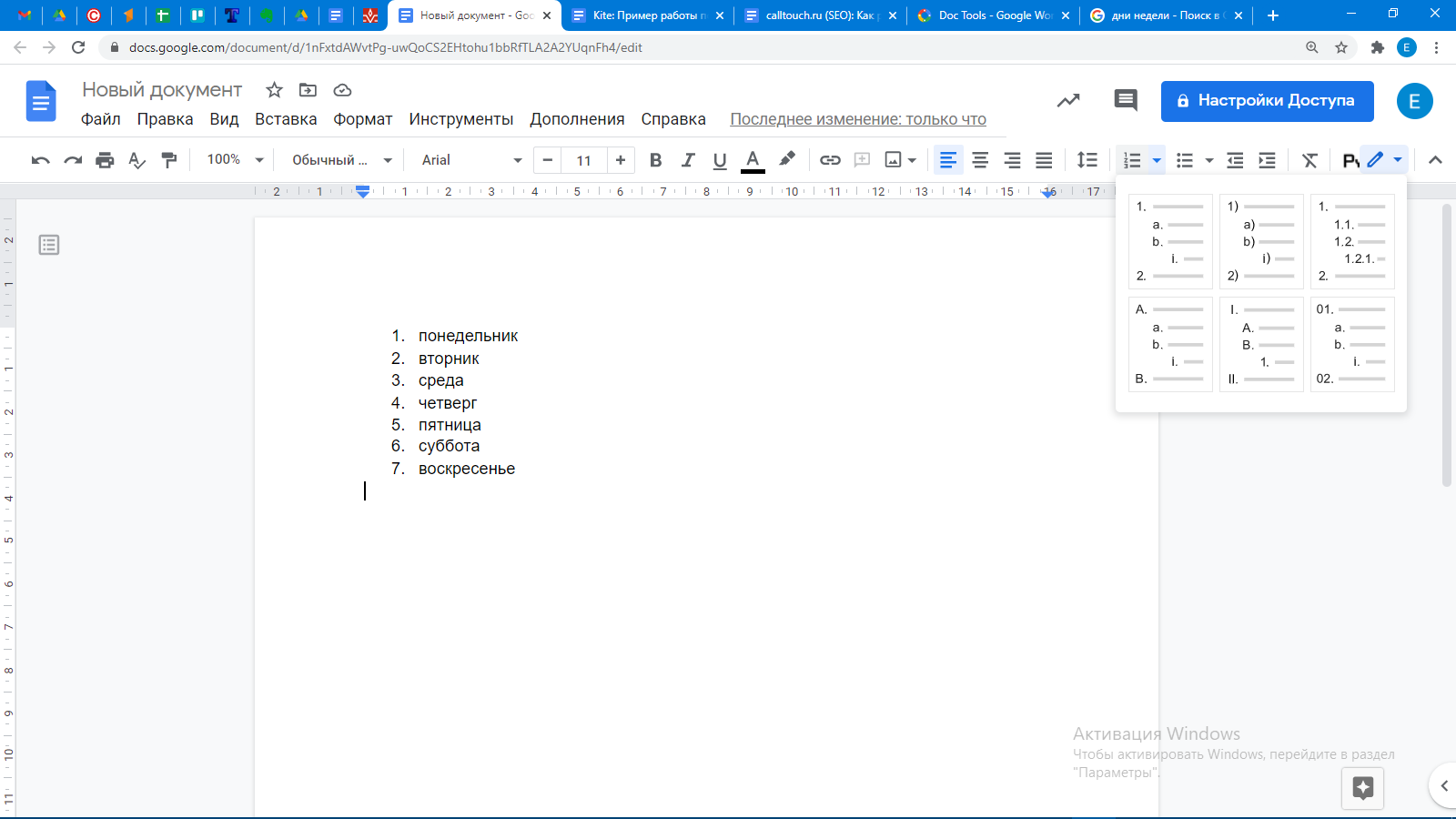
Имеется несколько шаблонов нумеровки и маркировки, из которых можно выбрать то, что подойдет больше.
Работа с таблицами
Таблицы находятся в меню «Вставка». В окне размерной сетки можно задать нужное число строк и столбцов. Максимальный размер составляет 20х20 ячеек. Такое ограничение действительно только на момент создания таблицы. Позже можно свободно добавлять и убирать элементы таблицы при необходимости.
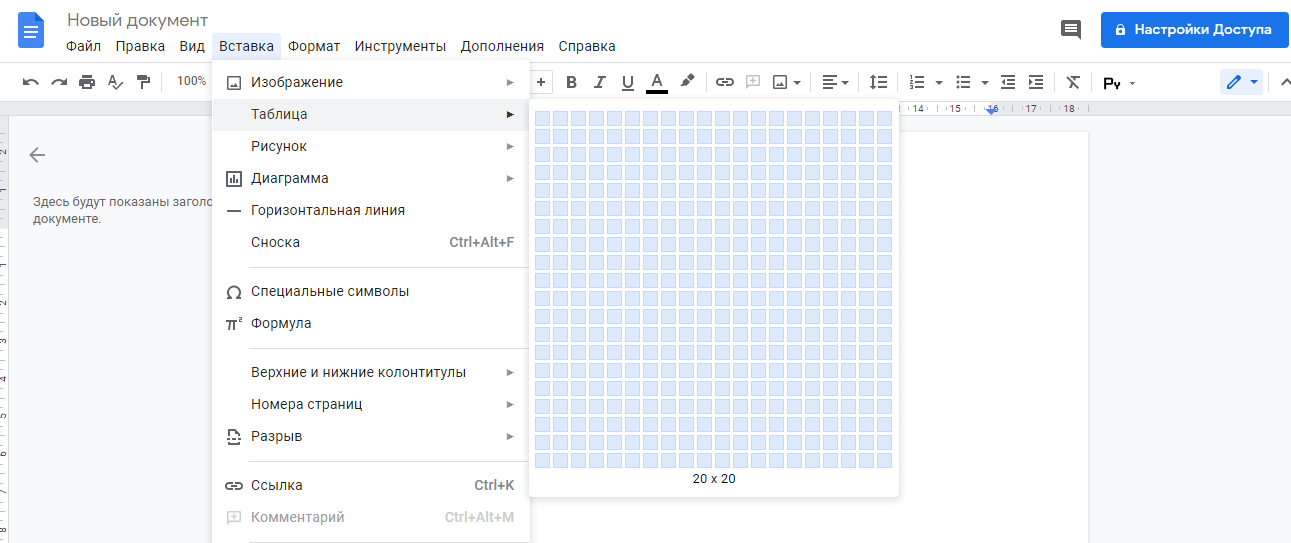
Заполнять таблицы можно как текстом, так и изображениями. Для этого нужно кликнуть по таблице правой кнопкой мыши и в появившемся окошке выбрать «Вставить».
Работа с диаграммами
Они доступны в меню «Вставка». Виды диаграмм в Google Docs:
- комбинированная диаграмма;
- с областями;
- столбчатая;
- линейчатая;
- круговая;
- точечная;
- гистограмма.
Также можно воспользоваться имеющимися таблицами и импортировать диаграмму оттуда. Диаграммы редактируются с применением внешнего приложения «Таблицы». Там для диаграммы формируется специальный Excel-файл.
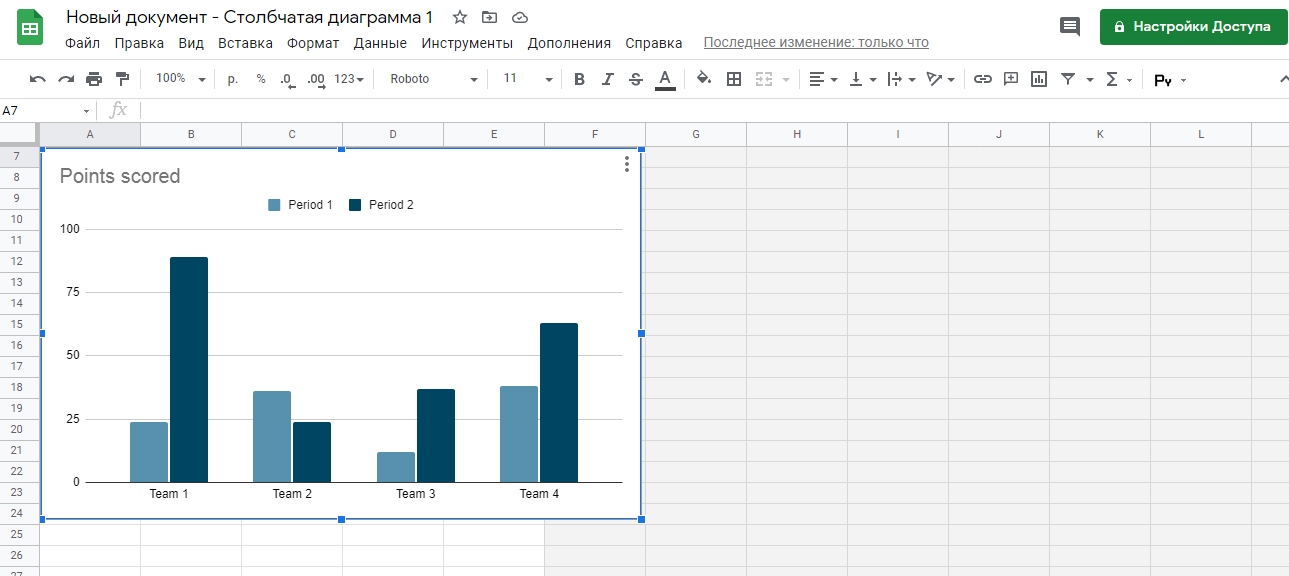
Работа с рисунками
Рисунки — это инструмент для формирования наглядных схем, карт, добавления надписей и других элементов к изображениям. Работа с рисунками происходит в небольшом редакторе, встроенном в Гугл Документы. Для создания нового объекта необходимо перейти в раздел «Вставка» и выбрать «Рисунок».
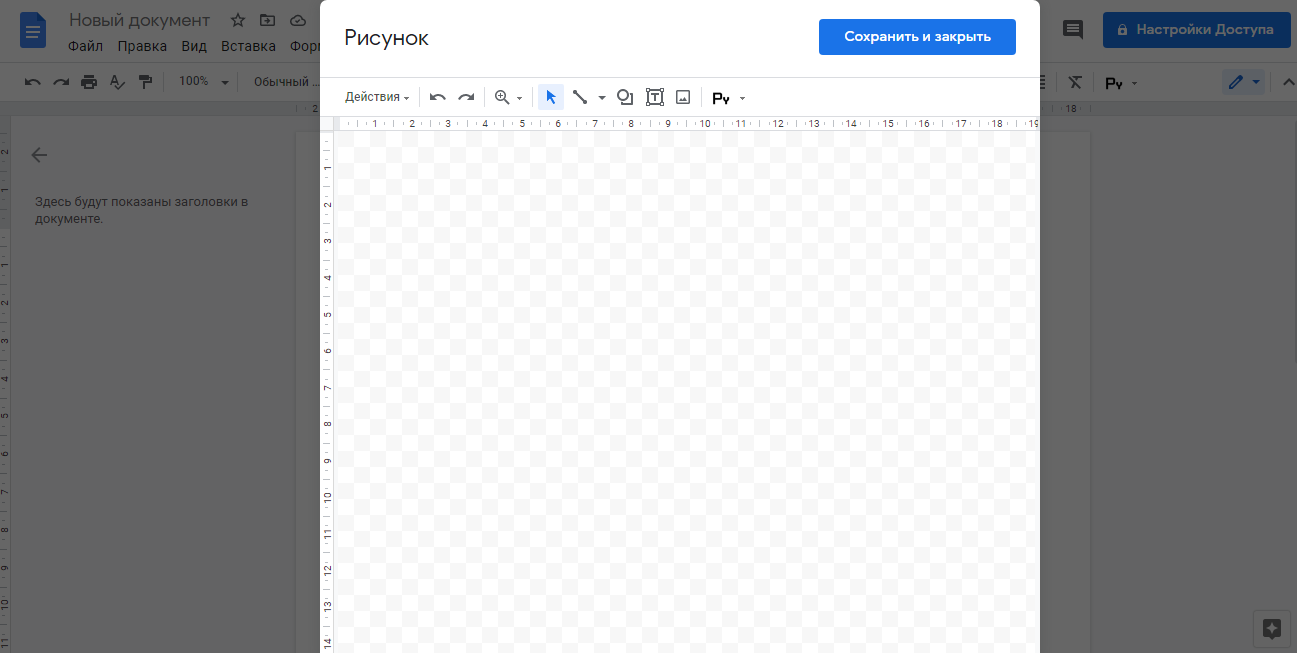
Этот редактор дает возможность самостоятельно проектировать фигуры, писать текст, вставлять изображения и прочее. Все созданные элементы можно редактировать, добавлять текстовые поля, создавать заливку, устанавливать шрифты для текста.
Работа с формулами
Формулы расположены на панели «Вставка». После этого необходимо кликнуть на кнопку «Новая формула». В разделе меню представлены разные варианты формул: математические символы, знаки отношений, математические операции, стрелки, а также буквы греческого алфавита. Можно создать дробное выражение.
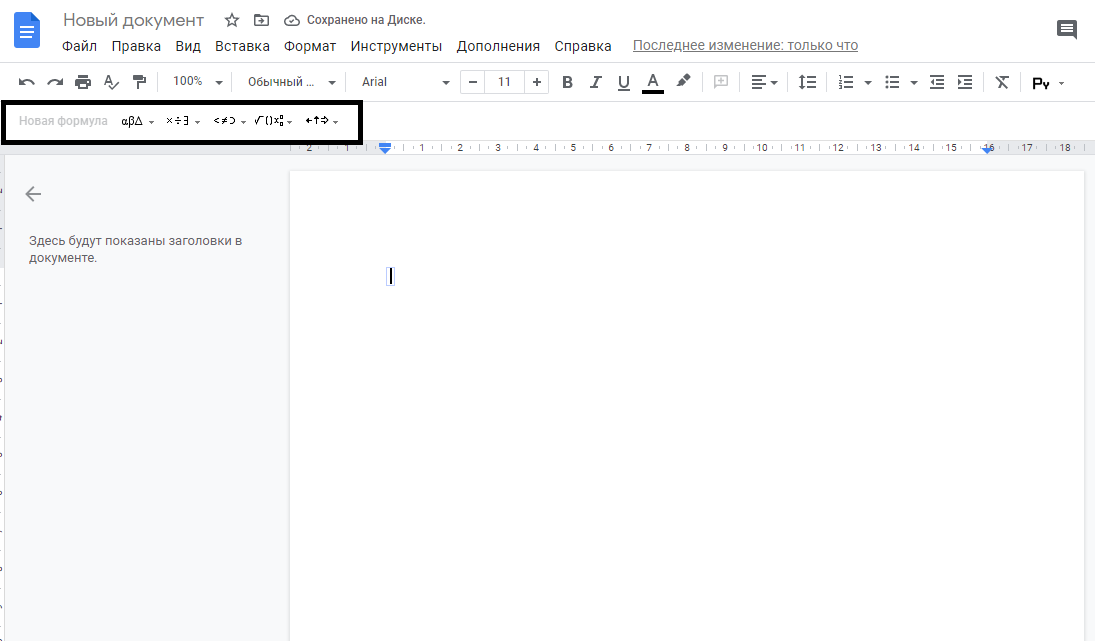
С помощью этого раздела можно вставить специальные символы в текст. Формулы помогают вычислять различные математические значения, например, квадратный корень.
Что такое торрент-трекеры?
Торрент-трекеры – это сайты, где находятся те самые файлики (торренты), о которых шла речь выше. Конечно у каждого файла есть описание. Что это за фильм, кто снимается и так далее… В общем, все как если бы там лежал сам фильм. Все файлы разделены по категориям, есть поиск, поэтому найти что-то конкретное на сайте не составляет труда.
Одна из важных функций таких сайтов это регулирование закачки и отдачи. Принцип такой. Скачал сам – дай скачать другим!
Постоянно скачивать и не делиться нельзя. Необходимо раздавать скачанные файлы другим людям. То есть не выключать программу какое-то время или чуть позже включить ее на ночь например…
Приведу несколько крупных торрент трекеров:
Rutracker.org
tfile
fast-torrent
Ну, а если мы говорим о фильмах, то добро пожаловать на Kinozal.tv Здесь разнообразного кино навалом!
Практически на всех сайтах трекерах необходимо пройти стандартную регистрацию, поэтому регистрируйтесь и читайте, что делать дальше.