Изменение визуального оформления
Оформление слайдов для презентации играет важнейшую роль, задавая общий характер и тон всему документу
Потому важно верно его настроить
Необходимые инструменты находятся во вкладке «Дизайн» в шапке приложения.
-
Первая область называется «Темы». Здесь можно выбрать предустановленные стандартные варианты оформления. Они включают в себя широкий список изменений – фон, дополнительные декоративные элементы, параметры текста в областях (цвет, шрифт, размер, расположение) и так далее. Следует как минимум попробовать каждую, чтобы оценить, как это будет выглядеть в итоге. При нажатии на каждую отдельную тему она автоматически применяется ко всей презентации.
Пользователь также может нажать на специальную кнопку, чтобы развернуть полный список доступных стилей.
- Область «Варианты» предлагает 4 варианта выбранной темы.
Здесь же можно нажать на специальную кнопку, чтобы открыть дополнительное окно для настройки варианта. Здесь можно произвести более глубокие и точные настройки стиля, если что-то в нем не устраивает.
- Область «Настроить» служит для изменения размера и входа в более точный режим настройки внешнего вида.
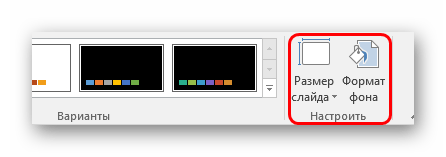
Про последний стоит поговорить отдельно. В «Формате фона» содержится большое число самых разных настроек. В основном они разделены на 3 вкладки.
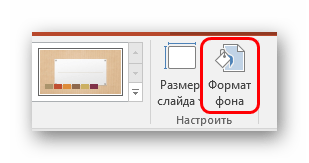
- Первая – «Заливка». Здесь можно произвести выбор общего фона для слайдов, используя заливку, узорное заполнение, изображения и так далее.
- Вторая – «Эффекты». Тут доступна настройка дополнительных элементов художественного оформления.
- Третья называется «Рисунок» и позволяет производить настройки поставленного в качестве фона изображения.

Любые изменения здесь применяются автоматически. Стоит отметить, что настройка данным способом работает только на конкретном слайде, который был перед этим выбран пользователем. Чтобы распространить результат на всю презентацию, внизу предусмотрена кнопка «Применить ко всем слайдам».
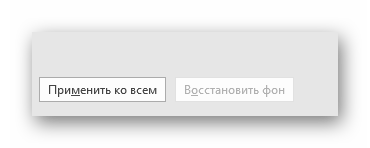
Если ранее не был выбран предустановленный тип дизайна, то здесь будет всего одна вкладка – «Заливка».
Важно помнить, что визуальный стиль тоже требует точности настоящего художника для корректного выполнения. Так что не стоит спешить – лучше перебрать несколько вариантов, чем представить публике дурно выглядящий результат
Также можно добавить собственных статичных элементов. Для этого нужно вставить в презентацию специальный элемент или узор, нажать на него правой кнопкой мыши и выбрать во всплывающем меню вариант «На задний план». Теперь это будет красоваться на фоне и не помешает никакому содержимому.
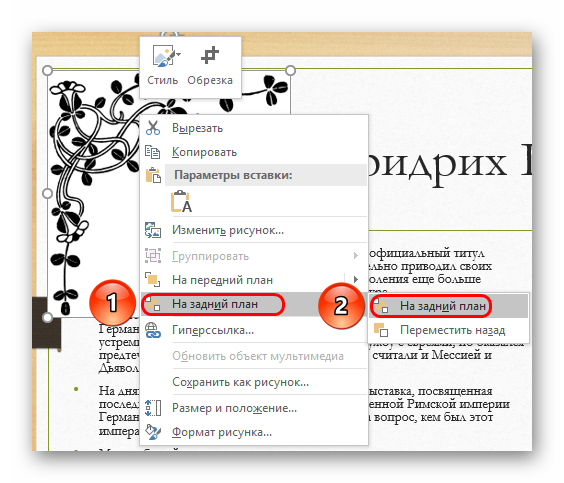
Однако так придется применять узоры к каждому слайду вручную. Так что лучше всего будет добавить такие декоративные элементы в шаблон, но об этом следующий пункт.
Ответыmail ru как в powerpoint 2013 сменить ориентацию страницы
Если значок программы отсутствует на рабочем столе , то вам придется запускать программу , используя кнопку Пуск на Панели задач. Вы можете перемещать слайды в боковой панели слева , чтобы поменять их порядок. Идеально было бы иметь под рукой рефератдоклад , по которому вы делаете презентацию , или хотя бы план. Когда вы изменяете порядок построения , вы фактически изменяете порядок размещения по слоям объектов слайда. Для этого выделите этот объект , щелкните Другой цвет в списке Цвет , а затем выберите нужный цвет. На следующем скрине я вам показываю сразу оба пути , не подумайте , что цифры 1 и 2 это последовательность Окей , слайд создали.
Как вы можете видеть на картинке ниже , есть несколько вариантов , среди которых вы можете выбрать от Word Art до фильмов. Если вы включите показ , то увидите , что теперь выезжает и тема и тело одновременно Добавьте сами на второй слайд , для структуры эффект входа Вылет. Вы можете выбрать слайды , которые содержат больше или меньше текстовых полей , фотографии или любые другие элементы шаблона , которые вам нужны. Для воспроизведения звуков и музыки вам понадобится установить на компьютере специальное оборудование.
- По умолчанию макеты слайдов PowerPoint 2013 представлены в альбомной ориентации , которую можно изменить на книжную. … Чтобы установить книжную ориентацию страниц для всех слайдов в презентации , сделайте следующее: На вкладке Макет в группе Настройка.
- Привет всем , подскажите как сделать так чтобы вPowerpoint. Слайды принимали ориентацию не все сразу книжная или альбомная , а выборочно. … у меня просто есть например первый листвертикальный , а следующие горизонтальные.
- Как в документе word сделать один лист горизонтально и другой вертикально. Кстати говоря иногда нужно убрать такой эффект — один лист горизонтально и другой вертикально и для этого выделяем текст или пустое пространство на страницах и находясь на той же
- Меню файл , — параметры страницы — книжная Во вкладке « дизайн« — «ориентация слайда».
С помощью , которой можно сформировать структуру презентации , выбрать шаблон дизайна PowerPoint , определяющий цветовую схему , шрифты и другие атрибуты структуры презентации.
Обычно , анимация на титульном листе опускается за ненадобностью , ибо чаще всего она используется как заставка , пока настраивается экран , проекторы и прочее. Когда изменяется цвет заливки объекта , можно воспользоваться одним из восьми скоординированных цветов цветовой схемы , либо задать цвет , не принадлежащий текущей цветовой схеме. Как только тема загрузилась , нажмите на поля Нажмите , чтобы добавить заголовок и Нажмите , чтобы добавить подзаголовок , напишите заголовок и подзаголовок вашей презентации если необходимо. В слайде можно также использовать цветовую схему
, отличную от цветовой схемы образца. Помните , что чем больше объектов вставляете в презентацию , тем больше ее размер. Приложение Microsoft Универсальный проигрыватель воспроизводит клипы в PowerPoint и Windows 95 в формате. Вы можете зафиксировать цветовую схему для отдельных слайдов или всей презентации целиком.
Если PowerPoint уже работает , выберите в меню Файл команду Создать. Независимо от того , какая тема , презентация в PowerPoint поможет вам донести свою идею до аудитории. Сделал все как написано , теперь обьясните почему вторая гиперссКак в Power Point сделать страничку вертикальной. Записной книжки можно делать пометки , добавлять текст в страницы. Что делать , если нет PowerPoint на компьютере для просмотра. Несколько непропорциональных изображений в один слайд вертикальное и. Поменять ориентацию слайдов и печатной версии презентации можно в настройке параметров страницы. PowerPoint позволяет выбирать разную ориентацию страницы для вывода слайдов и для печати заметок , раздаточных материалов. Поменять ориентацию слайдов и печатной версии презентации можно в настройке параметров страницы. Чтобы установить книжную ориентацию страниц для всех слайдов в презентации , сделайте следующее На вкладке Макет в группе Настройка. Привет всем , подскажите как сделать так чтобы вPowerpoint.
PowerPoint размер слайда
Если вы создаете новую презентацию вам будет предложено два PowerPoint размер слайда на выбор 16:9 или 4:3. Эти размеры являются самыми распространенными, например, пропорции 16:9 у iPad mini или iMac, а также большинства современных мониторов и презентационных дисплеев. Пропорции 4:3 соответствуют большинству проекторов, которые используются при проведении конференций и семинаров, так же этот формат более удобен для печати на офисном принтере. Поэтому в 90% случаев вы выберете стандартный размер слайда в PowerPoint.
Если вы готовите презентацию для публичного выступления рекомендую заранее уточнить технические требования оборудования, которое будет использоваться для демонстрации. Если такой возможность нет, используйте пропорции слайда в PowerPoint 4:3. В худшем случае при демонстрации ваша презентация будет иметь большие отступы по бокам, но вся информация будет отображаться.
Какой размер слайда в PowerPoint?
Если вы начинаете работать над существующей презентацией и вам необходимо узнать какой размер слайда в PowerPoint:
- Откройте вкладку Вид > Образец слайдов.
- Кликните по кнопке «Размер слайда». В выпадающем списке кликните по пункту «Настроить размер слайдов»
В всплывающем окне «Размер слайдов» отображается текущий размер слайда в PowerPoint.
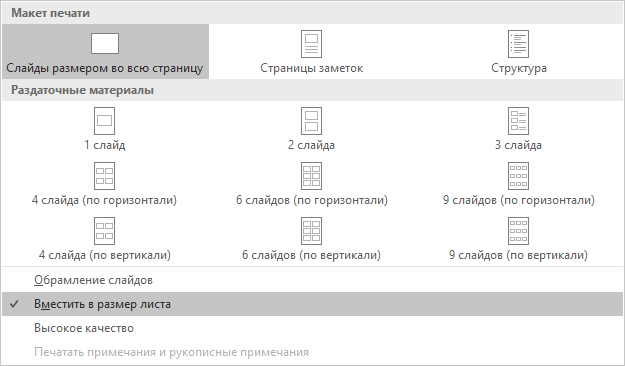
Важно: если вы используете для печати раздаточного варианта вашей презентации офисный принтер учитывайте следующие ограничения:
Офисный принтер не может запечатывать всю поверхность листа, всегда остаются отступы по бокам, поэтому не рекомендуется использовать шаблоны с цветным фоном, а также значимые элементы не должны попадать в области отступов. Печать в PowerPoint без полей на обычном офисном принтере не возможна.
Если вы используете черно-белый принтер, старайтесь использовать для текстов черный цвет (не серый), он будет более четким и его будет проще читать
Не используйте много цветов и оттенков, при печати все они будут серыми.
Отнеситесь с особым вниманием к диаграммам и графикам, не используйте цветовую дифференциацию. Все графические представления данных должны дублироваться текстом.
Максимальный размер презентации PowerPoint
Если вы используете PowerPoint для создания плакатов для вас может стать важным максимальный допустимый размер. Максимальный размер презентации PowerPoint в новых версиях не может превышать 56 inches это чуть более 140 см. Но на самом деле у вас могут быть плакаты любого размера. Единственное требование — сохранить соотношение сторон.
- Создайте дизайн вашего плаката с меньшим размером, но с одинаковым соотношением сторон.
- Сохраните файл PowerPoint в формате EPS или PDF. Эти форматы основаны на векторе и поддерживают качество за счет увеличения размера. Старайтесь избегать использование растровых изображений плохого качества.
- Откройте файл PDF или EPS в Adobe Acrobat или Adobe Photoshop и выберите пункт ImageSize из «Image» меню.
- Увеличьте размер изображения до того, которое вам необходимо.
- Сохранить в формате TIFF. Этот формат пригоден для печати плаката в типографии.
Вы так же можете использовать возможность печати в масштабе. В диалоговом окне печати установите галочку рядом с «Вместить в размер листа» (эта опция вы найдете в разделе «Печать»).
Я рассказала вам о универсальном способе печати очень больших постеров созданных в PowerPoint. Но чаще вам может потребоваться изменить размер слайда в PowerPoint на стандартный размер бумаги. Как сделать в PowerPoint формат А1? Воспользуйтесь инструкцией из раздела Какой размер слайда в PowerPoint, и выберете в списке Размер слайдов» > «Произвольный». Задайте в полях Ширина» и Высота» нужный размер.
Используйте таблицу что бы определить нужный размер (таблица).
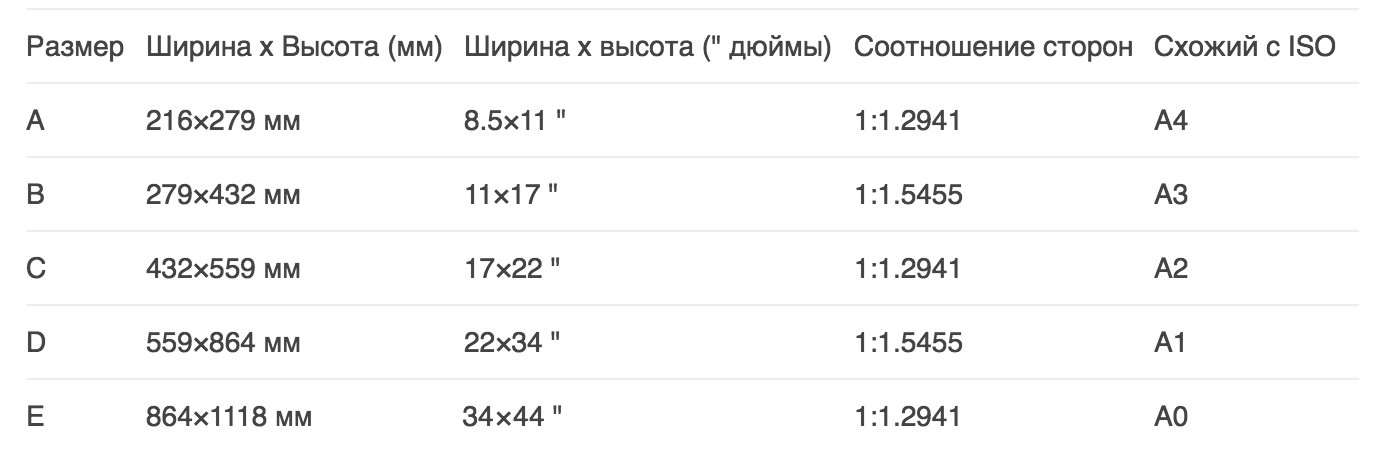
Как в PowerPoint изменить ориентацию одного слайда?
Повернуть один слайд в PowerPoint невозможно. Во многом из-за того что презентация рассматривается как единое целое. Если вам необходимо в рамках одной презентации использовать несколько форматов слайдов, вам придется создать отдельные файлы презентаций, или скомбинировать вместе уже готовые и экспортированные слайды (PDF, JPG).
Как изменить ориентацию одного слайда
|
|||||||||||||
Имеется ввиду изменение ориентации слайда презентации сделанной при помощи программы PowerPoint 2007.
В программе нельзя изменить ориентацию отдельного слайда с книжной на альбомную или обратно. Данное изменение коснется всей презентации.
Но можно сделать 2 презентации и объединить их работу поместив в одну папку и создав гиперссылки: в одной сделать один слайд с нужной ориентацией слайда, а в другой — с другой.
Затем, объедините их работу с помощью гиперссылок. Для этого в первой презентации нужно создать ссылку на вторую в нужном слайде. Аналогично поступить со второй.
Там, где вкладка Вставка есть группа Связи. Выбираем такой пункт как Действие.
Дальше видим вкладку По щелчку мыши. Нужно выбрать и нажать строчку Перейти по гиперссылке, и после, в самом списке снова выбрать строку Другая презентация — она почти в самом конце списка. Теперь ищите нужную презентацию и жмите ОК. Снова в поле Перейти по гиперссылке, в группе из списка под названием Слайд — выберите слайд, на который требуется ссылочку создать и нажимайте ОК.
В результате, получится единая презентация с разными ориентациями слайдов. Подобный трюк можно проделать с множеством объединенных презентаций.
Хеш: 26487073ad26487073ad
Приветствую, читатель! Продолжаем погружаться в Power Point. В прошлой статье мы рассмотрели сквозной пример создания простой презентации. Сегодня мы подробнее остановимся на некоторых способах создания слайдов. Нет предела совершенству в творчестве, нужно лишь знать некоторые приемы и умело их использовать. Сегодня в выпуске:
- Как в презентации добавить слайд между слайдами?
- Делаем вертикальный слайд в презентации
- Как добавить слайд другого размера в презентацию Power point
- Как сделать слайд в движении для Power Point
- Как сделать слайды с фигурами?
Итак, сегодня у нас варианты создания слайдов. Это первое, что мы делаем, когда задумываем свою презентацию. Многие новички начиная осваивать Power Point уверены, что это такая сложная задача, что даже и не знаешь, с какой стороны к ней подойти. Но, главное начать. Вы увидите, что процесс то и не сложный и программа сама по себе интуитивно понятна. Иногда бывает сложнее найти контент для презентации, чем ее оформить. Итак…

Добавление, перемещение, дублирование и удаление слайдов в PowerPoint
Создавая презентацию, вы обычно добавляете в нее новые слайды, перемещаете существующие и удаляете ненужные.
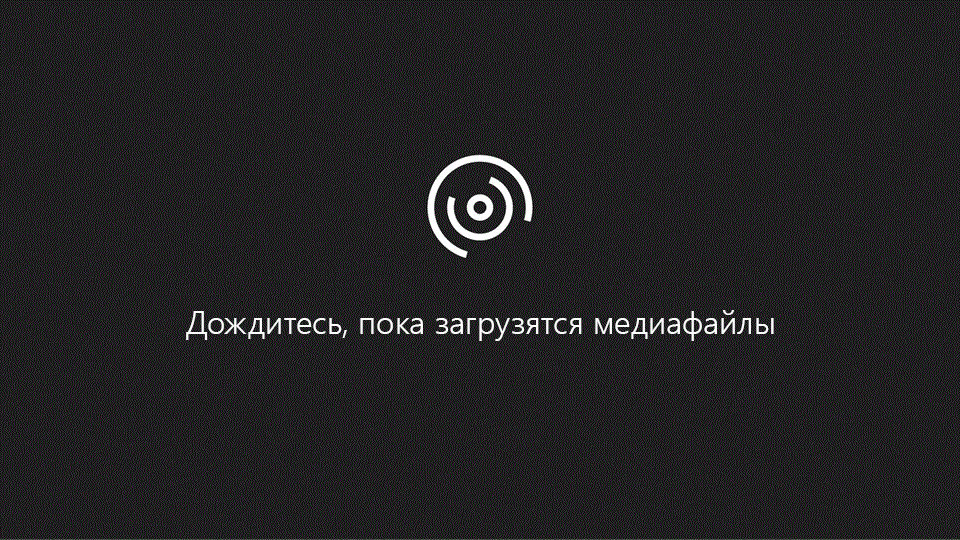
Добавление слайдов
Выберите слайд, за которым вы хотите вставить новый.
Выберите Главная > Создать слайд.
Выделите надпись и введите текст.
Удаление слайдов
Для одного слайда: щелкните слайд правой кнопкой мыши в области эскизов слева и выберите пункт Удалить слайд.
Для нескольких слайдов: удерживая нажатой клавишу CTRL, выберите слайды в области эскизов слева. Отпустите клавишу CTRL. Затем щелкните правой кнопкой мыши выделенные слайды и выберите пункт Удалить слайд.
Для последовательности слайдов: удерживая нажатой клавишу SHIFT, выберите первый и последний слайд в области эскизов слева. Отпустите клавишу SHIFT. Затем щелкните правой кнопкой мыши выделенные слайды и выберите пункт Удалить слайд.
Дублирование слайда
В области эскизов слева щелкните правой кнопкой мыши эскиз слайда, который нужно продублировать, и выберите команду Дублировать слайд. Дубликат вставляется непосредственно после исходного слайда.
Изменение порядка слайдов
В левой области выберите эскиз слайда, который требуется переместить, и перетащите его в нужное место.
Чтобы выделить нескольких слайдов, удерживайте нажатой клавишу CTRL и щелкните в области слева каждый слайд, который нужно переместить. Отпустите клавишу CTRL и перетащите выделенные слайды группой в новое место.
Добавление нового слайда
В обычном режиме в области эскизов слайдов слева щелкните слайд, за которым требуется вставить новый.
На вкладке Главная щелкните стрелку на кнопке Создать слайд.
В коллекции щелкните макет, который вы хотите использовать для нового слайда.
Добавляется новый слайд, и вы можете начать добавлять содержимое, щелкая внутри заполнителей.

Изменение порядка слайдов
В левой области выберите эскиз слайда, который требуется переместить, и перетащите его в нужное место.
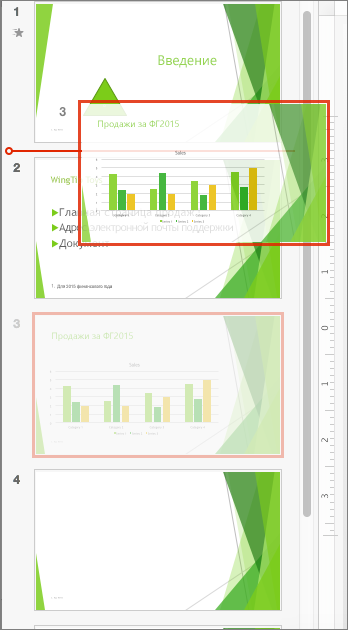
Совет: Чтобы выбрать несколько слайдов, щелкните каждый слайд, который требуется переместить, удерживая нажатой клавишу COMMAND, и перетащите группу слайдов в новое место.
Удаление слайда
Нажмите клавишу CONTROL и, удерживая ее, в области слева щелкните эскиз слайда, который вы хотите удалить, или щелкните его правой кнопкой мыши, а затем выберите команду Удалить слайд.

Также вы можете щелкнуть слайд, а затем нажать клавишу DELETE.
Дублирование слайда
Нажмите клавишу CONTROL и, удерживая ее, в области слева щелкните эскиз слайда, который вы хотите дублировать, а затем выберите команду Дублировать слайд.

Вы также можете просмотреть все слайды сразу и изменить их порядок в режиме сортировщика слайдов. Подробнее об этом см. в статье Переключение между различными режимами PowerPoint.
Добавление нового слайда
В области эскизов слайдов слева щелкните слайд, за которым требуется вставить новый.
На вкладке Главная нажмите кнопку Новый слайд.
В диалоговом окне Создать слайд выберите макет, который вы хотите использовать для нового слайда.
Нажмите кнопку Добавить слайд.
Добавится новый слайд, и вы сможете начать добавлять содержимое, щелкая внутри заполнителей.
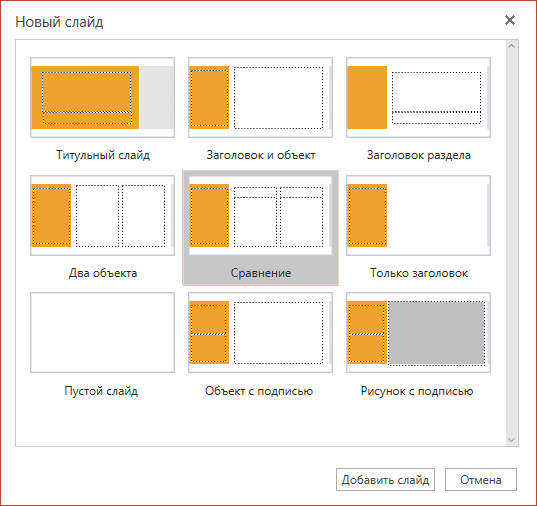
Изменение порядка слайдов
В левой области выберите эскиз слайда, который требуется переместить, и перетащите его в нужное место.
Совет: Чтобы выбрать несколько слайдов, щелкните каждый слайд, который требуется переместить, удерживая нажатой клавишу CTRL, и перетащите группу слайдов в новое место.
Удаление слайда
В области слева щелкните правой кнопкой мыши эскиз слайда, который нужно удалить (для выбора нескольких слайдов нажмите и удерживайте клавишу CTRL, чтобы выбрать несколько идущих подряд слайдов, нажмите и удерживайте клавишу SHIFT), и щелкните пункт Удалить слайд.
Дублирование слайда
В области слева щелкните правой кнопкой мыши эскиз слайда, который нужно продублировать, и выберите команду Дублировать слайд.
Режим докладчика в PowerPoint
Выше был рассмотрен пример показа презентации на одном мониторе или на двух в режиме дублирования. Если вы показываете презентацию через проектор, то целесообразнее в этом случае использовать режим докладчика.
Экран монитора в режиме докладчика
Здесь показ слайдов выводится на проектор, а на вашем мониторе вы получаете еще и возможность видеть эскизы всех ваших слайдов, заметки к демонстрируемому слайду, текущее время и таймер времени вашего выступления.
Вам не придется вспоминать, что-же должно появиться на следующем экране, и сможете четко контролировать регламент вашего выступления.
Для включения данного режима при вашем выступлении, на вкладке Показ слайдов в группе Мониторы поставьте флажок и выберите режим второго монитора (отмечено красной рамкой ниже на рисунке)
Включение режима докладчика
Надеюсь, что последняя фишка значительно упростит ваше публичное выступление. И слушатели будут удовлетворены вашим докладом. Желаю вам удачных выступлений.
PS: Интересные факты по созданию презентации
Использование книжной и альбомной ориентации слайдов в одной презентации
В приложении Microsoft Office PowerPoint 2007 макеты слайдов по умолчанию настроены на альбомную ориентацию. Для всей презентации можно указать только одну ориентацию — альбомную или книжную, а чтобы показать слайды как в книжной, так и в альбомной ориентации, можно связать две презентации в одну. Чтобы связать две презентации, выполните следующие действия.
ПРИМЕЧАНИЕ. Перед созданием связей рекомендуется поместить обе презентации в однупапку. В случае, если папка будет скопирована на компакт-диск или перемещена, презентации останутся связанными.
1 Создайте в первой презентации ссылку на вторую презентацию.
· В первой презентации выберите текст или объект, который нужно будет щелкнуть для перехода ко второй презентации.
· На вкладке Вставка в группе Связи выберите пункт Действие.
· На вкладке По щелчку мыши либо на вкладке По наведении указателя мыши
нажмите кнопку Гиперссылка на, а затем в списке выберите строку Другая презентация.
· Найдите и выберите вторую презентацию и нажмите кнопку ОК.
· В поле Гиперссылка на слайд в группе Слайд выберите слайд, на который нужно создать ссылку, а затем дважды нажмите кнопку ОК.
2 Создайте во второй презентации ссылку на первую презентацию:
· В поле Гиперссылка на слайд в группе Слайд выберите слайд, на который нужно создать ссылку, а затем дважды нажмите кнопку ОК.
· На вкладке Вставка в группе Связи выберите пункт Действие.
· На вкладке По щелчку мыши либо на вкладке По наведении указателя мыши, нажмите кнопку Гиперссылка на, а затем в списке выберите строку Другая презентация.
· Найдите и выберите первую презентацию и нажмите кнопку ОК.
· В поле Гиперссылка на слайд в группе Слайд выберите слайд, на который нужно создать ссылку, а затем дважды нажмите кнопку ОК.
Лабораторное задание.
Цель: изучить основные возможности программы PowerPoint. Научиться создавать иоформлять презентацию.
Задание. Создать презентацию, используя шаблон. Темы презентаций выбираются повариантам.
Презентация должна содержать не менее 10 слайдов по соответствующей тематике, содержащих текст, а также рисунки и другие графические объекты. Один или более слайдов должны содержать таблицу и/или диаграммы, созданные в программе Microsoft Excel. Презентация должна содержать управляющие кнопки и ссылки на начало, конец и любые другие ключевые элементы презентации по Вашему желанию, например, слайд с содержанием или слайд со списком авторов презентации. В презентации должны быть использованы эффекты анимации слайдов.
Варианты
1. Мой Университет
2. Специальность, на которой я учусь
3. Компьютерные игры
4. Устройство компьютера
5. Рекламный буклет товара
6. Мои увлечения
7. Домашние животные
10. Породы собак
12. Группа, в которой я учусь
14. Города России
16. Дикие животные
17. Презентация новой компании
Лабораторная работа № 6
Архивация информации. Сравнение архиваторов и типов файлов.
Цель работы: Сравнить степень сжатия файлов различных типов с различным содержанием архиваторами WinRAR, WinZIP, 7z.
Теоретическая часть
Возможность сжатия файлов (уменьшение их размера) основано на алгоритмах, кодирующих повторяющиеся последовательности определенными кодами с использованием специального словаря (в общем случае). Степень сжатия файла, несомненно, зависит от его типа. Однако, даже для файлов одного типа, например, графических файлов в исходно несжатом формате BMP, степень сжатия зависит от содержания конкретного файла, а именно — от избыточности представленной в нем информации и частоты повторения одинаковых фрагментов файла (для текстовых — одинаковых букв, для графических — областей одного цвета).
Например, два одинаковых по смыслу файла, содержащих одну и ту же картинку, но в разных цветовых моделях (черно-белой и цветной) имеют различный исходный размер и различную степень сжатия (задание 1). Даже если размер исходных файлов одинаковый (задание 2), степень сжатия будет отличаться. Аналогично, если в графических файлах одной и той же цветовой модели использовано разное количество цветов (задание 3), степень сжатия также будет разной. Из-за разной статистики повторения символов степень сжатия будет разной даже для текстов, написанных на разных языках.
Кроме того, степень сжатия зависит от выбранного архиватора и метода сжатия.
Не нумерующихся слайдов не бывает!
Итак, дорогие читатели мы освоили с вами два способа создания нумерации и научились видоизменять ее отображение. Но я не исключаю такого, что некоторые из вас, следуя мои советам вдруг обнаружат, что нужных цифр-то и не видно. Что же делать, если не нумеруются слайды?
Возможно, в том макете, который вы взяли за основу поле для нумерации вообще не предусмотрено. Поэтому переходим во вкладку «Вид» и выбираем «Образец слайдов». Далее, оставив курсор на первом базовом образце, активируем пункт «Разметка образца». Перед вами откроется поле, в котором будет перечень элементов. Напротив «Номер слайда» должна стоять галочка. Если ее нет, то добавьте и у вас появиться соответствующее поле.
- Следующая причина, по которой не видно номера – неудачный подбор цветовой гаммы. Увлекшись оформлением презентации, вы незаметно для себя сделали цифру и фон за ней одинакового цвета. Попробуйте изменить оттенок одного из элементов, и вы останетесь довольны результатом.
- Третий случай – номер слайда оказывается перекрытым изображением или фоном. В этом случае наводим на то место, где должна быть цифра и вызываем контекстное меню. В котором выбираем «На задний план». Элемент становиться подложкой, а номер, так же представляющий собой некий слой, становиться верхним и видимым.
Как видите, мои дорогие друзья, с такой простой вещью как нумерация слайдов можно делать очень много чего полезного и интересного. Надеюсь, перечисленные мной приемы работы в Пауэр Поинт вы опробовали, освоили и запомнили.
На этом я прощаюсь с вами до новых встреч.
Желаю всем успехов в создании оригинальных презентаций.
Как изменить ориентацию на книжную в Microsoft PowerPoint?
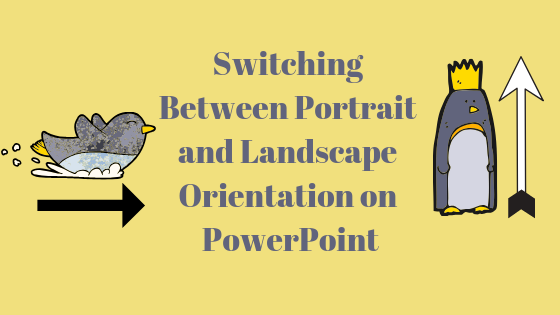
Microsoft PowerPoint используется для презентаций. И ориентация программы автоматически устанавливается на альбомную. Это означает, что при открытии Microsoft PowerPoint шаблон будет иметь горизонтальную ориентацию, при которой ширина страницы больше высоты страницы. И для большинства профессиональных презентаций это может быть предпочтительной ориентацией. Однако, если вам это не нужно или не требуется горизонтальная презентация, вы можете изменить ее на вертикальную ориентацию.
Книжная ориентация (вертикальная ориентация) — это когда страница файла PowerPoint имеет большую высоту, чем его ширина.
Как решить, какая ориентация лучше подходит для вашей презентации?
В зависимости от данных и содержания в вашей презентации вы можете решить, хотите ли вы, чтобы ваша презентация была ориентирована в альбомной или портретной форме. Если вам нужно много информации на одном слайде, единственный способ добавить его — сделать презентацию в портретной ориентации. Несмотря на то, что вы можете добавить много информации на слайд с альбомной ориентацией, шрифт не будет читаться, когда вы представляете свою работу.
Слишком много контента можно настроить только на одном слайде, если ориентация — вертикальная. Книжная ориентация дает больше места, хотя размер страниц в обоих типах ориентации одинаков. Однако в портретной ориентации вы можете освободить место для добавления дополнительной информации очень симметричным образом. Основным фактором, влияющим на то, как будет выглядеть презентация, является контент, который мы пытаемся настроить на одном слайде.
Если вы добавляете слишком много информации в презентацию в альбомной и книжной ориентации, обратите внимание на разницу на следующих изображениях. Вы сами сможете увидеть разницу
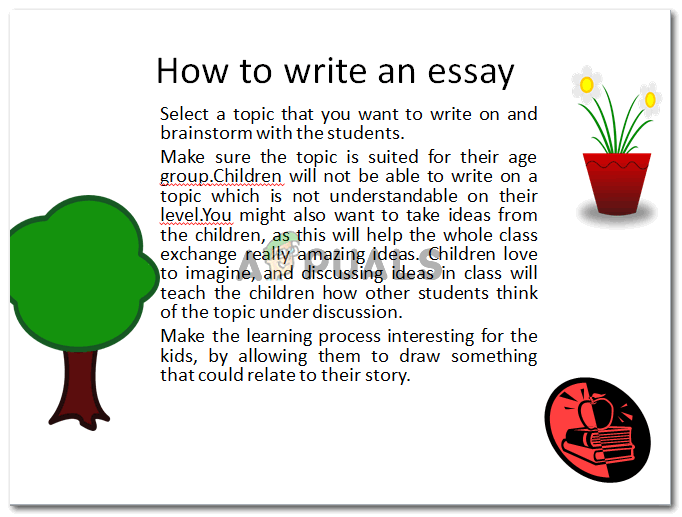
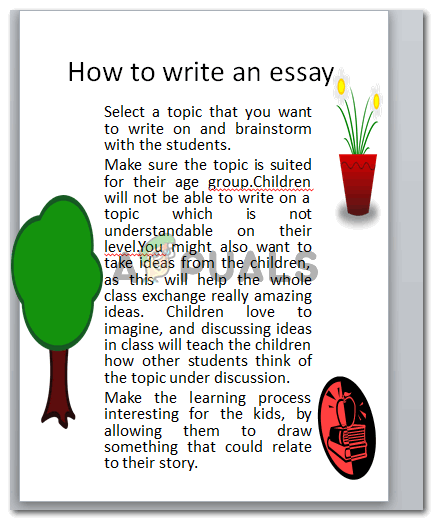
Текст на обоих слайдах отличается по размеру из-за ориентации слайда. Добавление изображений и текста на один слайд позволяет уменьшить пространство для текста и, следовательно, уменьшить размер шрифта в альбомной ориентации. Вот почему Microsoft PowerPoint дает своим пользователям возможность изменить ориентацию на книжную.
Как изменить ориентацию слайдов на книжную
- Откройте вашу презентацию. Если вы уже сделали презентацию и хотите изменить ориентацию, или вы хотите сначала изменить ориентацию, а затем провести презентацию, вы можете в любом случае изменить ориентацию в любое время.
Панель инструментов для PowerPoint - Найдите вкладку «Дизайн» на верхней панели инструментов для редактирования слайда, как показано на рисунке ниже.
На вкладке «Дизайн» вы найдете настройки для изменения ориентации слайдов. - Найдите здесь «Ориентация слайда», это второй вариант слева.
Нажмите «Ориентация слайда», чтобы сделать слайды в книжном формате. - Нажмите «Ориентация слайда», чтобы изменить ориентацию презентации. Вы не можете использовать разные ориентации для разных слайдов. Тот, который вы выберете здесь, будет применен ко всем слайдам презентации.
Ориентация слайда, вы можете получить доступ к этой опции сразу после того, как нажмете вкладку «Дизайн» на верхней панели инструментов.
Книжная и Альбомная — это два варианта ориентации слайда. Вы можете предварительно просмотреть, как ваша страница в презентации будет выглядеть, с изображением рядом с обоими заголовками. Поскольку мы должны сделать это вертикально, мы выберем опцию «Портрет». Точно так же, если мы хотим, чтобы слайды были в горизонтальной ориентации, мы выберем альбомную.
Появится диалоговое окно, которое покажет вам варианты настройки ваших страниц в презентации.

Вы можете вручную добавить ширину и длину, а также выбрать ориентацию для слайдов, а также примечания и контуры, которые вводятся прямо под слайдами.






















