Further Information and Manual Repair
Here are some of the best and easy do it yourself methods to resolve error 22 on your PC. Try these methods to repair the issue.
Method 1
If the error code 22 is triggered due to disabled device, then all you need to do to resolve the issue is enable the device.
To enable the disabled device, follow these steps. Simply go to the start menu and type Device Manager in the search bar. Now click on the Device Manager and then click Actions.
After you Click Actions, double click Enable Device. The Enable Device Wizard will pop up. Follow all the prompts from the Enable Device Wizard. This will hopefully resolve the issue.
Method 2
If method 1 doesn’t work then this means the problem is deeper then you think. The problem can be triggered by missing, corrupted or outdated driver for the device reporting the error.
In such a situation it is advisable to reinstall the driver for the device. To do this first uninstall the driver for the device reporting error code 22 then reinstall the driver.
To activate changes reboot your PC. Now reinstall the latest and updated version of the driver uninstalled using the Plug and Play feature.
Method 3
Sometimes devices can also get damaged due to registry issues. In such an event, install Total System Care.
It is a PC Fixer deployed with a registry cleaner. The registry cleaner wipes out all the unnecessary and obsolete files damaging the registry and repairs it in a few minutes.
Что вызывает ошибку 0xC0000022?
Возникает ошибка 0xC0000022 когда есть проблема с правами доступа из-за поврежденной или остановленной службы защиты программного обеспечения. Это критически важная системная служба Windows, поскольку она управляет загрузкой, установкой и принудительным применением всех цифровых лицензий для операционной системы Windows и ее приложений.. Поэтому, когда вы сталкиваетесь с этой ошибкой, это может быть связано с тем, что служба защиты программного обеспечения не работает, повреждена или отсутствует некоторые компоненты.
Хотя код ошибки 0xC0000022 в основном связан со службой защиты программного обеспечения, это могло также может быть вызвано другими факторами, такими как поврежденные файлы, чрезмерно защитная антивирусная программа или проблемы с доступностью DLL.
Исправление №4: переустановите или обновите драйвер устройства.
Если третье решение не работает, вы также можете переустановить или обновить драйвер устройства, чтобы попробовать.
Переустановите драйвер для устройства
Если драйвер устройства поврежден или поврежден, также может появиться код ошибки 22. В подобной ситуации вы можете переустановить драйвер, чтобы устранить проблему.
Вот что вы можете сделать:
1. Откройте диспетчер устройств.
2. Найдите устройство, которое обеспокоено ошибкой с кодом 22, а затем щелкните его правой кнопкой мыши.
4. Закройте диспетчер устройств и перезагрузите компьютер.
После перезагрузки Windows автоматически переустановит драйвер устройства.
Обновите драйвер для устройства
Код ошибки 22 также может быть вызван устаревшим драйвером устройства. Чтобы исключить эту проблему, вы можете выполнить следующие действия, чтобы обновить драйвер для устройства:
1. Откройте диспетчер устройств.
2. Найдите целевое устройство и щелкните его правой кнопкой мыши.
3. Выберите Обновить драйвер во всплывающем меню.
7. Выберите драйвер устройства, который вы хотите установить для оборудования.
Начнется процесс обновления драйвера, и вам нужно дождаться завершения всего процесса. После этого необходимо перезагрузить компьютер.
После перезагрузки компьютера вы можете проверить, исчез ли код ошибки 22.
Исправление № 8: замените неисправное оборудование
Если все вышеперечисленные решения не работают для вас, оборудование должно быть повреждено. Вы можете приобрести новый, чтобы заменить его. Но подробные операции для различного компьютерного оборудования различны.
Например, если вы столкнулись с кодом ошибки драйвера графического устройства 22, не нужно беспокоиться о проблеме потери данных.
Однако, если устройство является накопителем данных, на нем должны быть какие-то важные файлы. Так что вам лучше спасти файлы в нем с помощью профессиональных программное обеспечение для восстановления данных . MiniTool Power Data Recovery должен быть вашим лучшим выбором.
Это программное обеспечение предлагает безопасный сервис восстановления данных потому что он восстанавливает ваши данные, не влияя на носитель данных, а также на файлы в нем. И самое главное, результаты сканирования содержат как существующие, так и удаленные файлы на диске.
Он разработан с четырьмя модулями восстановления, включая Этот ПК , Съемный диск , Накопитель на жестком диске , и CD / DVD привод . Независимо от того, хотите ли вы восстановить файлы с жестких дисков компьютера, карт памяти, SD-карт, флеш-накопителей или CD / DVD-дисков, это программное обеспечение всегда доступно.
С помощью пробной версии этого программного обеспечения вы можете проверить, может ли оно найти необходимые вам элементы (но вы не можете использовать эту пробную версию для восстановления отсканированных файлов). Вы можете нажать следующую кнопку, чтобы получить это бесплатное ПО.
Предположим, что SD-карта повреждена и вы хотите спасти данные с нее:
1. Установите программное обеспечение на компьютер.
2. Подключите SD-карту к компьютеру через картридер.
3. Откройте программное обеспечение, и вы войдете в Этот ПК интерфейс напрямую.
4. Целевая SD-карта будет отображаться в интерфейсе программного обеспечения. Вам нужно выбрать карту и нажать кнопку Сканировать кнопку, чтобы начать процесс сканирования.
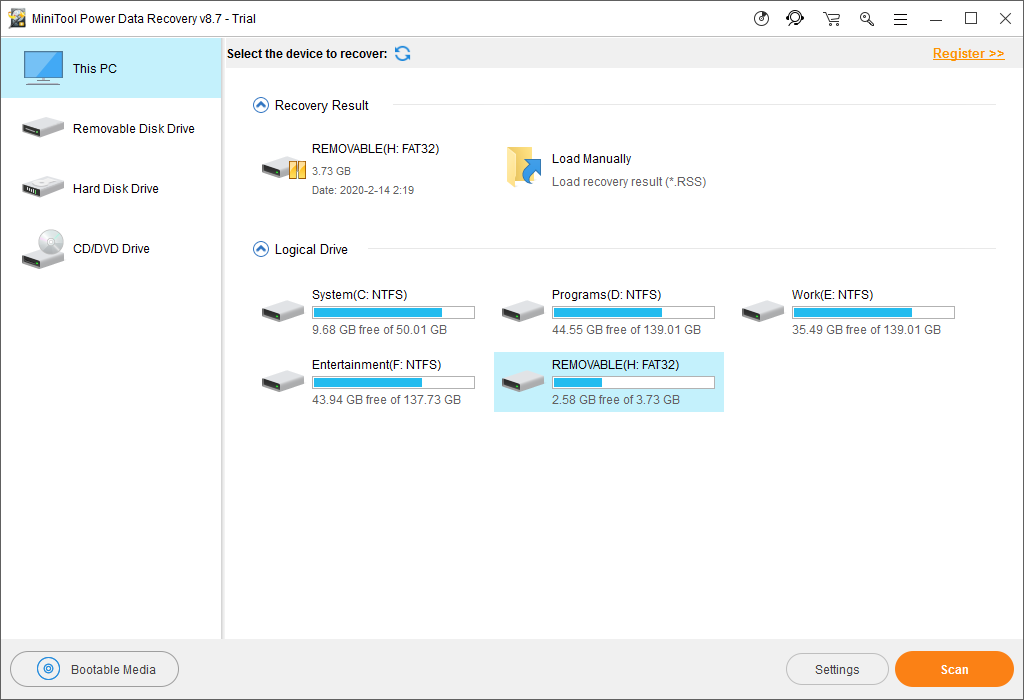
Наконечник:Съемный диск
5. Вам нужно терпеливо дождаться завершения всего процесса сканирования. Затем вы увидите результаты сканирования, перечисленные по пути.
Вы можете развернуть каждый путь, а затем найти файлы, которые хотите восстановить. В то же время найти и Тип Функции этого программного обеспечения также могут помочь вам легко и быстро найти нужные файлы.
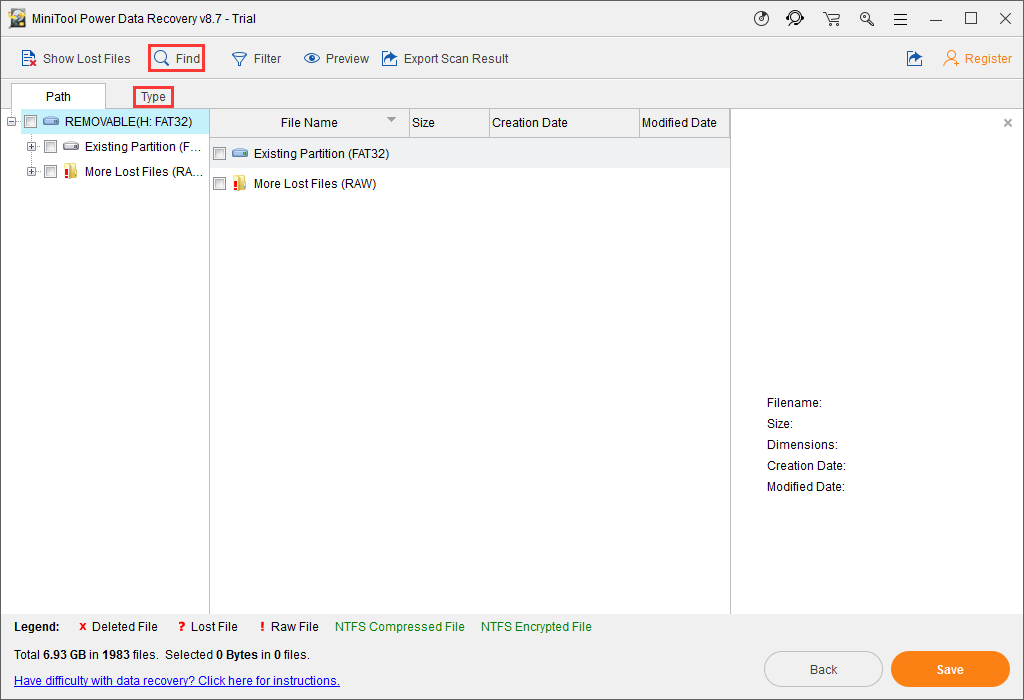
Если вы можете найти нужные файлы по результатам сканирования, используя этот бесплатный инструмент для восстановления файлов , вы можете использовать полная версия этого программного обеспечения восстановить их без ограничений. У этого программного обеспечения есть разные версии для разных целей. Вы можете выбрать один в соответствии с вашей реальной ситуацией.
Почему появляется ошибка unarc.dll?
Посмотрите на снимок с экрана выше и на возвращаемый код в поле, они разные, как и причины появления:
- Код 12 — ошибка: failed CRC check;
-
Код 7 — ошибка: decompression fails означает что произошел сбой при распаковке компонентов;
- Код 1 — ошибка: archive data corrupted — содержание архива повреждено;
Сравните с вашим сообщением, если код именно 12 или 1, значит файл может быть битый, не скачан до конца, возможно произошел обрыв соединения с сетью или сервером. В таком случае рекомендуется заново скачать дистрибутив. Если проблема осталась — найдите другой ресурс. Код 7 или другой с сообщением decompression fails означает что архив в порядке. Осталось дочитать статью и запустить процесс установки.
Исправление №1: Включение устройства вручную
В случае, если вы случайно отключили устройство и вызвали ошибку с кодом 22, вы можете получить доступ к диспетчеру устройств для проверки. Если да, вам нужно включить его вручную.
Вы можете выполнить следующие действия, чтобы включить устройство на вашем компьютере с Windows:
- Искать Диспетчер устройств в поле поиска.
- Выберите первый результат поиска, и вы войдете в диспетчер устройств.
- Перейдите в список устройств, чтобы найти отключенное устройство.
- Щелкните устройство правой кнопкой мыши и выберите Свойства из всплывающего меню.
- Переключитесь на Водитель таб.
- Если вы обнаружите, что устройство отключено, вам нужно нажать кнопку Включить устройство кнопку для включения устройства.
- Нажмите Хорошо сохранить сдачу.
После этих шагов проблема должна быть решена, и вы можете проверить, можете ли вы использовать устройство как обычно.
Однако, если вы обнаружите, что устройство включено, но код ошибки 22 все еще сохраняется, вам необходимо использовать другой метод для решения проблемы. Следующий может быть полезен.
Расшифровка ошибки
На этом этапе возникают проблемы у большинства пользователей. Осмотр фильтра и сетки не избавляет от ошибки, так как они часто оказываются почти чистыми. Ситуация становится тупиковой, ведь ошибка не соответствует поломке.
Определение причины поломки осложняется при появлении кода Е24
Некоторые специалисты по ремонту рекомендуют обратить внимание на состояние сливного шланга. Примерно 20% от всех неисправностей объясняются повреждением детали или засором
Однако чаще двойная ошибка указывает на проблему с насосом. Посудомойки снабжены менее мощной помпой, чем стиральные машины. Однако их выход из строя не является редкой проблемой. Появление ошибок Е22 и Е24 может быть вызвано попаданием нитки или куска пищи в промежуток между крыльчаткой и помпой. В этом случае устранить проблему легко в короткие сроки. Вопрос лишь в правильной и своевременной диагностике.
Способы решения проблемы
Предлагаем несколько методов исправления ошибки – рекомендуем воспользоваться ими поочерёдно.
Проверка целостности файлов
Как уже было отмечено, при наличии фразы «failed CRC check» нужно сразу переходить к повторному скачиванию архива, поскольку причина кроется именно в нарушении целостности файлов установки. При использовании торрент трекеров может быть допущен пропуск некоторых файлов – необходимо убедиться в целостности архива через сам трекер.
Отключение антивируса
Файлы игр и программ, скачанных с неофициальных ресурсов и перепакованных в RePack, часто распознаются антивирусным программным обеспечением как вредоносные. В таких ситуациях антивирус вполне способен автоматически удалить часть данных из архива, что, в конечном итоге, приведёт к возникновению рассматриваемого нами сбоя. В связи с этим рекомендуется отключать антивирус на время скачивания и установки игр со сторонних сайтов – это позволит исключить возможность удаления части данных.
Скачивание архиватора
При перепаковывании лицензионных игр в RePack неофициальные разработчики часто пользуются слабо распространёнными архиваторами, позволяющими достичь наиболее высокой степени сжатия данных. В связи с этим при распаковывании архива на компьютере обычного пользователя могут возникнуть проблемы. Решение – установка сразу нескольких бесплатных архиваторов.
Изменение названий папок
Привычка устанавливать игры в папку «Игры», а программы в папку «Программы», может привести к регулярному появлению уведомления «Unarc.dll вернул код…». Единственно верное решение в данной ситуации – заменить кириллические названия установочных директорий на латинские (например, «Игры» на «Games», а «Программы» на «Programs»).
Проверка оперативной памяти
Наименее вероятная, но всё же возможная причина появления ошибки – наличие проблем с одним из модулей оперативной памяти. Чтобы исключить подобную возможность, нужно провести качественную диагностику ОЗУ. К счастью, в Windows 10 встроены штатные инструменты проведения проверки.
Чтобы выполнить диагностику, достаточно кликнуть по иконке поиска рядом с меню «Пуск» и найти утилиту по запросу «Диагностика проблем с оперативной памятью». Перед тем, как запускать проверку, нужно сохранить все важные данные и закрыть программы, выполняющие какие-либо операции.
Unarc.dll вернул код ошибки -12
В случае ошибки 12 как и в 11 проблемой всему является хеш-сумма. Но в данном случае, unarc.dll ругается на принудительное изменение целостности архива и самого файла который в данный момент задействован.
- В данный момент файл из архива может быть занят антивирусом который производит его проверку. Видимо установщиком было проигнорирован этот факт.
- Закройте торрент-программу. Она может в данный момент раздавать проблемный компонент архива. При одновременном взаимодействии с файлом нескольких программ, появится ошибка 12.
- Уберите сжатие файла который программа установки пытается инсталлировать.
Исправление №4: переустановите или обновите драйвер устройства.
Если третье решение не работает, вы также можете переустановить или обновить драйвер устройства, чтобы попробовать.
Переустановите драйвер для устройства
Если драйвер устройства поврежден или поврежден, также может появиться код ошибки 22. В подобной ситуации вы можете переустановить драйвер, чтобы устранить проблему.
Вот что вы можете сделать:
1. Откройте диспетчер устройств.
2. Найдите устройство, которое обеспокоено ошибкой с кодом 22, а затем щелкните его правой кнопкой мыши.
4. Закройте диспетчер устройств и перезагрузите компьютер.
После перезагрузки Windows автоматически переустановит драйвер устройства.
Обновите драйвер для устройства
Код ошибки 22 также может быть вызван устаревшим драйвером устройства. Чтобы исключить эту проблему, вы можете выполнить следующие действия, чтобы обновить драйвер для устройства:
1. Откройте диспетчер устройств.
2. Найдите целевое устройство и щелкните его правой кнопкой мыши.
3. Выберите Обновить драйвер во всплывающем меню.
7. Выберите драйвер устройства, который вы хотите установить для оборудования.
Начнется процесс обновления драйвера, и вам нужно дождаться завершения всего процесса. После этого необходимо перезагрузить компьютер.
После перезагрузки компьютера вы можете проверить, исчез ли код ошибки 22.
Почему появился код?
Анализ «Java Error Code 22»
Эксперты обычно называют «Java Error Code 22» «ошибкой времени выполнения». Когда дело доходит до Java, инженеры программного обеспечения используют арсенал инструментов, чтобы попытаться сорвать эти ошибки как можно лучше. Поскольку разработчики программного обеспечения пытаются предотвратить это, некоторые незначительные ошибки, такие как ошибка 22, возможно, не были найдены на этом этапе.
После первоначального выпуска пользователи Java могут столкнуться с сообщением «Java Error Code 22» во время запуска программы. Когда это происходит, конечные пользователи программного обеспечения могут сообщить Oracle Corporation о существовании ошибки 22 ошибок. Затем Oracle Corporation может исправить эти ошибки в исходном коде и подготовить обновление для загрузки. Поэтому, когда вы сталкиваетесь с запросом на обновление Java, это обычно связано с тем, что это решение для исправления ошибки 22 и других ошибок.
Источники проблем Java Error Code 22
Большинство проблем Java Error Code 22 связаны с отсутствующим или поврежденным Java Error Code 22, вирусной инфекцией или недействительными записями реестра Windows, связанными с Java.
Более конкретно, данные ошибки Java Error Code 22 могут быть вызваны следующими причинами:
- Поврежденные ключи реестра Windows, связанные с Java Error Code 22 / Java.
- Вирус или вредоносное ПО, которые повредили файл Java Error Code 22 или связанные с Java программные файлы.
- Java Error Code 22 злонамеренно удален (или ошибочно) другим изгоем или действительной программой.
- Java Error Code 22 конфликтует с другой программой (общим файлом).
- Поврежденная установка или загрузка Java (Java Error Code 22).
Продукт Solvusoft
Совместима с Windows 2000, XP, Vista, 7, 8, 10 и 11
Ошибка E22 в посудомоечной машине Bosch — коды неисправности
Обучаю мастеров по ремонту бытовой техники! Зарплата от 80 000 руб!
Время на прочтение: 4 минут
Современная посудомоечная и другая бытовая техника от немецкого концерна Bosch радует потребителя высоким качеством, но поломки могут коснуться даже самого надежного прибора. Часто пользователь озадачен, когда на посудомоечной машине Bosch светится ошибка E22. Инструкция по эксплуатации с расшифровкой кодов может быть утеряна, а узнать причины появления ошибки на дисплее — задача, которая стоит остро и требует немедленного решения. Конечно же, можно вызвать мастера, но иногда устранить неисправность несложно и самостоятельно. Узнаем, что делать, если табло выдает ошибку E 22.
Попробуйте эти исправления
Исправление 1. Включите драйвер устройства.
Код 22 обычно возникает из-за того, что ваше устройство отключено вручную. Затем включение вручную должно решить проблему. Вот как это сделать :
- На клавиатуре нажмите Windows ключ и р в то же время, чтобы открыть окно ‘Выполнить’.
- Тип devmgmt.msc и нажмите Войти для доступа к диспетчеру устройств.
- Разверните категорию, к которой принадлежит ваше устройство, щелкните его правой кнопкой мыши и выберите Включить устройство .
Если проблема не исчезнет, попробуйте следующее исправление.
Исправление 2: обновите драйвер устройства
Если у вас нет времени, терпения или компьютерных навыков для обновления драйвера устройства вручную, вы можете сделать это автоматически с помощью Водитель Easy .
Driver Easy автоматически распознает вашу систему и найдет для нее подходящие драйверы. Вам не нужно точно знать, в какой системе работает ваш компьютер, вам не нужно беспокоиться о неправильном драйвере, который вы будете загружать, и вам не нужно беспокоиться об ошибке при установке.
Вы можете автоматически обновлять драйверы с помощью БЕСПЛАТНОЙ или Pro версии Driver Easy. Но с версией Pro требуется всего 2 шага (и вы получаете полную поддержку и 30-дневную гарантию возврата денег):
- Скачать и установите Driver Easy.
- БежатьDriver Easy и щелкните значок Сканировать сейчас кнопка. Driver Easy просканирует ваш компьютер и обнаружит проблемы с драйверами.
- Щелкните значок Обновить рядом с отмеченным драйвером, чтобы автоматически загрузить правильную версию этого драйвера, а затем вы можете установить ее вручную (это можно сделать в БЕСПЛАТНОЙ версии). Или нажмите Обновить все для автоматической загрузки и установки правильной версии все драйверы, которые отсутствуют или устарели в вашей системе. (Для этого требуется Pro версия который поставляется с полной поддержкой и 30-дневной гарантией возврата денег. Вам будет предложено выполнить обновление, когда вы нажмете «Обновить все».)
Исправление 3: удалите драйвер устройства
Удаление драйвера устройства — еще одно решение, которое вы можете попробовать исправить. Это устройство отключено (Код 22). Вот как:
- В диспетчере устройств щелкните устройство правой кнопкой мыши и выберите Удалить устройство .
- Перезагрузите компьютер, и Windows автоматически переустановит драйвер для вашего устройства.
Исправление 4: сбросить настройки BIOS
Если описанные выше действия не помогли вам, чтобы исправить код ошибки драйвера 22, вы можете попробовать извлечь батарею CMOS, чтобы сбросить BIOS до настроек по умолчанию, что звучит как окончательное решение. Это требует определенных навыков. Вы можете следовать приведенным ниже инструкциям:
- Выключите свой компьютер.
- Отключите все источники питания (удалите все кабели).
- Откройте корпус компьютера, чтобы увидеть оборудование внутри.
- Найдите батарею CMOS. На настольных ПК батарея CMOS обычно находится в открытом корпусе на материнской плате (см. Пример ниже). На ноутбуках найти аккумуляторный отсек может быть не так просто. Некоторые модели имеют на корпусе небольшой выдвижной лоток, который позволяет легко снимать. Некоторые могут быть покрыты чем-то в качестве защиты (см. Пример ниже).
- Запомните, в каком направлении установлен аккумулятор. Обычно выгравированная сторона, положительная сторона, обращена вверх. Затем снимите батарею CMOS с основной платы (большинство можно просто вытащить).
- Подождите примерно одну-две минуты, пока CMOS вернется к значениям по умолчанию.
- Вставьте аккумулятор обратно в корпус, закройте корпус компьютера и включите компьютер. Ваш BIOS должен был сбросить себя, повторно включив ваше графическое устройство в процессе.
Пожалуйста, ответьте, если проблема решена.
Драйверы
Проверка блокировки угроз сторонним антивирусом на Windows 10
Если программа до появления ошибки загружалась без видимых проблем, а потом перестала запускаться, то причина данного сбоя — блокировка исполняемого файла приложения антивирусом.
Исправить проблему можно следующим образом:
- Необходимо открыть установленный на компьютере защитник.
- Далее перейти в основные параметры и выбрать опцию «Исключения».
- Нажать на «Добавить» и указать путь к исполняемому файлу. Исполняемый файл имеет расширение *exe.
- Подтвердить свои действия и произвести запуск нужного приложения.
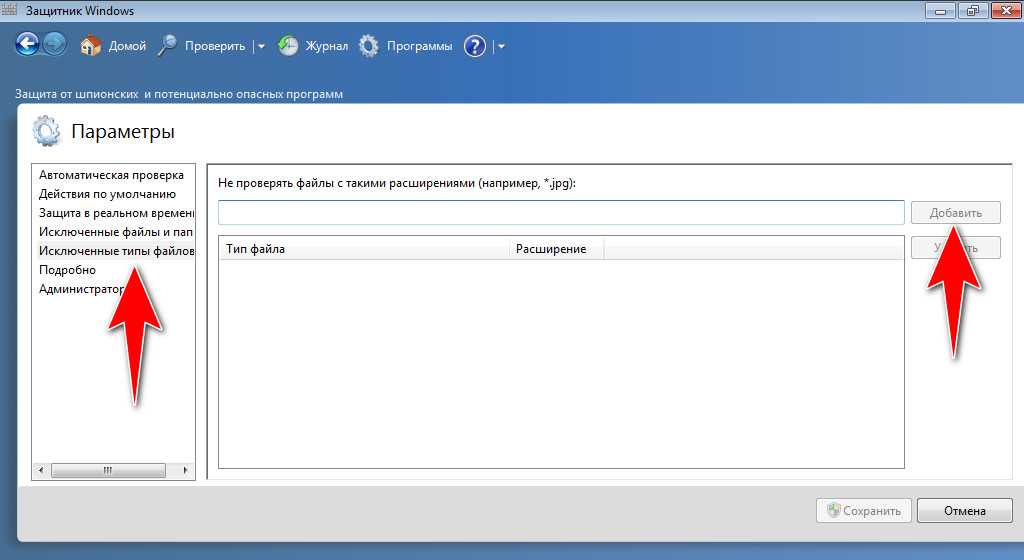
Если добавить исполняемый файл в исключения антивируса, то он не будет блокировать его при запуске
Ошибка с кодом 0xc0000022 чаще всего появляется из-за активности вредоносных программ и устаревших драйверов. Если на компьютере необходимо запустить устаревшее ПО, то в первую очередь нужно проверить совместимость. Также требуется установить новые версии драйверов. Если сбой наблюдается при активации Windows, необходимо установить пакеты обновлений.
Два исправления для драйвера графического устройства с кодом ошибки 22
ключ и нажмите р открыть окно Run.
Будьте осторожны, вы не ошиблись или нажали не те клавиши!
Исправление 2: сброс BIOS путем удаления батареи CMOS
Если попытки с исправлением 1 не дают результатов, для исправления отключенного графического устройства может потребоваться извлечь батарею CMOS, чтобы сбросить настройки BIOS по умолчанию. Это требует некоторых навыков. Вы можете следовать инструкциям ниже:
Пример — батарея CMOS на настольном ПК На ноутбуках найти корпус батареи может быть не так просто. Некоторые модели имеют небольшой выдвижной лоток на корпусе, что облегчает его демонтаж. Некоторые могут быть покрыты чем-то в качестве защиты (см. Пример ниже).
Пример — батарея CMOS на ноутбуке Помните, в каком направлении установлена батарея. Обычно выгравированная сторона, положительная сторона, обращена вверх. Затем извлеките батарею CMOS из основной платы (большинство можно просто вынуть).
Два исправления для драйвера графического устройства с кодом ошибки 22
- Используйте клавиатуру, чтобы перейти к диспетчеру устройств
- Извлеките батарею CMOS для сброса BIOS
Исправление 1: используйте клавиатуру, чтобы перейти к диспетчеру устройств
Перезагрузите компьютер.
Если вы вошли автоматически, перейдите к шагу 3; в противном случае, подождите некоторое время, пока не появится экран входа в систему, затем (введите пароль и) войдите.
На клавиатуре нажмите Alt а также F4 несколько раз соедините ключи, чтобы убедиться, что все запускаемые программы закрыты.
Удерживать Windows
ключ и нажмите р открыть окно Run.
Тип devmgmt.msc и нажмите Войти открыть диспетчер устройств.
Подождите несколько секунд, чтобы убедиться, что Диспетчер устройств открыт, затем нажмите табуляция нажмите один раз, чтобы сохранить выбор в списке устройств.
Нажмите D дважды, чтобы перейти к Видеоадаптеры категория.
Tab правая стрелка ключ для расширения категории и вкладка правая стрелка снова перейти на первое устройство в категории.
Нажмите Alt + A вместе, чтобы открыть меню действий.
Tab стрелка вниз нажмите один раз, чтобы выбрать Включить устройство (обратите внимание, если у вас не то устройство, для этого устройства будет выбрано Отключить)
Затем нажмите Войти чтобы включить его.
Вуаля! Ваш экран должен появиться нормально сейчас
Если он не работает, вы можете нажать кнопку питания, чтобы выключить и перезагрузить компьютер, а затем осторожно повторите описанные выше шаги, чтобы лучше устранить проблему.. Будьте осторожны, вы не ошиблись или нажали не те клавиши!
Будьте осторожны, вы не ошиблись или нажали не те клавиши!
Исправление 2: сброс BIOS путем удаления батареи CMOS
Если попытки с исправлением 1 не дают результатов, для исправления отключенного графического устройства может потребоваться извлечь батарею CMOS, чтобы сбросить настройки BIOS по умолчанию. Это требует некоторых навыков. Вы можете следовать инструкциям ниже:
- Выключи свой компьютер.
- Отключите все источники питания (удалите все кабели).
- Откройте корпус вашего компьютера, чтобы раскрыть аппаратное обеспечение внутри.
-
Найдите батарею CMOS. На настольных ПК батарея CMOS обычно находится в открытом корпусе на материнской плате (см. Пример ниже).
Пример — батарея CMOS на настольном ПК На ноутбуках найти корпус батареи может быть не так просто. Некоторые модели имеют небольшой выдвижной лоток на корпусе, что облегчает его демонтаж. Некоторые могут быть покрыты чем-то в качестве защиты (см. Пример ниже).
Пример — батарея CMOS на ноутбуке
-
Помните, в каком направлении установлена батарея. Обычно выгравированная сторона, положительная сторона, обращена вверх. Затем извлеките батарею CMOS из основной платы (большинство можно просто вынуть).
- Подождите около одной или двух минут, пока CMOS не восстановит свои значения по умолчанию.
-
Поместите аккумулятор обратно в корпус, закройте корпус компьютера и включите компьютер. Ваш BIOS должен был сам себя сбросить, заново включив графическое устройство.






![Ошибка 0xc0000022 при запуске игр, программ [решение]](http://tehnik-shop.ru/wp-content/uploads/7/2/2/722b98547f2b8f6e33b3b06a3acdc94b.jpeg)









![[решено] это устройство отключено. (код 22) в диспетчере устройств - советы по восстановлению данных](http://tehnik-shop.ru/wp-content/uploads/b/9/8/b984bccd41e6badeba4b45f0ad7153bc.jpeg)


