Как исправить синий экран в Windows 7 или 10 x64
О том, как решить проблему, было рассказано выше, но не всегда указанные способы помогают. Если ни один из них не устранил сбой, то следует воспользоваться дополнительными методами, указанными ниже:
- очистка реестра. Для этого понадобится специальная утилита, способная выполнить анализ и очистку системного реестра, а также его дефрагментацию. Отлично подойдет CCleaner. После запуска программы необходимо нажать на пункт «Очистка реестра», не забыв создать их резервную копию;
- исправление диска. Процесс уже был описан выше. Все, что необходимо знать, это пара действий. Сначала производят проверку через командную строку с помощью команды «sfc/scannow», а затем переходят в свойства своего диска и выполняют его проверку и анализ во вкладке «Свойства». Также можно попробовать почистить диск с помощью встроенной утилиты «Очистка диска»;
- проверка на вирусы. Вредоносное ПО также может вызывать ошибки путем изменения системных файлов. Рекомендуется произвести проверку ПК с помощью защитника виндовс, а затем скачать какой-нибудь сторонних антивирус. После этого выполняют восстановление поврежденных файлов командой «sfc/scannow»;
- обновление ОС и драйверов. Как уже говорилось ранее, необходимо следить за обновлениями ОС и регулярно проверять драйвера на выход новых версий. Для этого есть специальные утилиты;
- восстановление системы. Если ничего не помогает, то придется восстанавливать операционную систему из стабильной точки или создавать загрузочный носитель и производить восстановление с помощью него.
Проверка диска на битые сектора
Свойства файла utweb. exe
Этот процесс принадлежит uTorrent, который обычно устанавливается на диске C, вот подробная информация:
| Имя файла: | utweb. exe |
| Размер файла: | 5,23 МБ |
| Расположение файла: | C: Users AppData Roaming uTorrent Web |
| Издатель: | BitTorrent, Inc. 2018 г. |
| Описание файла: | μTorrentWeb |
Хотя utweb. exe открывает μTorrent Web в вашем веб-браузере, одновременно работает фоновое приложение для кэширования данных из браузера в ваше локальное хранилище.
Использование utweb. exe
utweb. exe – это исполняемый файл веб-приложения μTorrent. Без этого, μTorrent в сети не будет работать на вашем ПК. Это приложение используется для загрузки файлов через торрент (обмен файлами P2P).
Это безопасно или вирус?
Подлинный utweb. exe – это полностью безопасный и заслуживающий доверия файл приложения. utweb. exe имеет цифровую подпись Jenkins Win Client Build CA. Файл с цифровой подписью от доверенного лица гарантирует надежность файла.
Однако поддельный файл utweb. exe мог попасть на ваш компьютер через Интернет или внешний диск. Это может быть троянская вирусная программа. Чтобы проверить, является ли файл вирусом или нет –
Распространенные ошибки utweb. exe и их причины
«Программа не может запуститься, потому что на вашем компьютере отсутствует api-ms-win-crt-runtime-l1-1-0.dll. Попробуйте переустановить программу, чтобы устранить проблему ».
Системная ошибка из-за отсутствия файлов DLL (библиотеки динамической компоновки) вызвана:
Другие проблемы включают:
Эти проблемы вызваны:
Ниже приведены некоторые методы исправления этих ошибок.
Откат к точке восстановления системы
Если вы недавно столкнулись со сбоем после установки стороннего программного обеспечения или службы, вы можете решить проблему, просто откатившись к ранее созданной точке восстановления системы.
Сначала перейдите в меню «Пуск» и введите Control, чтобы выполнить поиск. Затем в результатах поиска щелкните плитку «Панель управления», чтобы продолжить.
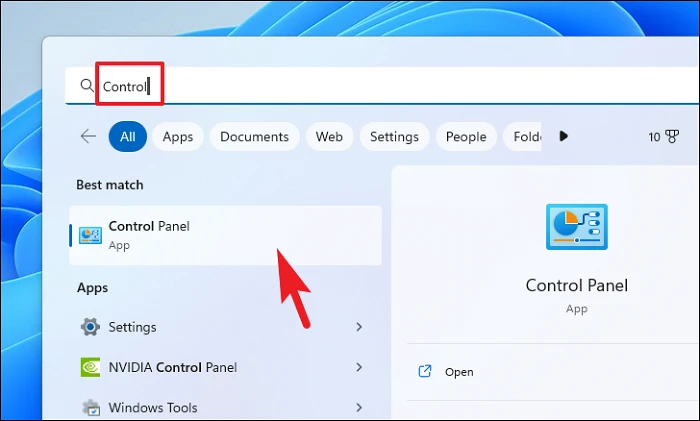
После этого найдите и щелкните плитку «Восстановление» в сетке значков.
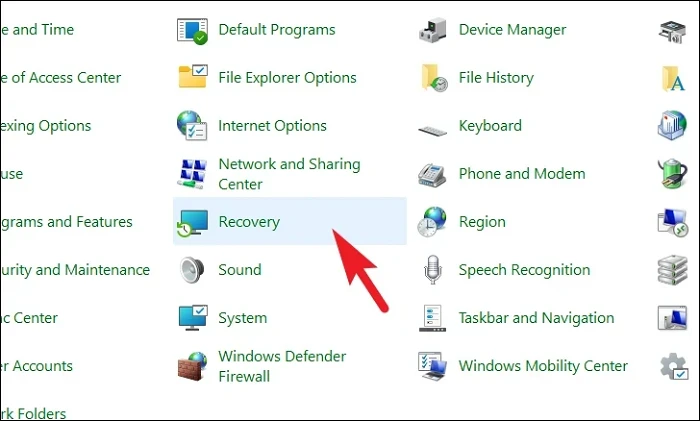
Затем нажмите на опцию «Открыть восстановление системы» из списка. Это откроет отдельное окно на вашем экране.
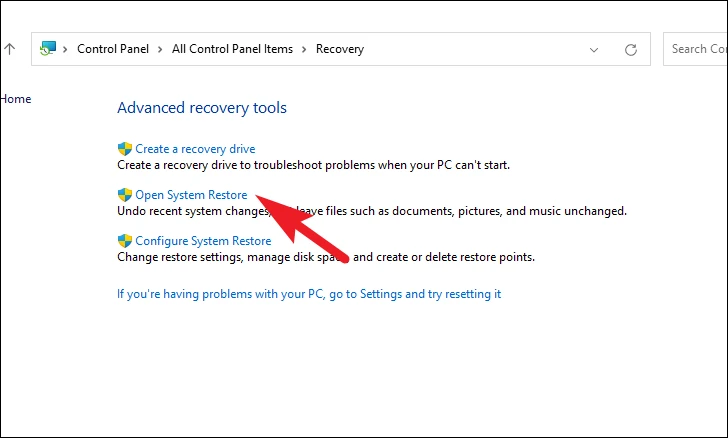
Теперь нажмите кнопку «Далее», чтобы продолжить.
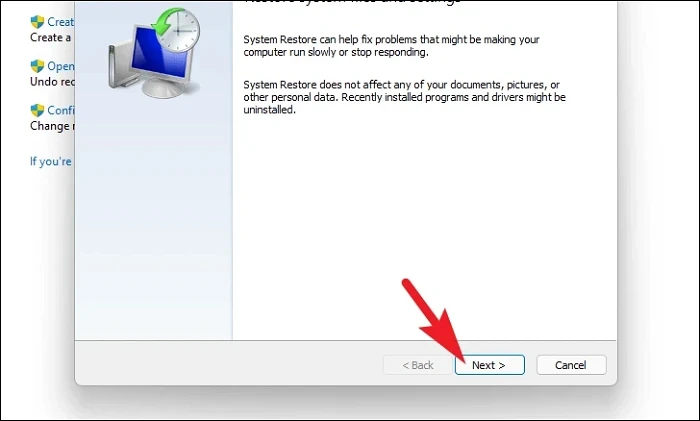
Все созданные точки восстановления системы будут перечислены на экране. Нажмите, чтобы выбрать нужный, а затем нажмите кнопку «Далее», чтобы начать процесс отката.
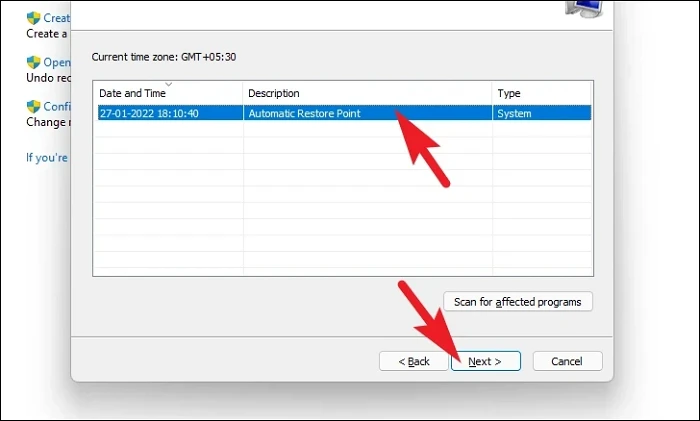
Далее будет отображен список дисков, затронутых откатом. Чтобы также проверить конкретные программы, которые будут затронуты, нажмите кнопку «Сканировать на наличие затронутых программ». Это откроет новое окно на вашем экране.
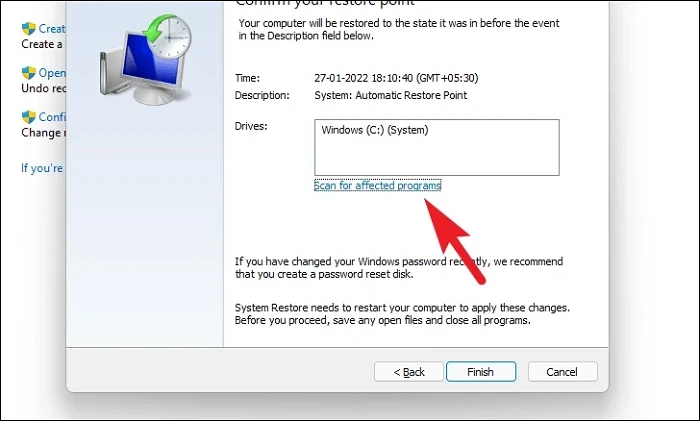
После этого вы сможете просмотреть программы, которые будут удалены при откате к выбранной точке восстановления. Нажмите кнопку «Закрыть», чтобы выйти из окна и продолжить откат.
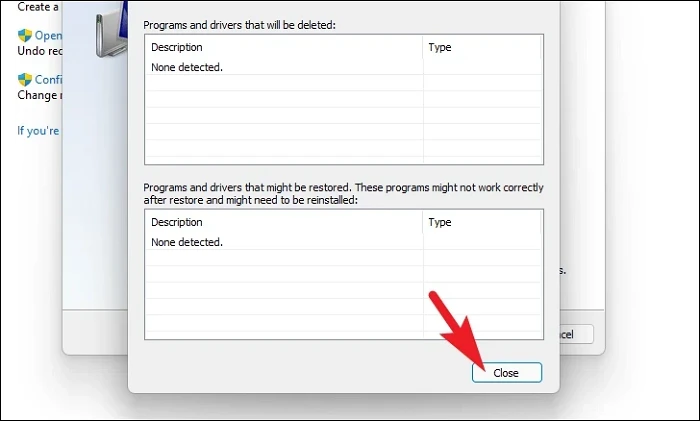
Наконец, нажмите кнопку «Готово», чтобы начать процесс восстановления системы.
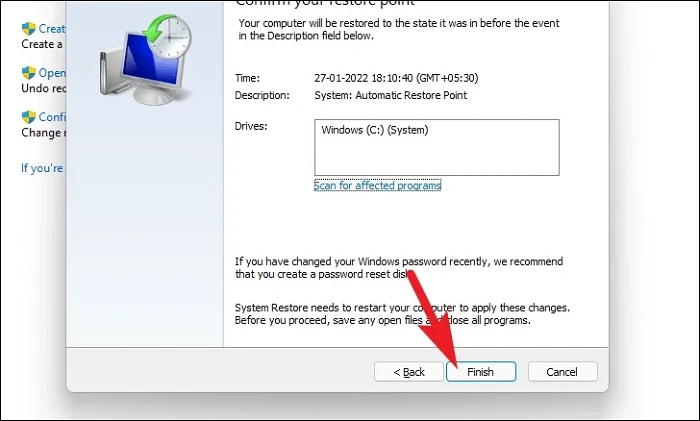
Решение проблем с Ntoskrnl.exe
Ошибка при запуске ядра системы может происходить по многим причинам, среди которых можно выделить две основные: перегрев компонентов компьютера или повреждение исполняемого файла, запускающего ядро. Рассмотрим способы ее устранения.
Способ 1: Восстановление системных файлов
Наиболее частая причина проблемы – повреждение EXE-файла ядра системы в результате активности вирусов или вмешательства самого пользователя. Лучшим решением этой проблемы будет проверка и восстановление системных файлов утилитой SFC, встроенной в Виндовс. Проделайте следующее:
- Откройте меню «Пуск» и напечатайте в строке поиска «cmd». Щёлкните правой кнопкой мыши по найденному файлу и выберите пункт «Запуск от имени администратора».
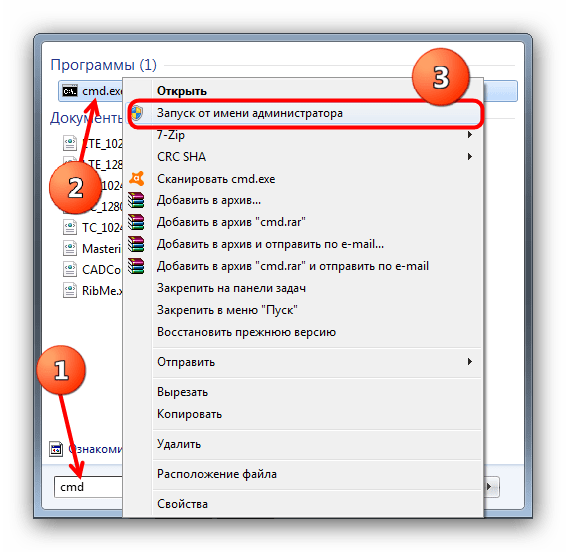
В открывшемся окне «Командной строки» напечатайте такую команду:
После чего нажимайте Enter.
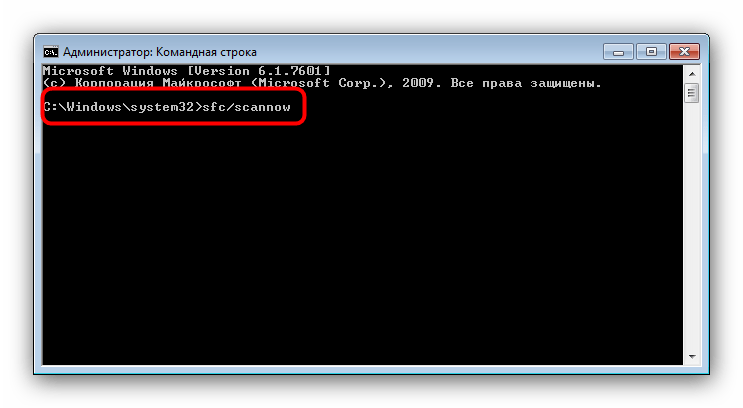
Подождите, пока утилита проверки изучит состояние всех важных для системы файлов и заменит повреждённые. По окончании процесса закрывайте «Командную строку» и перезагружайте компьютер.
С большой долей вероятности вышеописанная процедура уберёт причину проблемы. Если же система отказывается запускаться, используйте среду восстановления Windows, процедура подробно описана в статье ниже.
Урок:
Способ 2: Устранение перегрева компьютера
Основная аппаратная причина ошибки запуска Ntoskrnl.exe – перегрев компьютера: один из компонентов системы (процессор, оперативная память, видеокарта) быстро нагревается, что приводит к ошибке и возникновению BSOD. Универсального алгоритма устранения перегрева нет, потому ниже написаны общие советы по решению проблем с высокой температурой в компьютере.
-
Проведите очистку системного блока или ноутбука от пыли, замените термопасту на процессоре;
Подробнее: Решаем проблему перегрева процессора
-
Проверьте работоспособность кулеров, и, если потребуется, увеличьте их скорость;
Подробнее:Увеличиваем скорость кулеровПрограммы для управления кулерами
-
Установите более качественное охлаждение;
Урок: Делаем качественное охлаждение компьютера
- При использовании ноутбука нелишним будет приобрести специальную охлаждающую подставку;
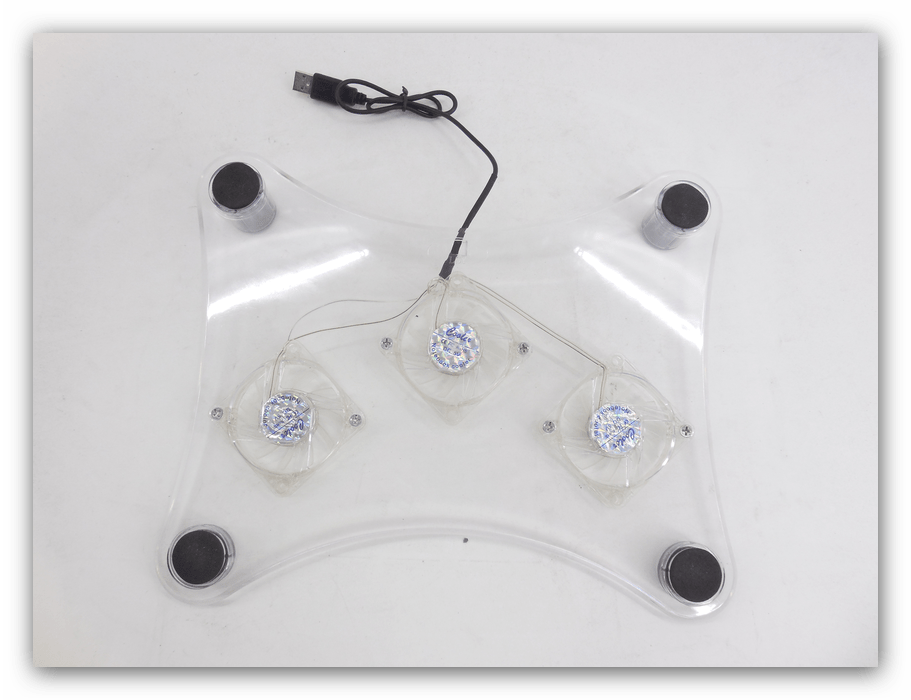
Если вы произвели разгон процессора или материнской платы, то стоит вернуть настройки частоты к заводским.
Подробнее: Как узнать частоту процессора
Эти советы помогут вам устранить проблему перегрева компьютера, однако, если вы не уверены в своих силах, обратитесь к специалисту.
Заключение
Подводя итоги, отметим, что наиболее частая причина проблем с Ntoskrnl.exe именно программная.
Опишите, что у вас не получилось.
Наши специалисты постараются ответить максимально быстро.
Копирование файла
После выполнения диагностики и попытки устранить причину проблемы, необходимо ещё вернуть файл ntoskrnl.exe в корректное состояние. Лучше это сделать запустив средство восстановления, для его работы необходим установочный диск/флешка.
- Перезагрузите ПК и нажмите F9, выбрав нужный носитель, запустите его;
- Нажмите на пункт «Восстановление системы»;
- Теперь в консоли введите строку expand E:\i386\ntoskrnl.exe c:\windows\system32, здесь E – это идентификатор носителя, а C – системный диск.

Теперь синий экран не должен вас более беспокоить, ведь проблема с ntoskrnl.exe устранена.
Загрузите или переустановите ntkrnlmp.exe
Вход в музей Мадам Тюссо не рекомендуется загружать файлы замены exe с любых сайтов загрузки, так как они могут сами содержать вирусы и т. д. Если вам нужно скачать или переустановить ntkrnlmp.exe, то мы рекомендуем переустановить основное приложение, связанное с ним Microsoft Windows,.
Основные возможности 5 в Windows 10
- Новое меню Пуск. Microsoft вернула меню «Пуск».
- Интеграция с Кортаной. Windows 10 перенесет на настольные компьютеры цифрового помощника Microsoft Cortana с голосовым управлением, чтобы вам было проще взаимодействовать с устройством, не отрывая пальца.
- Веб-браузер Microsoft Edge.
- Виртуальные рабочие столы.
- Универсальные приложения.
19 Апрель, 2017
Информация об операционной системе
Ошибки ntkrnlmp.exe могут появляться в любых из нижеперечисленных операционных систем Microsoft Windows:
- Windows 10
- Windows 8.1
- Windows 7
- Windows Vista
- Windows XP
- Windows ME
- Windows 200
РЕКОМЕНДУЕМЫЕ: Оптимизируйте свой компьютер и устраняйте ошибки с помощью этого простого исправления для Windows!
Причины ошибки
Возникает BSOD ошибка 0xc0000428 спонтанно, часто на завершающем этапе установки Windows и при загрузке компонентов системы. В этом чаще всего виновен файл oem-drv64.sys, препятствующий процедуре ввиду отсутствия цифровой подписи, которую проверяет ОС. Иногда корректной установке может помешать неправильно заданный в BIOS режим, тогда его нужно будет поменять. Настройки могут слетать, что затем приводит ПК в состояние ошибки, код 0xc0000428. Кроме того, сбой может возникать, когда на компьютере стоит две операционные системы.
Ошибка 0xc0000428 может быть спровоцирована такими факторами:
- Попытка инсталляции нелегальной версии Windows.
- На одном из драйверов отсутствует цифровая подпись.
- Установка неподписанных драйверов на виртуальные машины, эмулирующие операционную систему.
- Отсутствие или повреждение драйвера, несоответствие версии ОС.
- Использование готовых .reg-файлов, позволяющих вносить изменения в реестр зависимо от внутреннего кода (твики реестра).
- Повреждение загрузчика.
От причины, по которой возникла ошибка 0xc0000428, напрямую зависит способ устранения проблемы. Поскольку знакомство с данным сбоем, как и с любым подобным, ничего хорошего не сулит, и проигнорировать его не получится, вопрос нужно решать путём выяснения и устранения источника этого явления.
Что делать, если диск загружен на 100%
Сбой из-за программы
Обычно результатом сбоя становится удаление или повреждение файлов, но прежде, чем восстановить правильное положение ntoskrnl.exe Windows 10, необходимо устранить проблему. Здесь следует основываться на воспоминаниях, что предшествовало проблеме, возможно вы меняли настройки или устанавливали новое приложение. Обновление уже существующих программ также может стать причиной.
Уберите максимальное количество второстепенных программ из автозапуска, а затем восстановите файл и методом тыка нужно определить проблему. Эта же рекомендация и при конфликте приложений. Процедура копирования файла описана в конце.
Причины появление синего экрана
1. Перегрев. Перегрев видеокарты, процессора приводит к синему экрану смерти. Проверьте компьютер на перегрев.
Кстати, в Windows XP при перегреве видеокарты всегда возникал BSoD, в Vista и новее видеодрайвер просто перезагружается. Если вы видите надпись «Видеодрайвер перестал отвечать и был восстановлен», то это перегрев видеокарты:
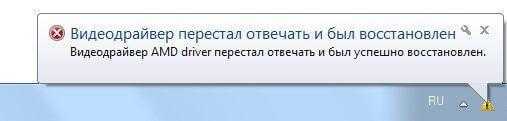
В Windows XP вместо этого сообщения был синий экран смерти
Чем новее Windows, тем совершенней защита от сбоев. Будем надеяться, в какой-нибудь Windows XV вместо синего экрана мы будем видеть уведомление об ошибке, не мешающее работе.
2. Сбой оперативной памяти. Можно протестировать оперативную память, но чтобы не попасть пальцем в небо, сначала прочтите дальше — возможно, причина вашего синего экрана смерти в чем-то другом.
Если вы установили новую оперативную память в компьютер и получили частые BSoD’ы, меняйте в магазине на исправную. Других способов побороть синие экраны смерти при замене оперативной памяти нет.
3. Сбой другого железа. Может быть, «проседает» напряжение в блоке питания. Может быть, где-то пропадает контакт. Может быть, вашему компьютеру не нравится полнолуние. Причин много, гадать можно бесконечно.
Если после того, как вы проанализировали минидамп (об этом ниже) и исключили ошибки, синий экран никуда не уходит, стоит заменить по очереди все компоненты. Нельзя просто так взять и определить причину BSoD, если каждый раз коды ошибок — разные.
4. Переразгон. Если вы продвинутый оверклокер, то знаете, какое отношение разгон компьютера имеет к BSoD. Если нет — не разгоняйте компьютер.
5. Сбой драйвера(ов). Причиной BSoD не обязательно будет аппаратная проблема. Нестабильно работающие драйвера — частый гость на компьютерах пользователей. Как выявить сбойный драйвер, будет дальше.
6. Вирусы. Обязательно проверьте компьютер каким-нибудь одноразовым антивирусом.
Не устаю удивляться самоуверенности пользователей, которые заявляют «У меня нет вирусов и антивируса тоже! У меня прямые руки/сижу только на проверенных сайтах/иногда проверяю одноразовым антивирусом и поэтому все нормально!«. Оставляя в стороне дебаты о том, как можно жить без антивируса, задумайтесь: если человек видит BSoD, у него уже не нормальная ситуация. Как можно заявлять о том, что вирусов нет и это не причина синего экрана?
Также не надо думать, что если у вас установлен антивирус с самыми свежими базами, вирусов быть не может. Проверьте другим, чтобы полностью исключить вероятность.
7. Антивирусы. Забавно (и печально), что антивирусы бывают причиной сбоя. Удалите на время антивирус. Синие экраны смерти перестали появляться? Ставьте новый, чтобы синие экраны не появились по причине №6.
8. Обновления Windows. Разработчики в Microsoft иногда плохо тестируют обновления. Некоторые из-за этого вовсе отключают Центр обновления Windows и сидят без обновлений, хотя это не выход. Панель управления — Программы и компоненты — Просмотр установленных обновлений — нажмите правой кнопкой — Удалить по обновлениям, установленным недавно, затем проверяйте работу Windows. Все нормализовалось? Просто не ставьте обновления пару недель — обычно за это время выходит какое-нибудь исправляющее обновление для обновления и все становится хорошо.
9. Сбой программ. Такое бывает, но редко. Если видите BSoD во время игры или при работе какой-то определенной программы, советую проверить компьютер на перегрев, потому что большинство программ не способны вызвать синий экран, за исключением устанавливающих драйверы в систему (антивирусы, эмуляторы виртуальных дисков, системы игровой защиты вроде PunkBuster, бухгалтерские программы, работающие с цифровыми ключами).
10. Ошибки файловой системы жесткого диска. Не лишним будет проверить жесткий диск на ошибки.
Как исправить ошибку во время выполнения
В некоторых случаях исправление ошибки времени выполнения устраняет проблемы, влияющие на ряд приложений Windows . В других случаях это потребует более конкретного решения для приложения. Вот несколько советов по устранению неполадок, которые вы можете попробовать исправить в процессе выполнения.
-
Старый, но хороший, перезапуск вашей системы часто может исправить проблемы, и ошибки времени выполнения не являются исключением.
-
Возможно, другое приложение мешает тому, которое вы пытаетесь запустить, или использует слишком много системных ресурсов, не оставляя достаточно для рассматриваемой программы. Используйте диспетчер задач Windows, чтобы закрыть любую программу, которая вам не нужна, затем попробуйте снова открыть приложение.
-
Безопасный режим — самая скромная операционная система Windows, которую вы можете запустить. Иногда это позволяет приложениям запускаться, что в противном случае было бы невозможно. Загрузитесь в безопасном режиме, затем попробуйте снова запустить приложение.
-
Проблема может быть связана с ошибкой или ошибкой в последнем выпуске программы, которую вы пытаетесь запустить. Если вы можете, обновите его, используя отдельную утилиту, или вручную загрузите последнюю версию с помощью браузера, чтобы посмотреть, решит ли это проблему.
-
Переустановите приложение
Возможно, ваше приложение повреждено и требует переустановки . Сохраните все важные файлы из приложения, затем удалите его с помощью средства « Установка и удаление программ» Windows или одного из этих приложений удаления .
Не забывайте следовать рекомендациям при переустановке приложения .
-
Может случиться так, что Windows, материнская плата или графический драйвер вмешиваются в ваше приложение и вызывают ошибку во время выполнения. Убедитесь, что ваша система полностью обновлена. Загрузите последние версии драйверов с веб-сайта производителя системы или воспользуйтесь бесплатным инструментом обновления драйверов .
-
Вредоносные программы и вирусы нередко вызывают ошибки во время выполнения определенных приложений. Это никогда не плохая идея сканировать вашу систему, чтобы убедиться, что она очищена от любых инфекций. Запустите сканирование с вашим любимым антивирусным программным обеспечением или прочтите, как очистить вашу систему от вредоносных программ .
Иногда приложениям требуется немного дополнительного места для хранения или памяти для правильной работы. Убедитесь, что в вашей системе достаточно каждого из них, используя диспетчер задач. Если вам нужно освободить место на вашем компьютере, вам поможет инструмент анализа диска .
Если ничего не помогает, ищите пользователей онлайн, сталкивающихся с подобными проблемами Форумы и социальные сети, такие как Reddit, могут быть ценным ресурсом. Вы также можете попробовать связаться со службой поддержки, чтобы найти обходной путь для ошибки времени выполнения.
Как исправить ошибку ввода данных ядра
Поскольку большинство ошибок на входе данных ядра вызваны неисправными модулями памяти или жесткими дисками, исправление обычно включает в себя поиск неисправного компонента и его замену.
Компьютеры, которые испытывают эту проблему, обычно перезагружаются после сбоя. Если ваш компьютер не включается или не загружается после возникновения ошибки на странице данных ядра, обратитесь к нашему руководству по исправлению компьютера, который не включается .
В других случаях вы обнаружите, что модуль памяти или жесткий диск не подключен должным образом, или вся проблема была вызвана вирусом. Выполните следующие действия по устранению неполадок, чтобы исправить ошибку на странице данных Kernal:
Сделайте резервную копию ваших данных . Если это проблема с вашим жестким диском, вы можете потерять важные данные. Если у вас есть что-то, хранящееся на вашем компьютере, которое вы не хотите потерять, вы должны выполнить резервное копирование перед началом процесса диагностики. Сделайте копии любых файлов, которые вы не можете себе позволить потерять, и сохраните их на USB-накопителе , SD-карте или в облачном хранилище
В некоторых случаях проблема может быть вызвана неправильно установленными модулями памяти. Чтобы исключить это и предотвратить любые ненужные расходы, откройте компьютер и проверьте свою оперативную память
Если какой-либо из модулей не установлен должным образом или вышел из строя, переустановите их и проверьте, по-прежнему ли возникает ошибка на странице данных ядра.
Соблюдайте осторожность при открытии компьютера и настройке компонентов. Без правильно настроенного антистатического браслета статическое электричество может привести к повреждению таких компонентов, как ОЗУ.
Эта ошибка обычно указывает, что диск имеет физические дефекты, такие как поврежденные сектора
В некоторых случаях вы можете столкнуться с этой проблемой из-за неправильно уложенного кабеля жесткого диска.
Чтобы исключить эту возможность, откройте компьютер, найдите жесткий диск и снова подключите соединительный кабель. Вам также необходимо проверить и повторно подключить кабель, к которому он подключается к материнской плате .
Когда ваш жесткий диск работает, внимательно слушайте любые громкие щелчки. Если вы слышите их, возможно, ваш жесткий диск находится в процессе сбоя, что может вызвать этот тип ошибки. Исправление заключается в резервном копировании всех ваших данных и замене жесткого диска .
Проверь свою память.
Windows 10 имеет встроенный инструмент диагностики памяти. Есть также некоторые бесплатные опции, доступные для Windows 7, Windows 8 и Windows 10. Если у вас Windows 10, введите « память » в поле поиска на панели задач, затем выберите « Диагностика памяти Windows» > « Перезагрузить сейчас» и проверьте наличие проблем .
Лучший диагностический инструмент свободной памяти является MemTest 86 , которую вы можете скачать и использовать для проверки оперативной памяти.
Возможно, вы захотите запустить более одного инструмента диагностики памяти. Если какой-либо из этих инструментов сообщит о проблеме с вашей памятью, подумайте о замене вашей оперативной памяти . Это, вероятно, исправит ошибку на странице данных вашего ядра, но в любом случае ваша RAM может выйти из строя в любом случае, если один из этих инструментов обнаружит проблему.
Вы можете проверить наличие проблем с жестким диском, используя встроенный инструмент проверки ошибок Windows или команду chkdsk .
Если выбранный вами диагностический инструмент обнаружит какие-либо проблемы, например, поврежденные сектора, разрешите ему попытаться исправить. В случае успеха вы сможете использовать свой компьютер без каких-либо дальнейших сбоев при загрузке данных ядра.
Отключите аппаратную периферию .
Хотя и менее вероятно, эта ошибка может возникнуть из-за других периферийных устройств. Чтобы исключить это, выключите компьютер, отсоедините все периферийные устройства и снова включите компьютер.
Если ваш компьютер не дает сбоя с ошибкой на странице данных ядра, переподключайте каждое устройство по одному. Когда вы найдете устройство, вызывающее проблему, вы можете либо оставить его отключенным, либо заменить его.
В некоторых случаях вирус может повредить важные файлы и вызвать ошибку на странице данных ядра
Это менее вероятно, чем другие возможности, но все же важно проверить. Если ничего не помогло, попробуйте запустить проверку на вирусы
Если какая-либо из этих программ обнаружит вирус, дайте ему возможность решить проблему, а затем проверьте, нет ли у вас по-прежнему ошибок на странице данных ядра.
У нас имеется большой список бесплатных антивирусных программ, которые вы можете использовать для проверки проблем такого типа.
Как исправить ошибку ntkrnlmp.exe
Если вы столкнулись с ошибкой BSOD ntkrnlmp.exe, это может быть простое исправление или что-то более сложное. Вот некоторые шаги по устранению неполадок, которые вы можете попытаться исправить и вернуть компьютер в нормальное состояние.
-
Поменяйте местами адаптеры питания. Попробуйте, если вы столкнулись с этой проблемой при пробуждении компьютера. Неисправный адаптер может вызывать проблемы с питанием, как в доме, в котором происходит отключение питания.
-
Проверьте оборудование вашего ПК. Если вы недавно заменили компоненты, такие как ОЗУ , убедитесь, что все компоненты принадлежат одному и тому же производителю. Оперативная память разных производителей может изо всех сил пытаться нормально взаимодействовать, вызывая ошибку.
-
Удалить вредоносные программы. Запустите компьютер в безопасном режиме и запустите проверку на наличие вредоносных программ с помощью такой программы, как Защитник Windows . Удалите все найденные вредоносные программы и перезагрузите компьютер.
-
Отключите все периферийные устройства. Вы обязательно должны сделать это для новых аксессуаров, которые вы только что приобрели. Перезагрузите компьютер, чтобы увидеть, решит ли это проблему, затем удалите и переустановите их драйверы.
-
Обновите все драйверы . Драйверы графической карты, в частности, были причиной этих ошибок, поэтому удалите и переустановите эти драйверы, если у вас нет других обновлений.
-
Используйте Восстановление системы . Восстановление системы может откатить ваш компьютер до даты, предшествующей обновлению. Это особенно полезно для потенциальных проблем с обновлениями системы Windows.
Неполадки с памятью
Проблемы с модулем памяти – это самая частая причина, по которой возникает сбой в ntoskrnl.exe с кодом 1ba069 под Windows 10. Убедиться в том, что вы столкнулись именно с этой проблемой можно двумя способами: вы можете либо попробовать заменить плашку, либо протестировать память при помощи специальных программ.
Первый вариант является не самым удобным, так как вам не только придётся разбирать компьютер и копаться в его начинке, но и где-то достать нужную деталь. Хорошо если у вас есть старый компьютер с подходящим модулем или друг, который одолжит вам его для проверки, ведь в противном случае вам придётся покупать деталь, которая вполне возможно и не ломалась.
Сам процесс замены довольно простой, а потому давайте сразу перейдём к процессу тестированию памяти.
В сети есть много программ для тестирования памяти системы, которые вы можете установить на свой ПК в любой момент. Однако самый простой вариант провести диагностику – воспользоваться уже установленной утилитой.
Чтобы воспользоваться ей проделайте следующие действия:
- Откройте “Панель управления”.
- Затемперейдите в раздел “Администрирование”.
- В предложенном списке найдите и запустите “Средство проверки памятиWindows”.
- И после этого, в появившемся окне, нужно выбрать вариант “Выполнить проверку”.
К сожалению, использование утилиты (в том числе и от стороннего разработчика) не даёт стопроцентный результат и может не обнаружить неисправность.
Если вам удалось установить, что синий экран с ntoskrnl.exe ошибкой появляется из-за повреждения модуля памяти, то единственным решением будет полная замена детали, так как ремонту она не подлежит.















