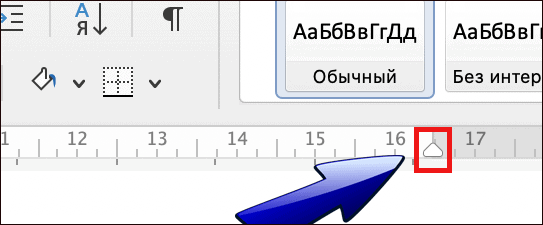# 2: Используйте онлайн-редакторы романов
Нет причин полагаться только на себя при редактировании романа, так как на самом деле есть несколько довольно хороших онлайн-редакторов, доступных по очень разумным ценам.
Мне больше всего нравится ProWritingAid, который находится внутри Microsoft Word и проверяет наличие проблем, когда я говорю. Я так высоко ценю приложение не за обнаружение ошибок, а за совет, который я получаю, чтобы сделать историю лучше. Он может проверять чрезмерно используемые слова, избыточность, стиль письма, пассивный язык, а также имеет отличный вариант тезауруса, который выделяет все общие слова и предлагает альтернативы.
Есть много других подобных программ, таких как Grammarly и After the Deadline, хотя я их почти не использовал. Такая отличная программа стоит нескольких долларов, так как она улучшит ваше письмо по ходу дела и поможет редактировать, когда вы закончите. Они не заменяют настоящего человека, но каждая мелочь может быть полезна, когда вы пишете роман.
Компьютер плюс
Как сделать абзацы в Word знает каждый, кто пользуется этой программой достаточно долго, но тот, кто впервые сел за компьютер, чтобы набрать текст может испытывать при этом некоторые трудности. Здесь мы расскажем и покажем, как устанавливать и убирать абзацные отступы.
Что такое абзац?
Абзац в рукописных и машинописных тестах используется для разделения повествования на логические части. Текст в абзаце объединен определенной идеей, мыслью. В то же время слишком большие абзацы затрудняют восприятие текста и понимание основной мысли его содержимого.
Отделение одного абзаца от следующего делается по-разному. Встречаются тексты, где абзацы выделяются не традиционным отступом первой строки, а увеличением междустрочного интервала межу ними. Такой способ чаще можно увидеть в зарубежных изданиях и интернете.
Пример выделения абзацев при помощи строчного интервала
Если же оформленный таким образом текст мы попытаемся сдать на проверку преподавателю, то, скорее всего, эту работу нам вернут из-за неправильного оформления. Это потому, что наш отечественный ГОСТ требует выделять абзацы отступом первой строки в четыре-пять пунктов.
Пример выделения абзацев отступом первой строки
При печати на пишущей машинке абзацный отступ делают простым пятикратным нажатием на клавишу пробела. При компьютерном же наборе не все так просто. Если делать абзацные отступы при помощи клавиши «пробел», то при распечатке документа эти отступы, скорее всего, будут неодинаковыми (вразнобой).
Как сделать абзац?
В текстовом редакторе есть специальная функция, при помощи которой настраиваются абзацы. Во вкладке «Главная» меню Word есть раздел «Абзац», войдя в который, настраивают все абзацные параметры. В этом окне настраиваются отступы первой строки или всего текста, междустрочные интервалы. Настроив параметры абзаца в начале работы дальше можно о них забыть.
При нажатии мышью сюда откроется нужное окно
В случае если мы только собрались набирать текст нужно войти в это окно и нажать на «отступ», «первая строка» и указать значение отступа в сантиметрах (обычно 1,25-1,27 см)
При этом важно проследить за тем, чтобы интервалы «до» и «после» равнялись нулю. Теперь, каждый раз нажимая на клавишу «Enter» мы начинаем новый абзац с точно установленными параметрами
В этом окне устанавливают параметры абзаца
Если текст документа уже набран и требуется только изменить параметры абзаца, то предварительно выделяем нужный текст и выполняем те же, вышеописанные действия.
Как убрать абзацы?
И это не проблема, нужно лишь выделить текст или требуемый фрагмент и произвести настройки в окне «Абзац»: в блоке «отступ» этого окна нужно выставить все нули, а напротив «первой строки» указать «нет».
Таким образом, разделить текст на абзацы в приложении Ворд очень просто, даже проще чем на печатной машинке. Достаточно перед началом работы установить необходимые параметры в окне «Абзац».
Короткое видео об этом
Одна мысль про “Как сделать абзац в ворде”
К сожалению, люди сейчас не знают всех возможностей Ворда. Вы правильно сделали, что начали рассказывать о них. Ворд – это не блокнот, у него много различных функций!
Оформление заголовка и подзаголовка
Все заголовки должны быть расположены в середине строки. Заголовки разделяют тройным интервалом сверху и снизу. ГОСТом рекомендовано каждую главу (раздел) начинать со следующей страницы. Также должны соблюдаться следующие условия:
- Нумерование цифрами каждого раздела и подраздела по всему основному документу.
- Разделы и подразделы всегда должны именоваться: недопустимо оставлять пустые строки.
- Обозначаются подзаголовки таким образом: нумеруется заголовок по порядку, затем через точку пишется номер по порядку подзаголовка (после номера заголовка и подзаголовка точки не ставятся).
- Подразделы и разделы начинаются с абзаца и с большой буквы (в конце точка не ставится).
- Если раздел состоит из двух предложений, то между ними обязательно ставится точка.
- Запрещено переносить слова.
- Введение и заключение нумерации не подлежат.
Форматирование абзацев в Word 2003
В одном из более ранних релизов Ворда для доступа к форме «Абзац» помимо контекстного меню можно также обратиться к верхнему меню (раздел «Формат», пункт «Абзац»). Далее вам будут доступны все те же возможности, что были описаны в этой статье ранее.
Чтобы отобразить в рабочей области линейку, зайдите в топ-меню «Вид» и установите галочку «Линейка». Про линейку и ее возможности мы уже также рассказывали в предыдущем разделе.
Как видите, возможности форматирования абзацев в Ворде довольно богаты, многогранны и обширны, так что вам будет, на чем остановиться и чему уделить внимание. Показать видеоинструкцию
Показать видеоинструкцию
Видеоинструкция
Telegram
Ответы на другие вопросы:
Как поставить длинное тире в Ворде
Использование гиперссылок в презентациях PowerPoint
Как конвертировать docx в doc
Как вычислить сумму чисел в Ворде 2007
Форматирование абзацев в Word
Для полного форматирования абзаца используют диалоговое окно «Абзац». Войдите в меню – Формат, и выберите – Абзац –
или щелкните правой кнопкой мыши по полю документа и в выпадающем контекстном меню выберите пункт Абзац.
В открывшемся окне «Абзац» на вкладке «Отступы и интервалы» настройте Выравнивание абзаца
— По левому краю
— По центру
— По правому краю
— По ширине
- В раскрывающемся списке Уровень можете задать смысловой уровень абзаца в общей структуре текста.
- Панель Отступ определяет правую и левую границу абзаца относительно правой и левой границ страницы.
- В раскрывающемся списке Первая строка можете задать наличие и размеры «красной строки» (абзацного отступа).
- Панель Интервал позволяет задать промежутки между абзацами, а также между строками данного абзаца. Увеличенный интервал между абзацами нередко заменяет абзацный отступ.
Вкладка Положение на странице предназначена для форматирования абзацев, попадающих на границу между страницами. Здесь можно запретить отрывать от абзаца одну строку, потребовать, чтобы абзац размещался на одной странице целиком, «присоединить» следующий абзац к данному или начать текущим абзацем новую страницу.
Теперь давайте рассмотрим более эффективные способы форматирования абзацев в Word.
Существует способ – форматирование абзацев с помощью линейки. Многие не используют линейку вообще. А зря – это тоже довольно таки мощный инструмент в умелых руках, и вы сами скоро в этом убедитесь.
Форматирование абзаца с помощью линейки
Линейка в Ворде не только предоставляет информацию о разметке документа, но и является мощным инструментом форматирования. Она позволяет управлять боковыми границами и позициями табуляции текущего абзаца. Границы абзаца задают путем перемещения (перетаскивания) специальных маркеров.
Как включить линейку в Word
В Word 2003 линейка включается в меню – Вид. Просто необходимо установить галочку напротив записи Линейка.
В Word 2007/2010 линейка так же находится в меню — Вид – блок Показать и скрыть – Линейка.
- Треугольный маркер, расположенный слева внизу линейки (острием вверх) задает левую границу для всех строк абзаца, кроме первой.
- Перевернутый треугольный маркер слева вверху задает линию начала первой строки абзаца и позволяет сформировать абзацный отступ.
- Квадратный маркер под линейкой – это элемент управления, всегда располагающийся непосредственно под треугольным маркером левой границы абзаца. При его перетаскивании оба маркера левой границы перемещаются вместе, с сохранением их относительного положения. Такое оформление абзаца можно использовать при форматировании эпиграфов, особенно важных фрагментов текста, цитат и так далее.
- Треугольный маркер, расположенный справа, задает правую границу текущего абзаца.
- Линейку также используют для задания позиций табуляции. Это уже будет форматирование абзацев при помощи табуляции. Позиции табуляции применяют, когда строка состоит из нескольких полей, например в несложной таблице. По умолчанию позиции табуляции располагаются через каждые полдюйма и отмечаются на линейке короткими вертикальными засечками.
- Символ, обозначающий позицию табуляции, располагается на линейке слева. Он имеет вид «уголка». Щелкнув на нем, можно изменить вид символа табуляции и, соответственно, метод отображения текста.
Выбранный символ табуляции устанавливают щелчком на линейке. В дальнейшем его положение можно изменять перетаскиванием. Для удаления символа табуляции его перетаскивают за пределы линейки.
После установки позиции табуляции вручную все позиции табуляции, заданные по умолчанию и расположенные до неё, удаляются, т.е. все ваши последующие документы будут уже с этим новым форматированием абзацев.
∟ Позиция табуляции с выравниванием по левому краю. Текст располагается справа от указанной позиции, начинаясь непосредственно с этого места;
┴ Позиция табуляции с выравниванием по центру. Текст располагается симметрично относительно указанной позиции;
┘ Позиция табуляции с выравниванием по правому краю. Текст помещается слева от указанной позиции, заканчиваясь в указанном месте;
Виды маркеров табуляции:
Вот сколько нового мы сегодня с вами узнали, и что такое форматирование абзацев в Word, и как включить линейку в Word, и что такое табуляция в Word. Надеюсь, что эти новые знания вам пригодятся.
Удачи Вам!
Способ второй: сложное форматирование абзаца
Для данного метода вставки используется специальный символ. Он помогает установить абзац на конкретной строчке и удалить лишние отступы в тексте.
- Выделите текст, который необходимо отформатировать, отметьте мышью, затем во вкладке «Главная» кликните по символу «Отобразить все знаки».
- Далее перейдите в блок «Редактирование», где найдите инструмент «Заменить».
- В появившемся окне мастера замены поставьте символ абзаца в первом поле и несколько пробелов во втором поле, чтобы сформировать абзац. Если поставить один пробел, то красная строка будет удалена. Чтобы произвести замену, нажмите кнопку «Заменить на».
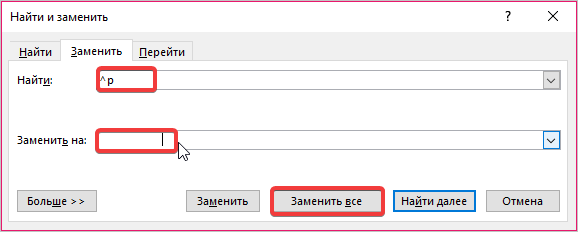
Обратите внимание, что в результате наших преобразований получился сплошной текст с одним абзацем. Есть требование, что разрыв абзаца должен быть исключен, поэтому необходимо выставить ограничение
Зайдите в настройки абзаца, перейдите во вкладку «Положение на странице», а затем установите галочку напротив записи «Не разрывать абзац». После нажмите кнопку «ОК».
Полезно знать! Настраивать величину абзаца более точно можно при помощи выпадающего списка. Здесь же можно сразу уточнить все отступы, длину строк и другие параметры.
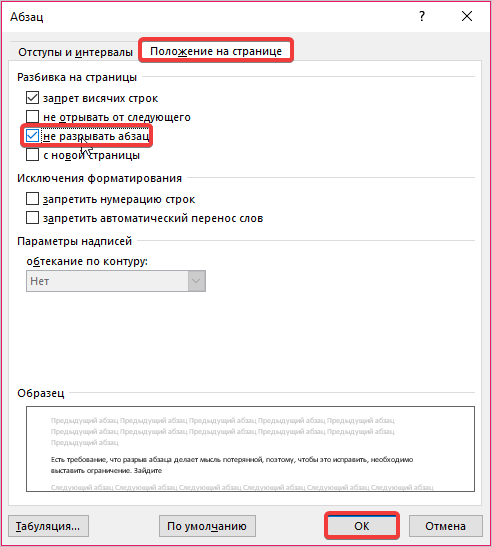
Как убрать абзац?
Для этого так же есть несколько способов. Если отступ был установлен с помощью клавиши TAB, достаточно стереть его, нажав «Backspace».
В остальных случаях можно так же открыть настройки категории «Абзац» во вкладке «Главная» на панели управления. Затем в «Первая строка» выбрать «Нет».
Также удалить красную строку можно с помощью линейки. Для этого достаточно сдвинуть ползунок к левому краю.
Если нужно отменить стандартные отступы для каждого нового абзаца, то в настройках режима текста «Обычный, необходимо установить «Нет» для пункта «Первая строка».
С помощью встроенных функций MS Word можно редактировать документ разными способами. Это полезно и когда напечатан уже небольшой текст, и когда предстоит создать много новых страниц. Так или иначе, лучше установить стандартные отступы, поскольку практически в любой работе они будут полезны.
Как поменять местами страницы в Word
Если Вы создаете в Microsoft Word файлы с большим количеством страниц, то в них часто возникает необходимость переместить один или несколько листов в другое место. Например, это отчеты, курсовые, диплом. Да и не обязательно страниц должно быть много. К примеру, сделали Вы кроссворд, и потом решили, что сначала должен идти он, а потом уже сами вопросы — значит, нужно лист с кроссвордом поставить перед ними.
И вот здесь возникает вопрос: как перенести так, чтобы напечатанное в документе не сдвинулось и осталось на месте. Давайте в этой статье мы и разберемся, как можно поменять страницы местами в Ворде и, при этом, не нарушить размещение остальной информации.
Воспользуемся мы самим простым способом — это копирование — вставка. Но прежде чем приступить, необходимо добавить в текст разрывы разделов, и тогда можно не переживать, что все напечатанное куда-то переползет.
Поскольку места разрывов не отображаются в документе, нужно включить видимость непечатаемых знаков. На вкладке «Главная» нажмите на кнопку «Отобразить все знаки» , или воспользуйтесь комбинацией клавиш «Ctrl+Shift+8» . Отключаются они повторным нажатием на кнопку.
Для примера, давайте поменяем местами страницы с приказом и анкетой. Нужно добавить чистый лист после содержания и перед анкетой, а потом вставить туда необходимое.
На той странице, после которой добавим чистую, поставьте курсив в последнюю строку. Дальше откройте вкладку «Разметка страницы» и кликните по небольшой стрелочке на кнопке «Разрывы» .
Из развернувшегося списка выберите «Следующая страница» .
Теперь в нужном нам месте будет добавлен разрыв. Переходим к следующему листу и в пустой строке нажимаем «Enter» , чтобы добавить еще одну строчку.
Мигающий курсив не трогайте, и добавляйте еще один раздел в документ тем же способом, который описан выше.
Открывайте лист, который нужно перенести и выделяйте на нем все напечатанное. Затем его нужно или вырезать — «Ctrl+X» (текст вырежется с листа), или скопировать — «Ctrl+C» (все набранное останется).
Возвращаемся к созданной пустой странице и кликаем мышкой перед надписью про разрыв. Вставьте скопированный фрагмент — «Ctrl+V» .
Лист приказа будет в нужном месте. Чтобы убрать строку, которую занимает надпись про разрыв, поставьте курсив в конец текста, в примере после слова «приказа», и нажмите «Delete» . Если появилась лишняя строчка и на следующей странице, кликните по ней и нажмите ту же кнопку.
После этого, все напечатанное будет располагаться на листах, как положено.
Вот так мы перенесли страницу с приказом в другое место документа Ворд. А благодаря созданию разделов, текст не сместился и остался на месте.
На этом буду заканчивать. Думаю, воспользовавшись описанным способом, у Вас тоже все получилось.
Настройка интервалов и отступов в Microsoft Word
Работать в MS Word легко и удобно. Задача пользователя — набирать, копировать, вырезать текст, а придать документу презентабельный вид можно в автоматическом режиме. Благодаря заранее заданным функциям величина отступа, междустрочного интервала, размер полей настраиваются индивидуально под потребности пользователя.
Междустрочный интервал, как понятно из названия, — это расстояние между строками. По умолчанию в документах установлен одинарный интервал. Его размер соответствует размеру текущего шрифта, используемого в документе.
Полуторный интервал — это одинарный, помноженный на 1,5. Установка именно такого размера между строками наиболее часто встречается в требованиях по оформлению курсовых, дипломных работ, документации на предприятиях.
Существует несколько способов сделать полуторный интервал в вроде.
Способ 2
Действуйте согласно алгоритму:
- Перейдите на вкладку «Главная». Внизу строки расположена вкладка «Абзац», а чуть ниже нее — небольшой квадратик со стрелкой. Данное расположение актуально при использовании версий MS Word 2007, 2010. Если установлен MS Word 2003, вкладку «Абзац» необходимо искать в меню «Формат», а дальнейшие действия будут идентичны.
- Откроется диалоговое окно, в котором нужно выбрать необходимый параметр. Множитель 1,5 соответствует размеру полуторного интервала.
После нажатия «Ок» интервал изменится во всем документе. Разница очевидна:
До:
После:
Способ 3
Чтобы не открывать множество окон, необходимо установить ярлык изменения интервала на панель быстрого доступа. Выглядит он так:
По умолчанию «иконка» может быть не установлена, но добавить ее несложно. Для этого необходимо:
- Щелкнуть правой кнопкой мыши на панели быстрого доступа. В появившемся диалоговом окне выбрать соответствующую запись:
- После откроется диалоговое окно, благодаря которому можно настроить панель, добавив ярлыки и существенно облегчив работу с приложением.Выбор вкладки «Все команды» позволит увидеть все возможные функциональные кнопки. Если их установить, то при работе с документом получится добиться нужного результата несколькими кликами мышки.
- Выбрать нужную иконку «Интервал», нажать «Добавить» и «Ок».
Теперь на Ленте вверху документа появился активный ярлык, пользуясь которым можно быстро изменить межстрочный интервал во всем документе.
Способ 4
Стиль каждого документа устанавливается вручную, в противном случае используется тот, который стоит по умолчанию. Если в стиле установить нужный интервал, то при каждом открытии документа именно он и будет использоваться. Для этого необходимо:
- Зайти в настройку пользовательских интервалов:
- Установить множитель 1,5. У пользователя есть возможность выбора: использовать полуторный интервал только в текущем документе или сделать его шаблонным по умолчанию.
Как создать отступ справа
Настроить правый отступ также можно несколькими способами.
С помощью контекстного меню
Чтобы задать точное расстояние между правым краем листа и текстом выполните следующие действия:
- Выделите область, которую необходимо отредактировать.
- Нажмите на правую кнопку мыши и в появившемся окне выберите «Абзац».
- В разделе «Отступы и интервалы» найдите пункт «Отступ» и задайте значение в графе «Справа».
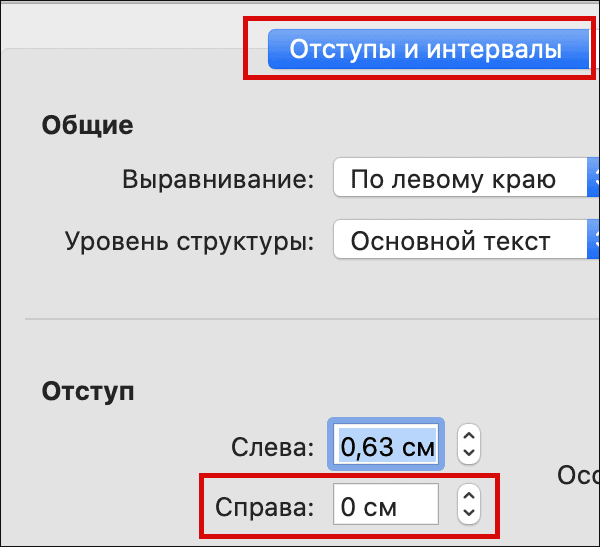
Заданное значение может быть как положительным, так и отрицательным. При выборе отрицательного текст сдвинется за поля страницы.
С помощью линейки
Чтобы воспользоваться этим методом, выполните следующие действия:
- Перейдите на вкладку «Вид» в верхнем меню экрана.
- Поставьте галочку напротив окошка с надписью «Линейка», тем самым включив отображение над рабочей областью.
- Выделите абзац для редактирования и передвиньте правый ползунок, изменяя длину строки.
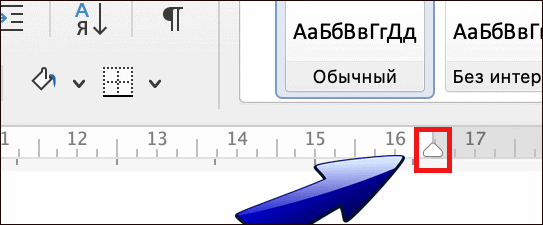
5. Поиск конструирующего принципа истории
Звучит сложно и непонятно, но по сути это шаблон, по которому будет выстраиваться книга. Например, в повести «Когда исчезает солнце» я использую структуру русской волшебной сказки. Это не значит, что у меня там появляются Баба-Яга, Кощей и другие персонажи. Я использую саму структуру (ознакомиться с ней можно по работе В. Проппа «Морфология волшебной сказки»). В повести «10 правил популярности» я использовала принцип пошаговой инструкции, который, кстати, я применяю и в этой статье.
Конструирующий принцип позволяет ориентироваться в сюжете, понимать, как будет развиваться история. Помимо вышеперечисленных идей можно использовать принцип путешествия, дневника и многие другие. Подробнее об этом в статье Конструирующий принцип истории: как писать интересные книги
Как действует форматирование абзацев в Word 2016, 2013, 2010, 2007?
Абзацы придают любому тексту законченности и ясности. Как же работает их форматирование? Чтобы перейти к настройкам, нажмите правую клавишу мыши в основной рабочей области документа и выберите в контекстном меню пункт «Абзац».
Откроется форма «Абзац», где будут доступны необходимые нам параметры. Все заданные настройки будут действовать применительно к тому абзацу, который был выделен, или в котором находился курсор на момент открытия формы.
В поле «Выравнивание» можно выровнять текст абзац по левому или правому краю, по ширине или по центру. Выравнивание действует соответственно аналогичной функции, доступной для всего текста, так что с этим никаких проблем возникнуть не должно.
Поле «Уровень» отвечает за смысловой уровень одного параграфа применительно к общей структуре текста.
Функциональность для задания отступа также абсолютно ясна и прозрачна. Просто укажите интервал от начального или конечного поля на линейке до параграфа в сантиметрах, и отступ будет применен.
В перечне «Первая строка» стоит указать размеры и наличие «красной строки».
В нижней части формы расположена панель «Интервал». Она дает возможность установить промежутки между параграфами, а также между отдельными строка активного параграфа. Увеличенный интервал между параграфами часто представляет собой замену абзацного отступа.
Теперь пришло время перейти на вторую вкладку «Положение на странице», что она нам предлагает?
Данная вкладка предназначается для форматирования тех абзацев, которые оказываются на границе между страницами. Поле «Запрет висячих строк» позволяет запретить отрыв от параграфа одной строки. Следующее поле «Не отрывать от следующего» действует схожим образом, а именно вынуждает абзацы размещаться целиком на одной странице. Поле «Не разрывать абзац» позволяет добавить следующий параграф к активному. Наконец, последняя доступная здесь галочка «С новой страницы» настраивает текстовый редактор так, что активный параграф будет начинаться с новой страницы. Еще раз повторюсь, что все эти настройки будут применены относительно лишь текущего абзаца, но не всех остальных.
Хотя форма «Абзац» и предоставляет все средства для форматирования, пользоваться ею не слишком комфортно. Приходится каждый раз менять текущий абзац и открывать контекстное меню, после чего снова и снова менять настройки. Гораздо удобней использовать для форматирования линейку. Далее мы расскажем, как это применить на практике.
Делаем отступы с помощью окна настроек
Итак, давайте рассмотрим второй способ. В нем мы сможем вручную выставить нужные нам отступы, которые могут быть необходимы, когда к документу предъявляются требования. Например, в случае с курсовой работой или рефератом.
Окно открывается из разных мест программы в зависимости от версии.
На 2003 ворде он открывается с помощью верхнего меню «формат» и пункта «Абзац».

На 2007 и более поздних это делается с вкладки «макет». Здесь вы можете увидеть блок «Абзац», где вы уже можете вручную выставить значения необходимых отступов и интервалов. Делать это нужно после выделения текста, который необходимо отформатировать.
Дополнительные настройки становятся нам доступными после того, как мы нажмем маленькую стрелочку в правом нижнем углу модуля. Смотрите на скриншот ниже.

В данном окне вы можете отредактировать множество параметров форматирования такие как выравнивание, отступы всех и отдельной строки, интервалы и в том числе междустрочный.
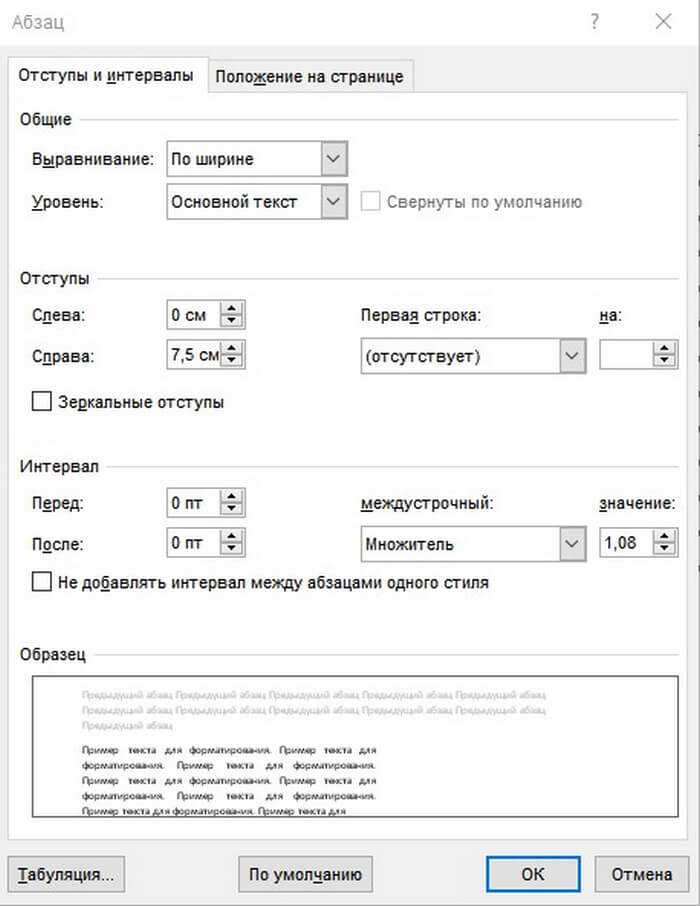
Для добавления красной строки необходимо в пункте «первая строка» выбрать «отступ» и указать значение. Так же стоит отметить там возможность сделать «выступ» строчки, а это значит, что как раз первая будет левее нижних. Иногда данный параметр необходим, внимательно читайте требования к документу.
На второй вкладке «положение на странице» можно добавить некоторые параметры. Смотрите их на скриншоте:

Здесь есть несколько важных пунктов:
- Запрет висячих строк.
- Не разрывать абзац.
Первый пункт отвечает за наличие висячих строк, которыми называют строчку, оказавшуюся в отрыве от основных предложений абзаца. При наличии этой галочки программа ворд будет сама подгонять формат таким образом, чтобы не допустить отрыв от абзаца. Если требуется, то активируйте галочку и нажимайте ОК.
Второй пункт похож на первый, но запрещает вообще размещение каких-либо элементов абзаца на разных страницах. Если вам необходима данная настройка, то ставьте галочку и нажимайте ОК.
Вот и все параметры, которые могут вам помочь в том, чтобы решить вопрос: как сделать абзац в ворде. Давайте понемногу подводить итог.
# 4: Распечатайте свой роман
Одна из самых сложных вещей, которую вы можете сделать как писатель, — это смотреть на электронный экран целыми днями, пытаясь увидеть что-то новое. В экране компьютера есть что-то особенное, когда дело доходит до редактирования.
Печатать роман не всегда дешево, но оно того стоит. Сходите в магазин, который занимается печатью (FedEx, UPS, любой магазин копий), и распечатайте все это. Просматривая страницы с бумагой и чернилами, вы резко измените внешний вид вашей рукописи. Это будет похоже на чтение совершенно другого произведения, нежели на компьютере.
Я также считаю, что легче визуализировать страницы, видеть слова, которые слишком часто повторяются, и читать для потока намного легче, чем на компьютере. Я не решался напечатать свои первые несколько рукописей из-за времени и затрат, но это стало одним из лучших инструментов, которые у меня есть для редактирования романа.
7. Аутлайн
Прежде, чем подробно прописывать сюжет, я описываю все события главы или сцены кратко в аутлайне. Это позволяет отследить развитие конфликта, отметить важные событие и выставить ориентиры. Аутлайн представляет собой описание событий, действий героев, суть их диалогов и т.д., но без подробных описаний мыслей и переживаний, реплик, лишних действий. К примеру: «Анна спрашивает Ольгу, где она была вчера. Та не хочет отвечать и огрызается. Анна не выдерживает и дает Ольге пощечину. Ольга молча убегает из комнаты». Подробный пример моего аутлайна ты найдешь в статье Как написать сцену в книге: шпаргалка для писателей.
Обычно я люблю постепенно переходить от крупных элементов к более мелким. Сначала я создаю общий план книги, затем разбиваю его на главы (в этом мне помогает система, описанная в статье Как написать главу в книге: 7 ключевых этапов), после чего я расписываю уже сцены.
Как форматировать шрифты
Как изменить регистр
- Откройте файл в Google Документах на компьютере.
- Выделите текст.
- Нажмите на значок «Цвет текста» .
- Выберите нужный цвет.
Как выбрать шрифт по умолчанию
- Откройте файл в Google Документах на компьютере.
- Выделите текст.
- Выберите шрифт на панели в верхней части экрана.
- Нажмите Формат Стили абзацев Обычный текст Обновить обычный текст в соответствии с выделенным фрагментом.
- Убедитесь, что текст по-прежнему выделен, и нажмите Формат Стили абзацев Настройки Сохранить как стили по умолчанию.
После этого выбранный шрифт будет применяться ко всем новым документам автоматически. Чтобы изменить его, повторите перечисленные выше действия.
Как добавить дополнительные шрифты
Для некоторых языков можно добавить в меню дополнительные шрифты.
- Откройте файл в Google Документах на компьютере.
- Нажмите на название шрифта в верхней части экрана.
- Выберите Другие шрифты в конце списка.
- Чтобы найти нужный шрифт, пролистайте список или воспользуйтесь поиском.
- Нажмите на шрифт, чтобы добавить его в список «Мои шрифты».
- Чтобы отсортировать или отфильтровать список шрифтов, используйте меню «Сортировать» и «Показать».
- Нажмите ОК.
Поддерживаемые языки
Шрифты доступны для следующих языков:
- Африкаанс
- Албанский
- Арабский
- Азербайджанский
- Бенгальский
- Бирманский
- Каталанский
- Хорватский
- Чешский
- Датский
- Нидерландский
- Английский
- Эстонский
- Филиппинский
- Финский
- Французский
- Немецкий
- Греческий
- Гуджарати
- Иврит
- Хинди
- Венгерский
- Исландский
- Индонезийский
- Итальянский
- Каннада
- Казахский
- Кхмерский
- Киргизский
- Латышский
- Литовский
- Македонский
- Малайский
- Малаялам
- Маратхи
- Монгольский
- Непальский
- Норвежский
- Персидский
- Польский
- Португальский
- Панджаби
- Румынский
- Русский
- Сербский
- Сингальский
- Словацкий
- Словенский
- Испанский
- Суахили
- Шведский
- Тамильский
- Телугу
- Тайский
- Турецкий
- Украинский
- Урду
- Узбекский
- Вьетнамский
Как изменить цвет шрифта
- Откройте файл в Google Документах на компьютере.
- Выделите текст.
- Нажмите на значок «Цвет текста» .
- Выберите нужный цвет.
Как изменить цвет фона текста
- Откройте файл в Google Документах на компьютере.
- Выделите текст.
- Нажмите на значок «Цвет фона текста» .
- Выберите нужный цвет.
Как сделать шрифт полужирным или курсивным и как зачеркнуть текст
- Откройте файл в Google Документах на компьютере.
- Выделите текст.
- Чтобы отформатировать его, выполните нужное действие:
- нажмите на значок «Полужирный» ;
- нажмите на значок «Курсив» ;
- выберите Формат Текст Зачеркнутый.
- Как удалить документ, таблицу или презентацию
- Как распечатать файл или изменить настройки страницы
- Как добавить или удалить колонтитулы и номера страниц
- Как обрезать и отредактировать изображение
- Как добавить в документ название, оглавление и заголовок
Раздел «Абзац» вкладки «Главная»
Инструменты
Несколько инструментов этого раздела непосредственно относятся к форматированию абзацев. Каждое нажатие инструмента «Увеличить отступ» приведёт к указанному красной стрелкой сдвигу всего абзаца на фиксированное расстояние, равное 1,25 см (это же значение было при нажатии клавиши «Табуляция»). Инструмент, находящийся слева от взятого в красный прямоугольник, называется «Уменьшить отступ». Он возвращает сдвинутый вправо абзац на такое же расстояние влево.
Следующая группа инструментов в красном прямоугольнике выравнивает текст абзаца соответственно по левому краю, центру, правому краю и ширине.
Пояснения требует последний случай. Следующий скриншот иллюстрирует изменение расстояния между словами абзаца при выравнивании по ширине.
Выпадающий список инструмента «Интервал», кроме изменения межстрочного расстояния, позволит также управлять интервалом между абзацами.
Следующий скриншот иллюстрирует смещение абзаца вниз (отмеченное красной стрелкой) при выборе строки «Добавить интервал» перед абзацем». Очевидно, что если щёлкнуть следующую строку, то абзац вернётся на прежнее место.
Выпадающее окно
Точнее всего настроить абзац можно в выпадающем окне раздела «Абзац». Альтернативный способ вызова этого окна – выделить абзац и вызвать его контекстное меню (правым щелчком мыши).
Список «Выравнивание» дублирует рассмотренные выше 4 варианта выравнивания текста абзаца. В полях «Отступ» можно задать точное значение левого и правого отступа. Поля «Интервал» предназначены для точного задания интервала абзаца перед и после него в пунктах (1 пт = 0,35 мм). Пользователь может запретить добавлять интервал между абзацами, если они принадлежат к одному стилю.
Список «Первая строка» позволяет оптимально настроить «красную строку». По умолчанию её нет. При выборе «Отступа» (или, редко, «Выступа») первоначальное стандартное значение в 1,25 см может быть изменено на любое другое.
По окончании настройки абзаца пользователь может сохранить выбранные значения, щёлкнув «По умолчанию». В дальнейшем, по мере набора текста они будут реализовываться автоматически. В частности, при выборе стандартного отступа «красной строки» пользователь будет избавлен от необходимости нажатия клавиши Tab перед набором первой строки каждого абзаца. При этом левый верхний треугольник будет иметь постоянную позицию, на которую указывает красная стрелка следующего скриншота.
Редактируем абзац
Как создать отступ справа
Настроить правый отступ также можно несколькими способами.
С помощью контекстного меню
Чтобы задать точное расстояние между правым краем листа и текстом выполните следующие действия:
- Выделите область, которую необходимо отредактировать.
- Нажмите на правую кнопку мыши и в появившемся окне выберите «Абзац».
- В разделе «Отступы и интервалы» найдите пункт «Отступ» и задайте значение в графе «Справа».
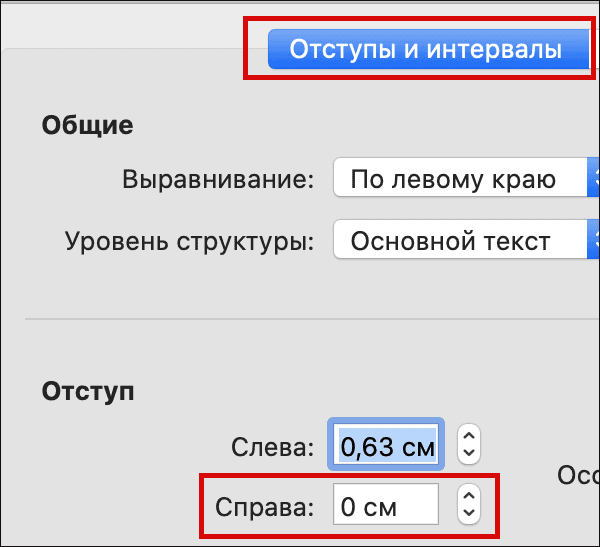
Заданное значение может быть как положительным, так и отрицательным. При выборе отрицательного текст сдвинется за поля страницы.
С помощью линейки
Чтобы воспользоваться этим методом, выполните следующие действия:
- Перейдите на вкладку «Вид» в верхнем меню экрана.
- Поставьте галочку напротив окошка с надписью «Линейка», тем самым включив отображение над рабочей областью.
- Выделите абзац для редактирования и передвиньте правый ползунок, изменяя длину строки.