Как перенести книги на Kindle с помощью Caliber
Теперь, когда вы открыли приложение для управления электронными книгами Caliber на своем ПК с Windows, Mac или Linux, пришло время добавить загруженные книги. Вы можете использовать электронные книги в формате MOBI и ePub.
Чтобы добавить электронные книги в Caliber, просто перетащите электронную книгу в окно Caliber из того места, где она была сохранена на вашем компьютере.
Через секунду или две Caliber импортирует электронную книгу и получит связанные метаданные, сведения о книге и обложку.
Подключите Kindle к компьютеру с помощью кабеля USB. Как только ваш Kindle будет распознан Caliber, вы увидите новый столбец «На устройстве» рядом с столбцом названия книги.
Теперь перенесем электронные книги в память Kindle. Выберите книгу (или несколько книг), а затем щелкните правой кнопкой мыши выбранные электронные книги. Во всплывающем меню нажмите кнопку «Отправить на устройство», а затем выберите «Отправить в основную память».
Если вы выбрали электронную книгу MOBI, передача будет завершена через секунду или две. Если вы выбрали электронную книгу в формате ePub, Caliber спросит, хотите ли вы преобразовать книгу перед передачей. Здесь нажмите кнопку «Да».
Calibre сначала конвертирует электронную книгу, а затем передает ее. Это займет немного больше времени, в зависимости от размера электронной книги.
Вы можете нажать кнопку «Задания» в правом нижнем углу, чтобы следить за прогрессом.
Отсюда вы можете увидеть историю всего импорта, конверсии и передачи на всех ваших устройствах.
После того, как вы перенесли все электронные книги на свой Kindle, пришло время безопасно извлечь устройство. Вы можете сделать это прямо из Caliber.
На верхней панели инструментов щелкните значок раскрывающегося списка рядом с кнопкой «Устройство» и выберите параметр «Извлечь это устройство».
Теперь вы можете отключить устройство Kindle от компьютера и начать читать переданную книгу.
Вы можете сделать гораздо больше с Kindle за пределами экосистемы Amazon. Например, вы можете искать и создавать резервные копии всех ваших основных моментов и заметок со своего устройства Kindle без использования стороннего программного обеспечения.
Программы для Windows, мобильные приложения, игры — ВСЁ БЕСПЛАТНО, в нашем закрытом телеграмм канале — Подписывайтесь:)
Общие горячие клавиши
- alt + shift + G — Снять скриншот
- alt + G — Обновить экран (особенности частичной перерисовки экрана устройства)
- shift + alt + m (На стартовом экране) — Запуск игрушки Минер. После нажатия G на экране минера доступна еще одна игра: GoMoku.
- alt + home — Открыть Kindle Store (нужно соединение с Интернетом)
- alt + кнопки из верхнего ряда на клавиатуре — Набрать цифры от 1 до 9 и 0
- Клавиша Menu — Посмотреть время можно, вызвав меню. На стартовом экране так же выводится информация о доступном свободном месте.
- Ползунок снизу(slide) — Удерживая его 7 секунд в отодвинутом положении можно выключить Киндл. Удерживая 15 секунд, можно перезагрузить читалку. Перезагрузка так же доступна из меню (Home -> Menu -> Settings -> Menu).
Почему я хочу это сделать?
У Kindle есть функция, известная как Kindle Collections. Эта функция позволяет группировать книги в уникальные коллекции, такие как «Загадочные романы», «Учебники», «Чтение» или любой другой метод сортировки / пометки, который вы хотите применить к любой группе книг..
Она имеет огромный Потенциал сделать организацию и управление книгами на вашем Kindle действительно потрясающей, но предыдущая и даже текущая (немного улучшенная) реализация довольно тусклая по сравнению с остальной частью пользовательского интерфейса Kindle.
Исторически (и до сих пор на старых моделях Kindle) создание и управление коллекциями крайне затруднительно. Это немного лучше на новом Paperwhite, так как опыт управления коллекциями on-Kindle имеет более удобные для пользователя контрольные списки, но это все еще огромная боль. Amazon даже представил способ управления своими коллекциями Kindle с помощью приложения PC Kindle, но реализация представляет собой сложную проблему, которая 1) часто дублирует ваши коллекции, создавая беспорядок на вашем Kindle, например «Mystery Novels» и «Mystery Novels @» для одной коллекции. и 2) Работает только с контентом, приобретенным Amazon, что делает его бесполезным для любого контента, который вы загружали на свое устройство с помощью таких инструментов, как Calibre. Короче говоря, инструмент «Коллекции» может быть супер крутым, но Amazon полностью недопоставил.
К счастью, в Kindle есть процветающее сообщество хакеров, моддеров и сторонних разработчиков, которые быстро используют подобную оплошность и дают исправления. В сегодняшнем уроке мы расскажем вам о двух методах исправления ошибок, которые представляет собой инструмент Kindle Collections, и дадим возможность правильно управлять коллекцией электронных книг..
Проверьте на поврежденные книги
Калибр против Kindle Приложения
Kindle не без кроссплатформенной совместимости. Как вы, наверное, знаете, у Amazon есть приложения Kindle для нескольких платформ. Эти приложения позволяют вам управлять своей библиотекой электронных книг на вашем любимом устройстве, а также продолжать читать именно там, где вы остановились. Прежде чем приступить к настройке Caliber, стоит сравнить эти приложения с Caliber.
Калибр — это мощный инструмент управления библиотекой. Это упаковывает настоящий удар. Вы можете использовать Caliber для автоматической загрузки обложек и метаданных. Сохраняйте свои собственные настраиваемые поля (например, логическое чтение) и храните книги из одной серии вместе. Добавьте к этому Calibre возможность обрабатывать несовместимые файлы для вашего Kindle. Для управления библиотеками всех видов приложения Kindle просто не соответствуют требованиям.
Однако, чтобы использовать Коллекции (способ Kindle, позволяющий группировать несколько книг по типу папок) на вашем Kindle, вам придется продолжать использовать приложения Kindle. Это связано с тем, что Calibre предназначен для работы с множеством различных устройств для чтения электронных книг, и, хотя вы можете создавать серии и теги, Caliber не знаком с понятием коллекций. (Если у вас более старая версия Kindle без сенсорного ввода, вы можете использовать плагин Kindle Collections для Caliber .)
Как и для чтения электронных книг , приложения Kindle являются гораздо лучшим выбором. Calibre, очевидно, предназначен для управления электронными книгами, а не для их просмотра, и создает жалкое устройство для чтения электронных книг. Напротив, приложения Kindle являются отличными устройствами для чтения электронных книг, а также работают в тандеме с вашим устройством Kindle, например, путем синхронизации последней прочитанной страницы.
Почему я хочу это сделать?
Использование
Итак, включаю. За плечами у меня только Kindle 4, а это принципиально новое устройство: та читалка была с кнопками, без сенсорного экрана и подсветки. Тут же только одна кнопка питания и сенсорный экран.
И вот тут у меня начались трудности. Судя по всему, я ретроград, поскольку сенсорный экран, по моему мнению, — зло для данного класса устройств. Во-первых, сенсорный экран читалке нужен только в одном случае: при наборе пароля Wi-Fi. Делаете вы это только один-два раза: дома и на работе. Всё остальное легко переключается с помощью кнопок.
Во-вторых, с сенсорным экраном изменился способ взаимодействия с устройством. И он тут абсолютно неинтуитивный. Например, вы читаете книгу и наталкиваетесь на сноску. Ну интересно же, что имел в виду автор! Тыкаете, и вас перенаправляет в самый конец книги. То есть туда, где и содержатся все сноски. Как вернуться назад? У Kindle 4 была специальная кнопка «Назад». Тут же вы тапаете по верхнему краю экрана и там тапаете по кнопке «Назад».
Одно действие превращается в два действия. Мелочь, но особенность дисплеев типа E-Ink в том, что экономия заключается в меньшем обновлении экрана. Звучит как паранойя, но это обычное рациональное отношение к заряду аккумулятора.
Также мне не понравился интерфейс книги: в Kindle 4 десять книг были просто в виде списка, где большим шрифтом указывалось название книги, а шрифтом поменьше — имя автора:
Kindle 4
Теперь же на главном экране помещается максимум шесть книг. Зато есть обложки! Но знаете что? В российских издательствах очень плохие обложки, а на чёрно-белом экране вы не всегда сможете отличить имя автора и название книги. Я вот читал «Как писать книги» Стивена Кинга. И я постоянно путался в других обложках — иконки слишком маленькие, а слова «как писать» в названии этой книги вообще сливаются в одно месиво с фоном:
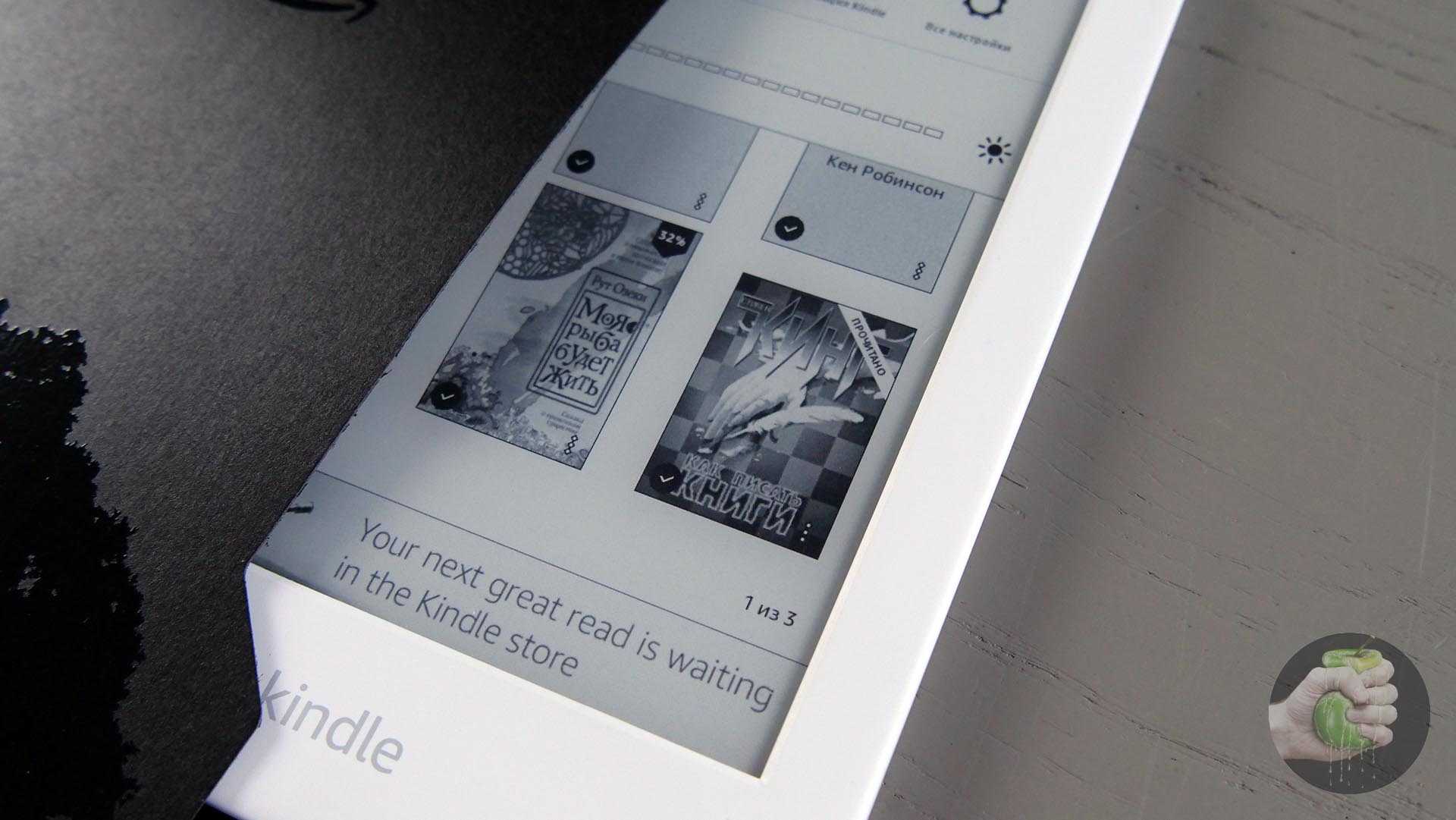
UPD: на утро после выхода обзора я нашёл, как отображать библиотеку списком, а не обложками. Выбрать его можно в пункте «Сортировка» на экране выбора книг. В этом случае на дисплее помещается семь файлов.
Однако не сенсорный ввод неудобен в случае, если у вас больше сотни книг. Перелистывание списка с поиском нужного произведения становится болью. С другой стороны, тут сенсорный экран и есть поиск, так что можно и пальчиками набрать в поиске. Удобно ли это? Мне — нет.
Сенсорный экран неудобен ещё и тем, что на него постоянно кладёшь пальцы и, соответственно, страница переключается на следующую или предыдущую. Со временем привыкаешь, конечно, но первое время бесит.
Спустя пару недель использования я выяснил, что белый софт-тач пластик — не лучшая идея. Я свой Kindle с большим трудом могу очистить. Особенно много грязи попадает в логотип Amazon. Но цвет мне всё ещё нравится.

Про батарею сказать что-либо сложно: за две недели не очень интенсивного чтения она села с 68 до 41 %. И это при постоянном включении/отключении подсветки.
Кстати, яркости подсветки достаточно в любых условиях. Можно даже настроить так, что она выжжет вам глаза в ночи. При ярком солнце смысла от подсветки нет — на экране и так всё прекрасно видно.
Другое дело, что у Kindle нет возможности настройки температуры подсветки, как, например, у ONYX BOOX. И вот такую функцию очень хотелось бы получить в следующей итерации читалки!

Как поделиться своими электронными книгами с взрослым на Kindle
Если вы хотите поделиться своей коллекцией сразу, вам даже не нужно авторизоваться через браузер; все это можно сделать напрямую через устройства Kindle. Чтобы разрешить другому взрослому доступ ко всем вашим книгам с помощью Kindle, вам необходимо выполнить этот процесс.
- На главном экране нажмите трехточечный многоточие в правом верхнем углу страницы.
- Щелкните Настройки .
- Отправляйтесь в домашнюю и семейную библиотеку .
- Выберите владельца устройства .
- Щелкните Семейная библиотека .
- Подтвердите, что вы хотите разрешить совместное использование контента.
- Подтвердите, что хотите поделиться всеми книгами.
Другой взрослый должен будет ввести свой пароль на вашем Kindle. Это даст им доступ к вашим книгам. Затем им нужно будет выполнить те же действия на своем устройстве, а вам нужно будет ввести свой адрес электронной почты и пароль в их Kindle, чтобы они могли поделиться с вами своей коллекцией.
Такой способ обмена электронными книгами всегда требует, чтобы другой человек вводил свои данные, даже если он уже является частью вашей семьи Amazon.
Покупка Kindle: плюсы
Изменить настройки дисплея
В отличие от того, что мы привыкли ожидать от современных операционных систем, настройки дисплея на Kindle могут быть немного сложными. Кроме того, в настройках отображения в Kindle Pack реализованы некоторые важные функции, такие как возможность изменять размер текста, шрифт, ориентацию, интервал между текстами, поля и ход чтения .
Чтобы проверить настройки дисплея, откройте книгу и коснитесь сверху, чтобы открыть панель навигации . Затем нажмите на текстовый значок «Aa» рядом с кнопкой «Поделиться и закладки», чтобы открыть настройки экрана. Здесь вы найдете различные вкладки для шрифта, страницы и прогресса чтения.
Редактирование метаданных в калибре
 Давайте посмотрим, как мы можем убирать записи и получать новые обложки. Существует два способа получения дополнительных метаданных и обложек, вы можете индивидуально редактировать элементы, или вы можете сканировать их массовым способом. Если ваша библиотека выглядит довольно чистой (как это и делается), вы, вероятно, можете избежать массового сканирования. Однако, если у вас есть куча запутанных названий и авторов, вы захотите пойти с обновлением вручную один раз, чтобы убедиться, что вы можете проверить каждую запись.
Давайте посмотрим, как мы можем убирать записи и получать новые обложки. Существует два способа получения дополнительных метаданных и обложек, вы можете индивидуально редактировать элементы, или вы можете сканировать их массовым способом. Если ваша библиотека выглядит довольно чистой (как это и делается), вы, вероятно, можете избежать массового сканирования. Однако, если у вас есть куча запутанных названий и авторов, вы захотите пойти с обновлением вручную один раз, чтобы убедиться, что вы можете проверить каждую запись.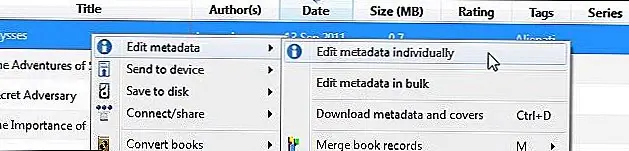 Image
Image
Сначала давайте посмотрим, как выглядит ручное редактирование. Щелкните правой кнопкой мыши на любой книге в своей библиотеке, которую вы хотите вручную отредактировать. Мы начнем с вершины с Улисса. Выбрать Редактировать метаданные а потом Редактирование метаданных по отдельности, Примечание. Вы можете выделить несколько книг и по-прежнему выбирать Редактировать метаданные индивидуально, и вам будет представлена панель метаданных для каждой книги по одному.
В меню «Редактировать метаданные» вы увидите все данные Calibre для выбранной книги, включая заголовок, автора, серию / номер (если применимо), который форматирует библиотеку, и обложку. Мы собираемся оставить автора и титула в покое, поскольку они уже правильно отсортированы. Однако обложка довольно туманная. Давайте нажимаем скачать обложку и посмотреть, как появляются базы данных.
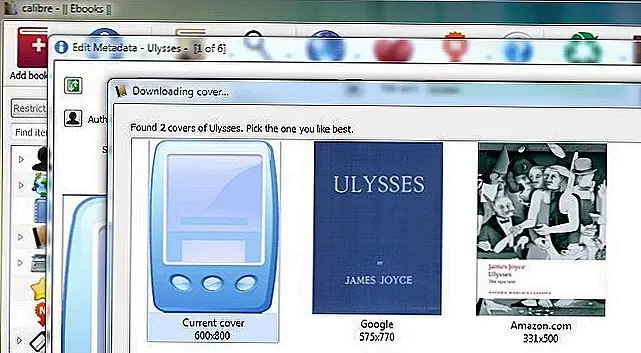 В выпуске Project Gutenberg нет официального обложки, поэтому мы можем выбрать две обложки, открытые через Google и Amazon.com. Если ни один из них не является удовлетворительным, мы можем отменить отмену и вручную найти изображение в Интернете, а затем перетащить файл в панель «Редактировать метаданные» на «Обложку», чтобы вручную добавить его. Покрытие Amazon.com подойдет нам хорошо, мы возьмем его.
В выпуске Project Gutenberg нет официального обложки, поэтому мы можем выбрать две обложки, открытые через Google и Amazon.com. Если ни один из них не является удовлетворительным, мы можем отменить отмену и вручную найти изображение в Интернете, а затем перетащить файл в панель «Редактировать метаданные» на «Обложку», чтобы вручную добавить его. Покрытие Amazon.com подойдет нам хорошо, мы возьмем его.
В окне «Редактировать метаданные» у нас есть свежая обложка и приличное количество метаданных. Нет рейтинга, и было бы неплохо обновить теги. нажмите скачать метаданные для этого. Калибр снова опросит Google и Amazon и представит несколько версий этой книги. Вы можете проверить рейтинг, обзоры и теги для каждого источника и выбрать из них на основе ваших предпочтений (если книга относится к общему разнообразию, например, к выпуску Project Gutenberg) или для точного издателя / издания, если это применимо.
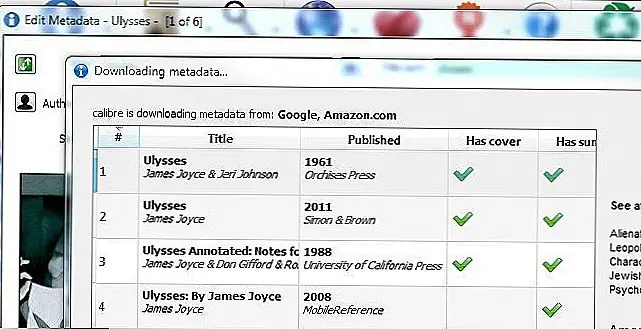 Image
Image
Если все будет выглядеть хорошо, когда вы закончите с вашим выбором, нажмите «ОК», чтобы вернуться в основной список книг. Теперь давайте взглянем на массовую загрузку метаданных и обложек. Идите вперед и выберите столько своих книг, сколько хотите редактировать. Щелкните правой кнопкой мыши на записи, как вы это делали выше, только на этот раз выберите скачать метаданные и обложки или ударить CTRL + D для запуска процесса. Калибр предложит вам убедиться, что вы хотите изменить объем. Здесь вы можете выбрать только метаданные, только обложки или и то, и другое. В начале вы можете отправиться в дикую природу и загрузить все. По прошествии времени, и вы потратили время на сбор своих любимых обложек, и вы можете выбрать только одну категорию метаданных.
 Image
Image
В левой нижней части окна Caliber вы увидите маленький вращающийся значок и » Работа: 1″Обозначение. В любое время Caliber работает над чем угодно (загружая метаданные, конвертируя книги и т. Д.), Показывая вам нижнюю правую часть окна. Вы можете нажать на Работа: 1 текст, чтобы увидеть, что находится в очереди заданий.
Когда Caliber будет выполнен с обновлением метаданных, появится диалоговое окно «Завершение загрузки» и спросит вас, хотите ли вы применить обновленные метаданные к своей библиотеке. Ваши варианты — это да, нет и журнал просмотра
Если вы чувствуете особую осторожность, вы можете проверить журнал, но, быть предупрежденным, он довольно длинный. Если вам нравится то, что вы видите, нажмите «Да»
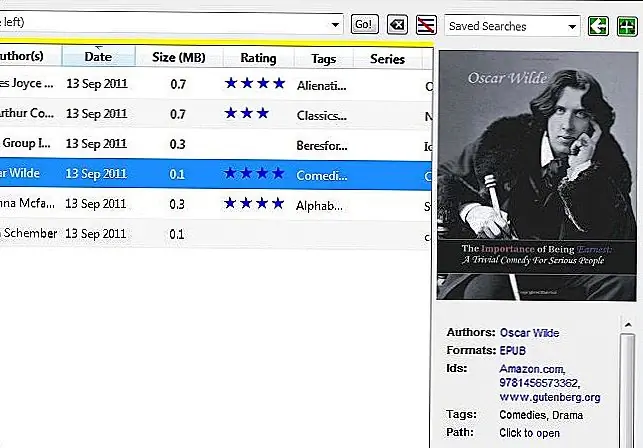 Калибр применит метаданные. По завершении нажмите на любую из ранее не обновленных книг, чтобы проверить новые обложки и метаданные.
Калибр применит метаданные. По завершении нажмите на любую из ранее не обновленных книг, чтобы проверить новые обложки и метаданные.
Начните медленно, чтобы почувствовать редактирование метаданных в Caliber. После того, как вы повеситесь, вы можете начать заливать всю коллекцию ebook. Хотя большинство меню прямолинейны, вы можете прочитать подробный список функций, а также некоторые советы и рекомендации в руководстве Caliber.
Теперь, когда мы прибрали вещи, найдите минутку, чтобы просмотреть свою новую коллекцию. Вы можете придерживаться основного интерфейса панели и просто прокручивать вверх или вы можете щелкнуть маленькую стрелку в правом нижнем углу (или нажать SHIFT + ALT + B), чтобы войти в режим потока обложек, чтобы насладиться более привлекательным стилем iTunes в вашей коллекции.
Как написать биографию автора
Вот несколько шагов, которые вы можете использовать для составления собственной биографии автора:
1. Откройте письмо интересной фразой
Первый шаг в написании эффективной биографии автора — начать ее со строки, которая может привлечь внимание читателей. Вы можете добиться этого, используя слова, способные привлечь внимание, например, сильные прилагательные, такие как захватывающий или привлекающий внимание
Первая строка биографии автора может также включать ваше имя, профессиональный титул и название вашей книги. Вот пример того, как может выглядеть первая строка биографии автора:
Салли Хэнсон, водитель грузовика из Саут-Хейвена, предлагает захватывающий взгляд на жизнь в дороге в книге Огненные колеса .
2. Расскажите о своем жизненном опыте
Другим ключевым аспектом биографии автора является обсуждение его жизненного опыта и биографии. Эти детали могут рассказать читателям о том, кто такой автор и почему он мог писать на определенные темы. При обсуждении своего жизненного опыта лучше всего упомянуть несколько конкретных деталей или событий, которые повлияли на процесс написания книги или имеют отношение к вашей личности. Например, автор с научным образованием может рассказать о своих научных изысканиях или о конкретном исследовательском проекте, который вдохновил его на написание статьи.
3. Соотнесите свой опыт с вашей книгой
Как только вы определите несколько примеров опыта или деталей вашей биографии, определите, как каждая часть информации может быть связана с вашей книгой. Это может помочь убедиться, что ваша биография автора содержит детали, которые читатели могут использовать для лучшего понимания вдохновения, стоящего за книгой или историей. Чтобы связать свой опыт с написанием книги, вы можете объяснить конкретные связи, например, знакомство, которое вдохновило определенного персонажа, или событие из вашей жизни, которое вы включили в свою книгу.
Например, автор, который пишет в биографии о своих путешествиях, может объяснить, что сделанные им наблюдения вдохновили персонажей или обстановку в его произведении.
4. Включите важные достижения
Достижения также могут быть ключевыми для включения в биографию автора, особенно если они относятся к написанию или к определенному аспекту книги. Сюда можно включить награды, сертификаты и другие виды признания, которые вы могли получить за отличную работу. Включение ваших достижений в биографию может подчеркнуть ваши особые знания и дать читателям еще больше информации о вашей биографии. Добавление наград, которые вы, возможно, получили за свою работу, также может быть полезным, поскольку подтвердит читателям, которые, возможно, не знают вас, что вы талантливый писатель.
5. Убедитесь, что ваша биография написана от третьего лица
При написании биографии автора просмотрите свою работу, чтобы убедиться, что она написана от третьего лица
Это важно, потому что биографии обычно наиболее эффективны и профессиональны, когда они написаны от третьего лица. Чтобы убедиться, что вы используете точку зрения от третьего лица, вы можете прочитать свою биографию и найти в ней термины от первого лица, такие как I’ или мы заменить их на альтернативные варианты от третьего лица, такие как он, она или они
Вы также можете использовать это время для проверки своего текста на наличие грамматических и орфографических ошибок.
6. Добавьте профессиональную фотографию
После того как вы напишете и просмотрите свою биографию автора, выберите фотографию, которую можно приложить к ней. Большинство авторов используют для этого снимки головы, но ваш издатель может разрешить вам использовать и откровенную фотографию, если у вас есть такая, которая все равно будет выглядеть профессионально. При выборе фотографии полезно выбрать ту, которая демонстрирует вашу индивидуальность и помогает вам выглядеть профессионально, чтобы издатели и читатели могли сразу же идентифицировать вас как автора.
Установка менеджера Kindle Collection на Kindle
Опять же, повторив предыдущий раздел, эта часть учебника предназначена только для Kindle Touch и Kindle Paperwhite владельцы. Если у вас есть какая-либо другая модель Kindle, вы не можете установить сторонний менеджер коллекций непосредственно на свое устройство (перейдите к следующему разделу учебника, чтобы узнать, как редактировать свой контент с помощью Caliber). Для краткости и ясности мы будем ссылаться на Kindle в этом разделе урока как на Paperwhite, чтобы избежать путаницы с обычной клавиатурой Kindle / Kindle.
Чтобы установить менеджер on-Kindle, вам нужно сначала загрузить Менеджер коллекций из официальной нити Mobileread (для загрузки требуется бесплатная учетная запись Mobileread).
В дополнение к фактическому менеджеру коллекций выможет потребуются джейлбрейк Kindle и пакет сертификатов разработчика. Если вы недавно следовали нашему руководству Paperwhite Jailbreak и Screensaver Hack, оба из них должны быть уже установлены. Мы позаботимся позже в учебном пособии в тот момент, когда вам может понадобиться установить их снова, если вы 1) использовали альтернативный метод джейлбрейка или 2) они неправильно установили, когда вы следовали нашему руководству по джейлбрейку.
После того как вы загрузите эти инструменты, прикрепите свой Paperwhite к главному компьютеру с помощью кабеля синхронизации. Скопируйте установщик Collections Manager CollectionsManager.azw2 из загруженного zip-файла в каталог документов Paperwhite (например, если он установлен как M: на вашем компьютере, файл должен быть помещен непосредственно в M: documents ).
После копирования файла на ваш Paperwhite извлеките устройство с компьютера. После извлечения вы должны увидеть Диспетчер коллекций на своем рабочем столе (если нет, сортировать по «Недавние», чтобы вывести его на передний план):
 Идем дальше и нажимаем на Диспетчер коллекций, чтобы запустить его.
Идем дальше и нажимаем на Диспетчер коллекций, чтобы запустить его.
Замечания: Если загружаемый экран является сообщением об ошибке вместо того, что выглядит как файловый браузер, вам необходимо (повторно) установить сертификаты джейлбрейка и разработчиков для Kindle. Загрузите их и обратитесь к нашему руководству Paperwhite Jailbreak, чтобы узнать, как установить файлы обновлений на основе.bin на вашем Paperwhite.
Когда запускается диспетчер коллекций, вы увидите экран, похожий на гибрид между веб-браузером и файловым браузером. Существует большой аннотированный файл.png, включенный в загрузку диспетчера коллекций, который отлично справляется с обозначением всех кнопок и элементов интерфейса, как показано здесь:
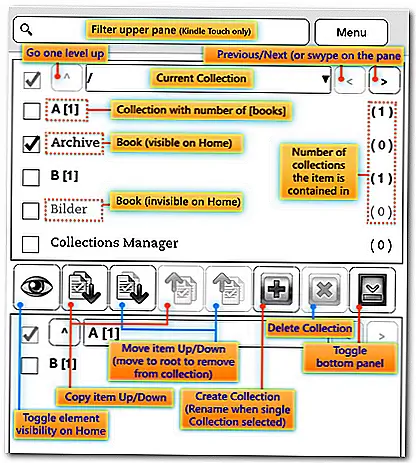 Интерфейс Kindle Collection Manager не только обеспечивает более эффективный способ управления простой коллекцией, но также предлагает две действительно классные функции, недоступные с помощью инструмента управления по умолчанию на-Kindle: вложенные коллекции и возможность скрывать книги из домашний экран. Используя эти два метода, вы можете создавать коллекции в коллекциях (например, мастер-коллекция под названием «Учебники», а затем подкатегории для каждого из ваших классов), тогда вы можете скрыть книги с рабочего стола, если вы предпочитаете видеть их только в своих соответствующих коллекциях ( например, все эти учебники появлялись бы только в том случае, если вы просматривали коллекцию учебников и не загромождали ваш домашний браузер).
Интерфейс Kindle Collection Manager не только обеспечивает более эффективный способ управления простой коллекцией, но также предлагает две действительно классные функции, недоступные с помощью инструмента управления по умолчанию на-Kindle: вложенные коллекции и возможность скрывать книги из домашний экран. Используя эти два метода, вы можете создавать коллекции в коллекциях (например, мастер-коллекция под названием «Учебники», а затем подкатегории для каждого из ваших классов), тогда вы можете скрыть книги с рабочего стола, если вы предпочитаете видеть их только в своих соответствующих коллекциях ( например, все эти учебники появлялись бы только в том случае, если вы просматривали коллекцию учебников и не загромождали ваш домашний браузер).
Если вы довольны управлением вещами самого Paperwhite, вы можете остановиться здесь. Однако, если вы хотите продолжить надбавку к управлению коллекциями, прочитайте, как мы покажем вам, как связать Менеджер Kindle Collection с Caliber.
Установка и настройка калибра
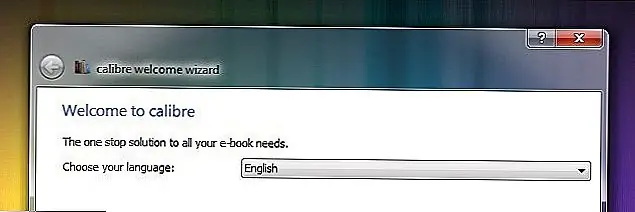 Для этого урока мы будем использовать портативную версию Caliber. Как только вы распакуете переносную версию или установите традиционную версию, нет никакой разницы в работе. Основная причина, по которой мы решили пойти с переносимой версией, состоит в том, что она позволяет нам упаковывать Caliber прямо вместе с нашей коллекцией ebook, используя следующую структуру каталогов:
Для этого урока мы будем использовать портативную версию Caliber. Как только вы распакуете переносную версию или установите традиционную версию, нет никакой разницы в работе. Основная причина, по которой мы решили пойти с переносимой версией, состоит в том, что она позволяет нам упаковывать Caliber прямо вместе с нашей коллекцией ebook, используя следующую структуру каталогов:
Таким образом, мы можем сразу создать резервную копию всей библиотеки, приложения управления и всего. Если вы не используете портативную версию, не делайте упор на то, чтобы не собрать все вместе. Калибр хранит всю информацию (метаданные и обложки) в каждом уникальном каталоге книг.
Когда вы запускаете Caliber в первый раз, вам предлагается выбрать язык, который вы хотите использовать, и расположение вашей библиотеки. Обязательно создайте новую папку для новой библиотеки Caliber. Мы собираемся импортировать ваши старые книги в Caliber и позволить Caliber управлять структурой каталогов. В нашем случае мы указываем Caliber at / Ebook Library / Ebooks /.
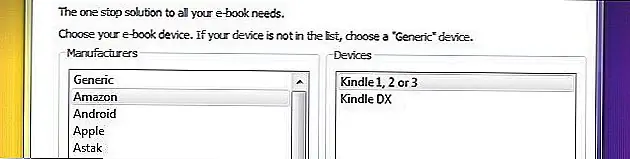 На втором шаге вы скажите Caliber, что читатель электронных книг вы используете. Если вы не используете один вариант, оставьте его в качестве универсального / универсального устройства для электронных чернил. Если вы используете один, выберите подходящее устройство, например Amazon / Kindle.
На втором шаге вы скажите Caliber, что читатель электронных книг вы используете. Если вы не используете один вариант, оставьте его в качестве универсального / универсального устройства для электронных чернил. Если вы используете один, выберите подходящее устройство, например Amazon / Kindle.
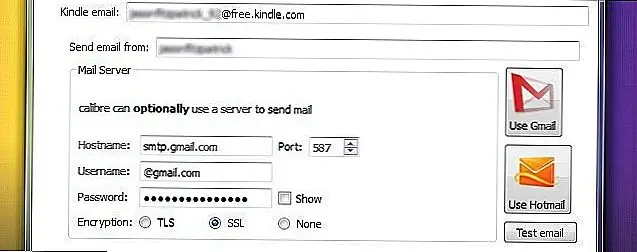 На третьем этапе вы можете настроить Calibre для отправки документов электронной почты на ваш электронный читатель, например, на адрес электронной почты Kindle. Если у вас есть устройство, поддерживающее такую услугу, мы рекомендуем настроить его сейчас. После настройки службы электронной почты нажмите «Готово».
На третьем этапе вы можете настроить Calibre для отправки документов электронной почты на ваш электронный читатель, например, на адрес электронной почты Kindle. Если у вас есть устройство, поддерживающее такую услугу, мы рекомендуем настроить его сейчас. После настройки службы электронной почты нажмите «Готово».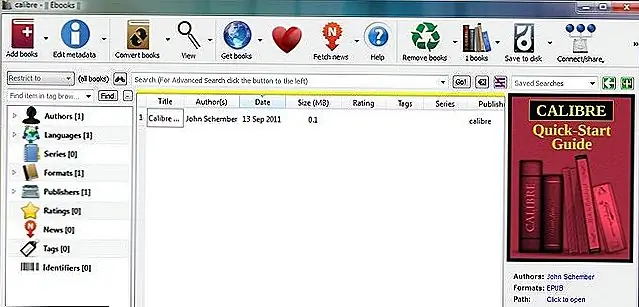 В этот момент должен начаться калибр, и вы должны увидеть экран, подобный приведенному выше, с пустой библиотекой, за исключением руководства по быстрому запуску Caliber. Мастер настройки должен иметь все основные настройки, которые уже настроены для вас, если вам нужно в любой момент щелкнуть по значку «Настройки» или нажать CTRL + P для доступа к меню конфигурации.
В этот момент должен начаться калибр, и вы должны увидеть экран, подобный приведенному выше, с пустой библиотекой, за исключением руководства по быстрому запуску Caliber. Мастер настройки должен иметь все основные настройки, которые уже настроены для вас, если вам нужно в любой момент щелкнуть по значку «Настройки» или нажать CTRL + P для доступа к меню конфигурации.
Диагонали экранов
В линейке ридеров Amazon Kindle только два варианта размеров экранов: 6 и 7 дюймов. На самом деле разница минимальная.
Взяв в руки 7-дюймовую модель Kindle Oasis, не ощущаешь, что экран настолько больше, что это стоит переплаты по сравнению с 6-дюймовыми устройствами.
Kindle с диагональю 7 (слева) и 6 (справа) дюймов. Разница на практике почти не чувствуется
У PocketBook выбор намного больше. Если хочется читать на большем экране, чем классические 6 дюймов, выбирайте 7,8 дюйма — и разница будет уже очень ощутима. Такой вариант удобен для тех пользователей, кто чаще читает дома.
А также для тех, кто изучает литературу со схемами, графиками, диаграммами, таблицами и так далее. Словом, со сложной версткой и спецэлементами.
Разница между 7,8 (слева) и 6 дюймами (справа), напротив, весьма заметна
Ну а для тех, кому нужен особенно крупный формат, доступен 10,3-дюймовый PocketBook X. Это почти как iPad, только на базе E Ink. А значит он не бликует, не мерцает и, как следствие, не портит глаза.
На таком ридере удобно читать электронные версии газет, работать с технической документацией, нотами. Пусть это вариант не для всех, но он хотя быть есть. Amazon же выбора не дает.
PocketBook X — самое оно для музыкальных нот и газет
Установка Kindle Collection Manager на ваш Kindle
Опять же, повторяя предыдущий раздел, эта часть учебника предназначена только для Kindle Touch и Kindle Paperwhite владельцы. Если у вас есть любая другая модель Kindle, вы не можете установить сторонний менеджер коллекций прямо на свое устройство (перейдите к следующему разделу учебника, чтобы узнать, как редактировать контент с помощью Caliber). Для краткости и ясности мы будем ссылаться на Kindle в этом разделе руководства как на Paperwhite, чтобы избежать путаницы с обычной клавиатурой Kindle / Kindle..
Чтобы установить менеджер on-Kindle, вам необходимо сначала загрузить менеджер коллекций из официального потока Mobileread (для загрузки требуется бесплатный аккаунт Mobileread).
В дополнение к фактическому менеджеру коллекций, вы может требовать джейлбрейк Kindlet и комплект сертификатов разработчика. Если вы недавно следовали нашему руководству Paperwhite Jailbreak и Screensaver Hack, оба они должны быть уже установлены. Мы сделаем заметку позже в руководстве, когда вам, возможно, потребуется установить их снова, если вы 1) использовали альтернативный метод джейлбрейка или 2) они не были установлены правильно, когда вы следовали нашему руководству по джейлбрейку.
Как только вы загрузите инструменты, подключите ваш Paperwhite к главному компьютеру с помощью кабеля синхронизации. Скопируйте установщик Collections Manager, CollectionsManager.azw2, из загруженного zip-файла в каталог документов Paperwhite (например, если он смонтирован на вашем компьютере как M: \, файл должен быть помещен непосредственно в M: \ documents \).
После копирования файла на ваш Paperwhite извлеките устройство из компьютера. После извлечения вы должны увидеть Диспетчер коллекций на домашнем экране (если нет, выберите «Последние», чтобы вывести его на первый план):
Идите вперед и нажмите на Диспетчер коллекций, чтобы запустить его.
Замечания: Если загружаемый экран является сообщением об ошибке, а не похожим на файловый браузер, вам необходимо (пере) установить Kindlet Jailbreak и сертификаты разработчиков. Загрузите их и обратитесь к нашему руководству по джейлбрейку Paperwhite, чтобы узнать, как установить файлы обновлений .bin на ваш Paperwhite..
Когда менеджер коллекций запускается, вы увидите экран, который выглядит как гибрид между веб-браузером и файловым браузером. В загружаемый менеджер коллекции включен сильно аннотированный файл .png, который отлично помечает все кнопки и элементы интерфейса, как показано здесь:
Интерфейс Kindle Collection Manager не только предлагает более эффективный способ простого управления коллекциями, но также предлагает две действительно интересные функции, недоступные с помощью стандартного инструмента управления on-Kindle: вложенные коллекции и возможность скрывать книги от домашний экран. Используя эти два метода, вы можете создавать коллекции внутри коллекций (например, основную коллекцию под названием «Учебники», а затем вложенные коллекции для каждого из ваших классов), а затем вы можете скрыть книги с домашнего экрана, если предпочитаете видеть их только в соответствующих коллекциях ( например, все эти учебники появляются только тогда, когда вы просматриваете коллекцию учебников, и не загромождают ваш браузер на рабочем столе).
Если вы довольны управлением вещами на самой Paperwhite, вы можете остановиться здесь. Однако если вы хотите еще больше повысить эффективность управления своими коллекциями, прочитайте, как мы покажем вам, как связать Kindle Collection Manager с Calibre.
Конвертировать статьи для вашего Kindle
Чтение книг на Kindle великолепно, но нет необходимости ограничивать себя. Вы можете просматривать веб-страницы и читать веб-статьи со своего Kindle и, не выходя из компьютера, отправлять статьи по беспроводной сети и аккуратно конвертировать их в Kindle.
В качестве альтернативы вы можете воспользоваться службой доставки Kindle. Ваш Kindle имеет уникальный адрес электронной почты, на который вы можете отправлять файлы по электронной почте. Эти файлы затем конвертируются и передаются по беспроводной связи на ваш Kindle. Вы можете прочитать о том, как . Как только вы узнаете, каков ваш адрес электронной почты Kindle, вы можете использовать удивительную закладку Kindlability, чтобы заархивировать статьи прямо из браузера на рабочем столе в Kindle.







