Как поменять язык в Google таблицах на русский
Бывает же такое, что зарегистрировался, а интерфейс google таблиц не русский, а английский, например. Если вы столкнулись с такой проблемой, то эта глава именно для вас!
Решается эта проблема достаточно просто, я специально перевел язык своего интерфейса в Google таблицах на английский, чтобы показать вам как сделать его русским.
- Итак, первый шаг – идем в File -> Spreadsheet settings…
- Откроется модальное окно в котором нам надо нажать на ссылку English напротив Display language:
- После чего откроется новая страница и на ней вам необходимо нажать на иконку карандашика:
- Откроется еще одно модальное окно, где мы выберем с вами язык Русский:
- Жмем Ok
Закрываем эту страницу, возвращаемся на прежнюю с нашей таблицей и просто обновляем ее нажатием F5 на клавиатуре.
Готово! Наслаждаемся интерфейсом Google таблиц на русском языке.
Как работает приложение «Ярлыки»
Приложение «Ярлыки» использует блоки визуального кода для объединения нескольких действий для выполнения задачи. Если вы знакомы с тем, как создать ярлык на своем iPhone или iPad, на вашем Mac это почти то же самое. Благодаря визуальной системе приложения вы можете легко научиться использовать ярлыки на своем Mac.
Apple позволяет комбинировать сторонние приложения с ярлыками, предоставляя вам бесконечные возможности для создания ярлыков, которые облегчат вам задачу. Но если у вас нет на это времени, вы также можете быстро установить множество готовых ярлыков из Интернета или Галереи ярлыков.
Программы для Windows, мобильные приложения, игры — ВСЁ БЕСПЛАТНО, в нашем закрытом телеграмм канале — Подписывайтесь:)
Как найти сочетания клавиш?
Как выбрать несколько файлов на Google Диске
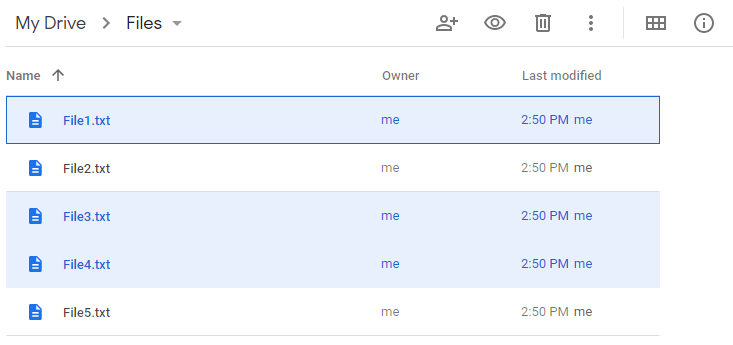
Google Диск позволяет легко перемещать и удалять файлы, но что, если вы имеете дело с целой кучей файлов? К счастью, Google Диск позволяет выбирать несколько файлов и перемещать или удалять их все одновременно.
Существует три способа выбора нескольких файлов на Google Диске, и в этой статье мы Я покажу вам, как это сделать.
Выбрать несколько файлов на Google Диске с помощью мыши
Самый простой способ выбрать несколько файлов на Google Диске — просто щелкнуть и перетащить мышью файлы, которые вы хотите выбрать. Это больше всего похоже на то, как вы выбираете файлы на рабочем столе Windows.
- Откройте drive.google.com в веб-браузере.
- Нажмите «Мой диск» слева. и найдите файлы, которые нужно выбрать.

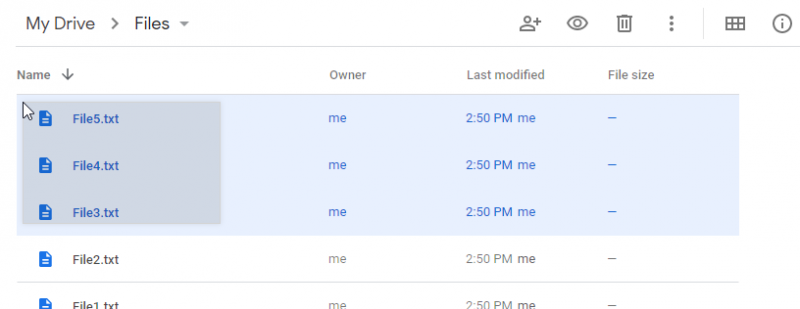
Теперь вы можете щелкнуть правой кнопкой мыши любой из них, и действие, которое вы выберете в этом меню, будет применено ко всем выбранным. Вы также можете перетаскивать их, чтобы переместить или удалить.
Выберите несколько файлов на Google Диске с помощью клавиши Ctrl
Это немного особенное, потому что оно s лучше для ситуаций, когда вам нужно выбрать несколько файлов, которые не все вместе. Вы можете использовать метод клавиши Ctrl для выбора нужных файлов.
- Откройте drive.google.com в веб-браузере.
- Нажмите «Мой диск» слева и найдите нужные файлы.

Теперь вы можете щелкнуть правой кнопкой мыши любой из них, и действие, которое вы выберете в этом меню, будет применено ко всем выбранным. Вы также можете перетащить их в другую папку или в корзину.
Выбрать несколько файлов с помощью клавиши Shift
Метод клавиши Shift удобен для выбора нескольких файлов, которые находятся вместе. Этот метод аналогичен использованию мыши для выбора нужных файлов.
- Откройте drive.google.com в веб-браузере.
- Нажмите «Мой диск» слева. сторону и найдите файлы, которые нужно выбрать.

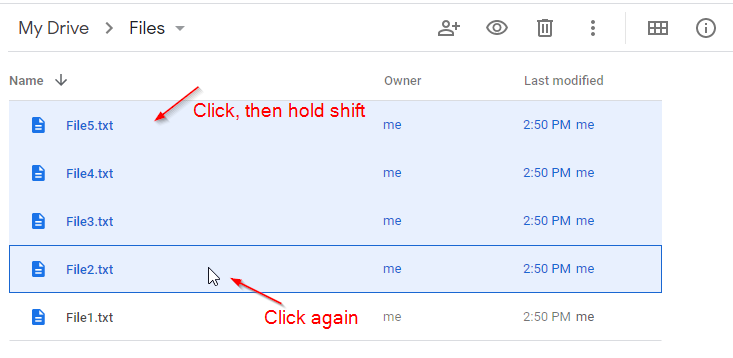
Теперь вы можете щелкнуть правой кнопкой мыши любой из них, и действие, которое вы выберете в этом меню, будет применено ко всем выбранным. Вы также можете перетащить их в другую папку или в корзину.
Выбрать сразу все файлы с помощью сочетания клавиш
Если вы просто хотите выбрать все файлы и папки на Google Диске, вы можете сделать это с помощью простой комбинации клавиш.
- Откройте drive.google.com в своем любимом браузере и убедитесь, что выбран «Мой диск» (у него будет синий фон).
- Нажмите в любом месте списка файлов/папки, а затем нажмите Ctrl + A на клавиатуре.
Заключительные мысли
Большинство систем управления файлами поддерживают ту же функцию. В следующий раз, когда вам нужно будет выбрать только некоторые файлы в Windows, попробуйте использовать Shift или Ctrl, чтобы выбрать только те файлы, которые вам нужны.
Комбинации клавиш для функций Google Chrome
| Alt + F или Alt + E | Открывается меню Chrome , в котором можно изменять настройки Google Chrome и управлять ими. |
| Ctrl + Shift + B | Включается и выключается панель закладок. |
| Ctrl + H | Открывается страница «История». |
| Ctrl + J | Открывается страница загрузки. |
| Shift + Esc | Открывается диспетчер задач. |
| Shift + Alt + T |
Будет выбран первый инструмент на панели инструментов браузера. Для навигации панелью инструментов можно использовать указанные ниже сочетания клавиш:
|
| F6 или Shift + F6 |
Фокус переходит к следующей панели, на которой можно использовать клавиатуру. Это, в частности, перечисленные ниже панели:
|
| Ctrl + Shift + J | Открывается окно разработчика. |
| Ctrl + Shift + Delete | Открывается диалоговое окно «Очистить данные просмотров». |
| F1 | В новой вкладке открывается справочный центр. |
| Ctrl + Shift + M | Переключение между несколькими пользователями. |
Меню
| Меню «Файл» | В Google Chrome:Alt + FВ других браузерах:Alt + Shift + F |
| Меню «Изменить» | В Google Chrome:Alt + EВ других браузерах:Alt + Shift + E |
| Меню «Вид» | В Google Chrome:Alt + VВ других браузерах:Alt + Shift + V |
| Меню «Вставка» | В Google Chrome:Alt + IВ других браузерах:Alt + Shift + I |
| Меню «Формат» | В Google Chrome:Alt + OВ других браузерах:Alt + Shift + O |
| Меню «Данные» | В Google Chrome:Alt + DВ других браузерах:Alt + Shift + D |
| Меню «Инструменты» | В Google Chrome:Alt + TВ других браузерах:Alt + Shift + T |
| Открыть меню вставки | Ctrl + Alt + Shift + =Ctrl + Alt + =(после выбора ячеек) |
| Открыть меню удаления | Ctrl + Alt + Минус (-) (после выбора ячеек) |
| Меню «Форма»(только если таблица связана с формой) | В Google Chrome:Alt + MВ других браузерах:Alt + Shift + M |
| Меню «Дополнения» | В Google Chrome:Alt + NВ других браузерах:Alt + Shift + N |
| Меню «Справка» | В Google Chrome:Alt + HВ других браузерах:Alt + Shift + H |
| Меню «Специальные возможности»(если включена поддержка программ чтения с экрана) | В Google Chrome:Alt + AВ других браузерах:Alt + Shift + A |
| Меню листа(копирование, удаление и другие действия с листом) | Alt + Shift + S |
| Контекстное меню | Ctrl + Shift + \ |
Общие действия программы
Это ваши ежедневные сочетания клавиш, которые позволяют делать все, начиная от копирования текста и заканчивая ошибкой.
- Ctrl + C (Windows / Chrome OS) и Cmd + C (macOS): копировать выделенный текст или графику в буфер обмена
- Ctrl + X (Windows / Chrome OS) и Cmd + X (macOS): вырезать выделенный текст или графику в буфер обмена
- Ctrl + V (Windows / Chrome OS) и Cmd + V (macOS): вставьте содержимое буфера обмена в документ
- Ctrl + Shift + V (Windows / Chrome OS) и Cmd + Shift + V (macOS): вставьте содержимое буфера обмена без форматирования
- Ctrl + Z (Windows / Chrome OS) и Cmd + Z (macOS): отменить действие
- Ctrl + Y (Windows / Chrome OS) и Cmd + Y (macOS): повторить действие
- Ctrl + K (Windows / Chrome OS) и Cmd + K (macOS): вставить или изменить внешнюю ссылку
- Ctrl + S (Windows / Chrome OS) и Cmd + S (macOS): Сохранить (все изменения уже сохранены в Drive, здесь для тех немногих параноиков)
- Ctrl + P (Windows / Chrome OS) и Cmd + P (macOS): распечатать документ
- Ctrl + O (Windows / Chrome OS) и Cmd + O (macOS) : Откройте файл с вашего диска или компьютера
- Ctrl + F (Windows / Chrome OS) и Cmd + F (macOS): найти определенный текст в вашем документе
- Ctrl + H (Windows / Chrome OS) и Cmd + H (macOS): найти и заменить текст в документе
- Ctrl + Shift + F (Windows / Chrome OS) и Cmd + Shift + F (macOS): компактный режим (скрыть меню)
СВЯЗАННЫЕ: Руководство для начинающих по Google Docs
Доступ к меню в macOS
Вы также можете получить доступ к строке меню с помощью сочетаний клавиш на Mac. Вот как:
- Ctrl + Option + F: открыть Файловое меню.
- Ctrl + Option + E: открыть меню «Правка».
- Ctrl + Option + V: открыть меню «Вид».
- Ctrl + Option + I: открыть меню «Вставка».
- Ctrl + Option + O: открыть Меню формата.
- Ctrl + Option + T: открыть меню «Инструменты».
- Ctrl + Option + H: открыть меню справки.
- Ctrl + Option + A: открыть меню специальных возможностей (отображается при включенной поддержке программы чтения с экрана).
- Cmd + Option + Shift + K: открыть меню «Инструменты ввода» (доступно в документах, содержащих нелатинские языки).
- Shift + щелчок правой кнопкой мыши: показать контекстное меню вашего браузера (по умолчанию Google Slides переопределяет контекстное меню вашего браузера своим собственным).
И это делает это! Теперь вы вооружены самыми удобными сочетаниями клавиш для Google Slides. Если вы не нашли того, что вам нужно, обязательно посетите страницу поддержки Google , чтобы узнать больше.
1. Пользовательские команды панели инструментов быстрого доступа
Панель быстрого доступа (QAT) – это полезная полоса команд, которая всегда остается в верхней части экрана. По умолчанию он включает только несколько параметров, таких как сохранение , отмена и повтор , которые вы, возможно, захотите удалить, поскольку в них уже есть простые сочетания клавиш. Но вы можете добавить в QAT гораздо больше команд.
Мы упоминали, что коды Alt позволяют получить доступ ко всему на ленте. Если вы нажмете Alt , вы должны заметить некоторые всплывающие сочетания клавиш, которые также появляются рядом с QAT, предоставляя вам одношаговое сочетание клавиш для любой команды Excel, которую вы хотите.
Чтобы настроить панель быстрого доступа в Excel по своему усмотрению, щелкните стрелку раскрывающегося списка справа от текущих значков. Здесь вы можете проверить несколько распространенных параметров, но для получения полного списка вам нужно выбрать Дополнительные команды .
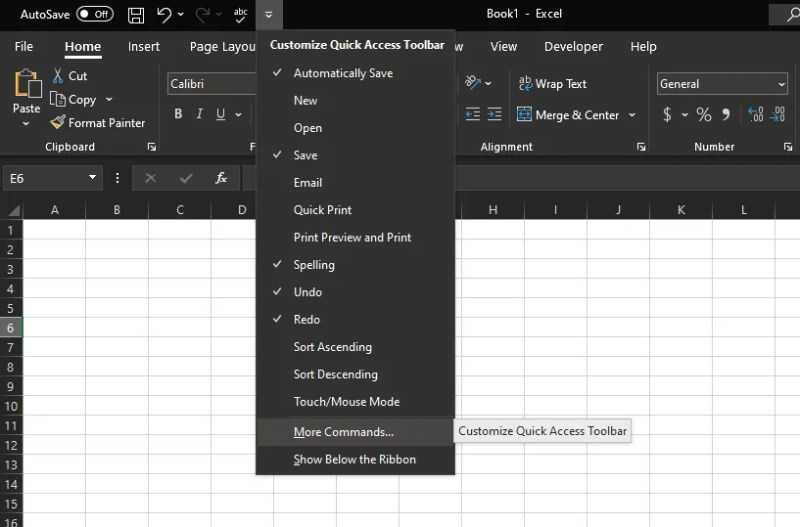
Откроется окно настройки, в котором вы увидите список доступных команд в левом поле и текущие команды QAT в правом.
Настройка панели быстрого доступа
Щелкните любую команду в правом поле и нажмите кнопку « Удалить» , чтобы удалить ее, или используйте кнопки со стрелками справа от поля, чтобы изменить порядок текущих элементов. После того, как вы все отсортировали, установите флажок в левом поле, чтобы найти новые команды, которые вы хотите добавить.
По умолчанию в раскрывающемся списке отображаются популярные команды , но вы можете изменить его на « Команды не на ленте», если хотите избежать дублирования того, что уже есть. Вы также можете отобразить все команды , но имейте в виду, что это довольно длинный список.
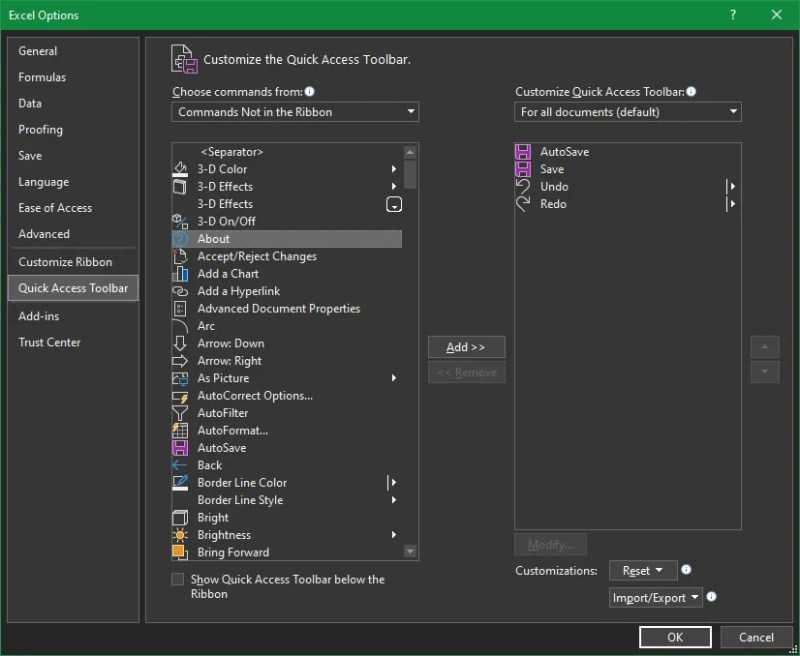
Просмотрите список и выберите любые функции, к которым вы хотите получить мгновенный доступ. QAT позволяет использовать множество команд, поэтому не бойтесь выбрать несколько своих любимых или даже попробовать новые функции.
Если вы хотите создать группы, есть опция <Разделитель>, которая позволяет вам добавить разделитель между значками. А чтобы сохранить настройки на будущее, используйте кнопку « Импорт / экспорт» в этом окне, чтобы экспортировать настройки.
Когда все будет в порядке, просто нажмите OK, чтобы вернуться в Excel с новым и улучшенным QAT. Если вы хотите получить доступ к одной из его функций, нажмите Alt , а затем номер команды, чтобы сразу выполнить ее.
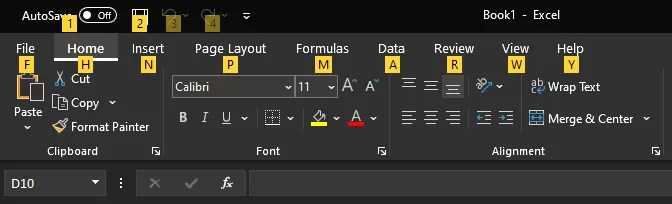
Это намного быстрее, чем искать нужную команду в меню.
Решено с помощью всего двух шагов!
Это равно Alt + Sublime Text + F3 .
Windows: shift + alt + Mouse Left Button
macOS: shift + option + Click
Используйте Ctrl +, D чтобы использовать многословное редактирование одних и тех же слов в Windows и Linux.
Используйте CMD + D для Mac.
Начиная с версии 1.13 (май 2017 г.), вы, наконец, можете изменить клавишу-модификатор по умолчанию для создания нескольких курсоров (добавить в настройки):
Я хотел выделить несколько строк и нажать «что-то», чтобы иметь курсор для каждой выбранной строки (аналогично Ctrl + Shift + L в Sublime Text). Это действие в коде Visual Studio называется «Добавить курсоры в конец строки».
Это было проверено в Visual Studio Code 1.22 и работает как на Windows, так и на Mac .
- Выберите линии, которые вы хотите иметь несколько курсоров.
- Просто нажмите Alt + Shift — I .
Теперь у вас есть один курсор на выбранную строку.
(Windows 10 pro x64) Здесь есть несколько способов!
Alt + Ctrl + up / down
Клавиши: Ctrl + click (. не работает!)
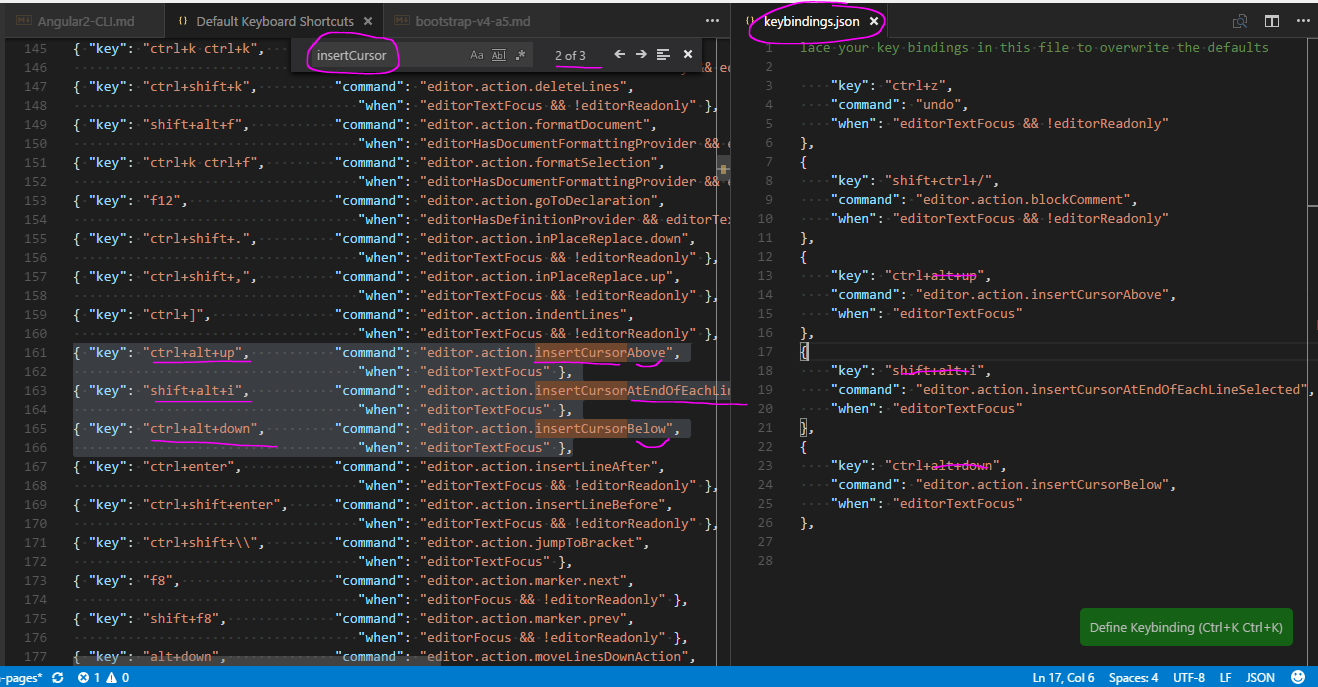
Я использую расширение vscodevim , поэтому я не уверен, является ли это распространенной проблемой. Но у меня была проблема, когда Ctrl + Alt + UpArrow переворачивал мой экран вверх ногами.
Глядя на основы кода Visual Studio (я не знаю, изменили ли они это в недавнем обновлении), он говорит:
Ctrl + Alt + Shift + ( Up / down )
Шаг 1:
выберите слово для замены
Шаг 2:
Ctrl + F это выберет его несколько вхождений
Шаг 3:
Alt + Enter это установит курсор на все найденные случаи
Шаг 4:
Просто начните вводить новое слово
По состоянию на апрель 2018 года (версия 1.23) теперь вы также можете использовать среднюю кнопку мыши для многострочного выбора / выбора блока.
В последнем выпуске кода Visual Studio теперь вы можете перетаскивать курсор, удерживая Option ( Alt в Windows), чтобы выбрать один и тот же столбец в нескольких строках.
Чтобы включить это, убедитесь, что вы изменили свой editor.multiCursorModifier вид так:
Из заметок о выпуске кода Visual Studio 1.32.0:
В Windows у меня работают следующие комбинации:
- Ctrl + Shift + Alt + down arrow
- Ctrl + Shift + Alt + up arrow
Я думаю, что это зависит от вашей версии кода Visual Studio.
Моя версия для Linux — Visual Studio Code 1.7.2.
В Visual Studio Code просто нажмите Alt и поместите курсор в место редактирования (где вы хотите редактировать) и щелкните правой кнопкой мыши, чтобы выбрать.
Рабочим решением для меня было сначала выбрать необходимый текст для редактирования, а затем с помощью CTRL + F2 выбрать все подходящие данные на странице. Вы также можете использовать CTRL + Shift +, L как предложено @lesterCovax
Для меня выше решения Ctrl + ALT + Arrowkeys не работает , поскольку это привело к экрану , чтобы изменить ориентацию экрана на выбор строки в VSCode.
В дополнение ко всем ответам есть еще один способ. Выберите нужные строки и нажмите:
- Windows: Shift + Alt + i
- Mac: shift + option + i
Это помещает курсор в каждую строку в выделении.
Если вы используете Linux, существует вероятность конфликта с Alt + click , который используется по умолчанию для «перемещения окна».
Вы можете перейти в меню Настройки → Окно Поведение → Окно поведения → Действия вкладки
Просто удалите Alt + left (удерживайте), и это будет работать.
Это лучший способ, потому что вам не нужно держать две + клавиши для выполнения такой простой задачи.
Я использую Sublime Text раскладку и связывание клавиш, представленное в верхнем ответе, похоже, не работает Могут быть некоторые конфликты между кодом Visual Studio и подсвеченными раскладками клавиш.
Связывание клавиш, рекомендованное @Han, работает для меня (высоко ценится!):
- Войдите в режим многострочного курсора с помощью Ctrl + Shift + Up / Down
- Выход с Esc
(Sidenote) Ниже приведен небольшой пример использования Emmet вместе с многострочным курсором (включается и отключается с помощью этих назначений клавиш, перечисленных выше):
Добавить или изменить строки и столбцы в macOS
Если вы используете Mac, используйте следующие ярлыки для добавления, удаления или изменения строк и столбцов в Google Sheets:
- Cmd + D: дублировать данные из первого столбца выбранного диапазона вниз.
- Cmd + R: дублировать данные из первого ряда выбранного диапазона справа.
- Cmd + Enter: дублировать данные из первой ячейки выбранного диапазона в другие ячейки.
- Cmd + Option + 9: скрыть строку.
- Cmd + Shift + 9: показать ряд.
- Cmd + Option + 0: скрыть столбец.
- Cmd + Shift + 0: показать столбец.
- Ctrl + Option + I , затем R: вставить строки выше.
- Ctrl + Option + I , затем W: вставить строки ниже.
- Ctrl + Option + I , затем C: вставить столбцы слева.
- Ctrl + Option + I , затем O: вставить столбцы вправо.
- Ctrl + Option + E , затем D: удалить строки.
- Ctrl + Option + E , затем E: удалить столбцы.
Горячие клавиши в Google Документах
Для того, чтобы создавать документы более эффективно, воспользуйтесь горячими клавишами при использовании Google Документов.
В большинстве случаев приложения Google Drive используют стандартные горячие клавиши.
Такие привычные комбинации, как Ctrl+C и Ctrl+V будут работать и тут.
Но так как функционал приложений довольно большой, многим функциям соответствуют свои собственные комбинации клавиш.
Для того, чтобы найти полный список комбинаций, необходимо перейти в меню Справка — Быстрые клавиши.
Также сочетания клавиш отображаются справа от команд в меню:
Горячие клавиши
Ниже приведена таблица основных сочетаний клавиш для компьютеров на Windows и Mac.
| Windows | Mac | |
| Основные: | ||
| Копировать | Ctrl+C | Cmd+C |
| Вырезать | Ctrl+X | Cmd+X |
| Вставить | Ctrl+V | Cmd+V |
| Вставить без форматирования | Ctrl+Shift+V | Cmd+Shift+V |
| Отменить | Ctrl+Z | Cmd+Z |
| Повторить | Ctrl+Y | Cmd+Y |
| Печать | Ctrl+P | Cmd+P |
| Найти | Ctrl+F | Cmd+F |
| Найти и заменить | Ctrl+H | Cmd+Shift+H |
| Следующий результат поиска | Ctrl+G | Cmd+G |
| Предыдущий результат поиска | Ctrl+Shift+G | Cmd+Shift+G |
| Открыть | Ctrl+O | Cmd+O |
| Форматирование: | ||
| Полужирный | Ctrl+B | Cmd+B |
| Курсив | Ctrl+I | Cmd+I |
| Подчеркнутый | Ctrl+U | Cmd+U |
| Зачеркнутый | Alt+Shift+5 | Cmd+Shift+x |
| Копировать форматирование | Ctrl+Alt+C | Cmd+Option+C |
| Вставить форматирование | Ctrl+Alt+V | Cmd+Option+V |
| Абзацы: | ||
| Увеличить отступ | Ctrl+] | Cmd+] |
| Уменьшить отступ | Ctrl+[ | Cmd+[ |
| Выравнивание по левому краю | Ctrl+Shift+L | Cmd+Shift+L |
| Выравнивание по центру | Ctrl+Shift+E | Cmd+Shift+E |
| Выравнивание по правому краю | Ctrl+Shift+R | Cmd+Shift+R |
| Выравнивание по ширине | Ctrl+Shift+J | Cmd+Shift+J |
| Вставить сноску | Ctrl+Alt+F | Cmd+Option+F |
| Выделение текста: | ||
| Выделить всё | Ctrl+A | Cmd+A |
| Выделить один символ | Shift + стрелка вправо / влево | Shift + стрелка вправо / влево |
| Выделить одну строку | Shift + стрелка вверх / вниз | Shift + стрелка вверх / вниз |
| Выделить одно слово | Ctrl+Shift+ стрелка вправо / влево | |
| Выделить всю строку до курсора | Shift+Home | Shift+Fn+стрелка влево |
| Выделить всю строку после курсора | Shift+End | Shift+Fn+стрелка вправо |
| Разное: | ||
| Вставить комментарий | Ctrl+Alt+M | Cmd+Option+M |
| Краткий список горячик клавиш | Ctrl+/ | Cmd+/ |
Расписание ближайших групп:
Горячие клавиши в сочетании с кнопкой Windows
Работа с таблицами
Как и предыдущие ярлыки, они помогают вам перемещаться по таблицам, содержащимся в вашем документе, без использования мыши. Перечисленные ниже сочетания клавиш предназначены для ОС Windows и Chrome. Если вы на Mac, замените Alt на Command во всех этих сочетаниях клавиш. Например, удерживайте Ctrl + Cmd + Shift вместо Ctrl + Alt + Shift.
- Удерживая Ctrl + Alt + Shift, нажмите T, затем S: перейти к началу таблицы
- Удерживая Ctrl + Alt + Shift, нажмите T, затем D: переместитесь в конец стола
- Удерживая Ctrl + Alt + Shift, нажмите T, затем I: перейти к началу столбца таблицы
- Удерживая Ctrl + Alt + Shift, нажмите T, затем K: перейти к концу столбца таблицы
- Удерживайте Ctrl + Alt + Shift, нажмите T, затем B: перейти к следующему столбцу таблицы
- Удерживая Ctrl + Alt + Shift, нажмите T, затем V: перейти к предыдущему столбцу таблицы
- Удерживайте Ctrl + Alt + Shift, нажмите T, затем J: перейти к началу строки таблицы
- Удерживая Ctrl + Alt + Shift, нажмите T, затем L: переместиться в конец строки таблицы
- Удерживая Ctrl + Alt + Shift, нажмите T, затем M: перейти к следующей строке таблицы
- Удерживая Ctrl + Alt + Shift, нажмите T, затем G: перейти к предыдущей строке таблицы
- Удерживайте Ctrl + Alt + Shift, нажмите T, затем E: выход из таблицы
- Удерживая Ctrl + Alt + Shift, нажмите N, затем T: перейти к следующей таблице
- Удерживая Ctrl + Alt + Shift, нажмите P, затем T: перейти к предыдущей таблице
Ярлыки документов
Кнопка Mac Option невероятно мощная, когда дело доходит до работы с документами. В этом разделе мы рассмотрим все функции, к которым вы можете получить доступ с помощью клавиши Option при работе с документами:
1. Удалить слово слева от точки вставки
Если вместо удаления буквы вы хотите удалить все слово, вы можете воспользоваться сочетанием клавиш «Option-Delete», которое удаляет слово, оставшееся до точки вставки.
2. Переместите точку вставки в начало предыдущего слова.
Точно так же, если вы хотите переместить точку вставки для всего слова, а не буквы, вы можете использовать клавишу Option, нажимая на стрелку влево .
3. Переместите точку вставки в конец следующего слова
Аналогично, вы можете удерживать клавишу «Option», одновременно используя клавишу «стрелка вправо», чтобы перейти непосредственно к концу следующего слова.
Совет от профессионала: Вы можете удерживать нажатой кнопку «Shift», используя два вышеупомянутых сочетания клавиш, чтобы выбрать слово вместо простого перемещения точки ввода.
4. Выберите весь абзац
Если вы хотите быстро выделить весь абзац за один раз, просто удерживайте нажатой клавишу «Option – Shift» при использовании клавиш со стрелками вверх / вниз.
5. Перейти в поле поиска
Давние пользователи Mac могут знать, что с помощью сочетания клавиш «Command-F» напрямую открывается окно поиска Finder. Однако, если вы не хотите открывать окно поиска, а просто хотите использовать поле поиска, вы должны щелкнуть курсором. Что ж, если это то, что вы хотите сделать, вместо использования трекпада или мыши, используйте сочетание клавиш «Option-Command-F».
6. Стиль копирования
Если вы просто хотите скопировать стиль текста, вместо использования сочетания клавиш «Command-C», которое копирует текст, используйте сочетание клавиш «Command-Option-C».
8. Вставьте и соответствуйте стилю
Одним из моих наиболее часто используемых сочетаний клавиш на Mac является сочетание клавиш в стиле вставки и сопоставления. В основном это соответствует тому, что вы вставляете в стиль, который уже есть в документе. Чтобы использовать эту функцию, скопируйте текст из любого места, как вы делаете. Однако при вставке вместо обычного сочетания клавиш «Command-V» используйте сочетание клавиш «Option-Shift-Command-V» .
9. Показать-Скрыть Инспектор и Панель инструментов
Мне нравится работать в обстановке без отвлекающих факторов, когда я нахожусь в полном потоке проводки. Вот почему скрыть все окна панели инструментов и инспектора в приложении Страницы. Если вы тоже хотите это сделать, вы можете использовать сочетание клавиш «Option-Command-I», чтобы скрыть Инспектор, и «Option-Command-T», чтобы скрыть панель инструментов . Хотя я использую его в основном на страницах, он также будет работать с Numbers, Keynote и любыми другими сторонними приложениями, которые его поддерживают.
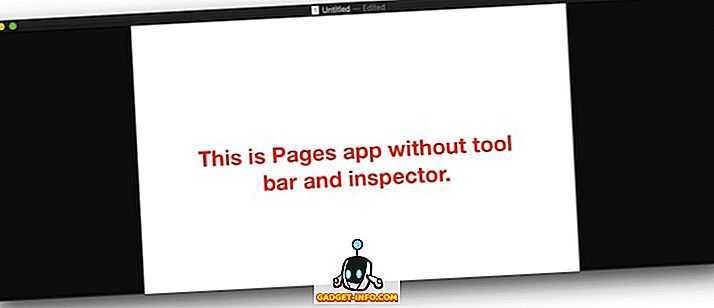
Сочетания клавиш в Документах Google
Независимо от того, используете ли вы Google Документы, Таблицы или Презентации, вы можете использовать следующие ярлыки для повседневных действий. Некоторые из них такие же, как ярлыки, которые вы видели в Word, PowerPoint и Excel.
| Ctrl + C | Скопируйте выделенный текст / элементы |
| Ctrl + X | Вырезать выделенный текст / элементы |
| Ctrl + V | Вставьте скопированный текст / элементы |
| Ctrl + Shift + V | Вставьте скопированный текст / элементы без форматирования |
| Ctrl + K | Вставить гиперссылку на текст / элемент |
| Ctrl + / | Показать список распространенных сочетаний клавиш в Google Документах |
| Ctrl + P | Распечатайте открытый документ с помощью функций облачной печати |
| Ctrl + F | Найдите конкретную строку в документе |
| Ctrl + H | Запустите интерфейс поиска и замены. |
| Ctrl + Enter | Вставить разрыв страницы в документ |
| Ctrl + Shift + F | Переключить компактный режим, в котором меню не отображаются |
Кроме того, вы можете использовать универсальные сочетания клавиш, чтобы отменять и повторять свои действия. Точно так же есть комбинация клавиш Ctrl + S для сохранения документа, но она вам не понадобится, поскольку Google Документы, Таблицы и Слайды автоматически сохранят изменения.
Сочетания клавиш для форматирования текста в Google Документах
Вы можете использовать следующие сочетания клавиш для изменения форматирования текста при подготовке документов или презентаций PowerPoint через Google Docs. Они пригодятся, когда вы хотите использовать различные стили форматирования во всем документе.
| Ctrl + B | Сделать выделенный текст жирным |
| Ctrl + I | Сделать выделенный текст курсивом |
| Ctrl + U | Сделать выделенный текст подчеркнутым |
| Alt + Shift + 5 | Зачеркнуть выделенный текст |
| Ctrl + Shift +> | Увеличить размер шрифта выделенного текста |
| Ctrl + Shift + | Уменьшить размер шрифта выделенного текста |
| Ctrl + | Удалить форматирование выделенного текста |
Как видите, ярлыки аналогичны тем, которые вы используете в Microsoft Word и PowerPoint.
Сочетания клавиш для форматирования абзацев в Документах Google
Если вы хотите сэкономить больше времени, вам следует изучить некоторые сочетания клавиш для форматирования абзацев. Эти ярлыки помогут вам правильно выровнять и управлять абзацами в документе, презентации или электронной таблице Документов Google.
| Ctrl +] | Увеличить отступ выделенного абзаца |
| Ctrl +[[ | Уменьшить отступ выделенного абзаца |
| Ctrl + Shift + I | Выровнять выделенный абзац по левой стороне документа |
| Ctrl + Shift + E | Выровняйте выделенный абзац по центру документа |
| Ctrl + Shift + R | Выровнять выделенный абзац по правой стороне документа |
| Ctrl + Shift + J | Выровняйте края выделенного абзаца |
| Ctrl + Shift + 7 | Начать нумерованный список или преобразовать список в нумерованный |
| Ctrl + Shift + 8 | Начать маркированный список или преобразовать список в список с маркерами |
Хотя вам может потребоваться некоторое время, чтобы освоить эти сочетания клавиш, вам больше никогда не придется прикасаться к мыши или трекпаду.
Читать: Как сделать двойной интервал для текста в Google Документах.
Сочетания клавиш для изображений и рисунков в Документах Google
Если вы обрабатываете слишком много фотографий и изображений при подготовке документов в Google Документах, вы можете воспользоваться следующими сочетаниями клавиш. Несмотря на трудности с привыканием к нему, тем, кто хочет разместить больше фотографий в документе, понравится набор.
| Ctrl + Alt + Y | Добавить замещающий текст к выбранному изображению |
| Ctrl + Alt + K | Увеличить размер выбранного изображения |
| Ctrl + Alt + J | Уменьшить размер выбранного изображения |
| Ctrl + стрелка вправо | Поверните изображение по часовой стрелке на 15 градусов. |
Если вы хотите обеспечить максимальную эстетическую привлекательность своего документа Google Docs, вы можете использовать упомянутые выше ярлыки.
Сочетания клавиш для навигации и других инструментов в Документах Google
Мы не можем охватить все сочетания клавиш Windows 10 для Документов Google, поскольку их число выше, чем вы думаете. Учитывая этот факт, мы перечислили некоторые из наиболее полезных сочетаний клавиш при работе с файлом Docs. Однако они не расположены в определенном порядке.
| Ctrl + Shift + Y | Откройте панель словаря |
| Ctrl + Shift + S | Начните голосовой ввод (если вы используете Chrome) |
| Ctrl + Shift + C | Отображение количества слов в документе |
| Ctrl + Alt + X | Запустить проверку орфографии / грамматики |
| Ctrl + Alt + Shift + H | Открыть историю изменений |
Как мы уже говорили, эти ярлыки помогут вам оставаться в здравом уме, когда вы захотите так часто использовать такие функции, как голосовой набор и проверку орфографии / грамматики. Дайте нам знать, какие вы используете чаще всего, в разделе комментариев ниже.
Читать: Документы Google против Microsoft Word Online — что лучше?
Теги: Документы Google, ярлыки















