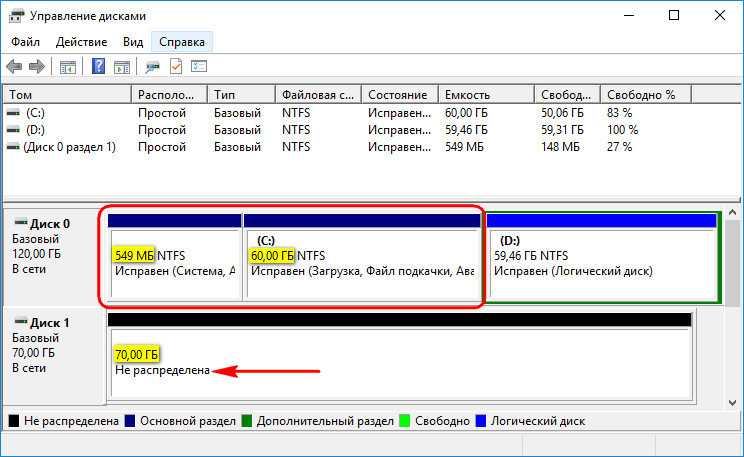1. Зеркалирование Windows: что это
Зеркалирование — это, как упоминалось, программный RAID 1, часто используемая конфигурация дискового массива, при которой данные дублируются на второй, именуемый зеркалом жёсткий диск. При возникновении неполадок с первым, основным жёстким диском с помощью зеркала сможем получить доступ к нашей ценной информации. Более того, если зеркалирование применятся к системным разделам Windows, при поломке основного диска мы не просто получим доступ к информации, хранящейся в системе, мы даже попадём внутрь неё. Не внутрь неё исходной, но внутрь точного её клона на диске-зеркале.
Реализация программного RAID 1 возможна в условиях работы технологии динамических дисков. Технология эта существует в среде Windows, начиная с версии 2000. Сама технология применима как к MBR-, так и к GPT-дискам, но вот создание программного RAID 1 усложнено необходимостью проведения дополнительных операций с командной строкой. Так что всё, что будет предложено ниже, касается только MBR-дисков. Создание программного RAID возможно только в редакциях ОС, начиная с Pro.
При переустановке системы на динамических дисках не нужно внедрять в дистрибутив специфические драйверы RAID-контроллера, как это требуется при аппаратном RAID. Равно как и не нужно ничего переустанавливать при задействовании любой из конфигураций программного RAID. Однако в условиях работы с динамическими дисками не сможем использовать более одной Windows. Установленные на других разделах ОС просто не загрузятся. Технология работает по правилу «Вход – рубль, выход — два»: в динамический тип исходные базовые диски со структурой и данными средствами Виндовс превращаются легко и просто, а вот обратное направление работает только для дисков с нераспределённой областью. Если структура и данные есть, придётся прибегать к стороннему софту.
Ещё один важный нюанс: для работы с этой технологией важно, чтобы в имени компьютера были только символы латиницей. Иначе получим ошибку «Недопустимое имя пакета»
2. Подготовительный этап
Для применения к Windows программного RAID 1 к компьютеру должен быть подключён второй жёсткий диск с вместимостью не менее суммарного объёма обоих системных разделов. В нашем случае таковые занимают, соответственно, 549 Мб и 60 Гб, а диск-зеркало имеет объём с небольшим запасом – 70 Гб. Зеркало необходимо подготовить к его дальнейшей участи – удалить на нём все разделы. Должна остаться чистая нераспределённая область.
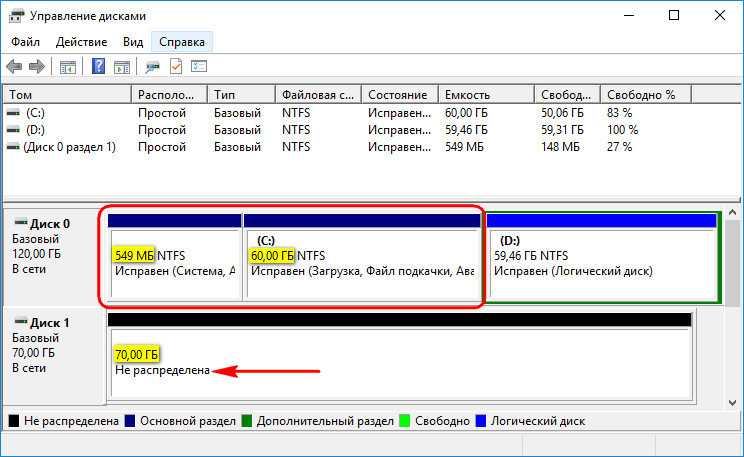
Сведения о загрузке установленных на других разделах Windows, если таковые имеют место быть, лучше убрать и оставить возможность запуска только текущей системы. При зеркалировании меню загрузки будет перезаписано, и в нём останется запись о загрузке только одной ОС с добавлением возможности запуска её клона на зеркальном диске
Так вот важно, чтобы осталась запись о загрузке нужной Виндовс. Иначе получим BSOD
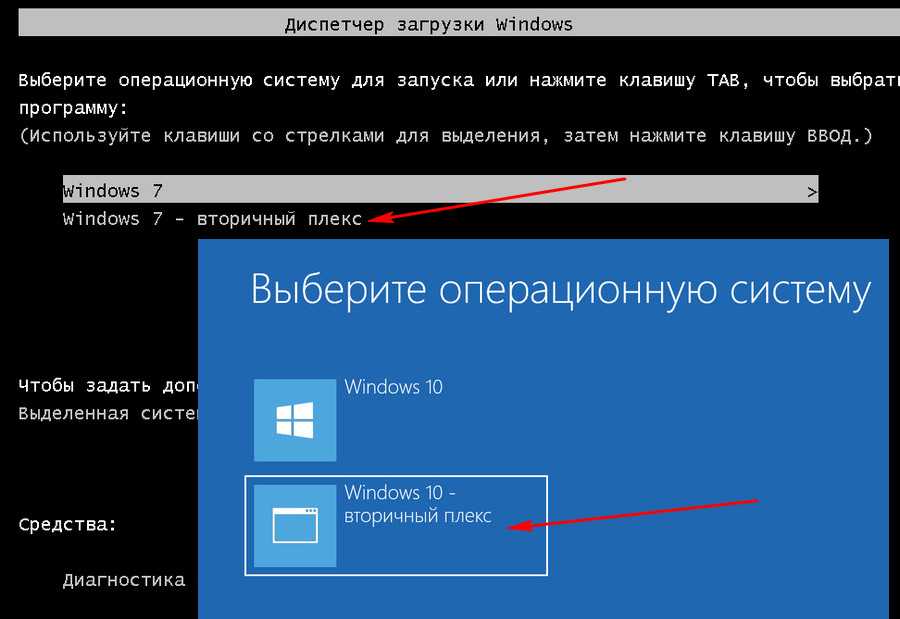
Реализовывать зеркальную Windows будем с использованием системной утилиты diskmgmt.msc, она же консоль «Управление дисками».
Как управлять дисковыми пространствами
После создания дискового пространства, можно снова перейти в Панель управления для управления им или его настройки.
Можно создать ещё одно дисковое пространство. Их количество ограничено только количеством подключенных к компьютеру физических дисков. Можете добавить диски или переименовать пул хранения данных.
Изменить название или букву дискового пространства можно нажав меню «Изменить» в подразделе «Дисковые пространства».
Чтобы добавить диски к существующему дисковому пространству, выберите «Добавить диски» и укажите диски, которые необходимо добавить. Выбрав меню «Оптимизировать использование диска», Windows равномерно перераспределит существующие данные по всем дискам.
Если существующее дисковое пространство состоит из трёх и более физических дисков, то один из них можно удалить. Для этого разверните меню физические диски и выберите ссылку «Подготовить к удалению», напротив диска, который необходимо удалить. В нашем случае такой ссылки нет, так как дисковое пространство состоит из двух дисков.
После этого, система перенесёт данные из удаляемого диска на два (или более) других физических диска дискового пространства. В результате ссылка «Подготовить к удалению» изменится на «Удалить».
Удалённый из дискового пространства физический диск станет доступным в Диспетчере дисков. Для возможности дальнейшей работы, на нём возможно понадобится создать новый раздел и отформатировать его.
В управлении дисковыми пространствами пользователю также доступна функция удаления самого дискового пространства (справа от названия дискового пространства, подраздела «Дисковые пространства»). Только имейте ввиду, что все данные удаляемого дискового пространства будут удалены.
В случае удаления дискового пространства, станет доступным меню «Удалить пул», выбрав которое можно полностью удалить пул хранения данных.
7. Переустановка Windows в условиях зеркалирования
Переустановка Виндовс в условиях существования зеркал её разделов осуществляется так же, как обычно – можем удалить два её раздела и местом установки ОС указать неразмеченную область, а можем просто отформатировать два существующих её раздела.
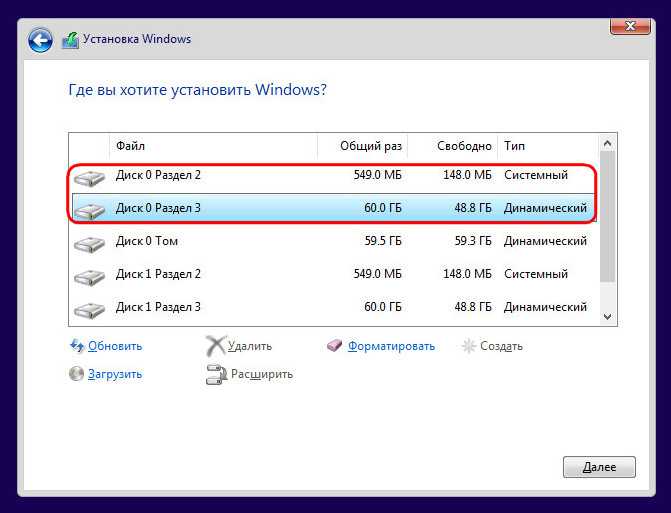
В любом из этих случаев при переустановке Windows её зеркало никуда не денется, оно продолжит своё функционирование в новой системе. Программный RAID 1 переносится в новую, переустановленную среду системы. И всё бы ничего было, если бы мы зеркалировали обычные пользовательские разделы с нашими данными. Но программный RAID 1 для системных разделов, вспомним, предусматривает ещё и возможность входа внутрь Виндовс на диске-зеркале. И вот здесь столкнёмся с очередным косяком Microsoft: потеряется запись о загрузке зеркальной системы – того самого пункта меню загрузчика с допиской «вторичный плекс». Ведь мы форматировали или удаляли маленький раздел загрузчика при установке системы. Оставлять его как есть, не форматировать – ещё опаснее. Вспомним, на динамических дисках возможна загрузка только одной Windows. Если раздел загрузчика не отформатировать, новая система в меню загрузки будет значиться второй и не сможет запуститься. Равно как и не запустится ни первая система, ни её зеркало, ведь первая уже не существует, а её зеркало – это клон несуществующей Windows.
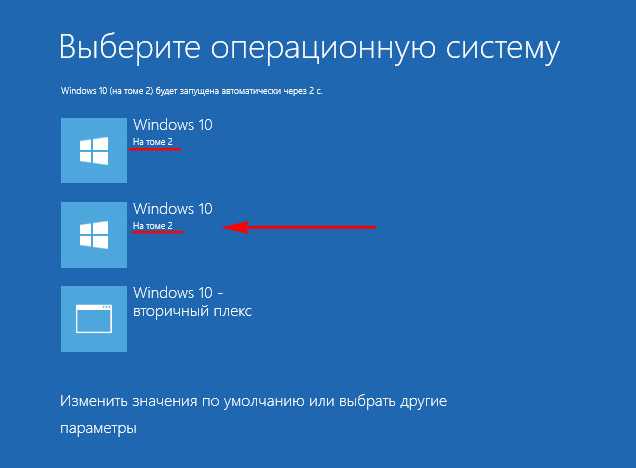
Так что раздел загрузки Windows при её переустановке в обязательном порядке нужно либо форматировать, либо удалять. Как же тогда обеспечить вход в зеркальную Windows? Решение здесь очень простое: нужно пересоздать зеркала системных разделов – удалить их, как рассмотрено в предыдущем пункте, и назначить заново. Диск-зеркало заново синхронизуется с системными разделами, а в меню загрузчика Windows опять появится пункт зеркальной системы с допиской «вторичный плекс».
Если Вам нравятся статьи, заметки и другой интересный материал представленный на сайте Белые окошки и у вас есть непреодолимое желание поддержать этот скромный проект тогда выберите один из двух видов стратегии поддержки на специальной странице — Страница с донатом
Состояние базового или динамического тома — «Сбой».
Причина. Базовый или динамический том не удается запустить автоматически, поврежден диск или файловая система. Если диск или файловую систему невозможно восстановить, состояние Сбой указывает на потерю данных.
Решение.
Если том является базовым томом с состоянием Сбой, сделайте следующее.
- Убедитесь, что базовый физический диск включен и подключен к электросети и компьютеру.
- Используйте действия по устранению неполадок, описанные в разделе .
Если том является динамическим томом с состоянием Сбой, сделайте следующее.
- Убедитесь, что используемые диски имеют состояние *Подключен*. Если это не так, верните диски в состояние Подключен. Если это удалось сделать, том автоматически перезапустится и вернется в состояние Работоспособен. Если динамический диск возвращается в состояние Подключен, но динамический том не возвращается в состояние Работоспособен, можно повторно активировать том вручную.
- Если динамический том является зеркальным томом или томом RAID-5 со старыми данными, перевод базового диска в состояние *Подключен* не приведет к автоматическому перезапуску тома. Если диски, содержащие актуальные данные, отключены, сначала необходимо подключить эти диски (чтобы данные могли синхронизироваться). В противном случае перезапустите зеркальный том или том RAID-5 вручную, а затем запустите средство проверки на наличие ошибок или Chkdsk.exe.
- Используйте действия по устранению неполадок, описанные в разделе .
Устаревшие носители информации
Магнитная лента — до 30 лет при нечастом использовании
Магнитная лента используется с 1950-х годов и до сих пор остаётся одним из наиболее долговечных носителей информации. Записи на ленту, покрытую тонким магнитным слоем, использовались ещё в первых компьютерах, которые могли занимать целые помещения. С появлением персональных моделей ситуация не изменилась, но сами носители стали компактнее. Широкое распространение также получили картриджи и кассеты с лентой внутри — они активно использовались в 70-х и 80-х, пока не были вытеснены дискетами. При этом кассеты для аудио и видеомагнитофонов применялись на бытовом уровне вплоть до начала «нулевых».
Однако магнитные ленты не канули в лету. Они и сейчас активно используются для хранения больших объёмов информации на серверах, облачных накопителях и в банках данных. Почему? В отличие от других носителей, лента позволяет хранить гораздо большие объёмы при меньшей стоимости. Например, современный ленточный картридж может содержать до 30 ТБ, тогда как другие носители при той же стоимости — не более 16 ТБ. И это не предел: в 2020-м IBM вообще заявила о технологии, которая позволит создать ленточную кассету с объёмом памяти в 580 ТБ. Да-да, технология развивается до сих пор.
Вероятно, в будущем подобные носители будут ещё более объёмными и долговечными. Хотя срок службы во многом зависит от условий хранения, на данный момент он может достигать до 30 лет. Тем не менее, чем чаще используется носитель, тем быстрее наступает его деградация.
Популярные и сегодня пластинки — до 60 лет
Говоря о носителях информации, нельзя обойти стороной грампластинки, с недавних пор вновь набирающие популярность. Конечно, хранить на них фото или видео нельзя, но фактически это — первый нормальный носитель, использовавшийся для воспроизведения звука. Пластинки появились в 1887 году, когда Эмиль Берлинер (Emile Berliner) запатентовал граммофон. Изначально для их производства использовался эбонит, потом шеллак, а с 30-х годов XX века — винил. Изначально на пластиках помещалось порядка четырёх минут звучания, потом это время увеличилось до 60 минут — по 30 на каждую сторону.
Виниловые пластинки активно использовались до 90-х, после чего интересовали только коллекционеров. Но в начале «нулевых» к ним вновь проявился интерес среди ценителей музыки. С тех пор их производство пусть медленно, но растёт. В Европе и США каждый год продаётся по несколько миллионов экземпляров. Появились и компактные 3-дюймовые пластинки под соответствующие проигрыватели (они звучат несколько минут и особенно популярны в Японии). Что касается долговечности таких носителей информации, то определить её трудно. При правильном хранении и уходе пластинки сохраняют качество звука более 50 лет.
Игровые картриджи с печатными платами — 10–20 лет
Почему картриджи ещё актуальны? Они не требуют от устройств слишком много оперативной памяти, но позволяют получить быстрый доступ к данным. Иногда, для хранения дополнительной информации, например, игрового прогресса, используется встроенная память на батарейках. Ввиду отсутствия подвижных частей картриджи служат довольно долго, но от частого использования могут получить механические повреждения. Кроме того, они уязвимы для статического электричества, так что срок жизни большинства таких носителей составляет от 10 до 20 лет. Бывает и больше, но чаще это лишь в порядке исключения.
Дискеты различных форматов — 10–20 лет
Как и сами носители, так и дисководы для их чтения были достаточно дорогими и ненадёжными, поэтому до наших дней не особенно дожили. Что касается долговечности, то со временем гибкие диски размагничиваются и теряют данные, так что срок их жизни колеблется от 10 до 20 лет.
Создание дискового пространства
Важно: все данные с дисков, используемых для создания дискового пространства, будут удалены в процессе. Создать дисковые пространства в Windows 10 можно с помощью соответствующего пункта в панели управления
Создать дисковые пространства в Windows 10 можно с помощью соответствующего пункта в панели управления.
- Откройте панель управления (можно начать вводить «Панель управления» в поиск или нажать клавиши Win+R и ввести control).
- Переключите панель управления в вид «Значки» и откройте пункт «Дисковые пространства».
- Нажмите «Создать новый пул и дисковое пространство».
- При наличии не отформатированных дисков, вы увидите их в списке, как на скриншоте (отметьте те диски, которые требуется использовать в дисковом пространстве). В случае, если диски уже отформатированы, вы увидите предупреждение о том, что данные на них будут потеряны. Точно так же отметьте те диски, которые требуется использовать для создания дискового пространства. Нажмите кнопку «Создать пул».
- На следующем этапе вы можете выбрать букву диска, под которой в Windows 10 будет смонтировано дисковое пространство, файловую систему (если использовать файловую систему REFS, то получим автоматическую коррекцию ошибок и более надежное хранилище), тип дискового пространства (в поле «Тип устойчивости». При выборе каждого типа, в поле «Размер» вы можете увидеть, какой размер пространства будет доступен для записи (место на дисках, которое будет зарезервировано для копий данных и контрольных данных не будет доступно для записи). Нажмите кнопку «Создать дисковое пространство» и дождитесь завершения процесса.
- По завершении процесса, вы вернетесь на страницу управления дисковыми пространствами в панели управления. В дальнейшем здесь же можно добавить диски к дисковому пространству или удалить их из него.
В проводнике Windows 10 созданное дисковое пространство будет отображаться как обычный диск компьютера или ноутбука, для которого доступны все те же действия, которые доступны для обычного физического диска.
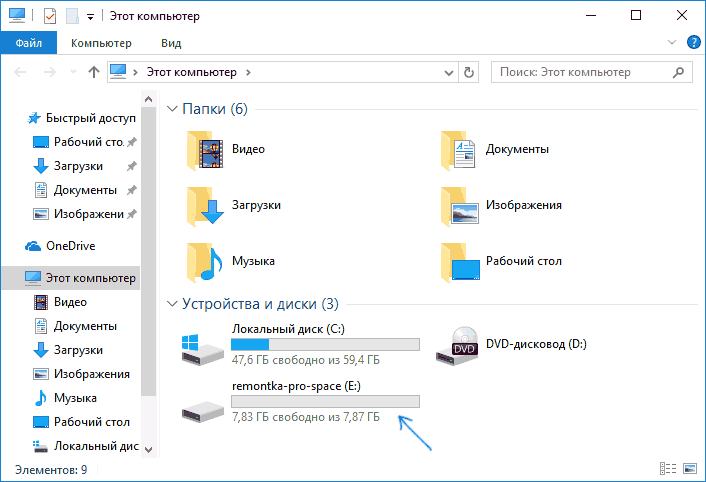
При этом, если вы использовали дисковое пространство с типом устойчивости «Зеркало», при выходе из строя одного из дисков (или двух, в случае «трехстороннего зеркала») или даже при их случайном отключении от компьютера, в проводнике вы все так же будете видеть диск и все данные на нём. Однако, в параметрах дискового пространства появятся предупреждения, как на скриншоте ниже (соответствующее уведомление также появится в центре уведомлений Windows 10).
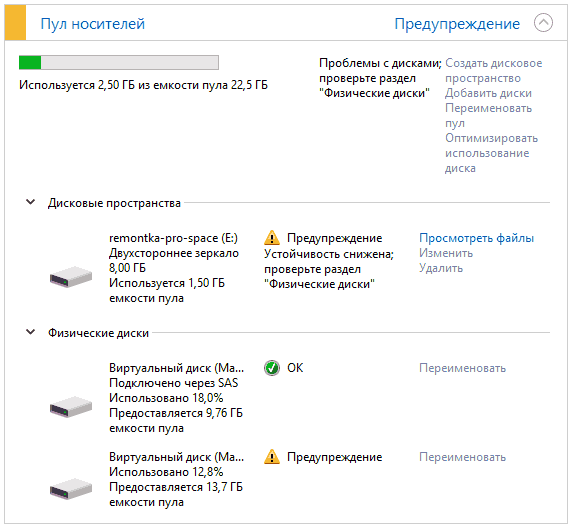
Если такое произошло, следует выяснить, в чем причина и при необходимости добавить новые диски в дисковое пространство, заменив неисправные.
Управление дисками в Windows 10 предлагает больший функционал по сравнению с предыдущими версиями. Каждый пользователь рано или поздно сталкивается с необходимостью разбить жесткий диск на несколько разделов для хранения персональной информации и данных. Поэтому многих юзеров интересует вопрос о том, как открыть управление дисками на Виндовс 10.
Как создать зеркальный, чередующийся или составной том в Windows 7 или более старых версиях
Как уже упоминалось в начале статьи, функция Дисковые пространства появилась в Windows начиная с 8 версии. Но до этого, системой также предоставлялась возможность создания дисковых пространств. Создать зеркальный, чередующийся или составной том в Windows 7 или более старых версиях можно используя меню Управления дисками.
Так как Управление дисками присутствует и в Windows 8 / 10, то таким же образом можно создать дисковое пространство и в последних версиях системы.
Чтобы создать дисковое пространство используя Управление дисками необходимо два или больше подключенных к компьютеру дисков, которые будут не распределены. Если на диске, из которого планируется создать зеркальный том, будет создан раздел – удалите его. Для этого кликните на нём правой кнопкой мыши и выберите «Удалить том…». Имейте в виду, что это удалит из диска все данные.
После этого, снова кликните правой кнопкой мыши на диске из которого предполагается создание дискового пространства, и в зависимости от поставленной задачи выберите тип создаваемого тома. Они в чём-то аналогичны типам устойчивости дисковых пространств, которые описаны в первой части данной статьи.
Так, Простой том – это часть физического диска, который функционирует как отдельный физический блок. Это ни что иное, как обычный логический раздел физического диска. Он не является дисковым пространством, в том понимании о котором мы говорим в данной статье.
Составной том соединяет области свободного пространства двух и более физических жестких дисков, в один логический диск. Состоит он как минимум из двух не размеченных частей на двух жестких дисках, которые при создании объединяются в одну общую. Если создать составной том, в который включить 150 ГБ с одного, и 250 ГБ с другого жесткого диска, то в папке Этот компьютер появится локальный диск в 400 ГБ. Производительность у составного тома выше чем у простого, а отказоустойчивость такая же. Создание составного тома подойдёт для решения вопроса по объему локального диска.
Чередующийся том является конфигурацией массива без избыточности. Информация разбивается на блоки данных и записывается на несколько дисков одновременно. Отказ любого диска приводит к разрушению всего массива. Так как массив не является избыточным, процедура восстановления в случае выхода одного физического диска из строя, не предусмотрена. Надежность зависит от надежности каждого из дисков. Массив предназначен не для надежного хранения данных, а для повышения производительности.
Зеркальный том – это то же, что и зеркальное пространство. Он предназначен для защиты данных на случай возможного выхода из строя физического диска, путём сохранения нескольких копий файлов. В случае выхода из строя одного из физических дисков пространства, хранимые на нём данные останутся доступными с другого диска, на котором была создана их копия. Этот тип удобен для защиты важных данных в случае возможных сбоев аппаратного обеспечения.
Том RAID-5, так же, как и чётное пространство, нечто среднее между простым и зеркальным типом. Данные записываются с чередованием на нескольких физических дисках, при этом создается одна или две копии сведений о четности. Однако из-за необходимости расчета контрольных сумм, пространство с контролем четности ощутимо медленнее на запись, вследствие чего их рекомендуют для хранения архивов данных. Например, фото или видео. Для его создания необходимо три и более дисков.
Выбираю «Создать зеркальный том…» и в появившемся Мастере создания образа нажимаю «Далее».
Выберите диск, который необходимо добавить до зеркального тома (кроме того, на котором изначально кликнули правой кнопкой мыши) и нажмите кнопку «Добавить»«Далее».
Назначьте букву диска.
Присвойте тому имя и отформатируйте его.
Прежде чем начнётся форматирование, система предупредит о том, что преобразует выбранные для создания зеркального тома базовые диски в динамические.
После этого запустится форматирование и преобразование дисков в зеркальный том. В окне Управление дисками, диски зеркального тома будут отображаться коричневым, а в папке Этот компьютер, как один из локальных дисков.
Полную версию статьи со всеми дополнительными видео уроками смотрите в источнике: https://hetmanrecovery.com/ru/recovery_news/how-to-create-disk-space-or-a-mirrored-volume-in-windows-7-8-or-10.htm
5. Зеркальная Windows
Как только данные будут синхронизированы с зеркалом, а о завершении этого процесса узнаем по степени нагрузки на диск в диспетчере задач, можем перезагружаться и тестировать работоспособность зеркальной Виндовс. Доступ к ней, как упоминалось, появится в меню загрузчика, она будет значится с надписью «Windows такая-то версия – вторичный плекс». Меню загрузчика, кстати, в последних двух версиях ОС можно настроить прямо на этапе запуска компьютера.
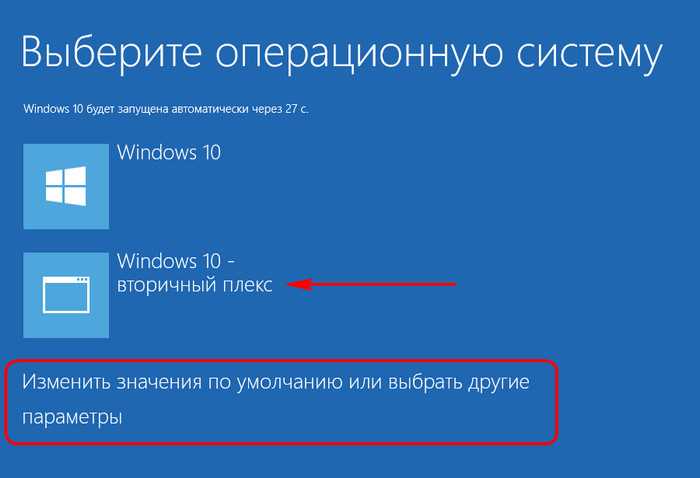
Можно установить меньшее время для автовыбора Windows.
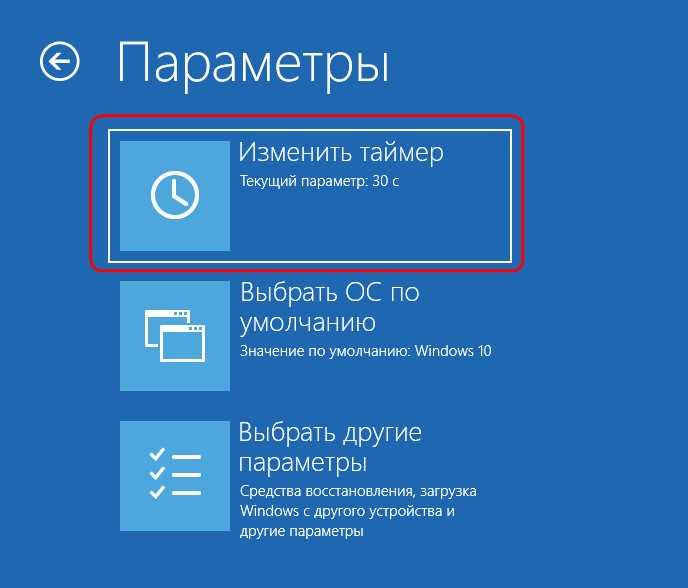
Первой будет загружаться система на основном диске, так что можно выбрать минимальные 5 секунд для отображения вариантов загрузки.
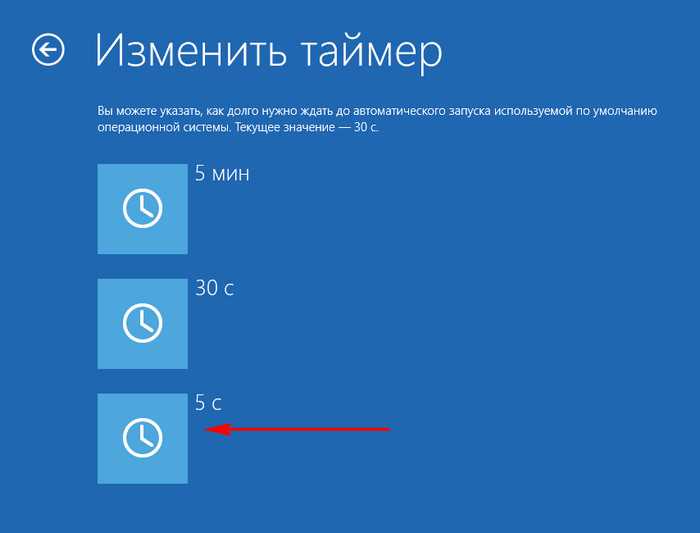
В старых версиях Виндовс таймаут для меню загрузчика настраивается в системной утилите «Конфигурация системы».
Зеркальная Windows — это полный клон основной системы. Здесь можем делать всё то же, что и в оригинальной среде. Если что случается с основным HDD или SSD, отключаем его аппаратно, запускаем компьютер и жмём F9 на экране ошибки загрузки ОС.
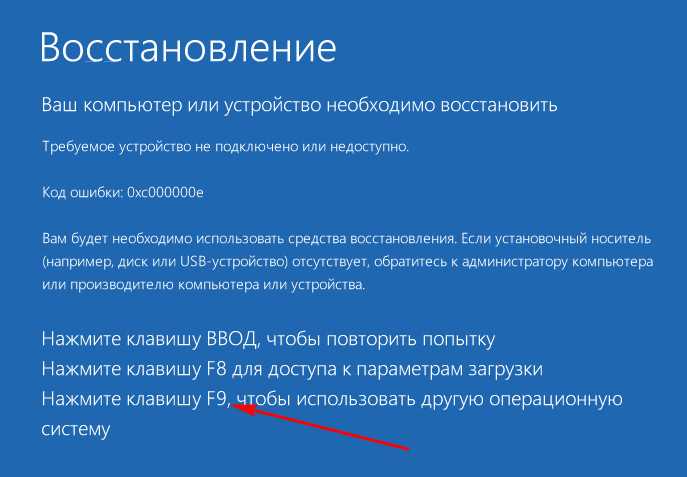
Далее в меню загрузчика выбираем систему с допиской «вторичный плекс», т.е. Windows на зеркальном диске.
Как сделать зеркальную синхронизацию с Handy Backup?
Эта инструкция поможет вам создать задачу зеркального бэкапа двух папок в простом режиме:
- Запустите мастер новой задачи. Выберите Синхронизировать папки.
- На Шаге 2 щёлкните на названии соответствующего хранилищу плагина на левой панели.
- Выберите на правой панели первую папку для вашей зеркальной копии и перейдите к Шагу 3.
- Повторите пункты 2-3 для выбора второй папки. Нажмите Далее.
- На Шаге 4 выберите пункт Полное отображение директорий для двусторонней синхронизации данных.
- Следующий шаг позволяет вам задать расписание задачи зеркального резервного копирования. Отметьте пункт Включить планировщик и укажите время первого запуска, а также частоту копирования по расписанию.
- На Шаге 6 дайте имя задаче и нажмите Готово. Задача двусторонней синхронизации будет успешно создана!
Подробнее о продвинутом режиме и работе плагинов вы можете узнать из Руководства пользователя.
Примечание. Простое зеркальное копирование методом двусторонней синхронизации не предусматривает использования таких операций, как дифференциальное резервное копирование данных, шифрование и т.д.
Если вам необходимы расширенные настройки для хранения или передачи данных при зеркальном резервном копировании, создайте пару задач, одна из которых будет делать бэкап синхронизируемых данных, а вторая восстанавливать их в новое место.
Создание зеркала диска
Зеркальное копирование жёсткого диска сложнее, чем простая синхронизация данных. Откройте мастер новых задач, создайте задачу копирования, на Шаге 2 выберите плагин Disk Image в группе источников Disk Clone. Задайте другие параметры для клонирования жёсткого диска.
После выполнения задачи вы получите файл с образом диска или раздела. Создайте с помощью кнопки на главной панели USB-диск с утилитой Disaster Recovery. Скопируйте полученный образ на этот диск или другое устройство и скопируйте его на столько машин, сколько нужно.
Подготовка таблицы разделов для зеркала на 2 диске
Откройте командную строку с правами администратора и выполните команду diskpart. Наберите:
Как вы видите, в системе имеется два диска:
- Disk 0 – диск с таблицей разделов GPT, на который установлена Windows
- Disk 1 – пустой неразмеченный диск
На всякий случай еще раз очистим второй диск и конвертируем его в GPT:
Введите список разделов на втором диске:
Если найдется хотя бы один раздел (в моем примере это Partition 1 – Reserved – Size 128 Mb), удалите его:
Delete partition override
Выведите список разделов на 1 диске (disk 0). Далее вам нужно создать такие же разделы на Disk 1.
Имеется 4 раздела:
- Recovery – 450 Мб, раздел восстановления со средой WinRE
- System – 99 Мб, EFI раздел (подробнее про структуру разделов на GPT дисках)
- Reserved 16 Мб, MSR раздел
- Primary – 49 Гб, основной раздел с Windows
Создаем такие же разделы на Disk 1:
Create partition primary size=450
create partition efi size=99
create partition msr size=16
Подготовка таблицы разделов для зеркала на 2 диске
Откройте командную строку с правами администратора и выполните команду diskpart. Наберите:
Как вы видите, в системе имеется два диска:
- Disk 0 – диск с таблицей разделов GPT, на который установлена Windows
- Disk 1 – пустой неразмеченный диск
На всякий случай еще раз очистим второй диск и конвертируем его в GPT:
clean
Convert GPT
Введите список разделов на втором диске:
Если найдется хотя бы один раздел (в моем примере это Partition 1 – Reserved – Size 128 Mb), удалите его:
Delete partition override
Выведите список разделов на 1 диске (disk 0). Далее вам нужно создать такие же разделы на Disk 1.
List part
Имеется 4 раздела:
- Recovery – 450 Мб, раздел восстановления со средой WinRE
- System – 99 Мб, EFI раздел (подробнее про структуру разделов на GPT дисках)
- Reserved 16 Мб, MSR раздел
- Primary – 49 Гб, основной раздел с Windows
Создаем такие же разделы на Disk 1:
Create partition primary size=450
format quick fs=ntfs label=»WinRE»
set id=»de94bba4-06d1-4d40-a16a-bfd50179d6ac»
create partition efi size=99
create partition msr size=16
list part
Выбор и последствия в сайд-квестах в Cyberpunk 2077
Заказ: Девушка из Ламанчи
Данный сайд-квест выдается Реджиной Джонс. Она просит уговорить Анну бросить расследование и уехать из Найт-Сити, дабы не оказаться убитой. Игрок встречает Анну в квартире, где она прячется от возможного киллера.
Как только Ви входит, та наставляет пистолет и начинает допрос.
Ви может ответить ей следующим образом.
Она говорит, что это так, и расстраивается.
«Благодарю»
Анна говорит, что Ви ничем не отличается от людей, которые послали ее сюда. Вот только она после разговора с главным героем осталась живой.
Итак, теперь вы будете знать, какой получится результат, если выбрать тот или иной вариант в диалоге.
Читайте далее:
Блокировка интернет-ресурсов на территории Украины
Стала доступна предзагрузка обновления 1.10.1.1 WOT
Инвайт-код для WOT на сентябрь 2018
Как работает маскировка в World of Tanks
Лучшие прем танки для фарма серебра в WoT
Как очистить кэш в World of Tanks
Пул носителей
Пул носителей – это точка сборки жёстких дисков, создание и настройка непосредственно самого массива (вне зависимости от его функциональности). В пул не может быть добавлен SSD или HDD, на котором установлена текущая Windows. Для старта использования дисковых пространств потребуется как минимум один пустой (или с ненужными данными) жёсткий диск. Но, безусловно, лучше, чтобы их было как минимум два, так сразу можно будет оценить выгоды работы с массивом. С создания пула, собственно, и начинается работа с этой технологией. Жмём кнопку его создания.
Увидим все подключённые к компьютеру устройства информации, которые могут быть добавлены в пул. Они пустые неотформатированные и отформатированные будут отдельно распределены по соответствующим разделам. Здесь можем снять галочки с устройств, которые мы не собираемся использовать для массива. Затем жмём «Создать пул». Напомним, диски с имеющейся информацией впоследствии потеряют её.
Далее автоматом запустится создание дискового пространства. Но мы можем нажать кнопку отмены и немного разобраться с управлением пула. После того, как мы его создали, он будет отображаться в главном окне технологии. Здесь увидим справочную информацию об общем и по факту задействованном объёме, информацию о носителях пула, сможем в будущем удалять их и добавлять новые, переименовывать для удобства восприятия. Ну и при необходимости сможем удалить сам пул.
Удаление дисков из пула не всегда будет доступно. В некоторых случаях потребуется прежде добавление нового устройства информации.