Как исправить Amazon Fire Tablet не заряжается
Когда ваш Amazon Fire решит, что больше не хочет заряжать, мы можем выполнить несколько тестов, чтобы определить причину.
Тестирование зарядного адаптера, кабеля и порта
Это должно быть легко, но перед тестированием самого устройства убедитесь, что розетка, к которой оно подключено, имеет активный заряд. Вы получаете нулевой ввод без какого-либо вывода.
Чтобы проверить сам кабель, вам понадобится еще один под рукой. Все кабели micro-USB по сути одинаковы и будут работать взаимозаменяемо. Просто замените используемый кабель на новый и посмотрите, решит ли это проблему. Если это окажется проблемой, вы можете легко заменить ее, либо в магазине электроники, либо на Amazon.com.
Постоянное переподключение может привести к тому, что схема внутри зарядного порта со временем ослабнет, а в некоторых случаях полностью отсоединится. Это также может произойти из-за продолжительного соединения при использовании Fire, так как порт не был спроектирован таким образом, чтобы выдерживать нагрузку на постоянное вытягивание кабеля.
При подключении кабеля убедитесь, что он надежно закреплен
Попытайтесь осторожно переместить его, чтобы обнаружить любые признаки ослабления разъема. Если это так, вы можете попытаться положить огонь на ровную поверхность и зарядить его таким образом
Если это исправление обеспечивает заряд, то вы знаете, что порт ведет к тому, что планшет Amazon Fire не заряжается.
Попробуйте сброс
Не нашли неисправности в оборудовании? Проблема может быть с программным обеспечением. Мы можем попытаться выполнить принудительный сброс, чтобы посмотреть, справится ли это с задачей. Это закроет все открытые в настоящее время приложения и вкладки, чтобы начать все сначала.
- Удерживайте кнопку питания в течение 40 секунд, чтобы обеспечить полное отключение огня.
- Включите огонь снова.
Все еще бесплатно? Сброс настроек может помочь вам. Просто знайте, что это должно быть выполнено только при условии, что другие методы не дали положительных результатов. Это приведет к стиранию всего, что вы загрузили на планшет, и возврату его к конфигурации по умолчанию без гарантии решения проблемы.
- Пока ваш Fire работает, сохраните все данные.
- Проведите пальцем вниз по домашнему экрану, чтобы получить доступ к меню.
- Нажмите «Настройки», затем «Параметры устройства».
- Выберите Сброс к заводским настройкам.
- Выберите Сброс, чтобы подтвердить.
Далее мы заставим перезагрузить систему.
- Нажмите и удерживайте кнопку увеличения громкости и кнопку питания в течение 40 секунд.
- Отпустите кнопку питания, но удерживайте нажатой кнопку увеличения громкости, пока на экране не появится установка последней версии программного обеспечения.
- Позвольте обновлению завершить установку и перезагрузите Fire.
Приложение Amazon Kindle не работает в Windows 10
Может случиться, что пользователь Kindle по разным причинам захочет подключить свое устройство к компьютеру под управлением Windows 10, и хотя такое соединение иногда работает без сбоев, в некоторых случаях это не всегда так. Тогда возникает большой вопрос: что делать, если их Kindle не может правильно подключиться к компьютеру под управлением Windows 10? Давайте поговорим об этом.
1] Вы установили драйвер Kindle?
Чтобы установить драйвер Kindle, нажмите правой кнопкой мыши кнопку «Пуск» и выберите Диспетчер устройств в появившемся списке. После этого обязательно разверните раздел Переносные устройства , и здесь вы должны увидеть Kindle или другое имя MTP-устройство .
Щелкните правой кнопкой мыши на своем устройстве и выберите «Обновить драйвер». Следующий шаг, затем, выберите Обзор моего компьютера для программного обеспечения драйвера> Позвольте мне выбрать из списка драйверов устройства на моем компьютере> Показать совместимое оборудование.
Наконец, выберите Устройство USB MTP и нажмите кнопку Далее. Следуйте инструкциям после, чтобы запустить драйвер.
2] Используйте другой порт USB
Большинство компьютеров имеют больше, чем просто один USB-порт, поэтому, если не удается подключить Kindle через один, попробуйте другой. Имейте в виду, что порты USB имеют тенденцию выходить из строя со временем из-за регулярного использования или из-за повреждения компьютера.
В качестве альтернативы, вы также можете попробовать использовать другой USB-кабель, но перед этим проверьте, работает ли текущий кабель с другими устройствами, потому что если он работает, то кабель не неисправен.
3] Свяжите свой Kindle с другим ПК с Windows
4] Давайте сделаем полный сброс, не так ли?
Вот в чем дело, ваш Kindle может страдать от аппаратных проблем, поэтому вам придется выполнить полный сброс, чтобы все очистить и вернуть программное обеспечение к заводским настройкам по умолчанию.
ОК, чтобы перезапустить Kindle, нажмите и удерживайте кнопку питания , пока продукт не перезагрузится автоматически. Это должно сделать свое дело.
У меня проблемы со входом в приложение Kindle для Windows
Прежде чем идти дальше, имейте в виду, что приложение Kindle из Магазина Microsoft больше не доступно. Таким образом, вы должны загрузить официальное программное обеспечение непосредственно из Amazon, но вам нужно жить в поддерживаемой стране.
Мы предлагаем изменить регион Amazon на поддерживаемый, а затем продолжить загрузку.
За прошедшие годы Amazon Kindle превратился из простого устройства для чтения электронных книг в практичное и функциональное устройство, которое нравится многим пользователям. Он позволяет пользователям просматривать, покупать и загружать различные электронные книги, журналы и другие материалы для чтения. Amazon постоянно адаптирует это устройство к обновлениям от Microsoft для Windows. Однако, как и другие планшеты, Kindle по-прежнему подвержен проблемам с подключением.
Не волнуйтесь, если у вас возникнут проблемы с подключением Kindle к компьютеру. Эта статья научит вас, что делать, если ваш компьютер не распознает Kindle. Обойти эту проблему довольно легко. Обязательно ищите решения, пока не найдете решение, которое мешает вашему компьютеру правильно распознавать Kindle.
Правильный способ подключения Разжечь устройство на свой компьютер и передать файлы следующим образом.
- Подключите меньший конец USB-кабеля к порту micro-USB в нижней части устройства Kindle.
- Подключите другой конец кабеля USB к порту USB на вашем компьютере. Ваш компьютер автоматически распознает Kindle.
- Щелкните кнопку Пуск, затем щелкните Компьютер. Дважды щелкните значок Kindle.
- Перетащите загруженные файлы в папку «Документы» в окне Kindle.
- Щелкните значок «Безопасное извлечение оборудования» в правом нижнем углу панели задач. Нажмите на Kindle, чтобы безопасно удалить его с компьютера.
- Отключите Kindle от компьютера.
Перед выполнением любого из рекомендуемых действий по устранению неполадок, перечисленных ниже, лучше всего сначала перезагрузить компьютер. Это действие обновит операционную систему и удалит все поврежденные временные данные, которые могут вызвать проблему.
Есть несколько факторов, которые могут вызвать эту проблему, от неисправного кабеля до неправильной конфигурации. Вот шаги по устранению неполадок, которые вы можете предпринять, чтобы решить эту проблему.
Часть 2. Загрузите Google Play и установите Android APK с Root Kindle Fire
Приложения для Android, которые необходимо скачать
Google Service Framework; Служба входа в Google; Служба Google Play; Торговый; Google Play магазин; ADWLauncher EX
Скачайте все эти приложения вместе и поместите их в одну папку для более легкой организации позже. Кроме того, ES File Explorer — это отличный выбор, чтобы упорядочить все файлы.
Процесс установки Google на Kindle Fire после укоренения
Готовит: Откройте «Настройки», чтобы найти «Безопасность», а затем «Приложения из неизвестных источников».
-
Шаг 1
Подготовьте установку Службы Google, Службы входа в Google и Службы Google Play в списке приложений в папке ES File. -
Шаг 2
Установите Vending apk позже. Выполните шаги, чтобы щелкнуть или отметить связанные параметры: Быстрый доступ> Инструменты — Root Explorer> Mount R / W> Путь /> / система> RW. Теперь вы можете щелкнуть Vending apk и вставить его по пути / system / app. -
Шаг 3
Установите приложение Google play store apk, и когда вы увидите, что имена окон заменяют приложение, коснитесь OK, чтобы перейти. -
Шаг 4
Установите ADWLauncher EX apk. Нажмите кнопку «Домой», и вы увидите всплывающее окно, выберите «ADWLauncher EX» и отметьте «Использовать по умолчанию» для этого действия ниже.
Тогда ваш Kindle Fire уже установил Google Play Store. После завершения всех этих действий вы можете загружать и устанавливать любое приложение из Google без ограничений.
Примечание: Для людей, которые могут захотеть вернуться к оригинальному стилю Amazon Kindle Fire, просто выберите «Дополнительно»> «Приложения»> сторонние приложения> ADWLunucher EX> очистить данные.
Решение 1. Проверка USB Кабель
Kindle в основном подключается к Windows с помощью кабеля USB. Есть два типа USB-кабелей; один тип поддерживает только зарядку, а другой поддерживает зарядку, а также передачу данных. Убедитесь, что у вас последний тип, и что кабель USB не поврежден. Попробуйте использовать другие кабели USB для подключения к компьютеру. Вы также можете попробовать другие USB-кабели, поставляемые с вашими смартфонами.
Если соединение по-прежнему не устанавливается, попробуйте подключить кабель USB к задней части компьютера или попробуйте вставить другие разъемы на передней панели. Прежде чем переходить к другим решениям, будьте абсолютно уверены, что проблема не в USB-портах и кабелях.
Простые исправления делают электронное чтение легким
Вы заметили выше, что я указал, что эти исправления и шаги по устранению неполадок направлены на Kindles e-ink, а не на Kindle Fire. Основная причина этого заключается в том, что устройства e-ink намного проще в использовании и проще в ремонте; в конце концов, они делают намного меньше, и во многих отношениях являются специализированными устройствами, в отличие от многофункционального Kindle Fire.
Это означает, что у вас не должно быть слишком много проблем с вашим устройством для чтения электронных книг — но если вы это сделаете, вы сможете справиться с ними, используя шаги, описанные здесь. И если вы планируете перейти на Nook, обязательно прочитайте наше сравнение Nook и Kindle.
первый.
Изображение предоставлено: Роберт Дрозд
Используйте правый адаптер переменного тока.
Кроме того, если вы обнаружите, что планшет не заряжается или планшет Amazon Fire не включается даже через четыре часа, возможно, вы используете неправильный адаптер переменного тока.
Адаптеры переменного тока для планшетов и смартфонов выглядят практически одинаково, поэтому их очень легко случайно поменять местами. Если вы попытаетесь использовать другой адаптер переменного тока, отличный от того, который прилагался к Amazon Fire, он может вообще не заряжаться.
Убедитесь, что вы используете оригинальное зарядное устройство, поставляемое с планшетом. На нем должен быть напечатан логотип Amazon сбоку.
Этот адаптер переменного тока рассчитан на 5 Вт и 1 ампер. Таким образом, любое другое зарядное устройство с другим номиналом просто не будет работать, или время зарядки займет значительно больше времени.
Если вы используете правильный адаптер переменного тока, но он по-прежнему не заряжается:
- Убедитесь, что кабель micro-USB не сломан и не поврежден.
- Осмотрите каждый конец кабеля, чтобы убедиться, что концы не сломаны и не повреждены.
- Загляните внутрь USB-конца кабеля, чтобы убедиться, что какие-либо внутренние контакты повреждены или отсутствуют.
- Загляните внутрь USB-порта адаптера переменного тока и проверьте, нет ли изогнутых или поврежденных контактов.
Если есть какие-либо повреждения или даже если все в порядке, но кабель по-прежнему не заряжает планшет, возможно, вам придется приобрести новый адаптер переменного тока и кабель micro-USB.
Метод 7. Назначьте букву диска
В некоторых случаях компьютер может действительно обнаруживать Kin dle как запоминающее устройство, а не как мультимедийное устройство. Из-за этого может возникнуть путаница между характером Kindle, и если вам нужен только доступ к файлам на Kindle, вы можете просто назначить ему букву диска из окна управления дисками, и он должен начать нормально работать. Для этого:
- Нажмите «Windows ‘ + « R », чтобы открыть команду« Выполнить ».
- Введите «Diskmgmt.msc» и нажмите «Enter» , чтобы открыть окно «Управление дисками».
- В разделе «Управление дисками» щелкните правой кнопкой мыши устройство Kindle и выберите «Изменить Буква и пути драйвера ».
- Нажмите « Добавить ‘, а затем назначьте ему букву по вашему выбору.
- После этого сохраните изменения и выйдите из окна.
- Вернитесь в проводник и проверьте, доступен ли Kindle.
Сбой программного обеспечения
Вирусы
Редко когда аппарат не функционирует из-за вирусной атаки. Чаще он загружается хотя бы до заставки и зависает. В данной ситуации необходимо провести полную чистку хорошей антивирусной программой. Для этого присоедините планшетник к персональному компьютеру или ноутбуку с помощью USB кабеля. После этого проведите сброс установок до заводских (так называемый Hard Reset, подробности тут).
После удаления стороннего ПО
Если гаджет перестал функционировать после удаления приложения, то здесь поможет возврат к заводским настройкам:
Будьте готовы к потере личных данных.
Прежде чем устанавливать какое-либо программное обеспечение, необходимо удостоверится в его совместимости с аппаратом. К примеру, такая программка как Paint Tool САИ, отлично действующая на мощных аппаратах. Но после запуска которой простенький планшетник (днс, дексп, супра, дигма, экватор, техет, эксплей, томсон,нексус, престижио и др) зависает и перестаёт реагировать на любые действия, т. к. он не предназначен для установки этого ПО по характеристикам. После удаления этого приложения слетают графические драйвера и нарушают работу ПК. Для такой программы подойдут только графические планшеты, типа Wacom Intuos. Не грузите то, что не предназначено для аппарата и тогда не придётся задавать вечное — «из-за чего».
После перепрошивки
Процесс перепрошивки требует определённого мастерства, поэтому неудачное вмешательство часто приводит к потере работоспособности мобильного ПК. Скорей всего версия прошивки несовместима с ОС Android, установленной на гаджете. Кроме этого, если в процессе отсоединился шнур, это гарантия«окирпичивания». Рекомендуем откатить ПО до первоначального состояния или воспользоваться низкоуровневыми утилитами для восстановления работоспособности.
Если в процессе прошивки произошло разъединение и прервалась передача данных, необходимо проделать установку заново.
Если при загрузке ОС идёт сбрасывание или подвисание на логотипе Android, значит не всё потеряно и можно произвести ремонт самому. Восстановить планшетный ПК из состояния кирпича можно с помощью программы Recovery, установив её на ПК и подключив планшетник. Но с каждой конкретной моделью надо разбираться отдельно, общей инструкции нет.
Мигает или полосит экран
Небрежное отношение к планшету приводит к нарушению действия дисплея и других составляющих. Самый незначительный удар или падение возможно приведёт к нарушению работы экрана. Самое частое — это отсоединение шлейфа экранного модуля. Для восстановления необходимо вскрыть аппарат и установить его в соответствующее гнездо.
После падения повредится матрица, тачскрин. Дисплей начнёт рябить, полосить, показывать «частично», не выключается. Тут необходима рука мастера. И будьте готовы к дорогостоящему ремонту.
Программный сбой — это самая редкая причина мерцания дисплея. Здесь поможет сброс до заводских настроек. В самом крайнем случае — перепрошивка стабильной версией ПО.
Также полосы и мигание может появиться от перегрева гаджета или попадания воды.
Не загружается дальше логотипа
Если экран горит (работает, но черный), а девайс виснет и не загружается, замер после ввода пароля. Воспользуйтесь кнопкой сброса настроек — Reset. Именно она поможет, если происходит остановка загрузки операционной системы. Если вы не нашли ресет на вашем планшетном ПК, то попробуйте почистить кэш:
- Зажать клавишу питания и громкости одновременно
- В меню выбрать пункт wipe cache
- Выбираем надпись reboot system now
Если это не помогло, то в этом же меню делаем сброс настроек.
Время МакГайвера
ОК, пришло время серьезно! Вы выяснили, что проблема в самом порте (обычно это так), и вы хотите знать: это можно исправить, или я нахожусь на крючке для нового Kindle Fire? Хорошая новость — большую часть времени вы можете найти способ заставить свой Fire заряжаться или даже полностью решить проблему. Итак, давайте включим наш MacGyver.
Резиновые ленты
Звучит глупо, но на самом деле сильная резиновая полоса может часто сохранять зарядку вашего Kindle Fire в течение нескольких недель или даже месяцев. Вы можете заметить, что когда вы вставляете кабель для зарядки, Fire начинает заряжаться, но зарядка идет очень медленно, или он прекращает зарядку, когда вы отпускаете кабель. Это связано с тем, что порт немного ослаблен, и если вы оказываете давление на кабель, чтобы вставить его в порт, соединение хорошее. Теперь вы, вероятно, не можете стоять там, удерживая кабель на месте в течение нескольких часов, чтобы зарядить Fire, но вы МОЖЕТЕ взять резинку, обмотать ее вокруг основания конца кабеля, а затем обмотать его над все тело вашего огня. Теперь кабель удерживается в порту с помощью резиновой ленты, и соединение остается достаточно прочным, чтобы получить хороший заряд.
Тем не менее, имейте в виду, что этим вы больше напрягаете разъем; вы толкаете что-то в то, что уже было вставлено. В конце концов, порт полностью освободится и сломается.
Плоскогубцы
Не пытайтесь использовать это на своем новом зарядном кабеле, но если у вас есть кабель, который в противном случае работает, но не подключается к вашему Fire, проблема может заключаться в том, что либо конец кабеля, либо порт зарядки вытянут в одно измерение или другое через многократное использование
Вы можете очень аккуратно приложить плоскогубцы к концу кабеля и утолстить его в одном или другом измерении, очень осторожно сжимая. (То есть, чтобы сделать конец кабеля более широким, аккуратно сожмите его вдоль верха и низа, в то время как для того, чтобы сделать его более толстым, аккуратно сожмите его вдоль боковых сторон.) Таким образом, вы можете улучшить посадку и привести кабель в соответствие
с портом и снова работать.
Швейная игла и / или сжатый воздух
Как упомянуто выше, если проблема заключается в загрязнении в порту, вы можете использовать швейную иглу или сжатый воздух, чтобы осторожно выдувать мусор и пыль из порта и снова получить его и очистить
Алюминиевая фольга
Вы слышали о бригаде шляпы из фольги, но как насчет зарядного устройства из фольги? Это должно считаться последним средством, потому что в целом добавление металла в ситуацию зарядки не является оптимальным подходом, но если худший вариант подходит к худшему, попробуйте обернуть небольшую полоску алюминиевой фольги вокруг зарядного конца кабеля, прежде чем вставлять это в порт. Проводящий алюминий будет переносить электроны между кабелем и зарядным портом, даже если соединение плохое. Это может сработать, а может и нет
Важно не допустить перезарядки Огня, если вы будете использовать этот подход; используя фольгу, вы будете путать схемы порта, и он может не прекратить зарядку, даже когда батарея полностью заряжена. Так что следите за этим
Хирургия
Это истинное последнее средство; если все остальное не помогает, и вы хорошая рука с небольшой электроникой, и ваш Kindle Fire — просто кирпич, если вы не можете зарядить его, вы всегда можете попробовать открыть его и установить новый порт зарядки на материнской плате. Новые порты не дорогие (вот пример порта Kindle), но это не работа для новичка с паяльником. Точные шаги, которые нужно выполнить, выходят за рамки этой статьи, но в других местах вы можете найти руководство, как, по крайней мере, попытаться починить ваш Огонь таким образом.
Если ваш планшет Amazon Fire не заряжается, известно, что эти методы работают для многих. Знаете ли вы какие-либо другие способы нормально заряжать Fire? Расскажите нам о них ниже, если вы делаете!
Убедитесь, что ваша прошивка Kindle обновлена
Проблемы с экраном:
Также есть много сообщений о проблемах с пожарным экраном Kindle. Некоторые сообщают об этом при использовании определенного приложения на своем устройстве, в то время как другие сталкиваются с этим постоянно. Это может быть медленное мерцание или постоянное мерцание экрана.
Решения:
- Вытяните экранное меню и нажмите кнопку яркости. Коснитесь и выключите автоматическую яркость.
- Удерживайте кнопку питания на устройстве в течение двадцати секунд, а затем включите устройство. Это может решить проблему.
- Иногда мобильная задняя крышка также мешает датчику яркости. Так что удалите его, а затем проверьте еще раз разницу. Вы также можете решить эту проблему, вручную отрегулировав яркость.
- Функция Mayday доступна на устройствах Android, и через нее вы можете связаться с компанией Amazon. Замените экран, и эта проблема будет решена.
Мой Amazon Fire не подключается к Wi-Fi
Чем хорош планшет без интернета?
Ваш Wi-Fi не работает?
Прежде чем полностью обвинить Amazon Fire, дважды проверьте, что другие устройства в вашем доме могут подключаться к Wi-Fi. Если ваш телефон и ноутбук не подключены, то вы можете обратиться к своему интернет-провайдеру. Это скорее всего не ваш планшет.
Режим полета включен?
Далее убедитесь, что режим полета отключен. Это может показаться легкой задачей, но просто посмотрите. Возможно, вы случайно нажали и активировали его, даже не подозревая. Проверить:
- Проведите пальцем вниз от верхней части главного экрана .
- Нажмите Беспроводной .
- Нажмите « Выкл.» Рядом с «Режимом полета», чтобы отключить его, если он включен.
Ваше программное обеспечение обновлено?
Затем вам нужно еще раз проверить, что на вашем Amazon Fire установлена последняя версия программного обеспечения. Посетите Amazon Software Updates, чтобы убедиться.
Перезагрузите Wi-Fi соединение
- Проведите пальцем вниз от верхней части главного экрана .
- Нажмите Беспроводной .
- Нажмите Wi-Fi .
- Нажмите Выкл .
- Подождите несколько секунд, пока планшет полностью отключится.
- Нажмите « Вкл», чтобы снова включить Wi-Fi.
Перезагрузите планшет Amazon Fire
Нажмите и удерживайте кнопку питания, пока планшет не перезагрузится автоматически. Если он перезапускается до истечения 40 секунд, отпустите кнопку питания. Если он не перезапустится автоматически через 40 секунд, отпустите кнопку и нажмите ее еще раз, чтобы включить огонь.
Может ли ваш Amazon Fire найти вашу сеть?
Вам нужно убедиться, что сеть Wi-Fi, к которой вы пытаетесь подключиться, доступна через ваш Amazon Fire.
- Проведите пальцем вниз от верхней части главного экрана .
- Нажмите Беспроводной .
- Нажмите Wi-Fi .
- Нажмите « Сканировать» .
Если ваша сеть не отображается, вы всегда можете добавить ее вручную.
Смените канал?
Убедитесь, что ваш маршрутизатор использует канал Wi-Fi от 1 до 11. Дважды уточните у своего интернет-провайдера, предоставили ли они ваш роутер, или дважды уточните у производителя вашего роутера.
Перезагрузите роутер и модем
- Отключите модем и маршрутизатор .
- Подождите как минимум 30 секунд.
- Подключите модем и подождите, пока он включится.
- Подключите свой маршрутизатор .
Все еще есть проблемы?
Если вы попробовали все эти исправления, обратитесь к поставщику услуг Интернета для устранения неполадок в сети. Если это не ваша сеть, вы можете связаться с Amazon напрямую.
2. Использование вашего Kindle
Теперь, когда ваш Paperwhite полностью настроен, вы, вероятно, хотите начать читать некоторые книги, верно? Вот как ты это делаешь …
Покупка книги
Амазонская библиотека книг Kindle огромна
Неважно, в каких жанрах вы заинтересованы, вы обязательно найдете то, что вам понравится
Нажмите кнопку Store в верхней части экрана, чтобы просмотреть. Вы увидите рекомендуемые названия в верхней части, а также бестселлеры , новые выпуски и многое другое в магазине. Нажмите Обзор категорий, если вы ищете определенный жанр. Кроме того, вы можете нажать на панель поиска и посмотреть книгу в любое время.

Найдя книгу, которую вы хотели бы прочитать, , нажмите на него, чтобы просмотреть страницу продукта. Это покажет вам, сколько страниц книги, когда она была выпущена и многое другое. Прокрутите вниз, чтобы просмотреть краткое описание и обзоры, чтобы убедиться, что это то, что вас интересует. Если вы не уверены, во многих книгах есть опция « Попробовать образец», чтобы вы могли начать чтение названия перед покупкой. Нажмите эту кнопку, и ваш Kindle доставит образец на домашний экран.
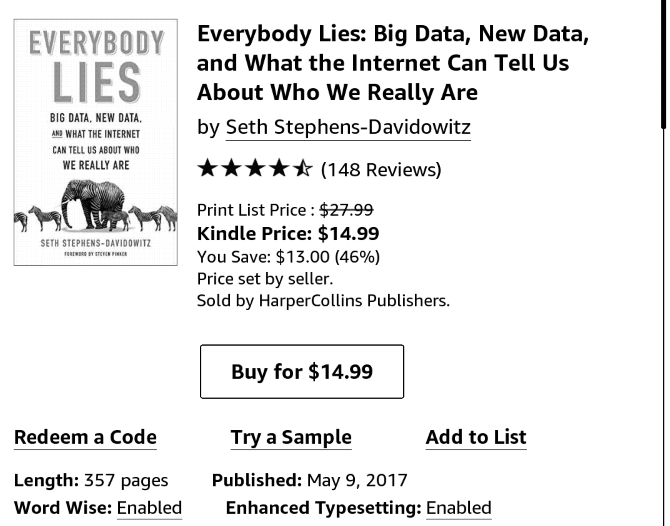
Когда вы будете готовы, нажмите « Купить за $ X», чтобы купить книгу. Это процесс одним касанием, поэтому будьте осторожны, чтобы не ударить его по ошибке! Когда вы покупаете книгу, вы увидите кнопку « Отмена» , которую вы можете нажать, если покупка была случайной. Затем, через мгновение, ваш Kindle загрузит вашу книгу на ваше устройство, и вы сможете начать пользоваться ею.
Все ваши покупки хранятся в облаке для вашей учетной записи Amazon. Это означает, что вы можете загрузить их в приложения для чтения Kindle на других устройствах. или, если нужно, повторно загрузите их на свой Kindle. Если у вас мало денег, чтобы тратить на книги Kindle, есть много бесплатного контента. и здесь!

Конечно, поскольку ваш Kindle может отображать только черно-белое изображение, лучше покупать книги по искусству или что-нибудь еще с большим количеством цветных картинок в физической форме.
Читая книгу
Как только вы загрузите свою книгу, вернитесь на главный экран, и вы найдете ее с левой стороны. Нажмите Моя библиотека, чтобы просмотреть все ваши книги, если вы ее не видите. Нажмите на свою книгу, и она перейдет в режим чтения.

Как и следовало ожидать, на самом деле чтение книги довольно просто. Нажмите в любом месте на правой стороне экрана, чтобы перейти на следующую страницу. Аналогичным образом, коснитесь левой стороны экрана, чтобы вернуться на страницу. Вы можете нажать на верхнюю часть экрана, чтобы открыть панель инструментов, которая предлагает те же функции Главная , Назад и другие опции, которые мы обсуждали ранее.
Тем не менее, находясь в книге, панель инструментов позволяет настроить несколько параметров чтения, чтобы сделать процесс более приятным. Нажмите значок Aa, чтобы изменить параметры шрифта. Вы можете выбрать один из нескольких стилей и размеров шрифта. Нажмите заголовок страницы рядом, чтобы настроить межстрочный интервал, поля, ориентацию страницы и выравнивание текста.
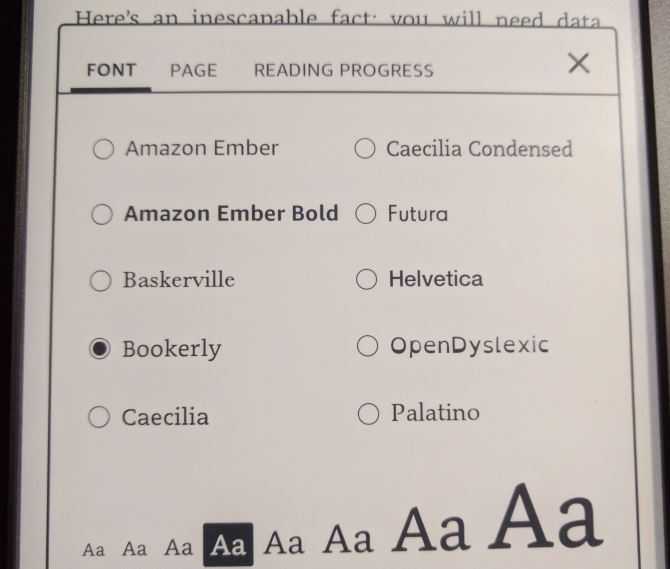
Наконец, заголовок « Прогресс чтения» позволяет изменять маленькие индикаторы внизу, которые позволяют узнать, как далеко вы продвинулись в книге. По умолчанию для этого параметра установлено значение « Местоположение» , которое отображает « Лок 123» в нижнем левом углу во время чтения. Номера страниц практически не имеют отношения к книгам Kindle из-за множества способов изменить то, что отображается на экране. Таким образом, местоположение предоставляет еще один способ отслеживать ваши успехи.
Если вы не находите это полезным, вы можете изменить это на страницу в книге , оставшееся время в главе или оставшееся время в книге . Внизу справа будет отображаться ваш процент прогресса в книге.
Как исправить Kindle Fire, который не включается
Все, от нового зарядного устройства или базового сброса до заводского сброса, может снова запустить и запустить планшет. Устранение проблемы может привести к довольно простому решению.
Дайте ему возможность зарядиться. Если Kindle Fire заряжается медленно, он может не включиться.
-
Проверьте зарядное устройство. Использование неправильного зарядного устройства или сломанного зарядного устройства может помешать зарядке и включению Kindle Fire. Убедитесь, что вы используете зарядное устройство, прилагаемое к вашему устройству, или кабель и адаптер, совместимые с устройствами Kindle Fire.
Зарядка Kindle Fire через USB-порт компьютера может увеличить время зарядки или вообще помешать зарядке.
-
Подключите адаптер к розетке, которую вы знаете, чтобы работать, предпочтительно в другой комнате или на другой стене. Один из способов проверить это — подключить другое устройство или устройство к розетке и убедиться, что оно работает, прежде чем подключать Kindle Fire к той же розетке.
Старайтесь не разжигать Kindle Fire в местах, где очень жарко или очень холодно.
-
Убедитесь, что кабель надежно подключен как к адаптеру, так и к Kindle. Подключите зарядное устройство к другому устройству и подключите его к розетке, чтобы убедиться, что кабель и адаптер работают правильно. Если нет, зарядите Kindle с помощью другого зарядного устройства, которое, как вы знаете, работает правильно.
Если у вас есть защитный чехол или экран, снимите его и протестируйте устройство без него.
-
Выполните программный сброс . Мягкий сброс решит многие распространенные проблемы, не затрагивая никаких данных на устройстве. Для этого нажмите и удерживайте кнопку питания в течение 40 секунд, затем отпустите. Индикатор заряда должен включиться через несколько секунд, после чего Kindle Fire должен перезагрузиться.
-
Выполните сброс настроек. При аппаратном сбросе настройки Kindle Fire вернутся к настройкам и будут установлены, когда он был с завода. По сути, вы начнете с нуля и потеряете все данные, настройки или медиафайлы, загруженные на планшет.
Чтобы выполнить сброс до заводских настроек, нажмите и удерживайте кнопки уменьшения громкости и питания, пока не появится экран восстановления системы Amazon. Затем с помощью кнопок громкости для навигации и кнопки питания выберите « Очистить данные / Сброс к заводским настройкам» > « Да», «Удалить все данные пользователя» .
После завершения сброса вам может потребоваться обновить Kindle Fire, чтобы убедиться, что на устройстве установлена последняя версия прошивки и программного обеспечения.
Если ваш Kindle Fire какое-то время был отключен и вы думаете, что батарея может быть разряжена, подключите устройство к настенному зарядному устройству и дайте ему зарядиться не менее 5 минут, прежде чем начинать этот процесс. Не отключайте Kindle во время сброса.
Советы, как избежать гниения порта зарядного устройства

Пользователям легких планшетов эти советы не нужны. Это пользователи, которые включают аппарат раз в неделю, чтобы посмотреть фильм, а затем снова убирают его. К сожалению, для активных пользователей гниение портов может быть очень реальной проблемой.
Каждый раз, когда зарядный кабель вставляется и извлекается, увеличивается риск гниения порта. Со временем механическое напряжение клея или припоя, удерживающего порт на печатной плате внутри устройства, приведет к сбою соединения и ослаблению порта.
Чтобы предотвратить подобное:
- Следите за тем, чтобы в порту не было пыли и мусора, так как это может засорить его и привести к прекращению работы.
- Не заряжайте Kindle Fire во время его использования. Когда батарея разряжается, прекратите ее использовать, зарядите, а пока займитесь чем-нибудь другим.
- Замените кабель, поставляемый с зарядным устройством, на кабель более высокого качества. Необязательно, чтобы он был дорогим, просто убедитесь, что он высокого качества.
Следование этим нескольким вещам должно помочь вам продлить или полностью предотвратить потенциальное гниение портов на планшете или любом другом мобильном устройстве.
Почему не включается Amazon Kindle Fire
Причин нарушения стабильной работы устройства много – часто проблемы возникают на фоне повседневного использования. По мнению мастеров и представителей производителей устройств, сбои при включении могут быть связаны со следующими событиями:
- после обновления операционки какие-либо системные файлы установились с ошибками;
- устройство перестало загружаться из-за вирусов, которые попали с приложениями, установленными не из Play Market;
- после падения на твердую поверхность отсоединился шлейф дисплея или аккумулятора;
- засорился разъем USB или из-за попадания влаги на контактах появились небольшие, но вредные пятна ржавчины.
Выполните «мягкий» сброс.
Мягкий сброс не ограничивается переводом планшета в спящий режим, как и простое нажатие кнопки питания один раз. Планшет полностью выключится перед его повторной загрузкой. Даже если вы пропустили обновление приложений в предыдущем разделе, простой мягкий сброс может решить проблему, когда планшет Amazon Fire не включается.
Чтобы выполнить мягкий сброс:
Одновременно нажмите и удерживайте кнопки уменьшения громкости и питания примерно до 10 секунд.
Если вы видите экран восстановления, это означает, что ваш планшет на самом деле не находился в спящем режиме, но, вероятно, уже был выключен.
В этом случае у вас есть несколько вариантов.
Отмените это и перезапустите устройство
Если на планшете не сохранено ничего важного, выберите вариант «Сброс до заводских настроек». Имейте в виду, что это приведет к удалению всего, что было сохранено на планшете, и восстановит все настройки по умолчанию.. Если вы все же решите выполнить сброс до заводских настроек, это вполне может полностью решить проблему, с которой у вас не включается планшет Amazon Fire
Так что это нужно учитывать
Если вы все же решите выполнить сброс до заводских настроек, это вполне может полностью решить проблему, с которой у вас не включается планшет Amazon Fire. Так что это нужно учитывать.
Проблемы с Kindle Connection
Если ваш Kindle не может подключиться к беспроводной сети, вы не можете загружать электронные книги. Очевидно, что это проблема, но обычно ее легко решить. Все устройства Kindle имеют беспроводную связь.

Чтобы решить проблемы с беспроводным соединением, начните с проверки уровня сигнала. Это находится в верхнем правом углу дисплея на всех моделях, а также будет указывать тип вашего подключения. Если у вас сильный сигнал, но вы не можете получить доступ к Kindle Store или вашей библиотеке, попробуйте отключиться, открыв Меню> Настройки> Настройки Wi-Fi (Сети Wi-Fi на более поздних моделях) и доступ к другой сети. Вы можете обнаружить, что перезагрузка устройства поможет (см. Ниже).
Однако в некоторых Kindles есть 3G. Если ваша проблема связана с подключением к сети 3G, сначала проверьте карту покрытия Kindle 3G, которая должна помочь вам определить, должен ли сигнал 3G быть вам доступен или нет.

Далее проверьте свою батарею. Если он низкий, вам нужно будет зарядить, прежде чем продолжить. Откройте меню и активируйте соединение 3G, после чего синхронизируйте устройство с библиотекой Kindle (Меню> Синхронизация Проверить на предмет на более поздних моделях).
Перезапуск вашего Kindle может помочь здесь — подробности смотрите в следующем разделе.
Помните, что вашему Kindle может потребоваться несколько минут для подключения к сети после его включения.















