Как передать право собственности на собрание в Outlook 2010?
Мой секретарь уезжает, и у нас есть много встреч, которые она организовала. Как я могу передать право собственности на эти встречи?
Если я не могу этого сделать, новый временный сотрудник должен будет снова ввести все собрания из своего логина, и нам придется делать это снова, когда на месте будет постоянный персонал.
Эта функциональность невозможна с Outlook на сегодняшний день. Первоначальный организатор должен отменить встречу, а новый организатор создать новую. Если собрание включено в общий календарь, администратор может удалить его, но не сменить владельца. Это единственный путь.
Это невозможно, но здесь есть обходной путь
Откройте оригинальное сообщение
Сохраните сообщение (оно будет сохранено в вашей папке черновика)
Нажмите (не открывайте) сообщение в папке черновика
Нажмите «Встреча» в разделе ответов на ленте Outlook.
Если вам необходимо сделать это, она является владельцем и организатором собрания. Вы просто участник. Если человек уходит, его учетная запись должна быть отключена или удалена, и вы потеряете встречи. К сожалению, так оно и есть.
Что вы можете сделать, это либо:
- Изучите функции делегатов, и пусть ваш секретарь организует дела от вашего имени
- или создайте функциональную учетную запись, а не личную учетную запись.
Функциональные учетные записи — это такие вещи, как «management@place.tld», а не «jane @ ..» или «Joe @ ..».
После борьбы с этим вопросом я сам нашел работоспособное решение!
- Сначала поделитесь календарем с соответствующим персоналом (новым владельцем).
- Затем перейдите в календари и щелкните правой кнопкой мыши на конкретном календаре.
- Выберите Свойства.
- Нажмите на разрешения.
- Прокрутите список, чтобы найти имя сотрудника, которому вы переводите календарь.
- Нажмите на имя человека.
- Измените их разрешения на Владелец и отметьте все соответствующие поля.
- Нажмите Применить!
Я надеюсь, что эта информация полезна для вас. Все мое лучшее! Коллин
Что-то, что я нашел, помогает электронной почте новому владельцу. Просто щелкните правой кнопкой мыши на календаре, отправьте электронное письмо (убедитесь, что оно отправлено по электронной почте в виде вложения), затем выберите, кому оно будет отправлено. Новый владелец откроет календарь и сохранит его, он сохранит в разделе «Другие календари», но они могут переместить его в «Общий» или «Личный». Новый владелец создаст свою собственную версию (что сделает его администратором этого календаря), и он сможет поделиться с ней и продолжить работать с ней. До сих пор у нас не было проблем с этим процессом. Надеюсь это поможет!
РЕДАКТИРОВАТЬ Кстати, я бы сделал это только с одним человеком и позволить им поделиться этим. Когда вы отправляете его по электронной почте, он не будет синхронизироваться с оригинальной копией, это будут делать только общие календари.
Экспортируйте свой календарь в файл CSV, а затем повторно импортируйте его, заменив дубликаты импортированными записями. В качестве альтернативы, передайте экспортированный файл в temp и попросите его импортировать его в свой календарь. Предостережение: просмотрите импортированные записи календаря с записями в файле csv, чтобы убедиться, что все участники перечислены в Помощнике по планированию.
Как создать повторяющуюся встречу в календаре в Outlook
Запустите Outlook.
Нажмите на Календарь кнопку в левом нижнем углу интерфейса Outlook.
Программы для Windows, мобильные приложения, игры — ВСЁ БЕСПЛАТНО, в нашем закрытом телеграмм канале — Подписывайтесь:)
На вкладке Главная нажмите кнопку Новая встреча кнопка в Новый группа.
Составьте встречу и нажмите кнопку Повторение кнопка.
Откроется диалоговое окно «Повторение встречи».
В диалоговом окне в разделе «Время встречи» вы можете установить Дата начала, Дата окончания, и продолжительность.
В разделе «Шаблон повторения» вы можете установить, когда вы хотите повторения (ежедневно, еженедельно, ежемесячно, ежегодно).
Вы можете установить, сколько раз вы хотите, чтобы он повторялся, и вы можете установить день недели, в который вы хотите, чтобы он повторялся.
Вы также можете установить диапазон повторения.
Задайте параметры повторения, затем нажмите ХОРОШО.
Теперь нажмите на Сохранить и закрыть кнопка.
Создание, редактирование и удаление повторяющихся встреч в календаре в Outlook
Microsoft Outlook — это платформа электронной почты, которая используется во всем мире, где пользователи могут отправлять электронные письма и получать электронные письма друг от друга. Хотя Outlook в первую очередь является почтовым клиентом, Outlook также включает в себя такие функции, как ведение календаря, управление задачами, управление контактами, ведение заметок, ведение журналов и просмотр веб-страниц. В Microsoft Outlook пользователи могут даже назначать повторяющиеся встречи, события или серии встреч, особенно если у вас есть ежегодные встречи или встречи, за которыми вы хотите следить.
Как создать повторяющуюся встречу в календаре в Outlook
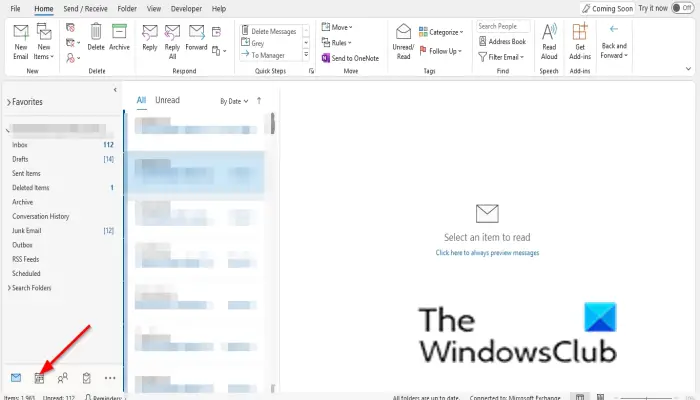
Нажмите на Календарь кнопку в левом нижнем углу интерфейса Outlook.
Программы для Windows, мобильные приложения, игры — ВСЁ БЕСПЛАТНО, в нашем закрытом телеграмм канале — Подписывайтесь:)
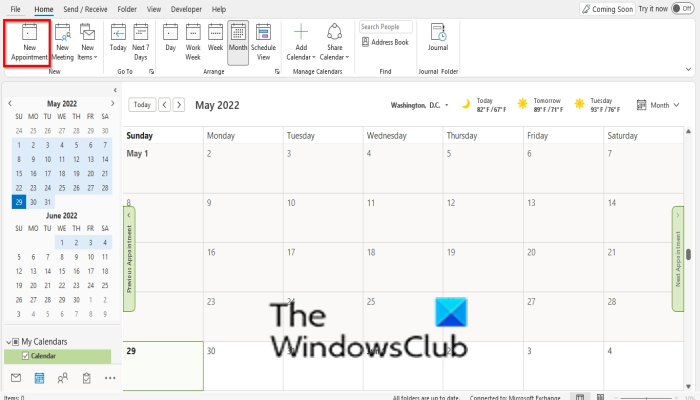
На вкладке Главная нажмите кнопку Новая встреча кнопка в Новый группа.
Составьте встречу и нажмите кнопку Повторение кнопка.
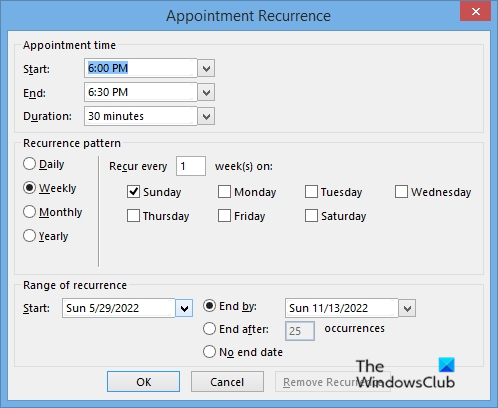
Откроется диалоговое окно «Повторение встречи».
В диалоговом окне в разделе «Время встречи» вы можете установить Дата начала, Дата окончания, и продолжительность.
В разделе «Шаблон повторения» вы можете установить, когда вы хотите повторения (ежедневно, еженедельно, ежемесячно, ежегодно).
Вы можете установить, сколько раз вы хотите, чтобы он повторялся, и вы можете установить день недели, в который вы хотите, чтобы он повторялся.
Вы также можете установить диапазон повторения.
Задайте параметры повторения, затем нажмите ХОРОШО.
Теперь нажмите на Сохранить и закрыть кнопка.
Как редактировать повторяющийся элемент календаря в Outlook
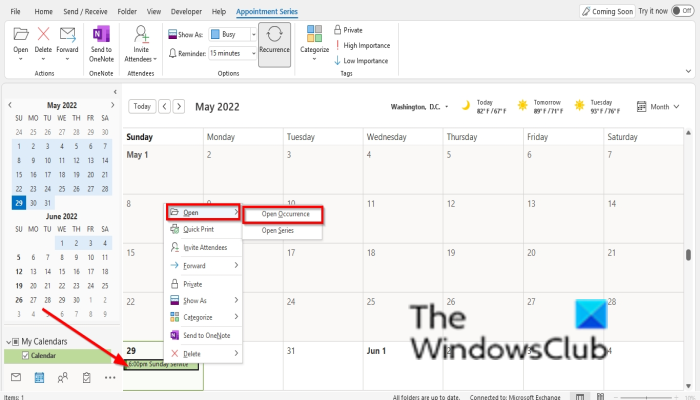
Щелкните правой кнопкой мыши Вхождение в Календаре.
Нажмите Открытым тогда Открытое событие в контекстном меню.
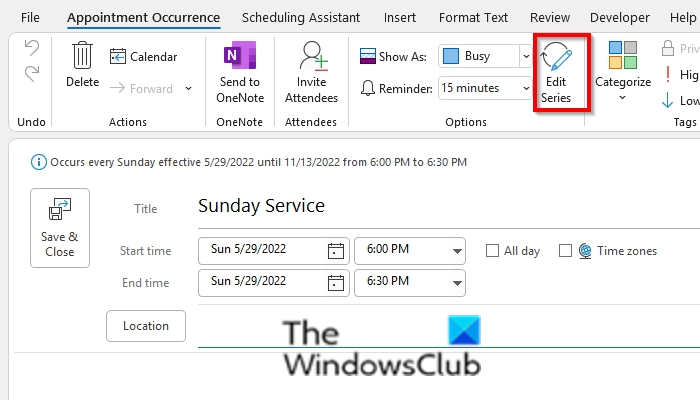
Нажмите на Редактировать серию кнопка в Опции группа.
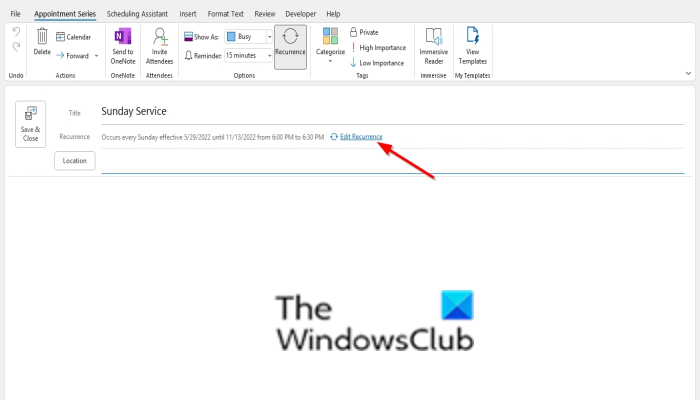
Нажмите на Изменить повторения ссылка на сайт.
Откроется диалоговое окно «Повторение встречи».
Внесите изменения и нажмите ХОРОШО.
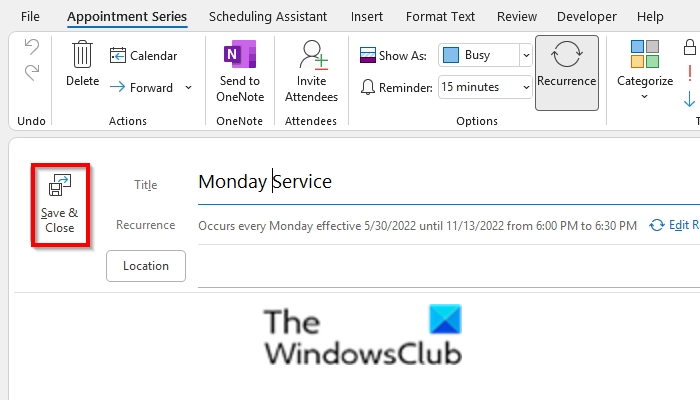
Затем щелкните Сохранить и закрыть кнопка.
Как удалить повторяющийся элемент календаря в Outlook
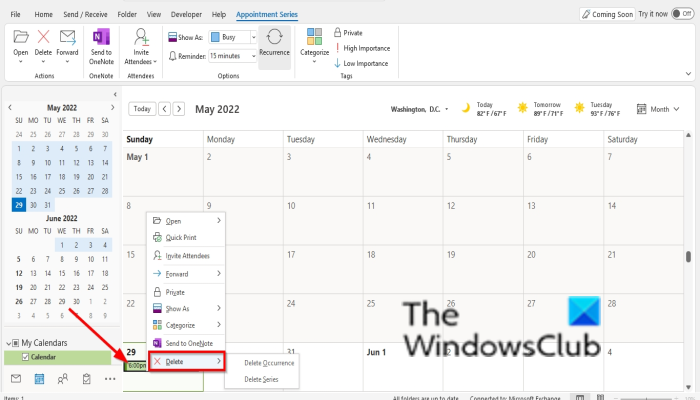
Если вы хотите удалить только одно вхождение в повторяющемся календаре, щелкните календарь правой кнопкой мыши и выберите Удалить вхождения.
Если вы хотите удалить все серии вхождений в повторяющемся календаре, нажмите Удалить серию.
Как изменить календарь в Outlook?
В Outlook вы можете редактировать свои календари, особенно если вы хотите указать событие или день, который вы не хотите забыть или пропустить. Выполните следующие действия, чтобы изменить свой календарь.
- Щелкните внутри даты в календаре и отредактируйте ее.
- Нажмите Enter, и появится диалоговое окно остатка.
- В диалоговом окне вы можете установить, сколько минут вы хотите, чтобы он откладывался.
- Нажмите «Отложить».
Как отменить повторяющееся событие в Outlook?
В Outlook вы можете отменить повторяющееся событие, выполнив следующие действия:
- Дважды щелкните собрание в календаре.
- Когда появится окно собрания, нажмите кнопку «Отменить собрание» в группе «Действие» на вкладке «Собрание».
Почему я не могу редактировать общий календарь?
Эта проблема известна на сервере Exchange. Чтобы обойти эту проблему, вы можете изменить разрешение пользователей для общего календаря с «Автор» на «Редактор», после чего эти пользователи смогут редактировать элементы календаря.
ЧИТАЙТЕ: запретите Outlook автоматически удалять приглашения на собрания после ответа
Как отменить повторяющуюся встречу без потери истории?
Если вы хотите удалить повторяющуюся встречу или приглашение на собрание и сохранить историю событий, вы можете просто изменить дату окончания в диалоговом окне повторения, чтобы закончить сегодня. Это остановит отображение будущих встреч в вашем календаре, но сохранит предыдущие.
ЧИТАЙТЕ: как принять ранее отклоненное приглашение на собрание в Outlook
Программы для Windows, мобильные приложения, игры — ВСЁ БЕСПЛАТНО, в нашем закрытом телеграмм канале — Подписывайтесь:)
Как отменить встречу в Outlook
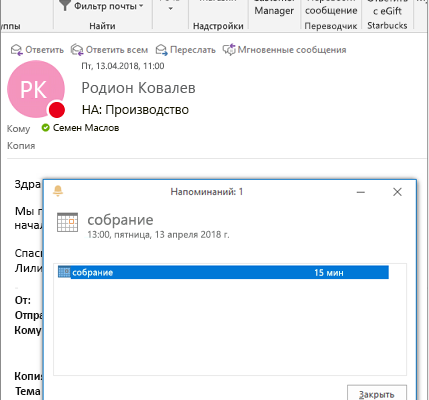 Перспективы
Перспективы
Работая в офисе, нам часто приходится рассылать приглашения на собрания нашим коллегам по разным причинам. Это может быть разовая встреча или серия встреч. Однако иногда нам может потребоваться отменить эти встречи по некоторым причинам, которые неизбежны. Как организатор встречи, мы должны сообщить всем приглашенным об отмене встречи. Давайте посмотрим, как мы можем отменить собрание в Календаре Outlook 2103 .
Отменить встречу в Outlook
Прежде чем двигаться дальше и понять, как отменить собрание в Outlook, давайте сначала разберемся, как работает Outlook. Календарь Outlook – интересное и чрезвычайно полезное приложение. С помощью календаря Outlook можно легко отправлять приглашения на собрания. В то же время запрос на приглашение также может быть легко отменен. Кроме того, очень легко запланировать несколько встреч встречи с Outlook. Организатор обладает полными правами на отправку запросов на собрания различным людям, а также на отмену собрания. Совещание может быть разовым, повторяющимся или одним или несколькими экземплярами повторяющегося собрания. Вот простые шаги, которые необходимо выполнить для любого типа отмены встречи.
Шаги, чтобы отменить одноразовую встречу
1. Откройте Outlook. Перейдите на вкладку Календарь. В Календаре щелкните собрание, не открывая его.
2. На вкладке «Встреча» нажмите «Отменить встречу в Outlook» в группе «Действия».
3. Введите текстовое сообщение, которое вы хотите прикрепить с уведомлением об отмене.
4. Затем, наконец, нажмите кнопку «Отправить отмену».
Примечание. Параметр «Отменить собрание» в меню «Действие» доступен только для организатора. Для тех, кто недоступен для просмотра, опция не может отменить и удалить встречу.
Шаги, чтобы отменить повторяющуюся встречу
1. Откройте Outlook. После открытия нажмите на вкладку Календарь. Нажмите Открыть серию в диалоговом окне «Открыть повторяющийся элемент», а затем нажмите «ОК».
2. Нажмите Повторение на панели инструментов.
3. Нажмите End By, который упоминается под Range of Recurrence. После нажатия «Завершить» выберите дату, на которую вы хотите завершить собрание, и нажмите кнопку «ОК».
4. Нажмите Отправить обновление.
Примечание. Если вы не можете просматривать повторения на стандартной панели инструментов, вы не сможете отменить собрание, поскольку вы не являетесь организатором собрания.
Действия по отмене экземпляра повторяющейся встречи
1. Откройте Outlook и откройте экземпляр повторяющегося собрания.
2. Нажмите «Открыть это вхождение» в «Открыть повторяющийся элемент» и нажмите «ОК».
3. Нажмите Отменить встречу в Outlook, представленную в меню действий.
4. В диалоговом окне подтверждения удаления нажмите «Удалить это вхождение».
Примечание. Если вы не видите «Отменить встречу» в Outlook в меню «Действия», то вы не являетесь организатором и не имеете права отменять собрание.
Помните одну вещь: всякий раз, когда вы отменяете или удаляете какое-либо собрание в качестве организатора, всегда желательно уведомить каждого человека, который получил приглашение ранее. Не существует жесткого и быстрого правила информирования каждого вовлеченного лица, но все же оно подпадает под хороший этикет.
Восстановить удаленное собрание в Outlook 2016 вручную с сервера
Здесь мы говорим о безвозвратном удалении данных из Календаря. Если ваша встреча не находится в папке «Корзина», это означает, что она была очищена и данные удалены без возможности восстановления. Это могло быть разрешено по двум причинам; один — период времени, по истечении которого данные автоматически удаляются из корзины. Во-вторых, пользователь должен очистить свою корзину или папку с удаленными элементами, не обращая на это внимания.
Не волнуйтесь, данные все еще хранятся на сервере, если они не были перезаписаны. Решение, упомянутое ниже, рассказывает, как восстановить удаленную встречу в Outlook с сервера:
1. Откройте Outlook и щелкните значок Удаленные предметы папка.2. После этого выберите Дом кнопку и выберите Восстановить удаленные элементы с сервера вариант.3. Теперь выберите элементы, которые вы хотите восстановить, и нажмите кнопку Восстановить выбранные элементы вариант.4. При появлении запроса нажмите В порядке и вы обнаружите, что данные восстанавливаются.
Надежное решение для восстановления удаленной встречи без потери данных
Как уже говорилось, если в вашей учетной записи нет Exchange Server, вышеупомянутое решение не будет работать. В таком случае жесткого удаления вы можете выбрать Программное обеспечение для восстановления Outlook PST который может легко восстановить удаленное собрание в Outlook 2016. Инструмент имеет возможность восстанавливать данные из таких элементов Outlook, как календари, электронные письма, контакты, а также поддерживать целостность данных.
Несколько функций, которые предлагает этот инструмент:
- С помощью инструмента легко восстановить сдвинутые удаленные или жестко удаленные данные.
- Для восстановления данных предлагаются различные форматы файлов, такие как PST, PDF, HTML, EML, MSG.
- Это программное обеспечение восстанавливает данные и сохраняет их в Office 365.
- Вы можете получать данные любого размера файла без каких-либо ограничений.
- Предварительный просмотр восстановленных данных красным цветом
- Можно удалить шифрование данных из PST, например OpenPGP или SMIME
- Инструмент поддерживает восстановление данных из Outlook 2019, 2016, 2013, 2010, 2007.
Теперь давайте посмотрим на работу этого программного обеспечения.
Восстановить удаленное собрание в Outlook с помощью мастера
Следуйте инструкциям по использованию этого инструмента:
1. Запустите программное обеспечение и щелкните значок Добавить файл вариант.
2. Выберите Выбрать файл переключатель и нажмите на … кнопку, чтобы добавить файлы в программу.
3. Теперь отметьте Быстрое сканирование вариант, нажмите Добавлять и дождитесь, пока инструмент завершит сканирование.
4. Выберите Выбран экспорт вариант и отметьте данные, которые вы хотите восстановить.
5. Щелкните значок Радиокнопка PST и ударил Дополнительные настройки применить фильтры.
6. Задайте место назначения, выбрав Просматривать кнопку и, наконец, нажмите Экспорт для завершения процедуры.
Вот как вы можете восстановить удаленную встречу в Outlook 2016 с помощью программного обеспечения, чтобы убедиться, что никакие данные не потеряны. В дополнительных настройках предусмотрены следующие фильтры:
- Разделить PST — Выберите этот вариант, если вы хотите разделить файл PST определенного размера.
- Дата-фильтр — Если вы хотите получить данные за определенный период времени, установите данные «От» и «До».
- Категории — Установите флажки рядом с категорией, из которой вы хотите экспортировать данные.
Помимо этого, есть несколько других вариантов, которые вам предоставят во время процедуры, а именно:
- Поддерживать иерархию папок: Чтобы сохранить структуру папки.
- Не экспортировать пустые папки: Для предотвращения экспорта пустых папок, но для этого вам необходимо снять флажок «Сохранить иерархию папок».
- Использовать Outlook: Для этого требуется установка Outlook в системе.
- Игнорировать системные папки: Все папки, используемые операционной системой, не будут экспортированы вместе.
Заключение
От пользователей может потребоваться восстановить удаленное собрание в Outlook, поскольку некоторые пользователи могли случайно или намеренно удалить данные, не осознавая этого. Это заставляет их искать решения для получения данных, поэтому мы написали этот блог, в котором объясняются все возможные способы. Пользователь может выбрать любой из описанных выше методов по своему усмотрению. Ручные методы работают отлично, но, как уже говорилось, для них есть сценарии. Найдите лучшее решение для вашей ситуации.
Как отменить встречу для одного / нескольких участников в Outlook?
Обычно мы можем легко отменить приглашение на собрание для всех участников, нажав кнопку Отменить встречу Кнопка на Встреча таб. Что делать, если отменить приглашение на собрание только для одного участника? В некоторых случаях вам может потребоваться отменить приглашение на собрание для одного или некоторых участников при изменении ситуации. Здесь я покажу вам, как отменить встречу для одного / нескольких участников в Outlook.
Вкладка Office – включите редактирование и просмотр с вкладками в Office и сделайте работу намного проще …
Kutools for Outlook – приносит 100 мощных расширенных функций в Microsoft Outlook
- Авто CC / BCC по правилам при отправке электронной почты; Автопересылка Множественные письма по правилам; Автоответчик без сервера обмена и дополнительных автоматических функций …
- Предупреждение BCC – показывать сообщение при попытке ответить всем, если ваш почтовый адрес находится в списке BCC; Напоминать об отсутствии вложений, и многое другое напоминает функции …
- Ответить (всем) со всеми вложениями в почтовой переписке; Отвечайте сразу на несколько писем; Автоматическое добавление приветствия при ответе; Автоматически добавлять дату и время в тему …
- Инструменты для вложения: Автоотключение, Сжать все, Переименовать все, Автосохранение всех … Быстрый отчет, Подсчет выбранных писем, Удаление повторяющихся писем и контактов …
- Более 100 дополнительных функций будут решить большинство ваших проблем в Outlook 2010-2019 и 365. Полнофункциональная 60-дневная бесплатная пробная версия.
Чтобы отменить приглашение на собрание только для одного или некоторых участников в Microsoft Outlook, вы можете сделать следующее:
Шаг 1. Откройте приглашение на собрание, которое вы откажетесь от одного или нескольких участников.
Шаг 2. Удалите участников, для которых вы отмените встречу в к коробка напрямую.
Шаг 3: нажмите Отправить обновление кнопку.
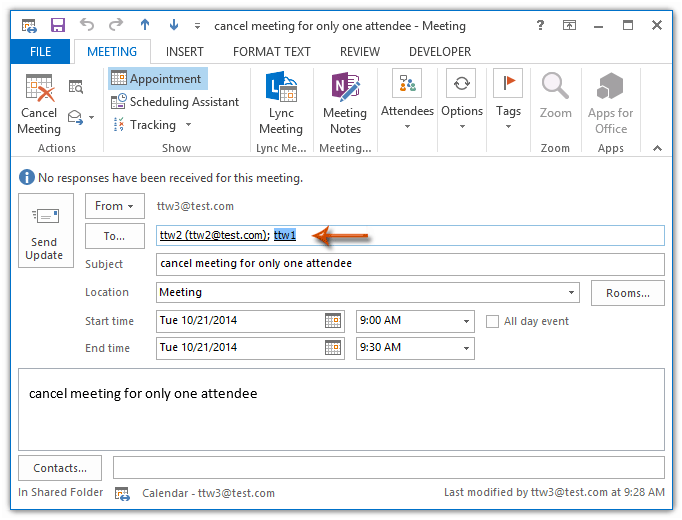
Шаг 4. Во всплывающем диалоговом окне «Отправить обновление посетителям» установите флажок Отправлять обновления только добавленным или удаленным участникам, и нажмите OK кнопку.
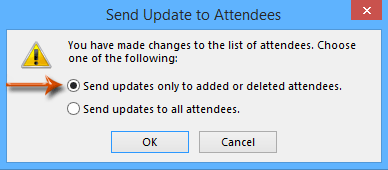
Тогда только участники, которых вы удалили из к поле на шаге 2 получит уведомление об отмене.
Связанная статья
Как отправить обновление встречи одному (новому) участнику только в Outlook?<
Как отправить электронное письмо всем принятым участникам встречи в Outlook?
Обновление за май 2023 года:
Теперь вы можете предотвратить проблемы с ПК с помощью этого инструмента, например, защитить вас от потери файлов и вредоносных программ. Кроме того, это отличный способ оптимизировать ваш компьютер для достижения максимальной производительности. Программа с легкостью исправляет типичные ошибки, которые могут возникнуть в системах Windows — нет необходимости часами искать и устранять неполадки, если у вас под рукой есть идеальное решение:
- Шаг 1: (Windows 10, 8, 7, XP, Vista — Microsoft Gold Certified).
- Шаг 2: Нажмите «Начать сканирование”, Чтобы найти проблемы реестра Windows, которые могут вызывать проблемы с ПК.
- Шаг 3: Нажмите «Починить все», Чтобы исправить все проблемы.
Предоставление права на просмотр частных встреч
Возможно скрытие личных сведений от назначенных вами представителей, имеющих доступ к вашим папкам. Для этого откройте защищаемый документ и установите флажок Частное. Чтобы переопределить этот параметр, выполните следующие действия.
- Выберите в меню Сервис команду Параметры, затем перейдите на вкладку Представители.
- Выберите из списка представителя, которому требуется предоставить право на просмотр частных встреч.
- Нажмите кнопку «Права доступа».
- Установите флажок Представителю доступны частные разделы.
Для этого средства требуется учетная запись почты Microsoft Exchange Server.
Ответ на уведомление или приглашение на собрание
- Откройте уведомление или приглашение на собрание.
- Чтобы просмотреть календарь, выберите «Календарь». В календаре появится новое приглашение на собрание в состоянии «Под вопросом».
- Выполните одно из следующих действий:
- примите под вопросом или отклоните приглашение – Нажмите кнопку «Принять», «Под вопросом» или «Отклонить»;
- выберите команду Отправить ответ сейчас – Чтобы отправить ответ без комментариев;
- выберите команду Отправить ответ сейчас – Соответственно, для отправки сообщения с комментариями;
- выберите команду Не отправлять ответ – Чтобы не отправлять ответ. Собрание будет добавлено в календарь, но организатор не узнает о вашем решении. Также вы не получите обновлений приглашения на собрание;
- предложите новое время – Нажмите кнопку «Предложить новое время». Выберите время, когда все приглашенные доступны. Чтобы найти следующий интервал, когда все приглашенные будут свободны, нажмите кнопку «Автовыбор». Нажмите кнопку «Предложить время». Нажмите кнопку «Отправить». Предложение об изменении времени всегда отправляется со стандартным сообщением, в котором указывается, что предложено новое время, но приглашение было принято под вопросом. Это стандартное сообщение может быть изменено. В нем может указываться, что предложено новое время и приглашение было отклонено. Чтобы изменить стандартное сообщение, выполните следующие действия. В меню Сервис выберите команду Параметры и нажмите кнопку «Параметры календаря». В списке Использовать при предложении нового времени выберите необходимый вариант.
Эти настройки могут быть изменены для отдельных собраний. Для этого в открытом приглашении на собрание выберите в меню Действия одну из двух команд: Отклонить и предложить новое время или Поставить под вопрос и предложить новое время. Чтобы изменить решение, откройте элемент Календаря и выберите команду Принять, Под вопросом, Отклонить или Предложить новое время. Чтобы изменить решение по отклоненному приглашению, проверьте папку «Удаленные» или попросите организатора послать вам новое приглашение.
Как изменить организатор собрания, запланированного в календаре Outlook?
У меня есть встреча, которую я принял от кого-то другого в моем календаре Outlook, и из-за проблемы синхронизации мне нужно иметь возможность изменить организатор в моем календаре на себя, а не на человека, который отправил его мне, потому что программа синхронизации не распознает его иначе.
Как изменить организатор собрания в Outlook?
2 ответов
тот, кто инициирует собрание является владельцем и Outlook 2010 не поддерживает то, что вам нужно сделать. Возможный обходной путь; вы можете удалить встречу из своего календаря и воссоздать ее в своем собственном календаре, чтобы быть владельцем встречи. Вам не нужно отправлять его всем тем же людям, просто сохраните его в своем календаре.
Примечание: Вы можете позволить организатору знать, что вы делаете в случае, если они получают сообщение, что вы удалили встречу запрос.
организатор не тот, кто инициирует встречи. Он является владельцем календаря, в котором создается собрание. Например, если у меня есть общий календарь с именем «устройства извлечены», и кто-то создает встречу на нем, я всегда буду организатором, потому что это мой календарь.
ситуация, на которую вы ссылаетесь, человек создал встречу в своем календаре и пригласил вас на нее, поэтому они являются владельцем своего календаря и, следовательно, являются организатором. Если вы хотите быть организатор, создайте встречу в своем календаре и пригласите других людей.
Как изменить организатора встречи в outlook
Вы можете изменить встречу, собрание или событие, созданные вами, чтобы Outlook календарь и о том, как другие люди знали об изменениях расписания.
Важно: Изменить сведения о собраниях и событиях, на которые вас пригласили другие люди, нельзя
Изменение одной созданной встречи, собрания или события
Откройте встречу, событие или собрание из календаря.
Изменение сведений об элементе на вкладке «Встреча» или «Собрание». Когда все будет готово, нажмите кнопку «Сохранить & Закрыть для встречи или события» или «Отправить обновление для созданного собрания».
Чтобы сохранить изменения, при изменении созданного вами собрания необходимо отправить обновление. Если вы добавляете дополнительных участников к собранию и не внося других изменений, вы можете отправить обновление всем или только добавленным участникам.
Изменение созданной вами повторяющейся встречи, собрания или события
При открывающихся повторяющихся встречах, собраниях или событиях Outlook спросит, хотите ли вы открыть только это событие или всю серию событий.
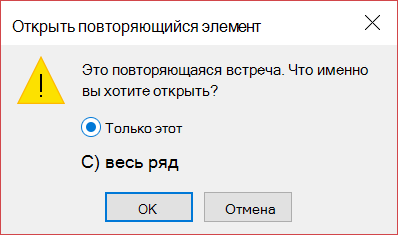
Если вы хотите изменить отдельный экземпляр повторяющегося элемента, выберите только этот. В противном случае вы можете выбрать весь ряд. Вы можете вносить изменения в сведения о встрече, событии или собрании, шаблонах повторения и участниках. Когда все будет готово, выберите «Сохранить & Закрыть для встреч и событий» или «Отправить обновление для собраний».
Некоторые ограничения при редактировании одного экземпляра повторяющегося элемента:
Если это делается, вы не сможете изменить дату и время повторяющегося элемента, если при этом будут пропущены его более ранние или более поздние экземпляры. Например, если собрание происходит каждую пятницу и происходит 19.04.19, 12.04.19 и 19.04.19, нельзя изменить экземпляр 12.04.19 на 04.04.19 или 24.04.19, так как он пропускает другой экземпляр этой же встречи или собрания.
Если удалить участника из одного экземпляра повторяющегося собрания, он будет по-прежнему приглашен в другие экземпляры повторяющегося собрания.
Изменение собрания, на который вы приглашены другими людьми
Изменить сведения о собрании, на который вы приглашены другими людьми, невозможно. Если вы попытаетесь переместить собрание в календаре, Outlook предупредит вас, что организатор не получит уведомление об изменении и собрание в календаре будет не в то время.
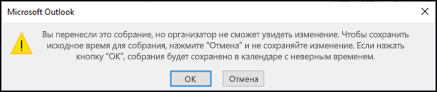
Изменение события на встречу или собрание
Событиями являются элементы на весь день, которые по умолчанию отображаются в календаре как свободное время. Примером события может быть конференция или отпуск.
Дважды щелкните событие, чтобы открыть его.
В этом случае рядом с временем начала отвязкайте его.
Теперь, когда событие является встречей, «Показать как» изменяется на «Занят».
Если добавить участников, встреча превратится в собрание.
Завершив внесение изменений, нажмите кнопку & «Закрыть» для встречи или «Отправить обновление для собрания».
Изменение представления встречи, собрания или события в календаре
Новые события на весь день автоматически показываются в календаре как бесплатные. Собрания и встречи автоматически показываются в календаре как занятое. Вы можете изменить то, как эти элементы будут отображаться в календаре, обновив поле «Показать как».
Откройте встречу, собрание или событие.
На ленте с помощью drop-down выберите «Занят», «Работа в другом месте», «Под вопросом» или «Нет на месте».
Нажмите кнопку & «Закрыть» для события или «Отправить обновление для собрания».














